Learn how to tweak a few simple physical and motor skill accessibility settings on your Apple Watch so you can use your wearable comfortably to the fullest.
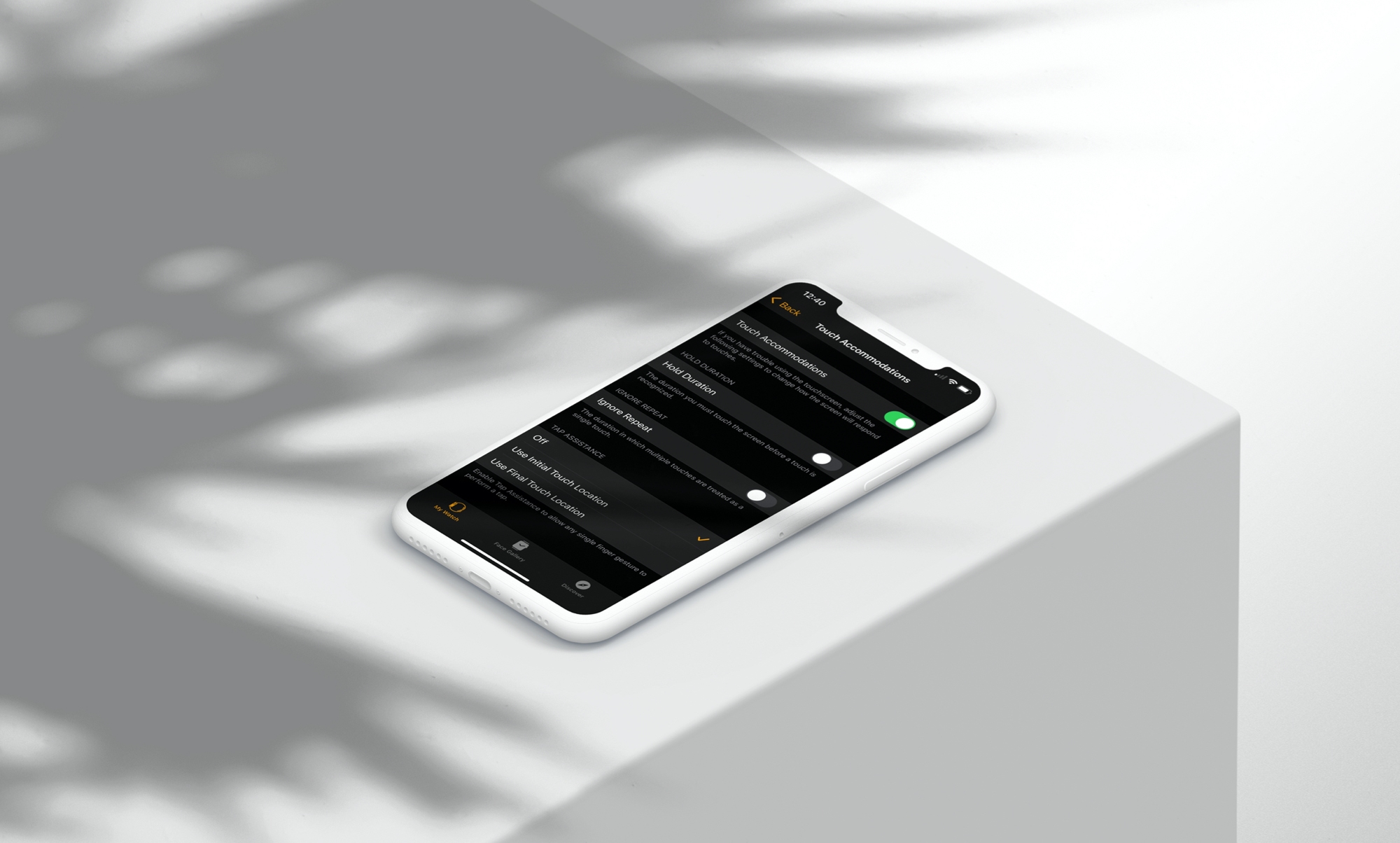
Your Apple Watch, like your iPhone and iPad, offers Accessibility features to make things a bit easier. For instance, you can use the visual enhancements if you have trouble seeing the screen and audio enhancements if you have difficulty hearing alerts. Adjusting these settings will make your wearable work better for you.
Here, we’ll walk through some of the features available for physical and motor skills. Whether you want to enable the wheelchair setting or need help touching the screen, these settings are for you.
Wheelchair settings
Just like those who use the Activity app on Apple Watch to track steps and Stand goals, those using a wheelchair can track pushes and Roll goals. To allow your Watch to use the wheelchair option in Activity, you need to first enable the feature in the Watch app on iPhone.
- Open the Watch app on your iPhone and select the My Watch tab at the bottom.
- Scroll down and tap Health > Health Details.
- Tap Edit on the top right.
- Choose Wheelchair and use the scroll wheel to pick Yes.
- Tap Done.
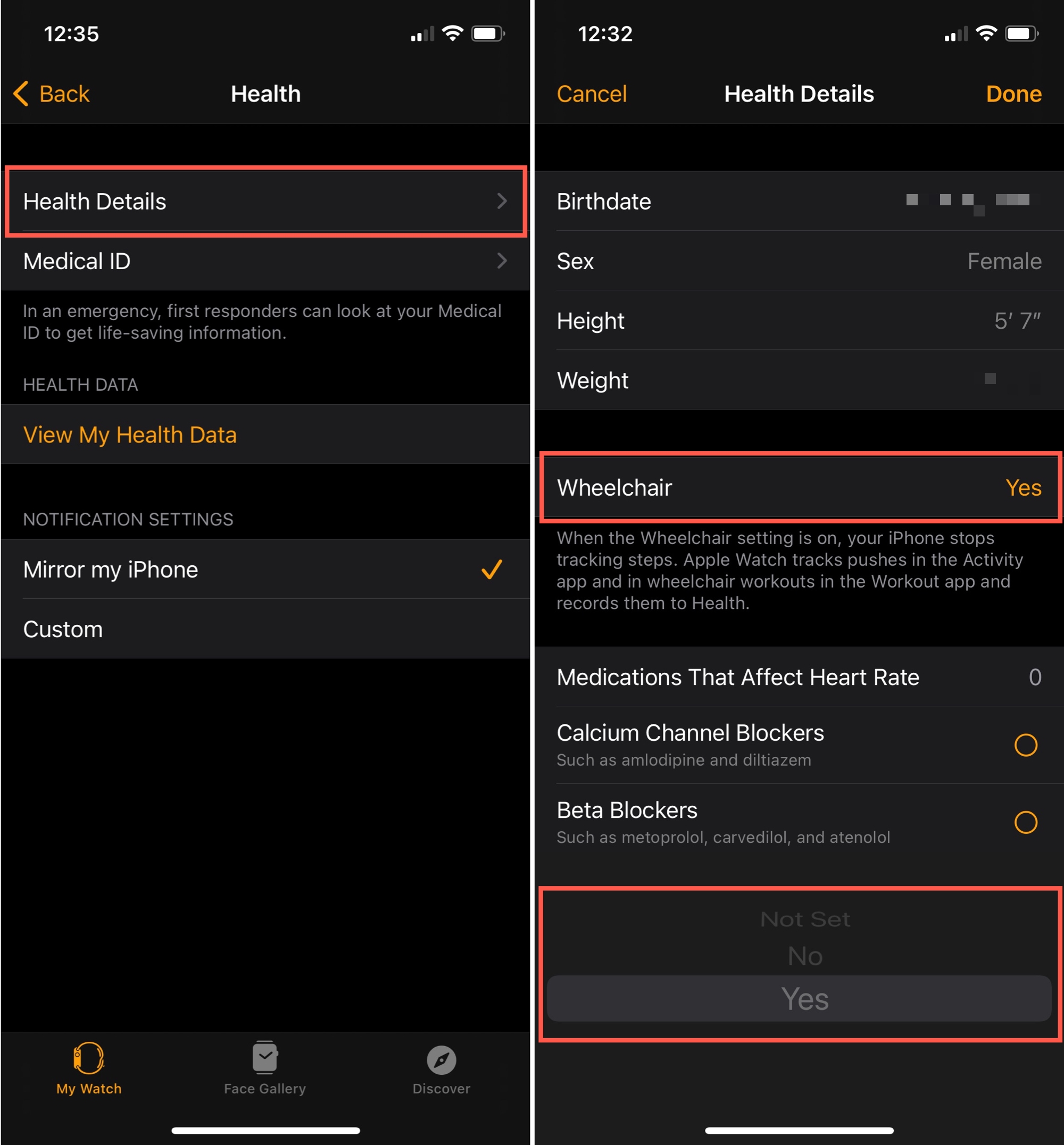
Now that you’ve enabled the wheelchair feature, your Activity app on Apple Watch and Fitness app on iPhone will track your wheelchair activity. You might also check out Apple’s Wheelchair Workout options.
Motor skill settings
Specifically for motor skills, you’ll find two helpful settings for Apple Watch: Side Button Click Speed and Touch Accommodations. These are on the same screen in the Accessibility settings and you can access them in the Watch app on iPhone or the Settings app on Apple Watch.
Side Button Click Speed
If you’re prompted to double-click the side button, for example, when authorizing a purchase, you can change the speed for the action.
Go to Accessibility inside the Watch app or in the Apple Watch Settings and tap Button Click Speed. Now choose from Default, Slow, or Slowest.
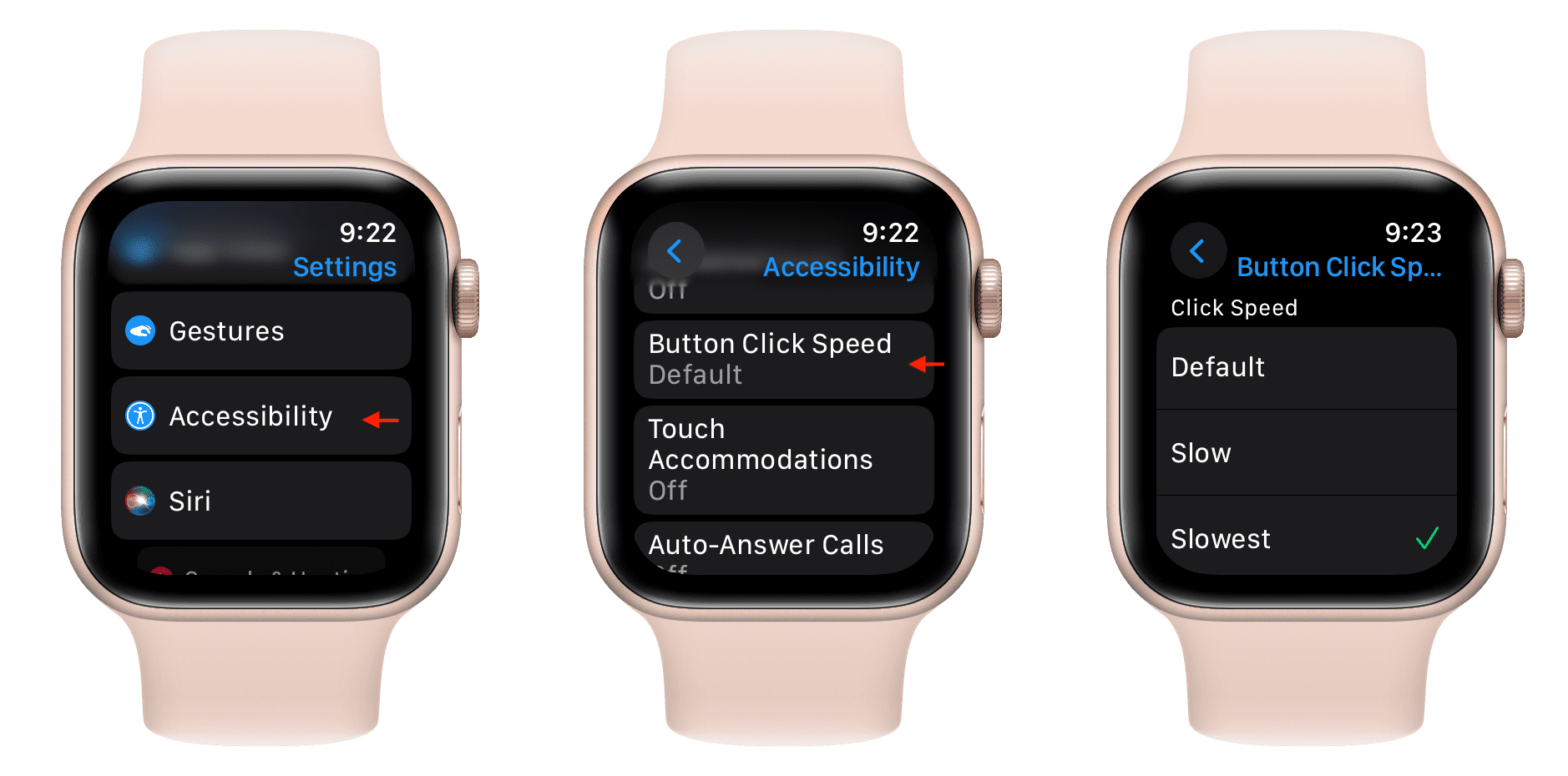
Touch Accommodations
Touch Accommodations allow you to adjust how the screen responds to your touch. Go to Accessibility > Touch Accommodations. Turn on the toggle at the top to enable the feature and then check out these settings.
Hold Duration: Enable this toggle and then use the plus and minus buttons to stipulate the number of seconds for the delay. This is how long you must touch the screen before it’s recognized.
Swipe Gestures: If you enable Hold Duration, you can allow the screen to recognize swipes without the delay. Select this setting and enable the toggle if you’d like to use it.
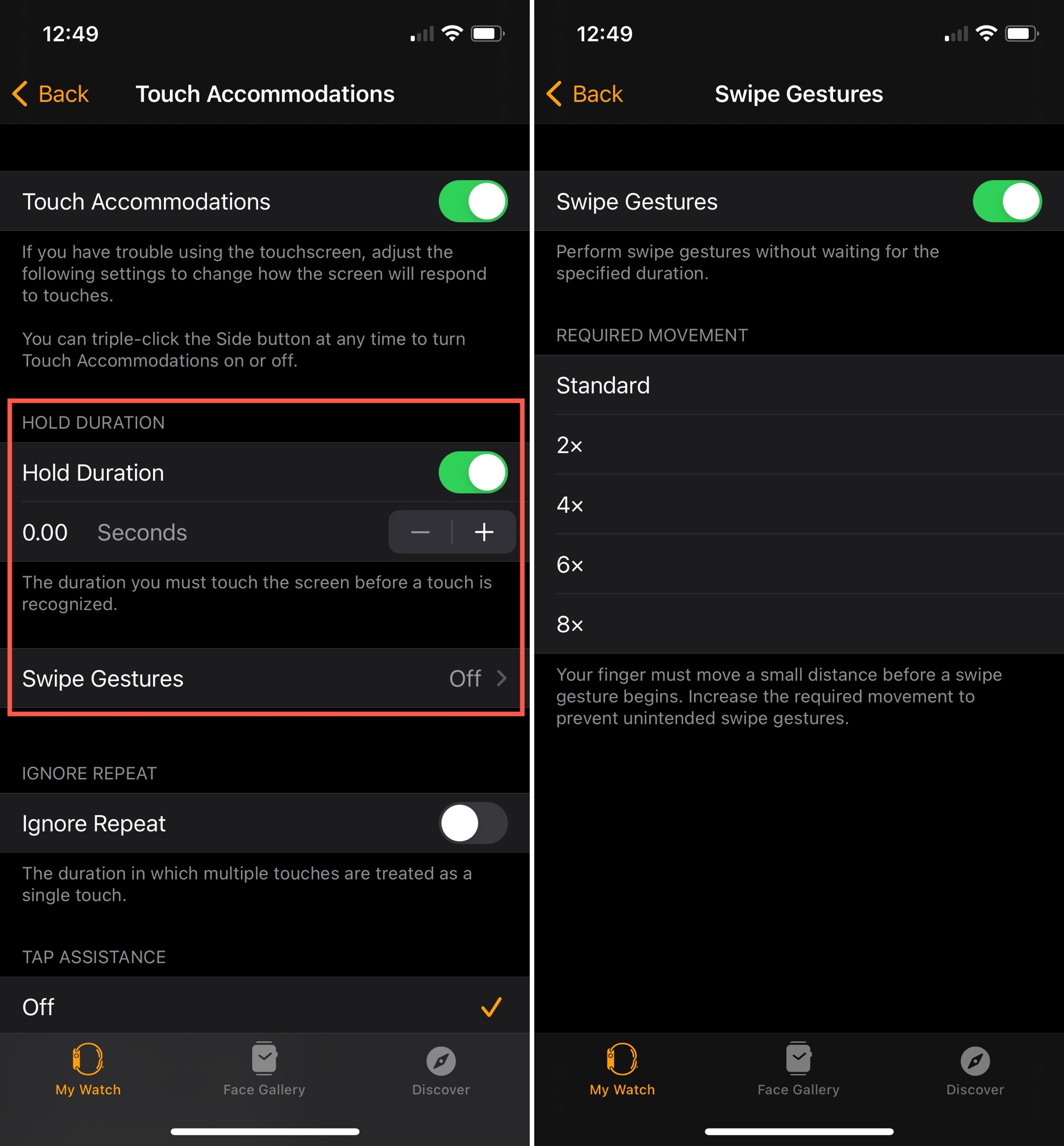
Ignore Repeat: Enable this toggle and use the buttons to set the number of seconds. This is how long multiple touches on the screen should be treated as a single touch.
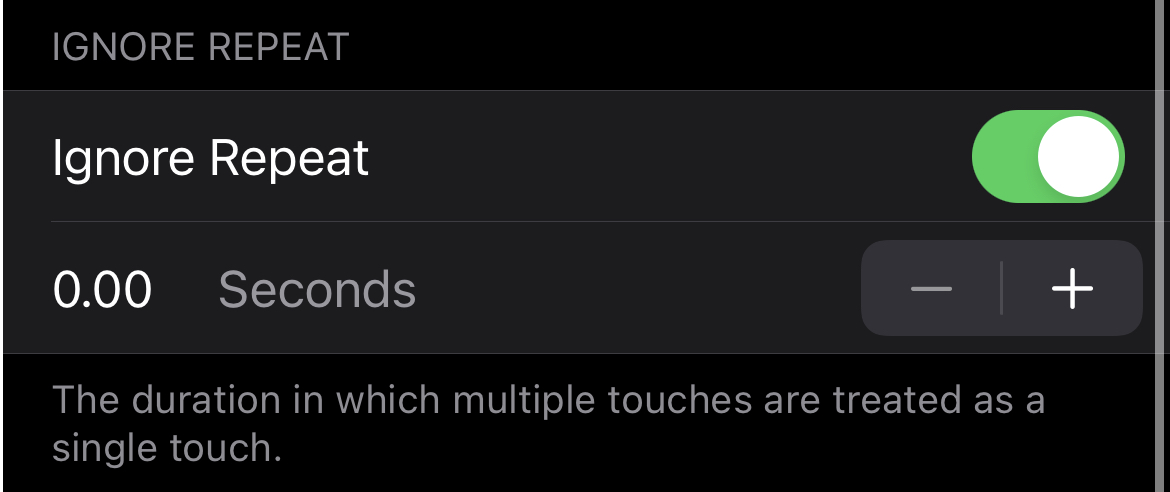
Tap Assistance: You can set Tap Assistance to the Initial or Final Touch Location. This allows any individual finger touch to perform a tap.
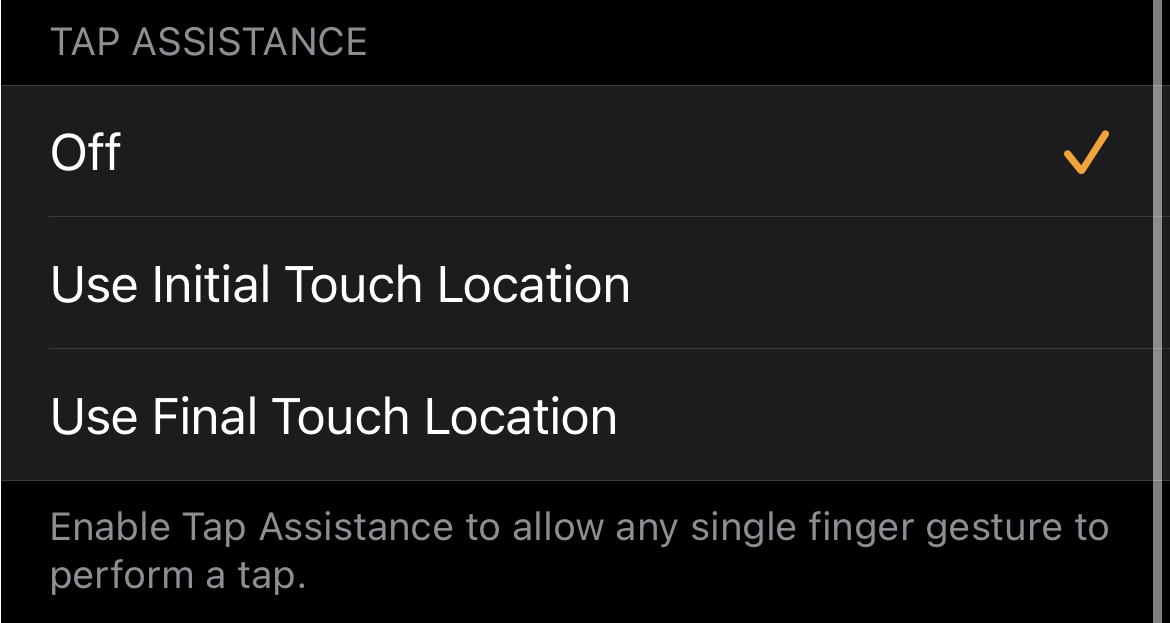
Hopefully, one or more of these Accessibility settings will help you use your Apple Watch more effectively and provide you with a better experience.
If you have similar tips that you’d like to share?
Check out next: