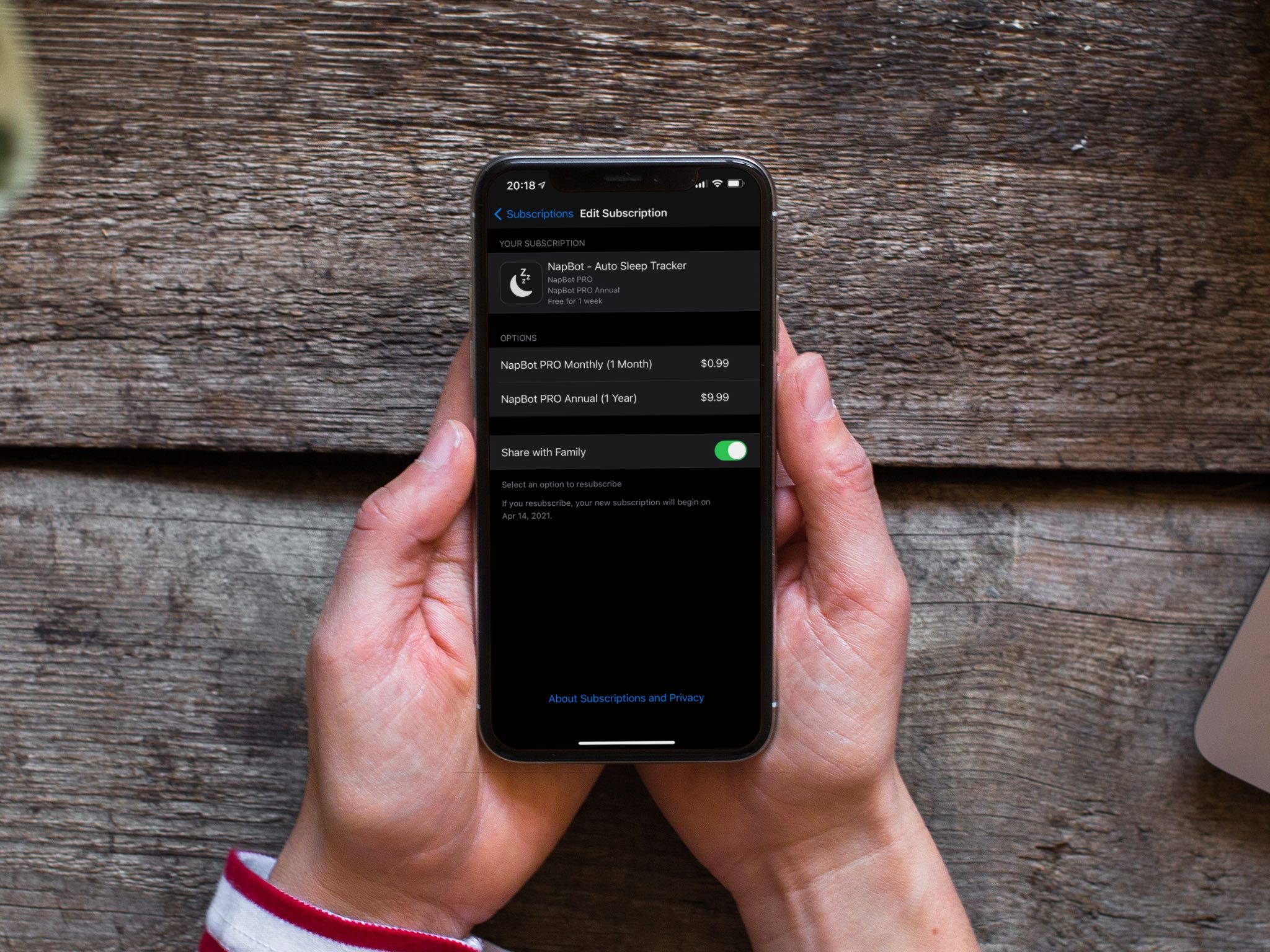
As of December 2020, the Family Sharing feature on the iPhone, iPad, iPod touch, Mac and Apple TV allows you to share your subscriptions and in-app purchases with family members.
Family Sharing now supports subscriptions
With Family Sharing set up on your devices, you can simultaneously share first and third-party subscriptions for apps and services with a group of up to five people. This is a great feature to have — no longer does every member of your Family Sharing circle need to separately purchase the Apple TV+ subscription or a third-party subscription like the NapBot app. People using your subscriptions will enjoy an experience personalized to them and won’t see your data.
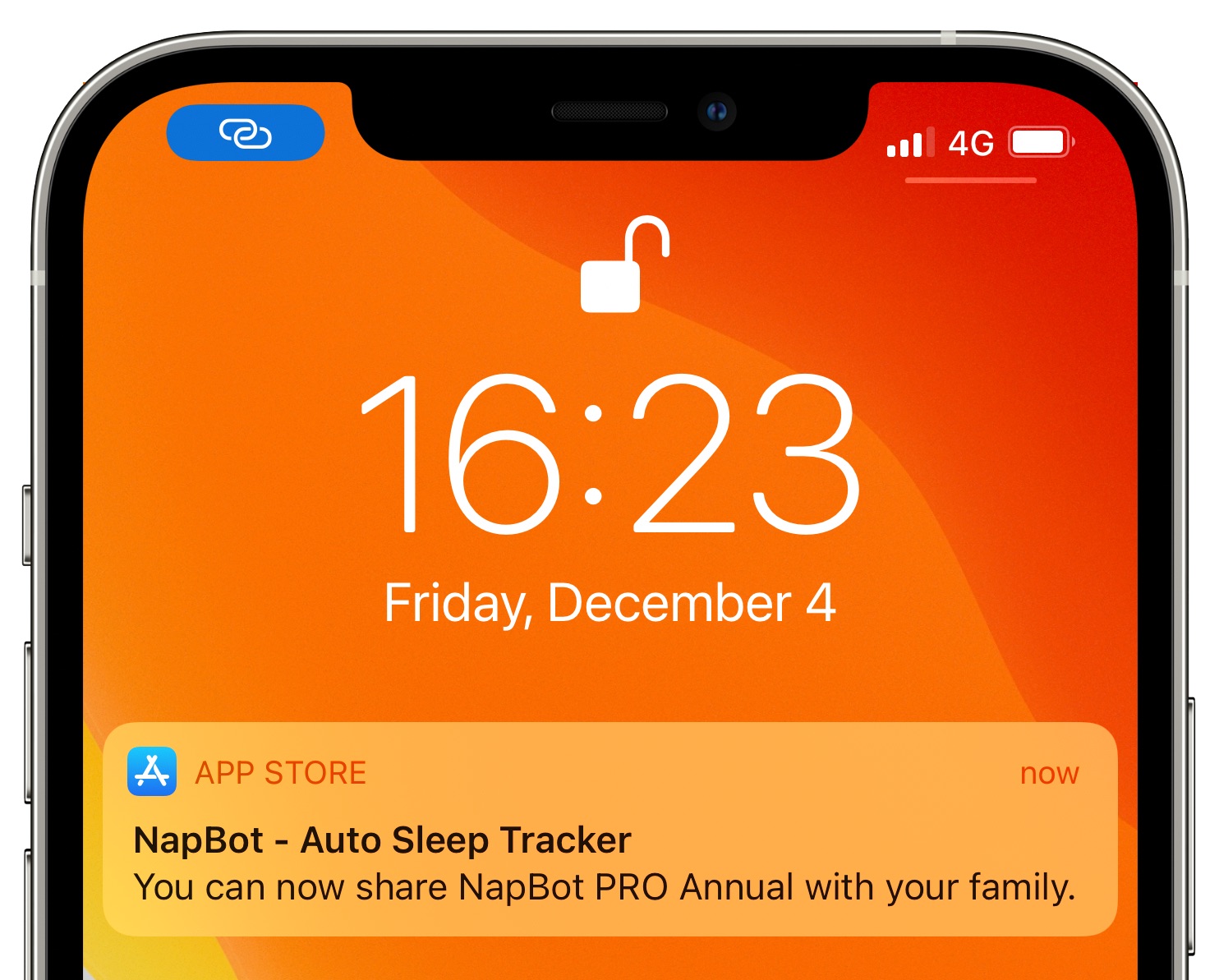
Family Sharing supports sharing of auto-renewable subscriptions and non-consumable in-app purchases. You can share those with up to five family members. You can configure your Apple ID so that all new subscriptions are automatically shared with your Family Sharing circle or you can opt to manually share each eligible subscription if you like. You can stop sharing a subscription manually at any time. Moreover, subscription sharing is stopped automatically when you leave a Family Sharing circle or disable the feature altogether.
→ How to share your iPhone’s Personal Hotspot with family members
Developers can decide whether they want to support subscription sharing. If a developer has opted out, you won’t be able to share their subscriptions with other people. If a developer has enabled subscription sharing and you have their app installed on the device, you may receive a notification telling you the subscriptions can now be shared with family members.
Apple lists the following first-party subscriptions that can be shared with up to five people:
- Apple One Family and Premier plans
- Apple Music family subscription
- Apple Arcade
- Apple News+
- Apple TV+
- Apple TV channels
- iCloud storage plans with 200GB or more
If you’re the family organizer or a member of a Family Sharing group and subscribe to one of the aforementioned Apple services, your subscription is automatically shared with the family group. Other Family Sharing members needn’t do anything on their part, they just open an Apple app like TV or News after you share its subscription and that’s it!
→ How to see Family Sharing purchases in the TV app
As for third-party subscriptions, you can share these either manually or automatically. Keep in mind that subscription trials and consumable in-app purchases cannot be shared. Some examples of consumable in-app purchases include things like virtual game currency (coins, gems and so forth), extra health points and other upgrades in a game, etc.
→ How to remove a Family Sharing member
Non-consumable in-app purchases can be shared with other people, if their developer has chosen to support the feature. Some examples of non-consumables include full game unlocks and bonus content, as well as upgrades such as removing advertising or unlocking the Pro edition. Follow along with our tutorial further ahead for step-by-step instructions showing you how to share eligible subscriptions and in-app purchases with other people.
To share a subscription, you’ll need to access subscription details in your subscription settings to verify that a developer has enabled subscription sharing, then you can share.
iPhone and iPad
To share a subscription via your iPhone or iPad, you must open its details in your account settings to see whether the app developer support this feature.
- Open the Settings app on your iPhone or iPad.
- Touch your Apple ID name and at the top of the Settings app.
- On the Apple ID screen, touch the entry “Subscriptions”.
- Touch the name of the subscription that you want to share with family members.
- Scroll down and switch on the option “Share with Family”.
The selected subscription will be shared with everyone in the Family Sharing circle. Every member may receive an alert on their device informing them about the shared subscription. They can then launch the app and automatically enjoy subscription benefits.
To stop sharing the subscription with other people, untick the box “Share with Family”.
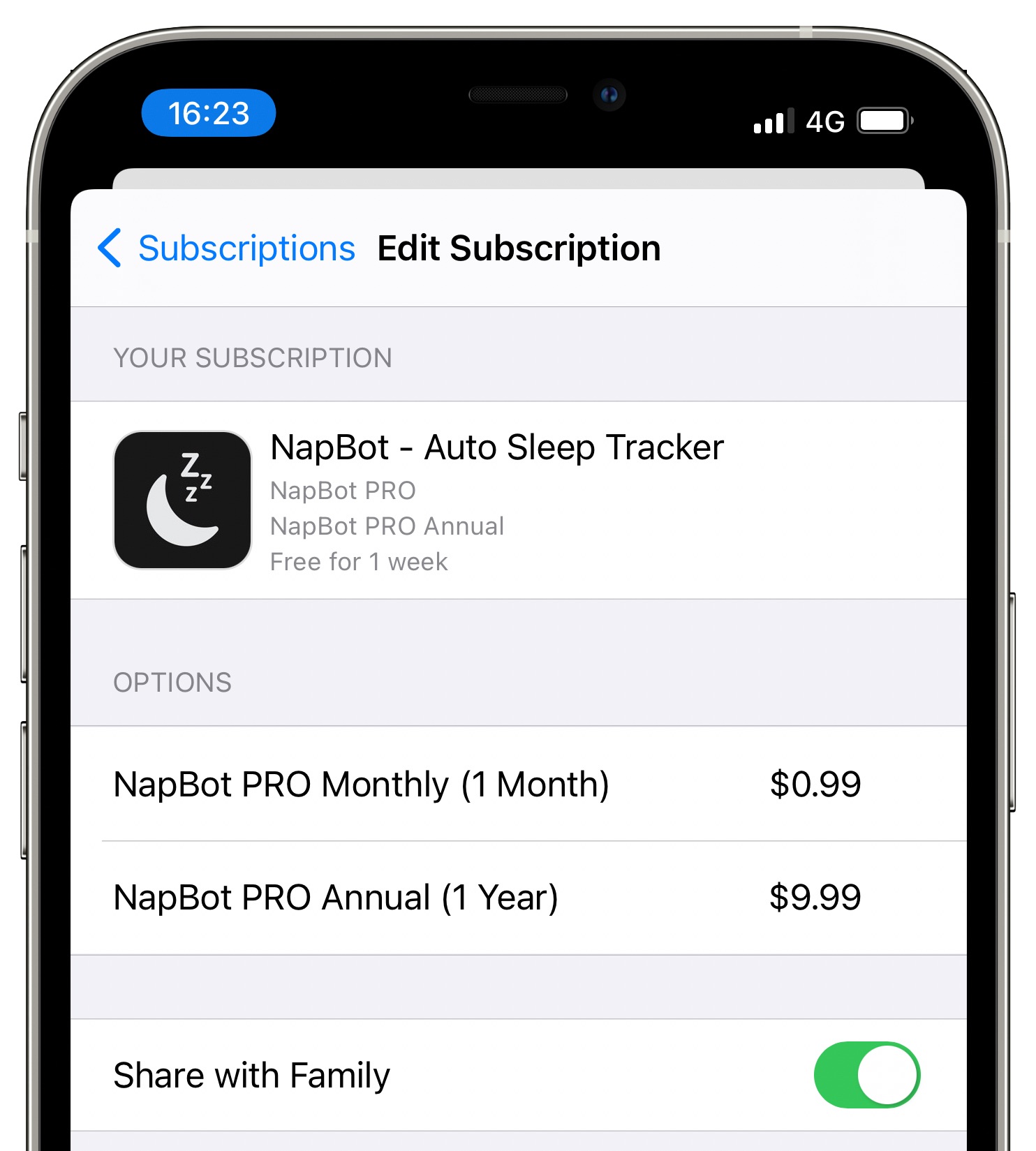
Don’t see the “Share with Family” option? If so, you haven’t set up Family Sharing or joined a family or the app developer hasn’t elected to support subscription sharing.
Mac
On your Mac, you’ll need to access a subscription in your App Store settings in order to confirm that the app you’re interested in actually supports subscription sharing.
- Open the App Store app from the Dock or your Applications folder.
- Click your Apple ID name in the bottom-left corner of the App Store window.
- Hit “View Information” at the top and provide your Apple ID password, if asked.
- Scroll to “Subscriptions” near the bottom, then click the “Manage” button.
- Click “Edit” next to the subscription that you want to share with others.
- Scroll down and tick the box labeled with the text “Share with Family”.
Doing so will share the subscription with family members. Every account in your Family Sharing circle should receive a notification informing them that you’ve shared the subscription. No special action is needed on their part: each family member simply opens the app to enjoy its subscription. To stop sharing the subscription, untick the box “Share with Family”.
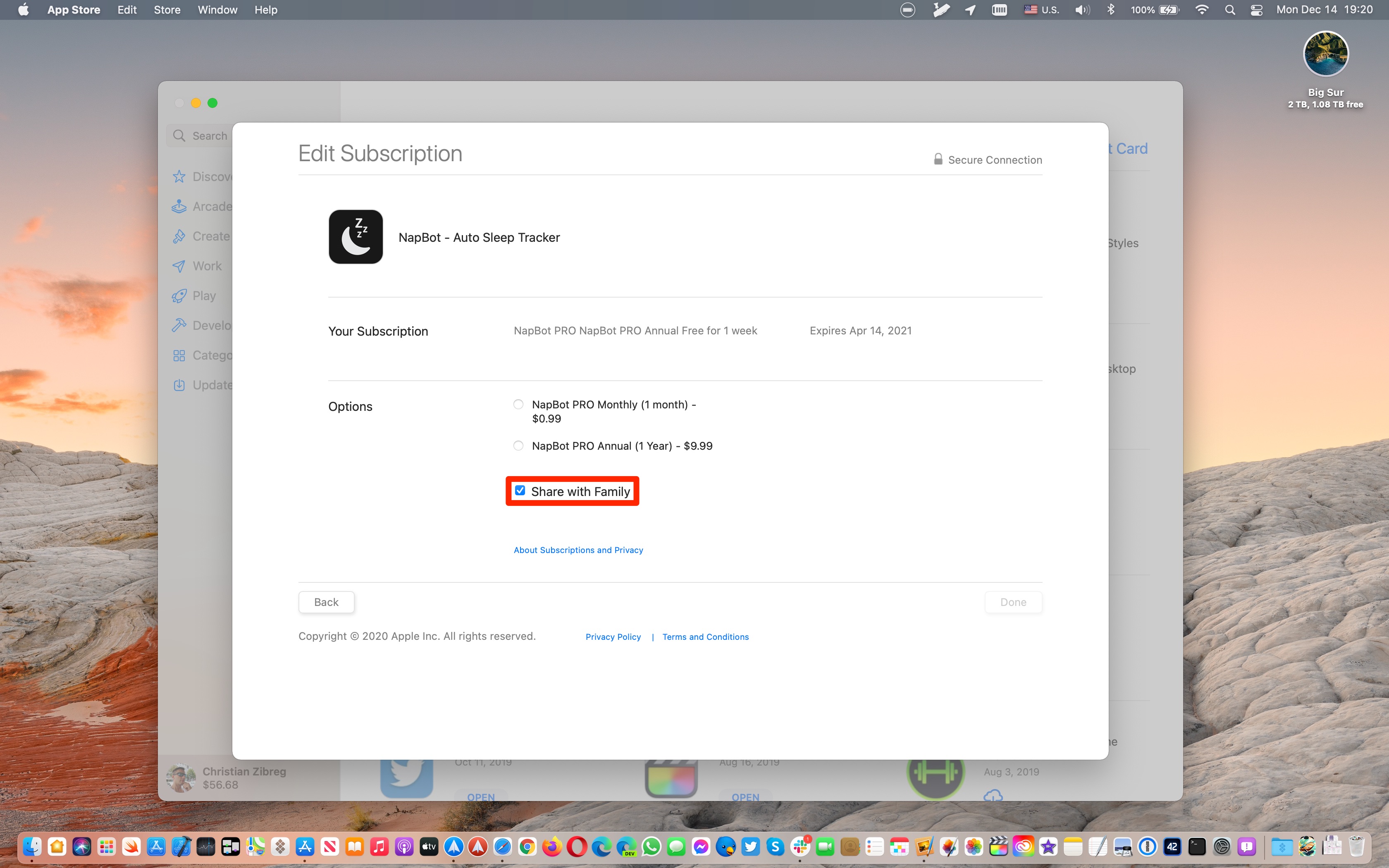
If the developer hasn’t enabled subscription sharing for the app, you won’t see this option. It’s also possible that you haven’t set up Family Sharing on your Mac or joined a family.
Aside from sharing subscriptions individually, this feature can also be configured so that all future eligible subscriptions that you subscribe to are shared within the family automatically.
iPhone and iPad
To have all new subscriptions automatically shared with people in your Family Sharing circle, you’ll need to toggle a switch in your subscription settings.
- Open the Settings app on your iPhone or iPad.
- Touch your Apple ID name and at the top of the Settings app.
- On the Apple ID screen, touch the entry “Subscriptions”.
- Slide the switch next to “Share New Subscriptions” at the top to the ON position.
Doing so will ensure that any eligible subscriptions you subscribe to as the family organizer are automatically shared with your Family Sharing circle. Enabling this feature will not retroactively share your existing subscriptions with family members, but you can do so manually.
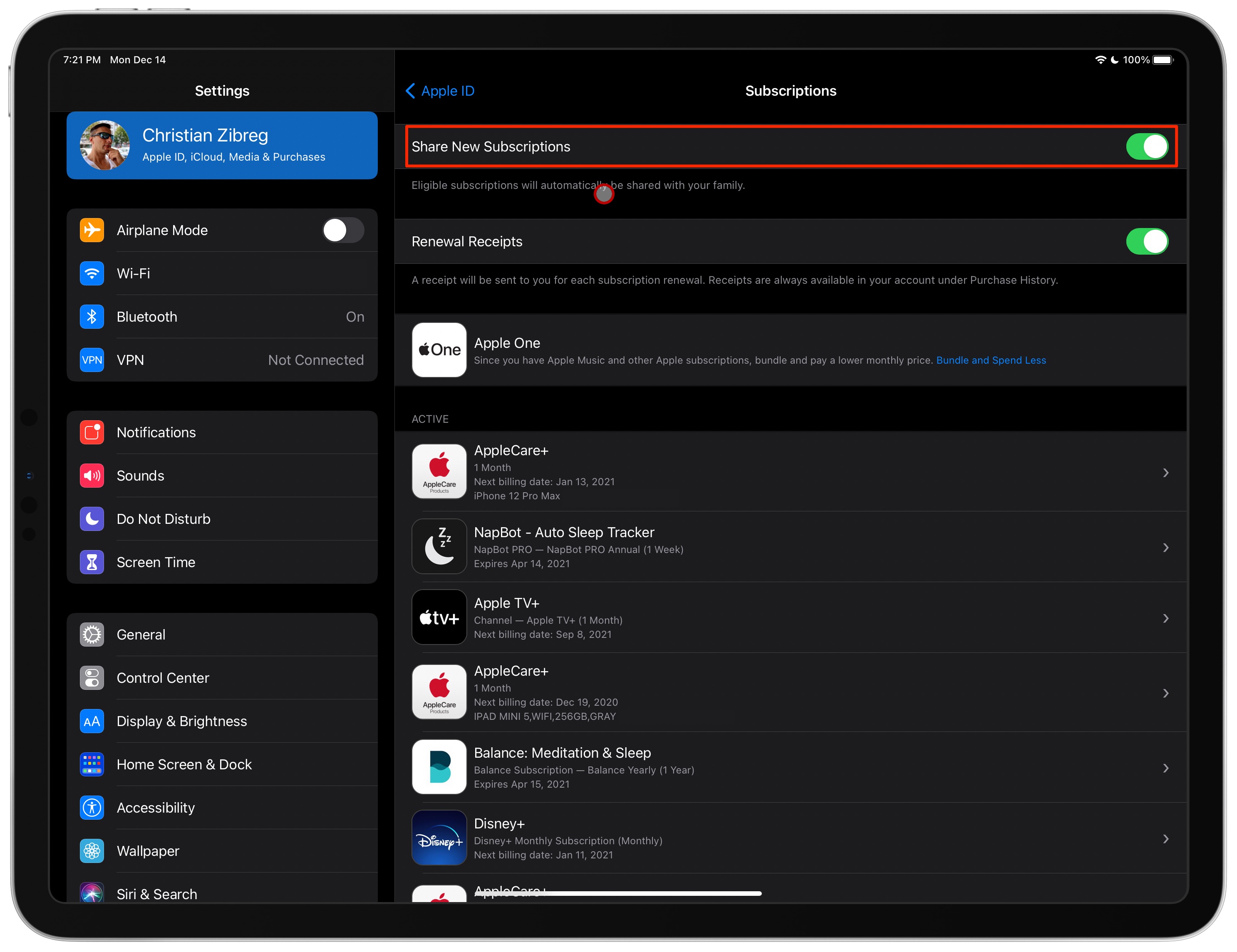
This is a global setting that applies to your Apple ID, not a per-device switch. You only need to toggle this switch on one of your devices and your choice will get automatically reflected on all your other devices that are using the same Apple ID account.
Mac
You’ll need to flip a switch in your subscription settings within the Mac App Store app if you’d like all eligible future subscriptions to be automatically shared with your family members.
- Open the App Store app from the Dock or your Applications folder.
- Click your Apple ID name in the bottom-left corner of the App Store window.
- Hit “View Information” at the top and provide your Apple ID password, if asked.
- Scroll to “Subscriptions” near the bottom, then click “Manage” next to subscriptions.
- Tick the box next to “Share New Subscriptions”.
“Eligible subscriptions will automatically be shared with your family,” reads the description.
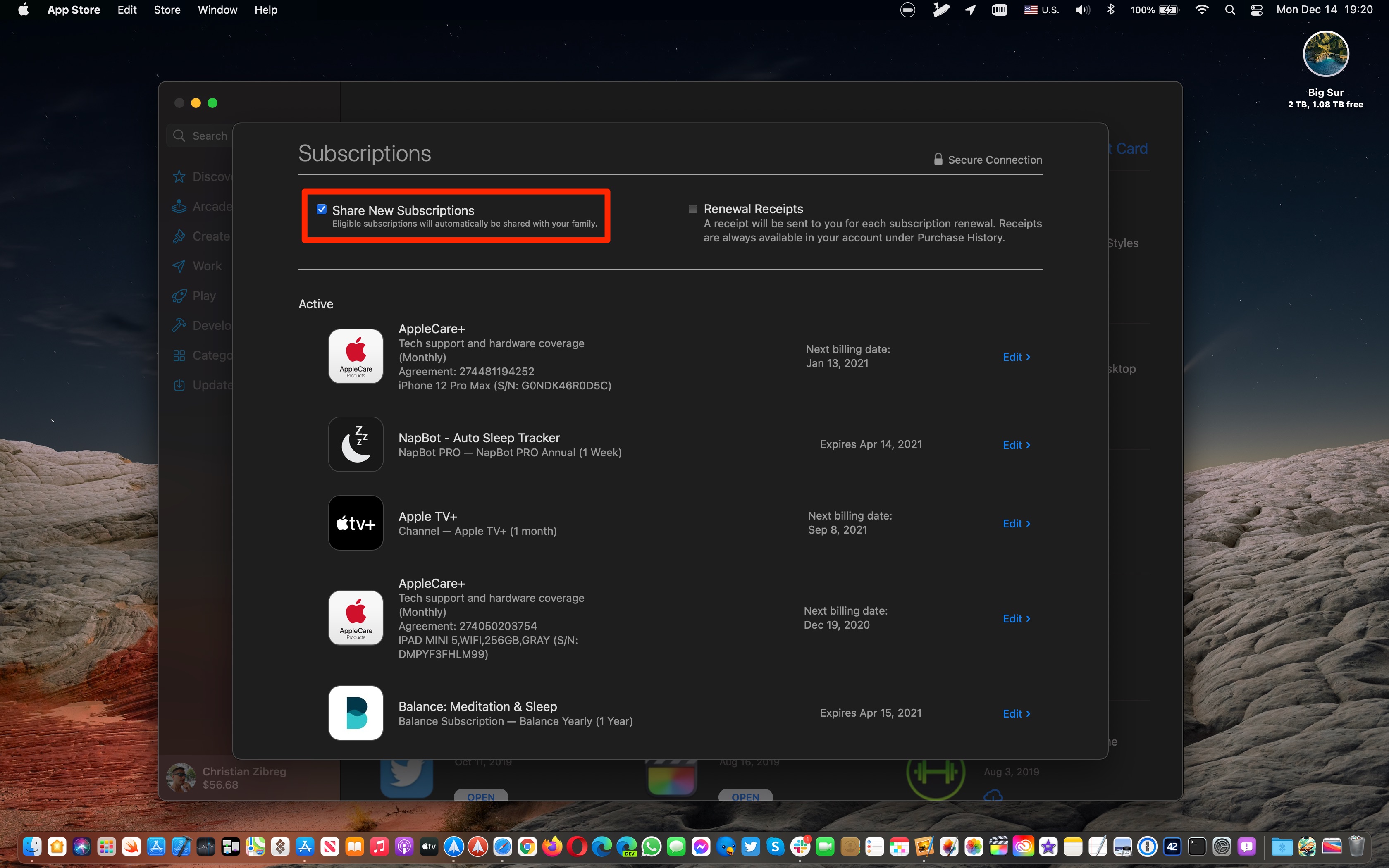
And that’s how you share eligible subscriptions with family members, friends!