If you’ve been using the keyboard shortcuts we’ve listed for Microsoft Office apps like Word, Excel, and PowerPoint, then these shortcuts for Outlook are for you.
You might prefer to use Outlook as your email app on Mac or simply use it for certain accounts or businesses. If so, these keyboard shortcuts for Outlook can have you organizing your inbox, sending and receiving emails, and formatting text quickly.
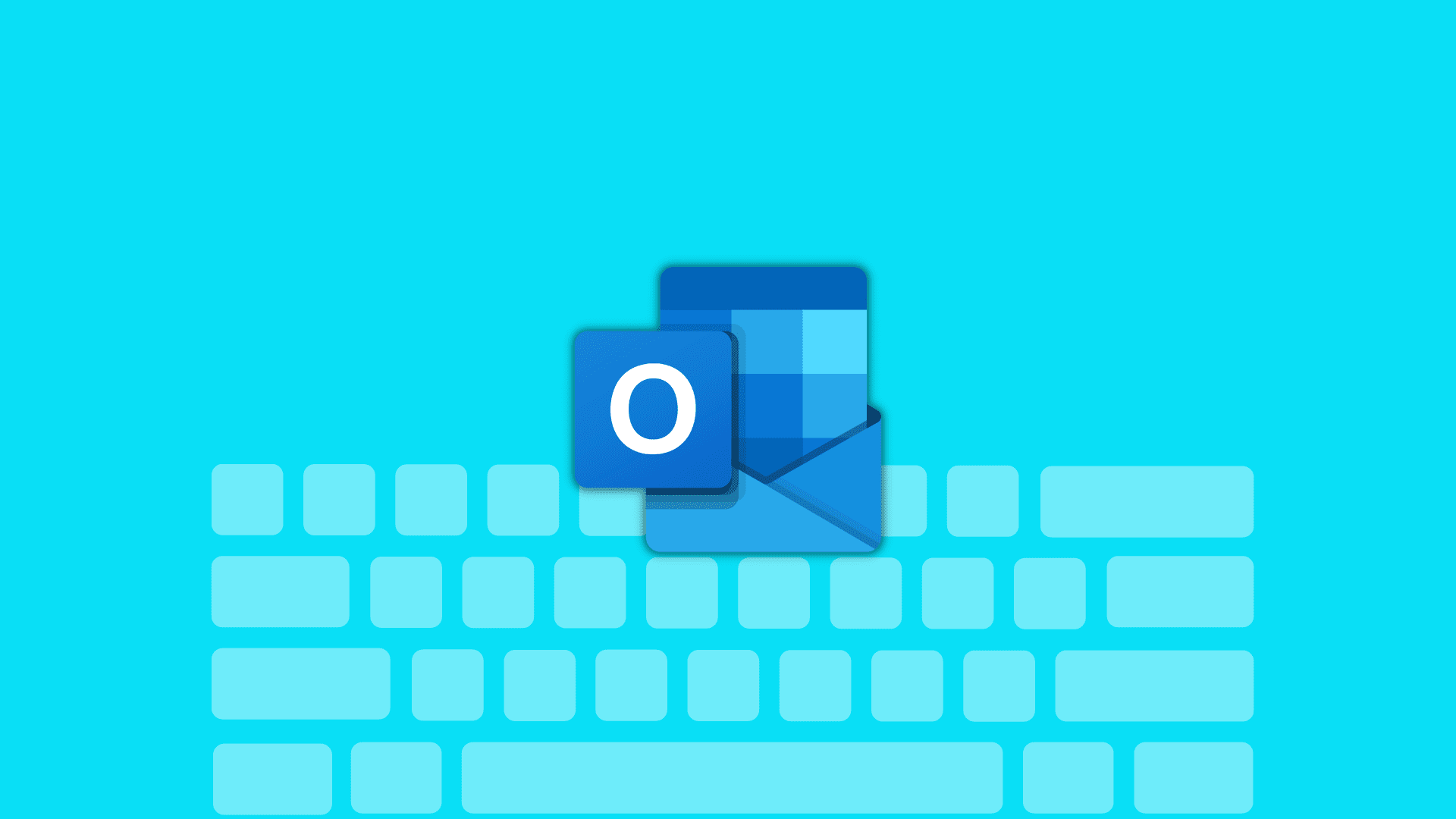
The Outlook window and views
Control your view, move through open windows, and check your settings with these keyboard shortcuts for the Outlook window:
- Show the next message: Control + Right bracket (])
- Show the previous message: Control + Left bracket ([)
- Show Mail view: Command + 1
- Show the next Mail view pane: Shift + Control + Right bracket
- Show the previous Mail view pane: Shift + Control + Left bracket
- Show Calendar view: Command + 2
- Show Contacts view: Command + 3
- Show Tasks view: Command + 4
- Show Notes view: Command + 5
- Open Outlook Preferences: Command + Comma (,)
- Move forward through open windows: Command + Tilde (~)
- Move backward through open windows: Shift + Command + Tilde
- Close the current active window: Command + W
- Start dictation: Fn + Fn
- Minimize the window: Command + M
- Minimize or expand the ribbon: Option + Command + R
- Hide Outlook: Command + H
- Quit Outlook: Command + Q
Take actions on emails
You can keep your fingers on the keyboard and do things like composing a new email, mark one as junk, or move one to a folder:
- Create a new email: Command + N
- Create a new folder: Shift + Command + N
- Open the email in a new window: Command + O (capital letter “o” not zero)
- Send the email: Command + Return
- Reply to the email: Command + R
- Reply to all: Shift + Command + R
- Forward the email: Command + J
- Send all Outbox emails: Shift + Command + K
- Send and receive all emails: Control + Command + K
- Mark as Junk: Command + Shift + J
- Mark as Not Junk: Command + Shift + Option + J
- Move the email to a folder: Shift + Command + M
- Copy the email to a folder: Shift + Command + C
- Save the email to the Drafts folder: Command + S
- Print the email: Command + P
- Open the Spelling and Grammar check: Command + Colon (:)
- Mark selected email(s) read: Command + T
- Mark selected email(s) unread: Shift + Command + T
- Archive the email: Control + E
- Delete the email: Delete
- Permanently delete the email: Shift + Delete
- Delete the email and close it: Command + Delete
Flag emails with:
- Today as the due date: Control + 1
- Tomorrow as the due date: Control + 2
- This week as the due date: Control + 3
- Next week as the due date: Control + 4
- No due date: Control + 5
- A custom due date: Control + 6
- Clear the flag: Option + Command + Apostrophe (‘)
Edit and format text
If you want to make your text bold or italic, insert a link, or copy and paste, here are your keyboard shortcuts:
- Cut text: Command + X
- Copy text: Command + C
- Paste text: Command + V
- Paste and match style: Shift + Option + Command + V
- Make text bold: Command + B
- Make text italic: Command + I (capital letter “i”)
- Make text underlined: Command + U
- Strike through text: Shift + Command + X
- Insert an emoji: Control + Command + Space bar
- Insert a link: Command + K
- Insert a tab stop: Tab
- Increase the indent: Command + Right brace (})
- Decrease the indent: Command + Left brace ({)
- Undo: Command + Z
- Redo: Command + Y
If there’s one app that lets you do things faster with shortcuts, it’s an email app. So these keyboard shortcuts for Microsoft Outlook should come in handy.
For more, take a look at our keyboard shortcuts section or explore these posts: