In this tutorial, we will show you how to narrow down the places you’re looking for using built-in filters in Google Maps in a web browser, or in the iPhone and iPad app.
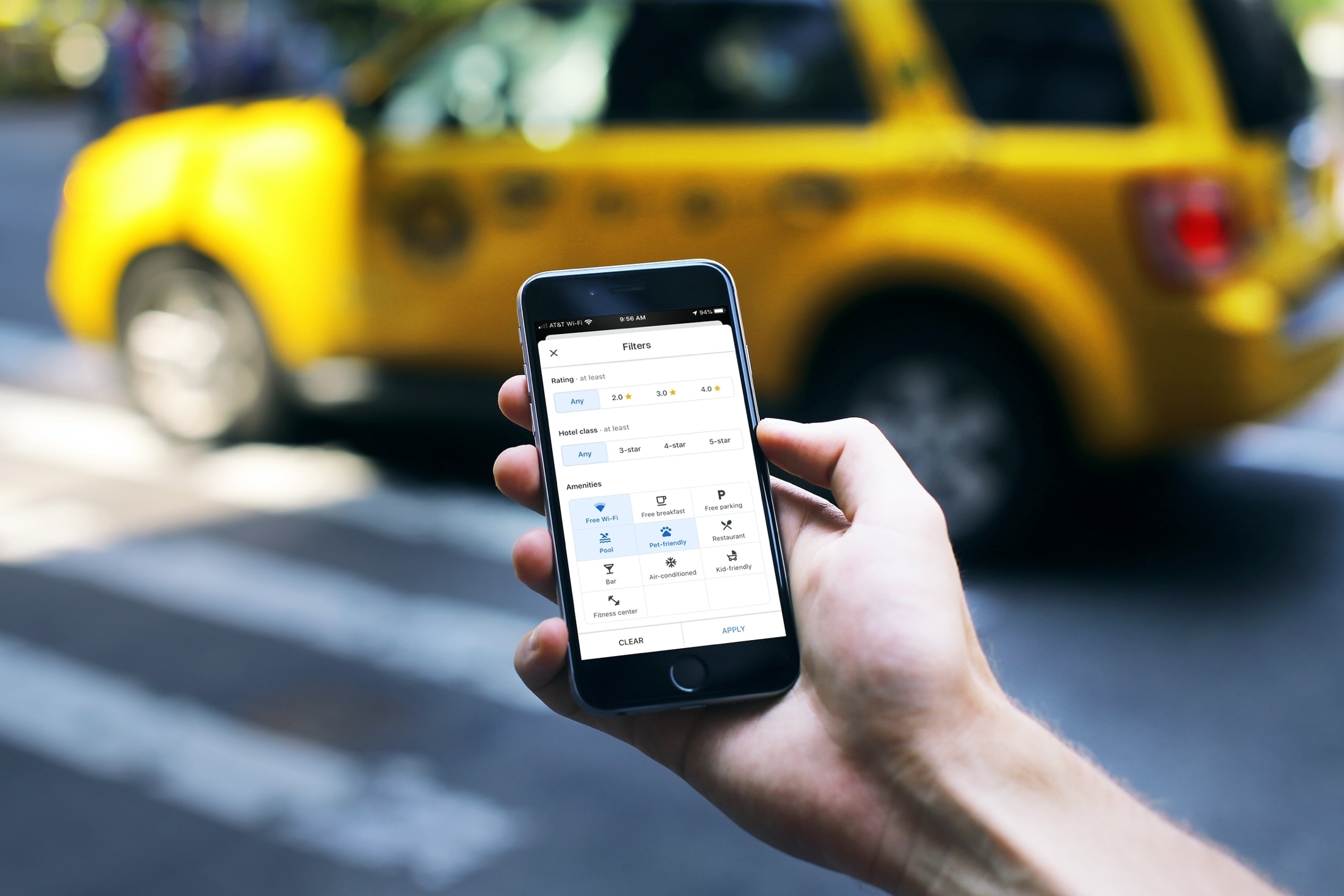
Any time you’re searching for something, whether it be a location in Google Maps or a picture in the Photos app, filters are wonderful tools for narrowing down your results.
Whether you’re a fan of Google Maps instead of or in addition to Apple Maps, it’s good to know tricks for using it that make it easy to find what you need. One feature of Google Maps that can help you find businesses, attractions, and activities is the filter option.
Depending on the type of location you’re searching for, you can filter by hours, price, rating, or cuisine. So, if you want to find an affordable pizza place open right now or a nearby gas station open 24 hours, filters can help.
Narrow down search results using filters in Google Maps
You can make use of it in your Mac or PC browser or the phone app.
In a computer browser
1) Head to the Google Maps website. If you’re on a small screen, a few filters may be hidden. So, remember to use the arrow button there.
2) Enter a keyword into the Search Google Maps box at the top. I’m searching for ‘restaurants in Daytona Beach.’ You can also choose one of the suggested locations from Search in this area, and remember you can click More for other types of businesses.
3) Once you receive search results or choose the type of location, common filters are displayed at the top. For instance, if you search for “restaurants,” you’ll see filters for Price, Rating, Cuisine, and Hours. Click one or more of these filters and select the filter option(s). The more filters you apply, the narrower your results will become.
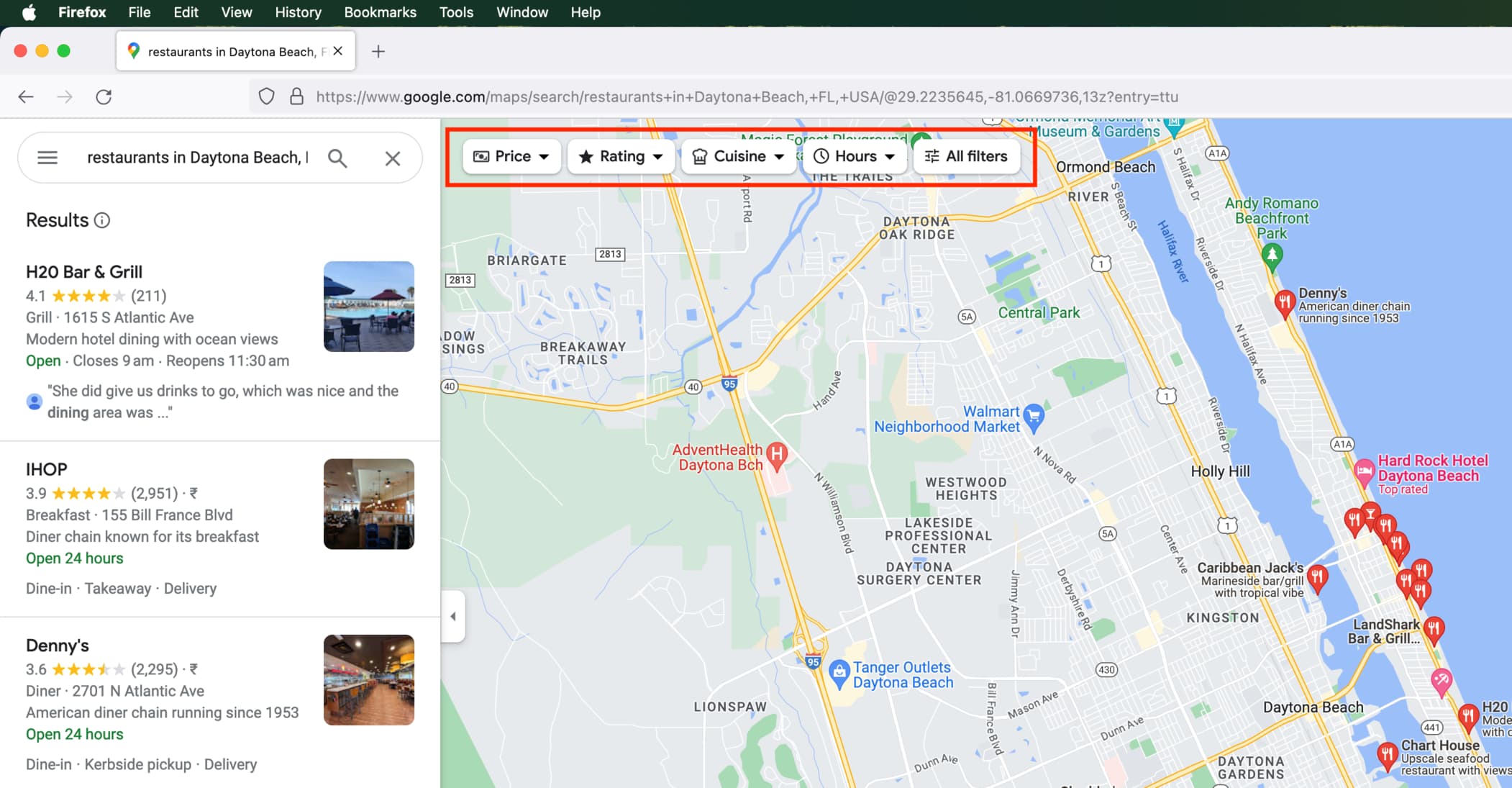
4) Some types of businesses will offer additional filters; a good example is a hotel. You’ll immediately see the common filters like Amenities, Hotel class (2-star to 5-star), Type (Hotels or Vacation Rentals), and such. On the left side, you may also see a price slider and options to pick dates and number of guests.
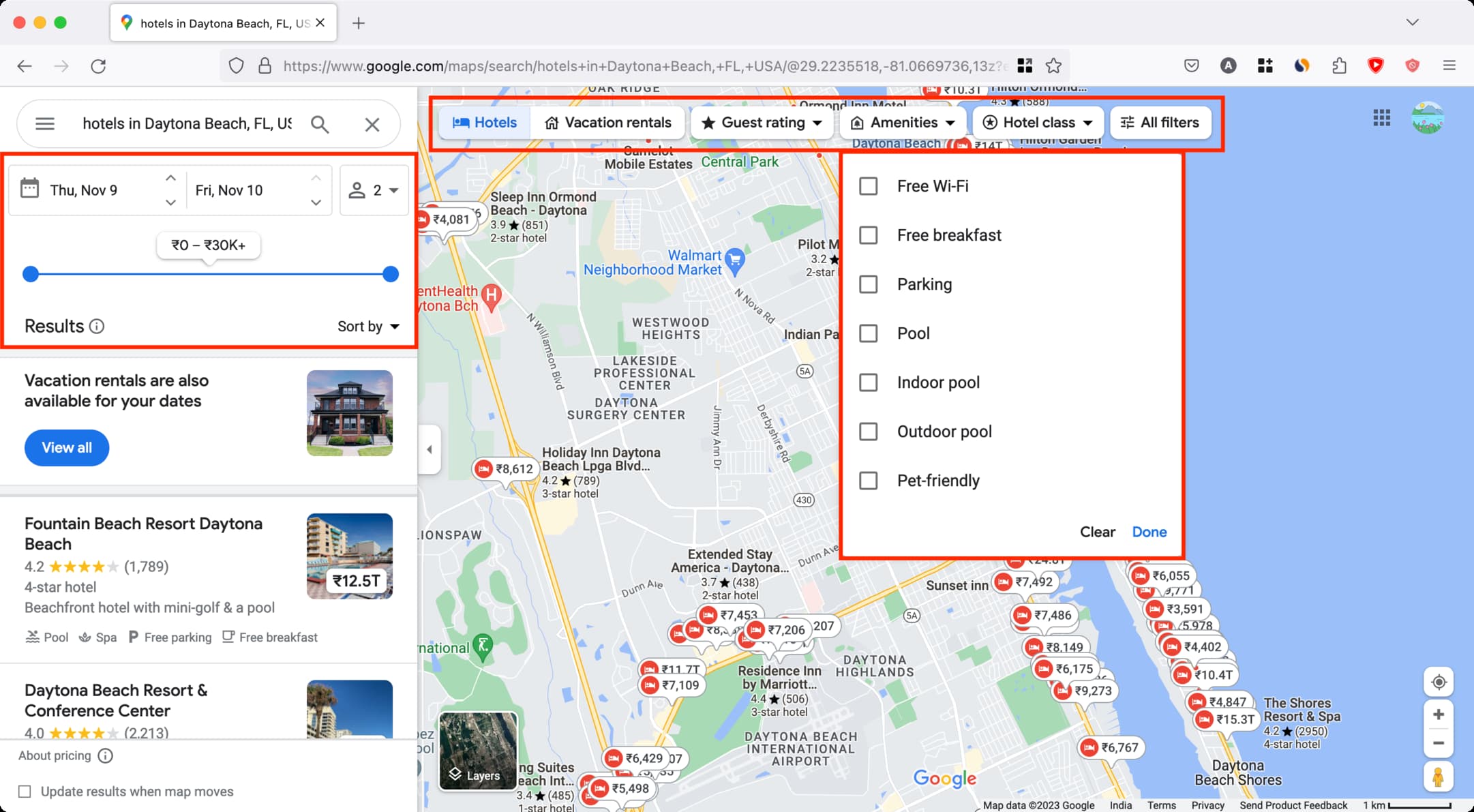
5) To use all filters comfortably, click All Filters from the top and make your selection. Just be sure to click Done at the top once you make your selections. You’ll then see those narrowed-down results. And you can click Clear > Done to remove the filters you’ve added.
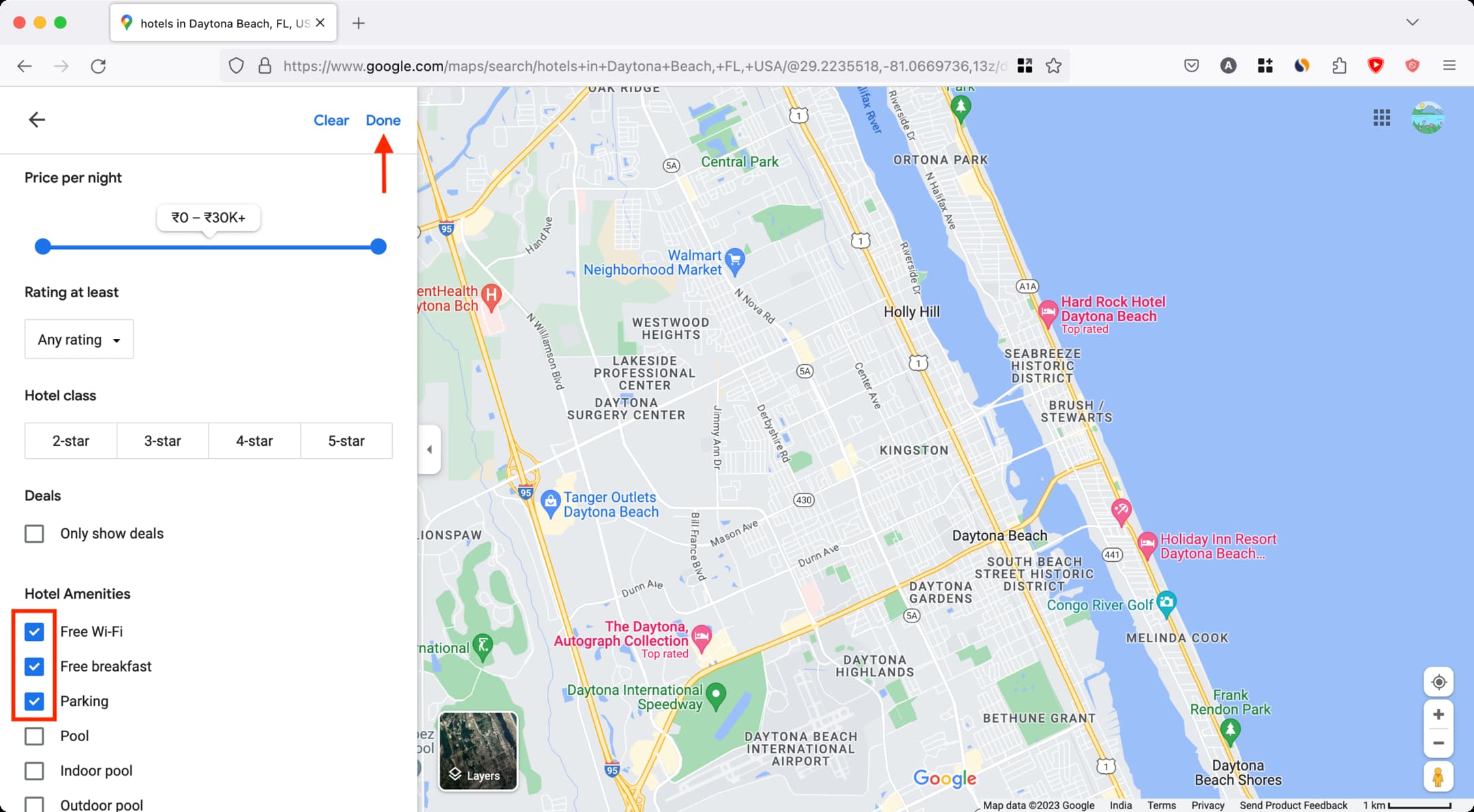
On iPhone and iPad
1) Open the Google Maps app. Like the steps above, enter the type of spot you want into the Search box, select a business from the top like Takeout, Delivery, or Gas, or swipe up to see Explore nearby businesses.
2) You’ll see those common filters pop up at the top, and you may see some in the Google Maps app that you don’t see on the web, like Open now, Good for kids, Accepts reservations, Delivery, Romantic, Visited, or Top rated.
3) If a filter offers options, like Cuisine or Price, you’ll see the options display and can make your choice. Tap Done to apply the filter.
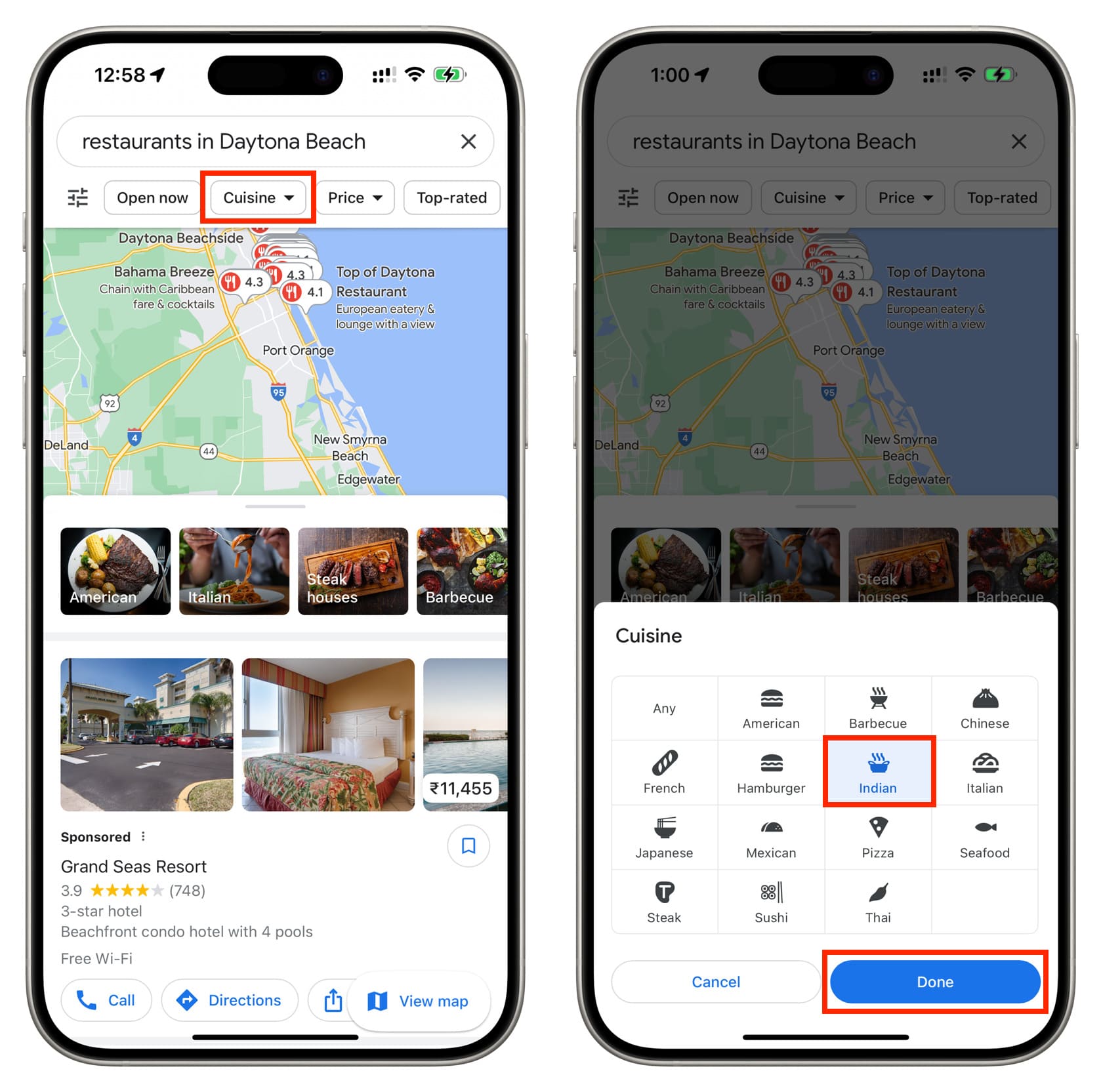
4) To view the filters you apply, tap the Filters button on the far left of that row. Here, you can tap Clear > Apply to remove all filters or add more and tap Apply.
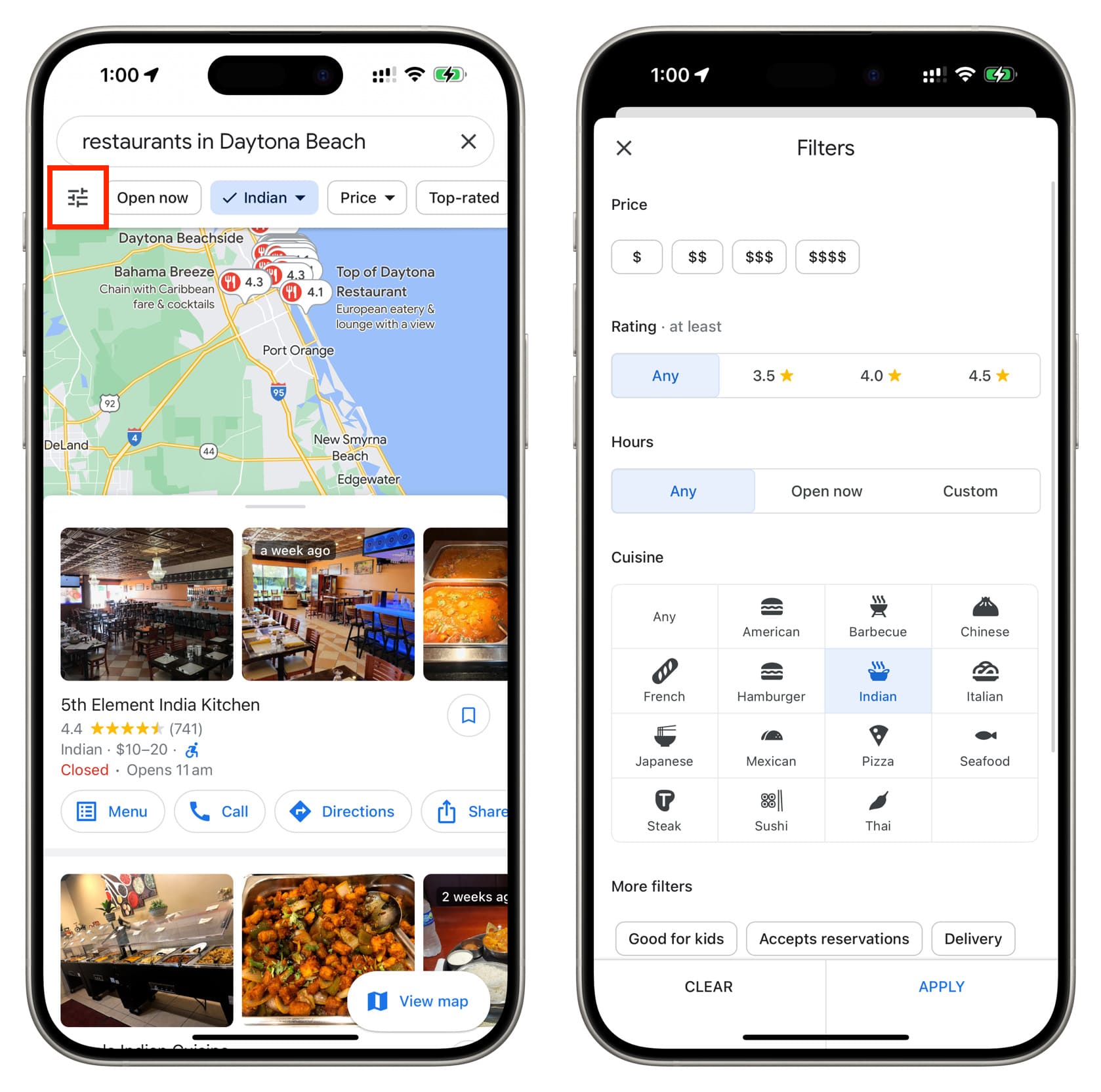
5) Like on the website, you have a More filters option. Swipe all the way to the right of the filters row and tap More Filters. Make your selections from the additional options and tap Apply. You can also Clear your filters here.
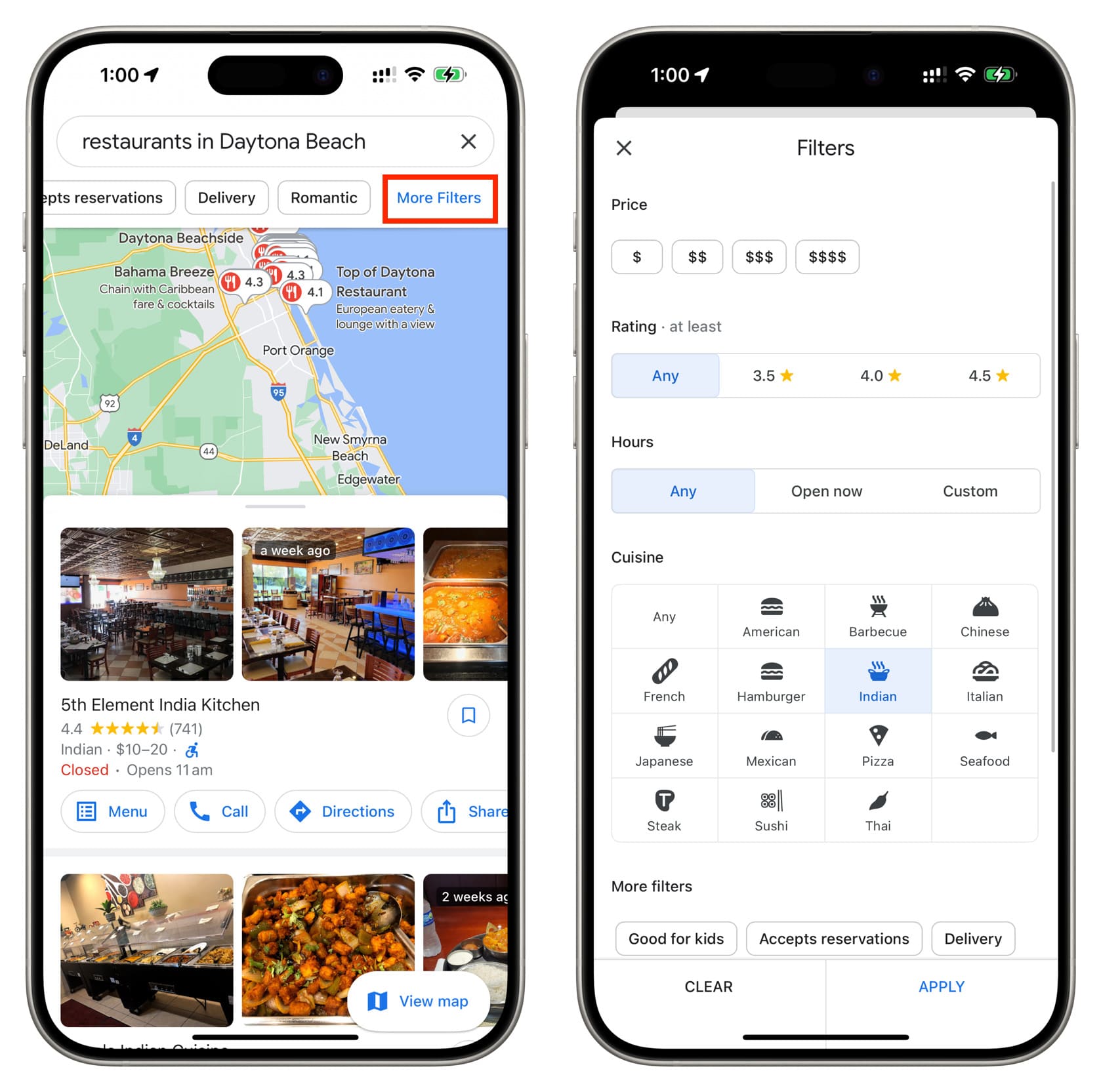
Have you tried using filters in Google Maps to find spots you want to visit faster? If so, and you have tips of your own you’d like to share, please comment below!
Do more in Google Maps: