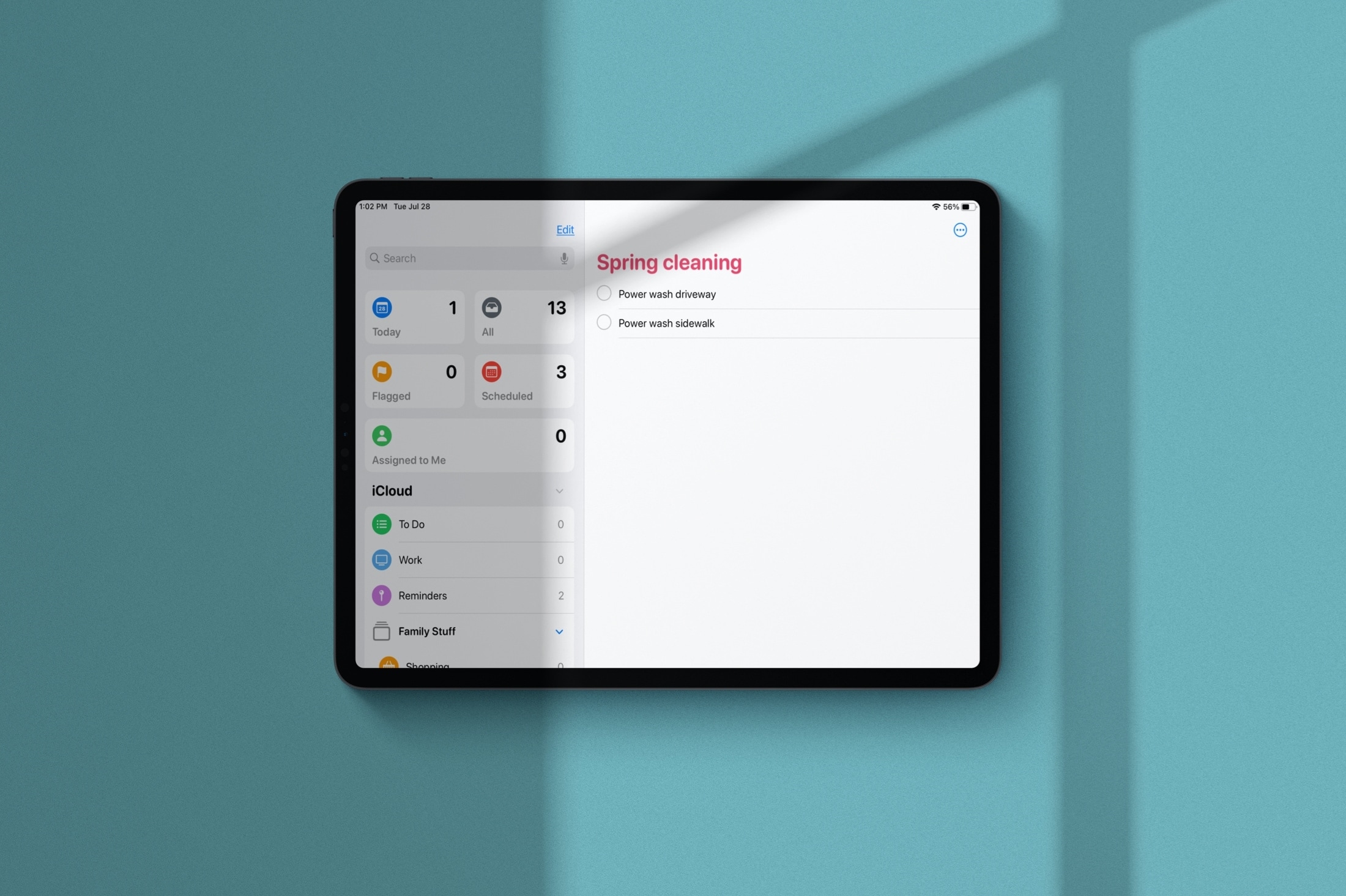
The Reminders app received a huge overhaul in 2019 that brought a redesign and terrific enhancements. And with iOS 14, iPadOS 14, and macOS Big Sur the app got a few more features to add to the list. One such feature is the ability to organize the Smart Lists.
Maybe you don’t like the arrangement of your Smart Lists. Or maybe you have one or two you don’t even use. You can rearrange and hide Smart Lists to make the Reminders app work better for you. Here’s how to organize Smart Lists in Reminders on iPhone, iPad, and Mac.
Rearrange Smart Lists in Reminders
Apple made it really easy to control the arrangement of your Smart Lists. So, open Reminders on your iPhone or iPad and do the following to reorder the lists.
Make sure you’re on the main Lists screen and tap Edit at the top. Then tap, hold, and drag a Smart List to the spot where you want it and release. When you finish, tap Done.
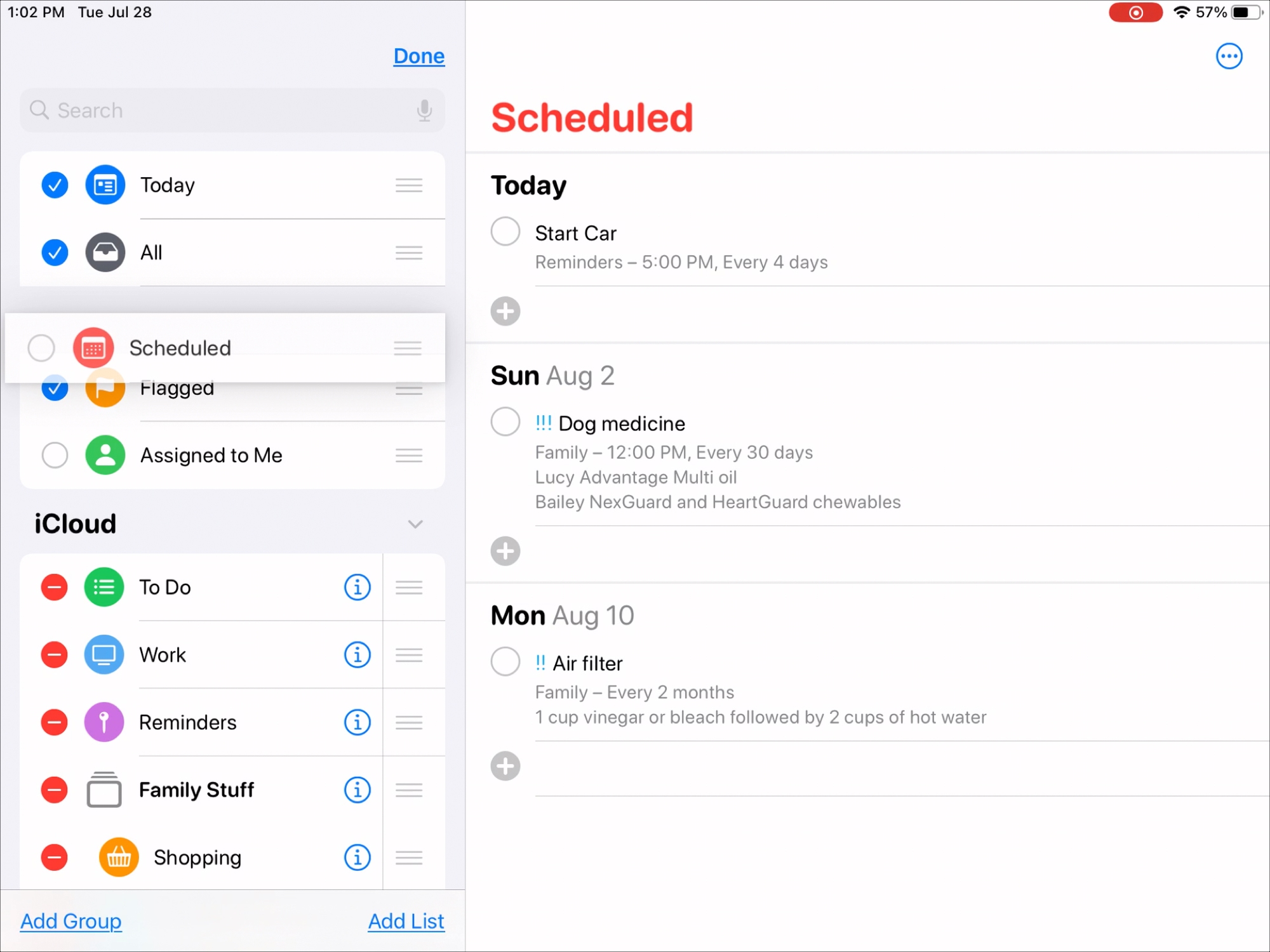
You can rearrange Smart Lists in Reminders on Mac too and in a similar fashion. Just click, drag, and drop a list where you want it.
Hide Smart Lists in Reminders
If you’re not fond of the Scheduled list or will never use the Assigned to Me list, you can hide them.
On the main Lists screen on iPhone and iPad, tap Edit at the top. Unmark the circle next to the Smart List you want to hide. When you finish, tap Done.
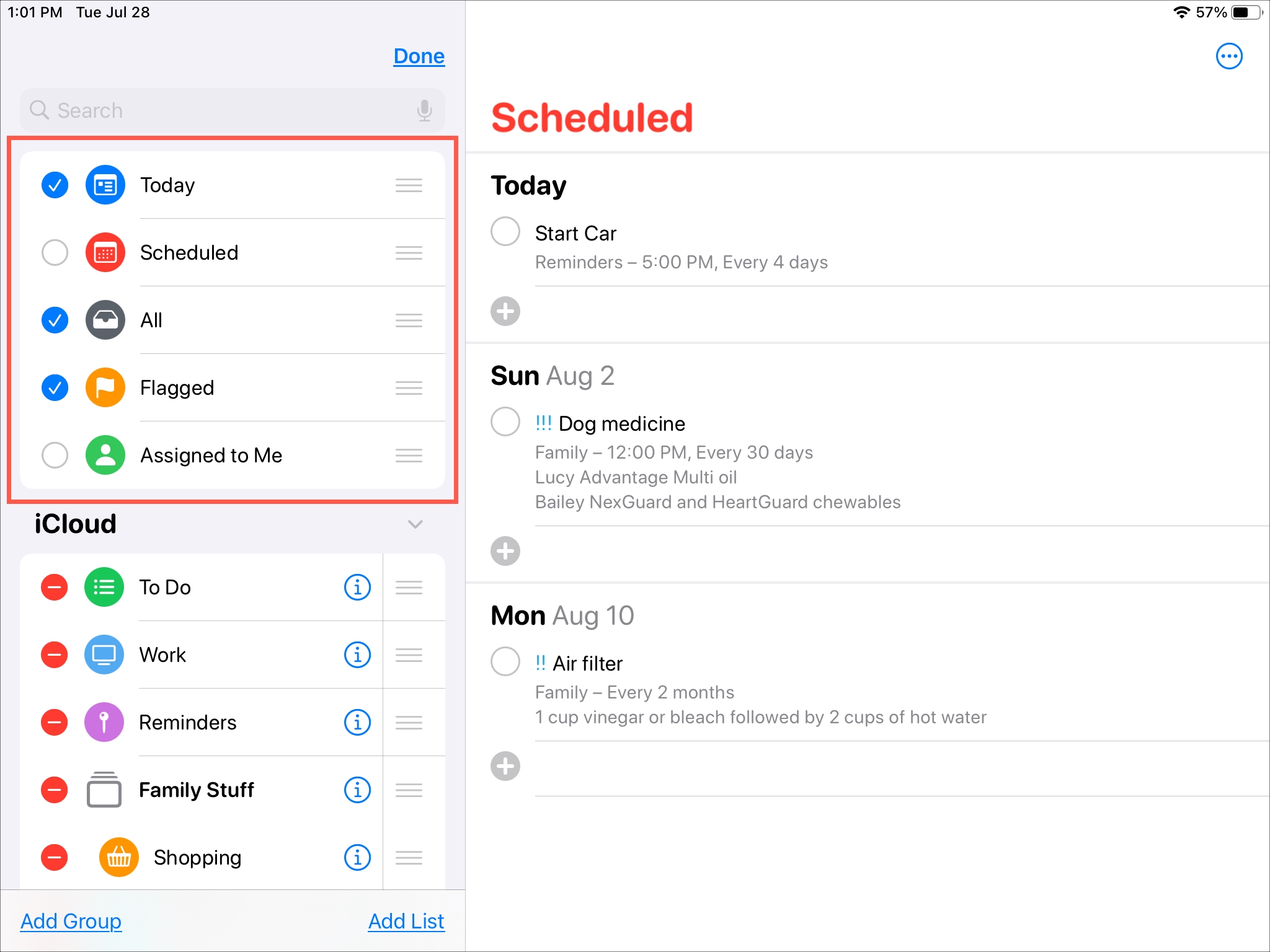
If you decide later to use one of the Smart Lists you have hidden, just go back to the Edit screen and add a checkmark next to the list you want to show.
On Mac, you have two easy ways to hide Smart Lists in Reminders.
First, you can right-click the list and choose Hide [Smart List].
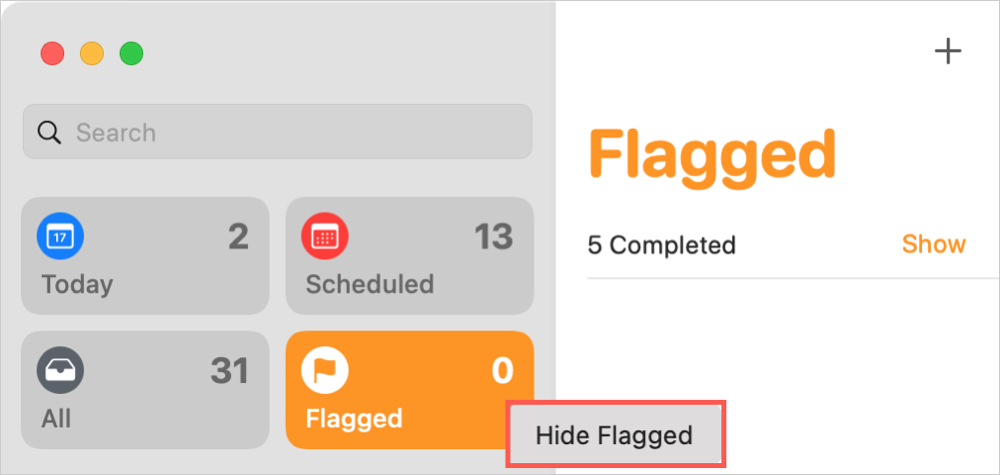
Alternatively, click View from the menu bar and in the pop-out next to Show Smart List, click to select the ones you want to display. You’ll go back to this same spot in the menu bar to unhide lists you have hidden with the right-click shortcut method above.
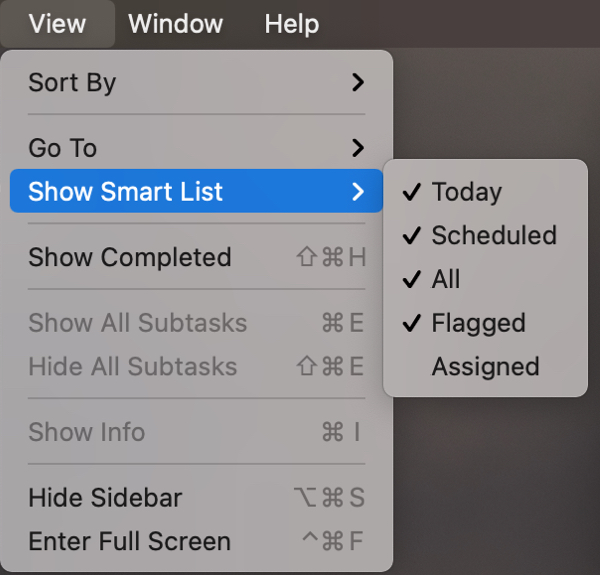
Wrapping it up
Having the option to rearrange Smart Lists as well as hide those you’ll never use are both nice improvements to Reminders.
What do you think about these new Reminders features? Are you planning to reorder or hide a Smart List? Let us know below or ping us on Twitter!