Discover some of the best features of the Reminders app on your iPhone and iPad to organize your to-do lists, and increase your productivity.
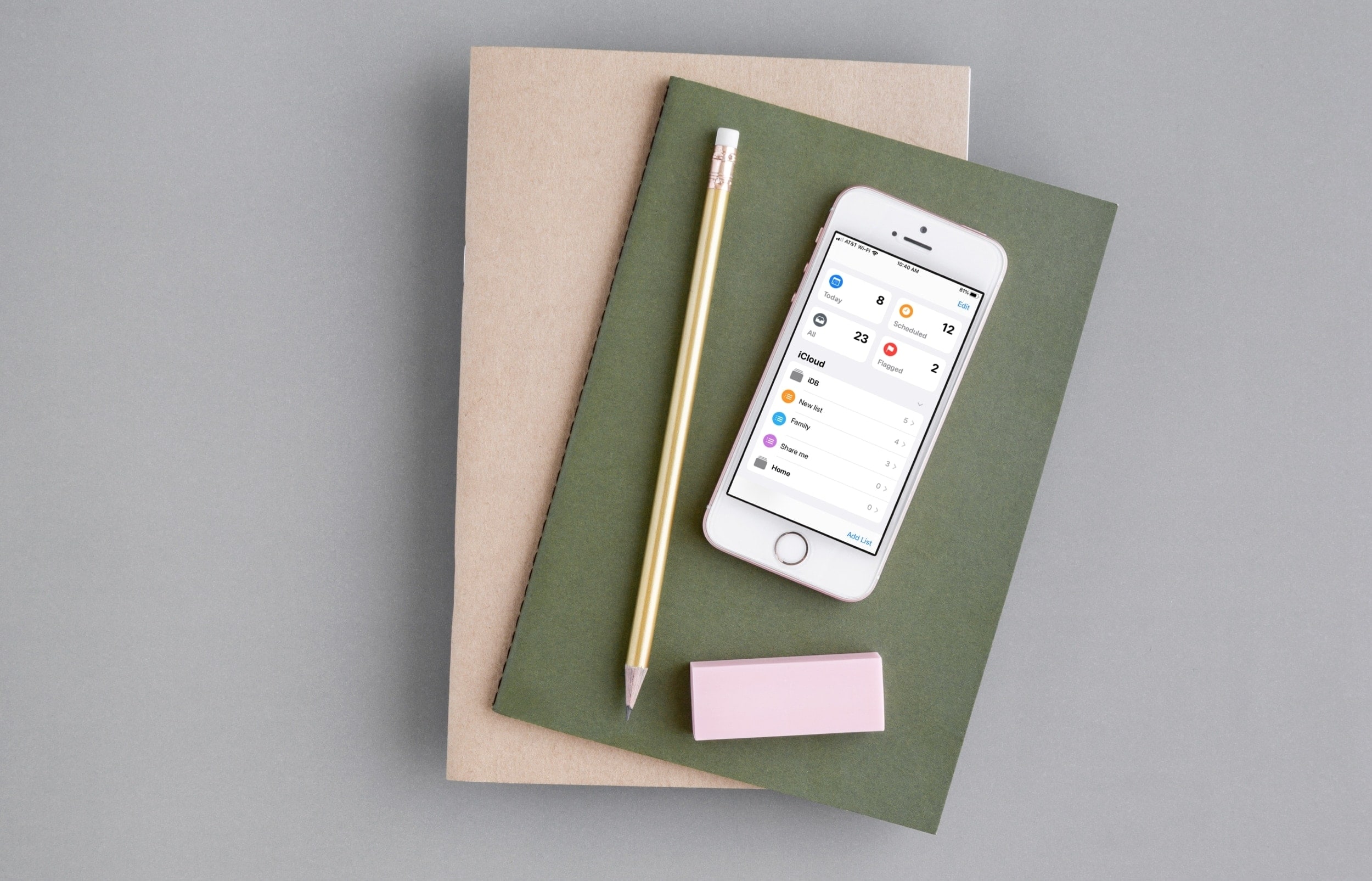
The Reminders app is a stock iOS application that allows you to create tasks and get alerted to complete them on time. The app integrates with Siri and features various geo-location elements to form what is a fairly deep and significant application.
Let’s explore some of its handy features.
Smart lists
One of the first things you’ll notice when you open the Reminders app is the smart lists. These display as boxes at the top of your Reminders screen and include Today, Scheduled, Flagged, and All.
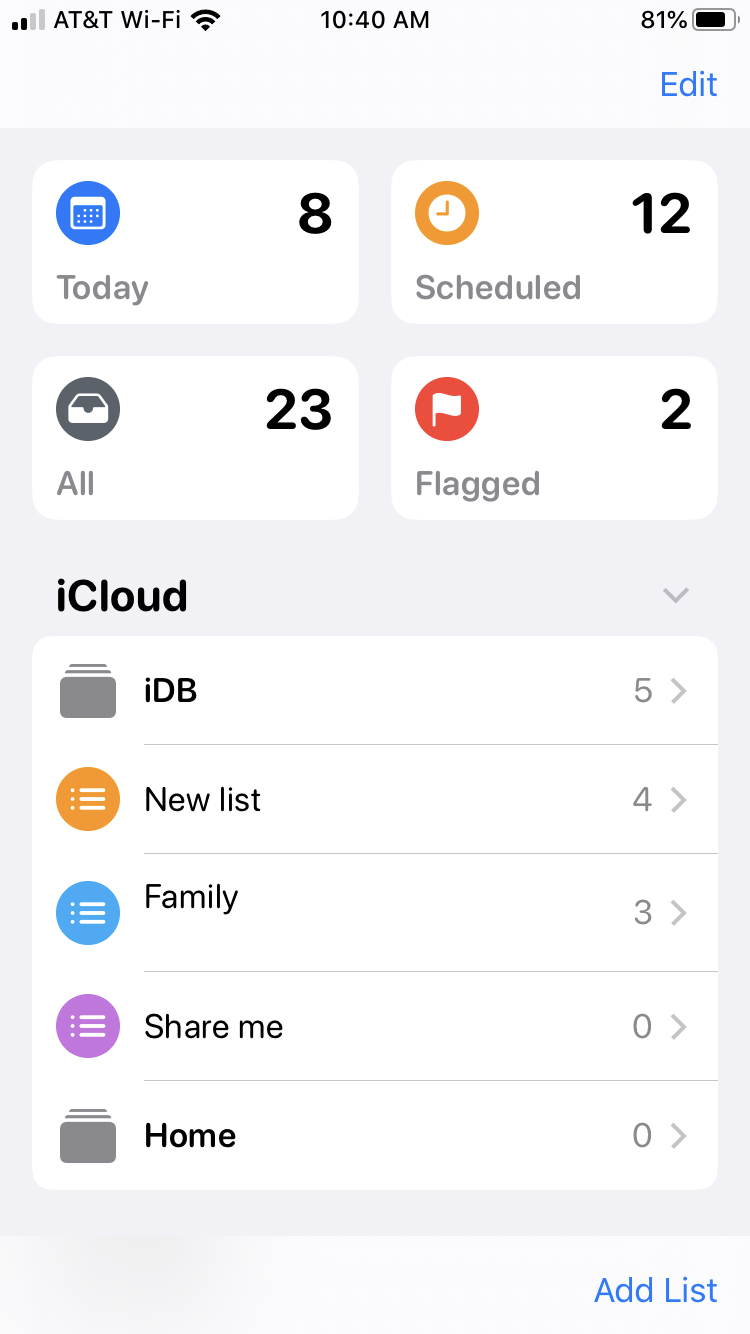
The app assembles these smart lists to give you a quicker and easier way to navigate to those important tasks.
Quick toolbar
Using the most common things you’d need for a reminder, the quick toolbar puts handy buttons right above your keyboard. Add any one of them with a tap.
- Date: Choose from easy options like today, tomorrow, or this weekend, or create a custom date and time.
- Location: Easily set location-based reminders for when arriving home, getting in the car, or custom locations.
- Tags (#): Add tags to your reminder, and then you can select a tag to see all tasks with that tag.
- Flag: Make a reminder or list item stand out by adding a flag.
- Photo: Snap a photo, attach one from your photo library, or scan a document.
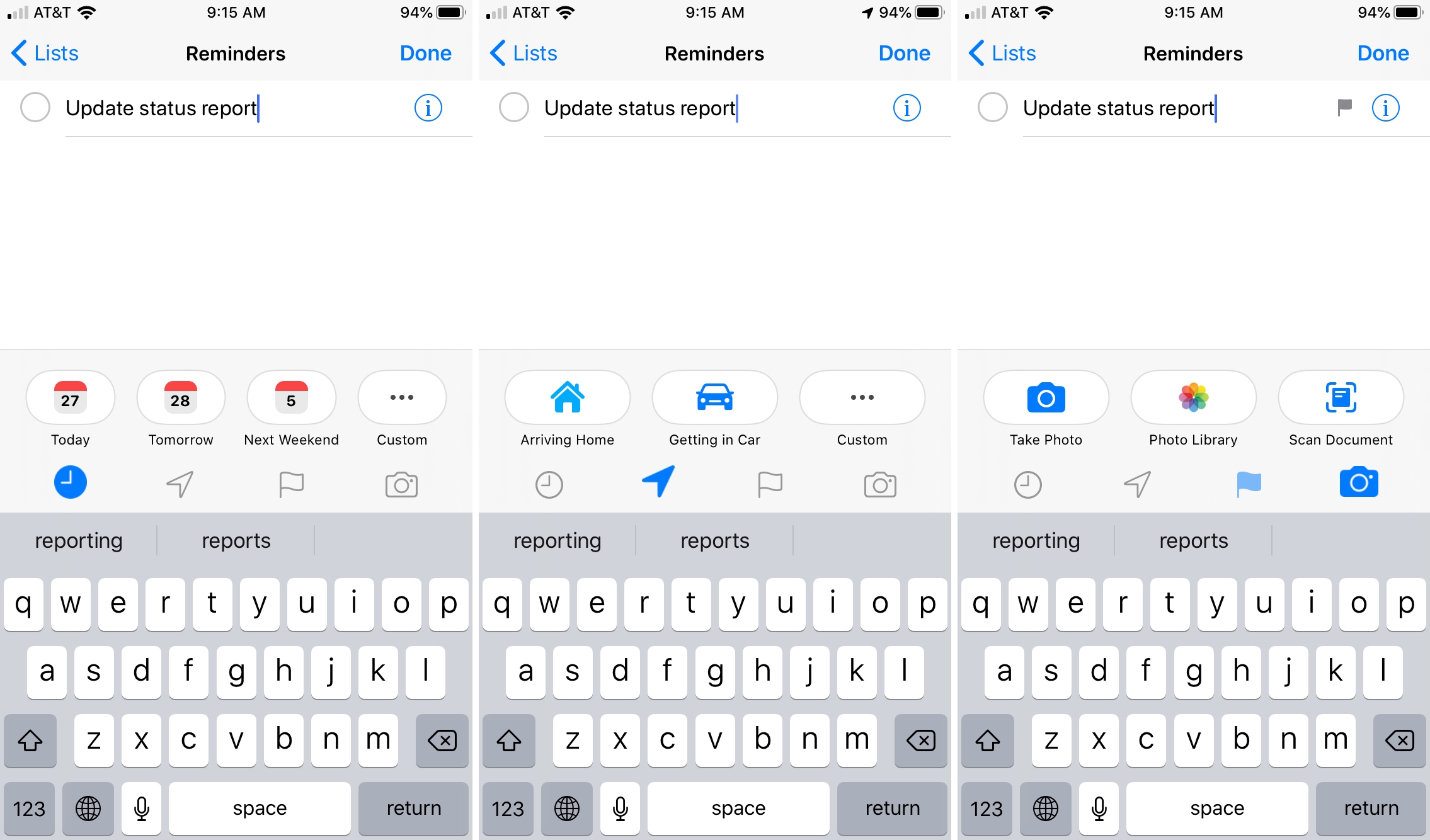
Add subtasks
If you use to-do lists for work, then you already know how important subtasks can be. The Apple Reminders app lets you add subtasks. And you have two convenient ways to create a subtask in Reminders.
First, you can create a subtask just like any other reminder within the list you want. To make it a subtask, just tap and drag it below another task or reminder.
The second option is simple, too.
1) Select the task you want a subtask for and tap the Information button ⓘ next to the reminder.
2) Scroll down to and pick Subtasks (this area also shows the total number of subtasks for that reminder).
3) Tap Add Reminder and fill in the details for the subtask.
4) Tap Details to go back and then Done when you finish.
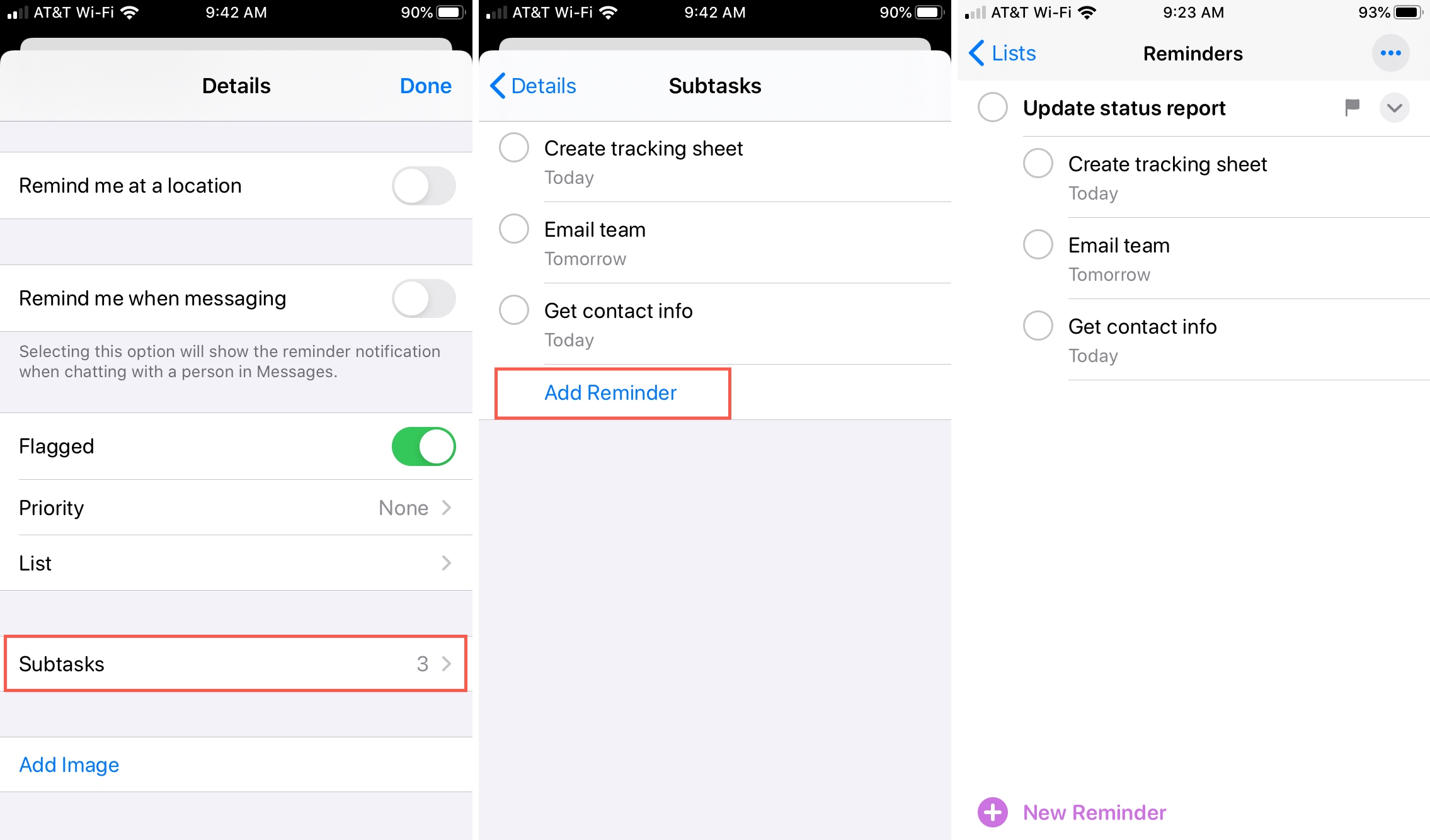
Group lists
You can use a group to keep multiple lists together. For example, you can create a group for Home and put your Shopping and Grocery lists within it. To create a group, do the following.
1) Tap the menu icon on the top right and then select Edit Lists.
2) Now, tap Add Group on the bottom left and give your group a name.
3) If you want to include existing lists in your new group, tap Include.
4) Tap the plus sign for each list you want to add to the group.
5) Tap the New Group arrow at the top to go back and then tap Create.
You’ll see your new group with a folder icon and the lists within it on your main Reminders screen. Note: You can collapse the group for a more condensed view and then expand it when needed.
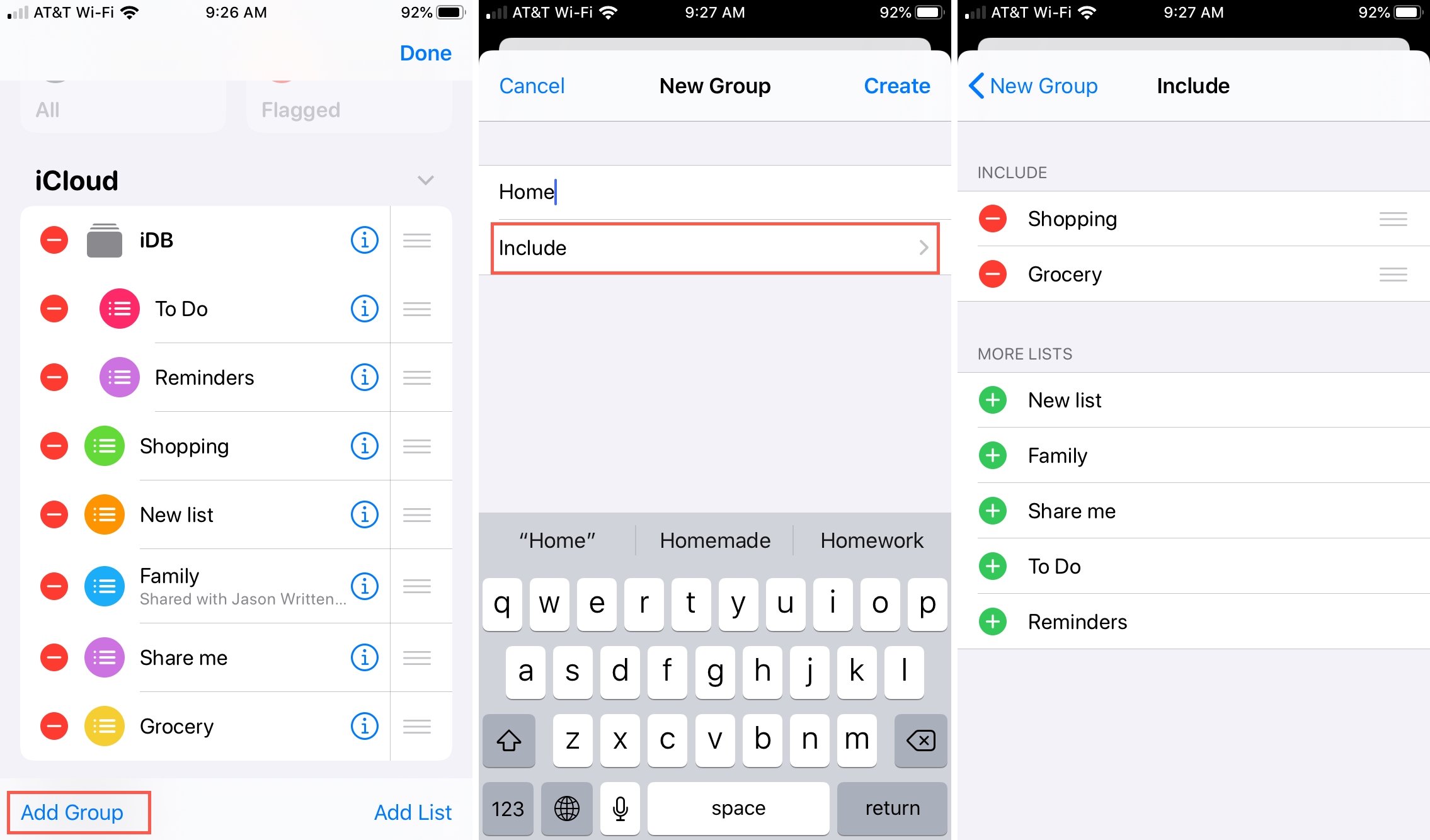
Customize the appearance for lists
If you’re someone who likes to fancy things up a bit or use specific icons and color-coding for better organization, then you’re in luck. You can customize the appearance of your lists with plenty of options.
1) Tap to select a list and then tap the More button (three-dot icon) on the top.
2) Choose Show List Info.
3) At the top of the next screen, you can change the list name if you like.
4) Below the name, you can pick a color and icon for your list.
5) Tap Done when you finish.
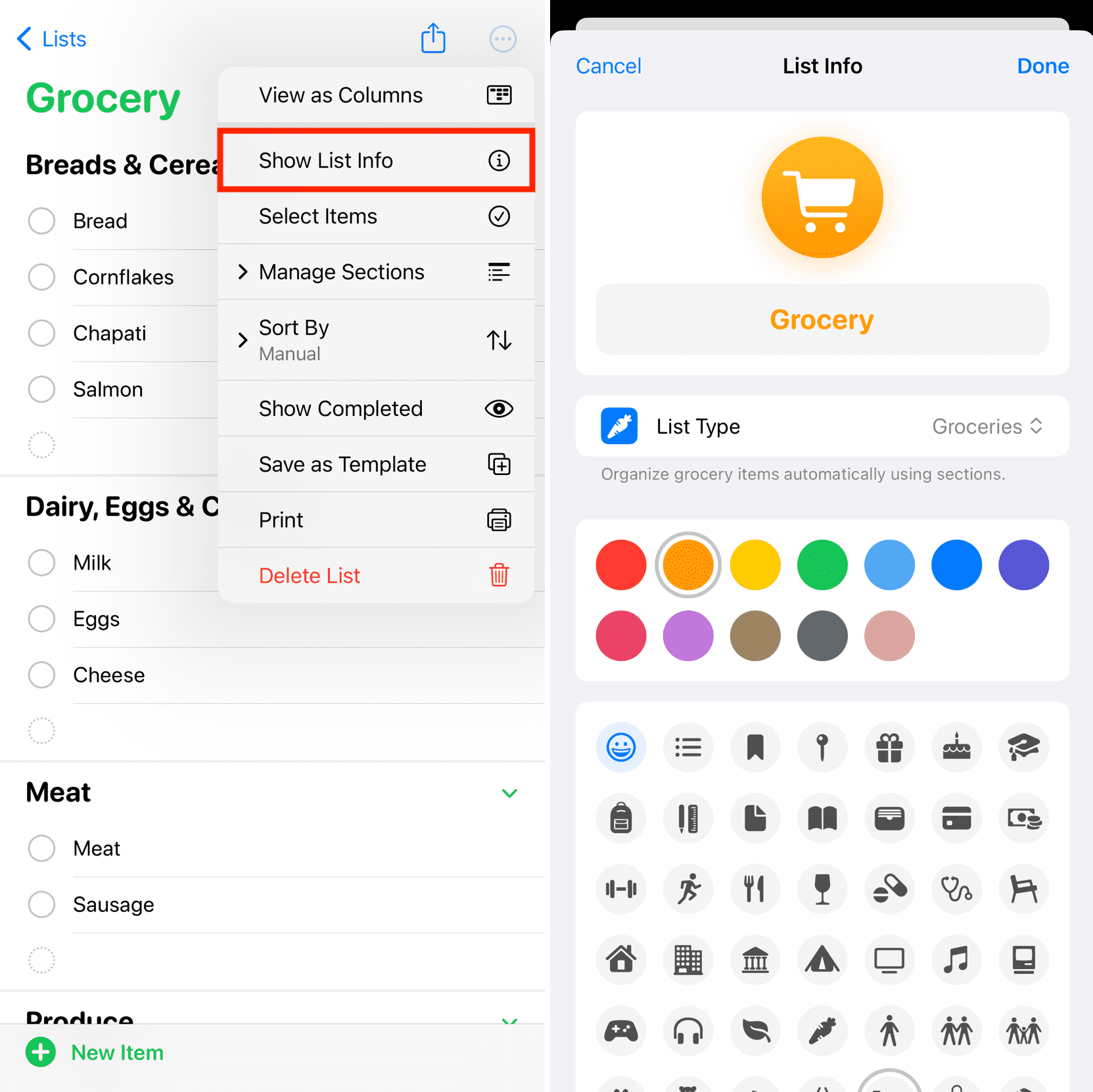
Related: How to create smart groceries lists in Reminders on iPhone
Integration with Messages
One of the standout features of Reminders is the integration with the Messages app. This lets you tag a person for a specific reminder and then see a Reminders notification when you’re texting with them.
1) Select the reminder and tap the Information button ⓘ next to it.
2) Turn on the toggle for When Messaging or Remind me when messaging.
3) Tap Choose Person and select a contact.
4) Tap Done.
Now, you’ll see your contact’s name attached to that reminder. Then, when you communicate with Messages, you’ll get a notification from Reminders.
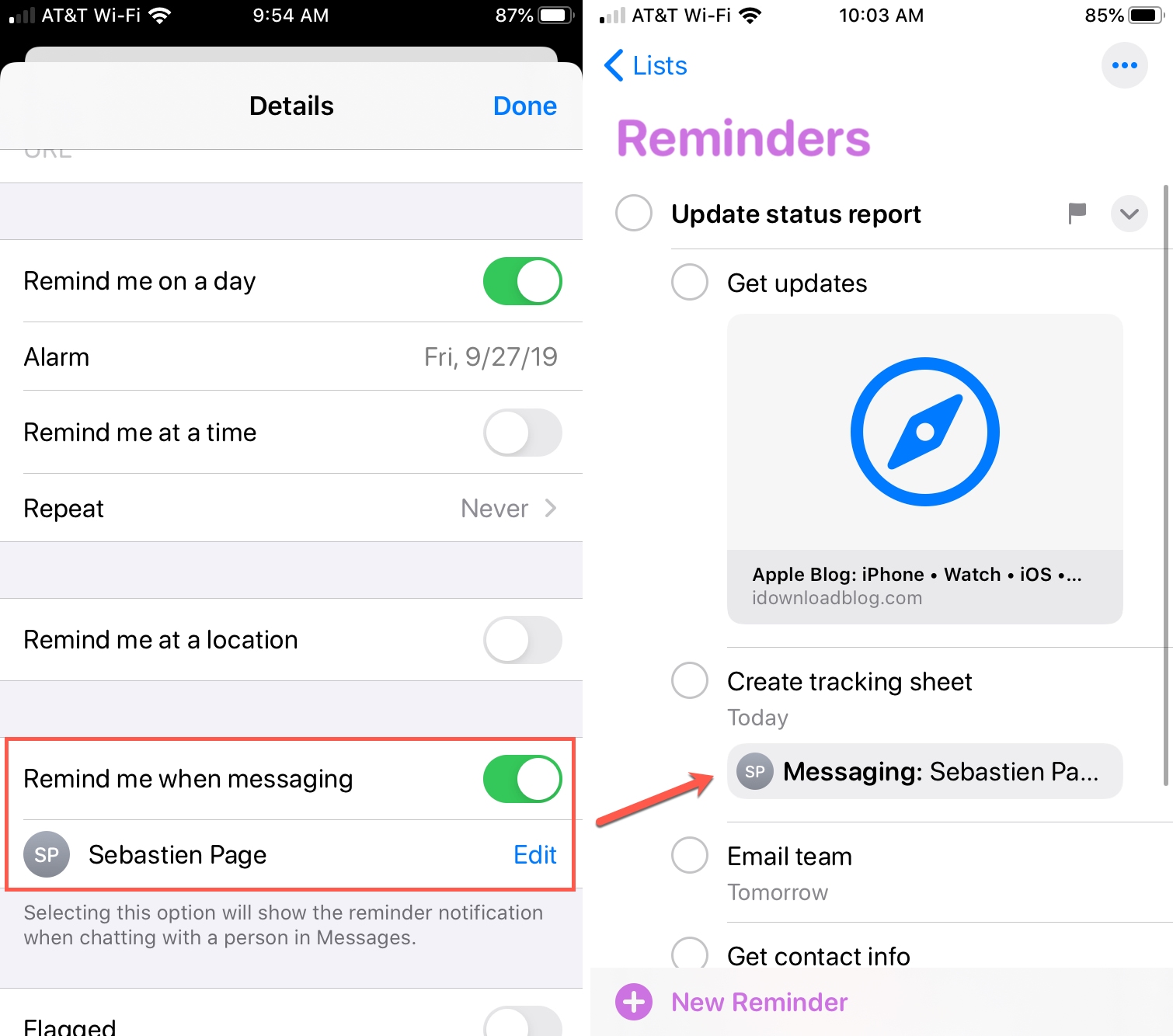
More attachments
As we mentioned above, you can quickly capture a photo, grab one from your library, or scan a document to include with a reminder using the quick toolbar. But you can also add a web link or attach an image from within the reminder.
1) Select the reminder and tap the Information button ⓘ next to it.
2) At the top, you’ll see a field for URL where you can enter a web link.
3) At the bottom, you’ll see an option for Add Image. If you tap it, you can take a photo, scan a document, or upload one from your photo library, just like with the quick toolbar.
You can add more than one image and reorder them with drag-and-drop.
4) Tap Done when you finish.
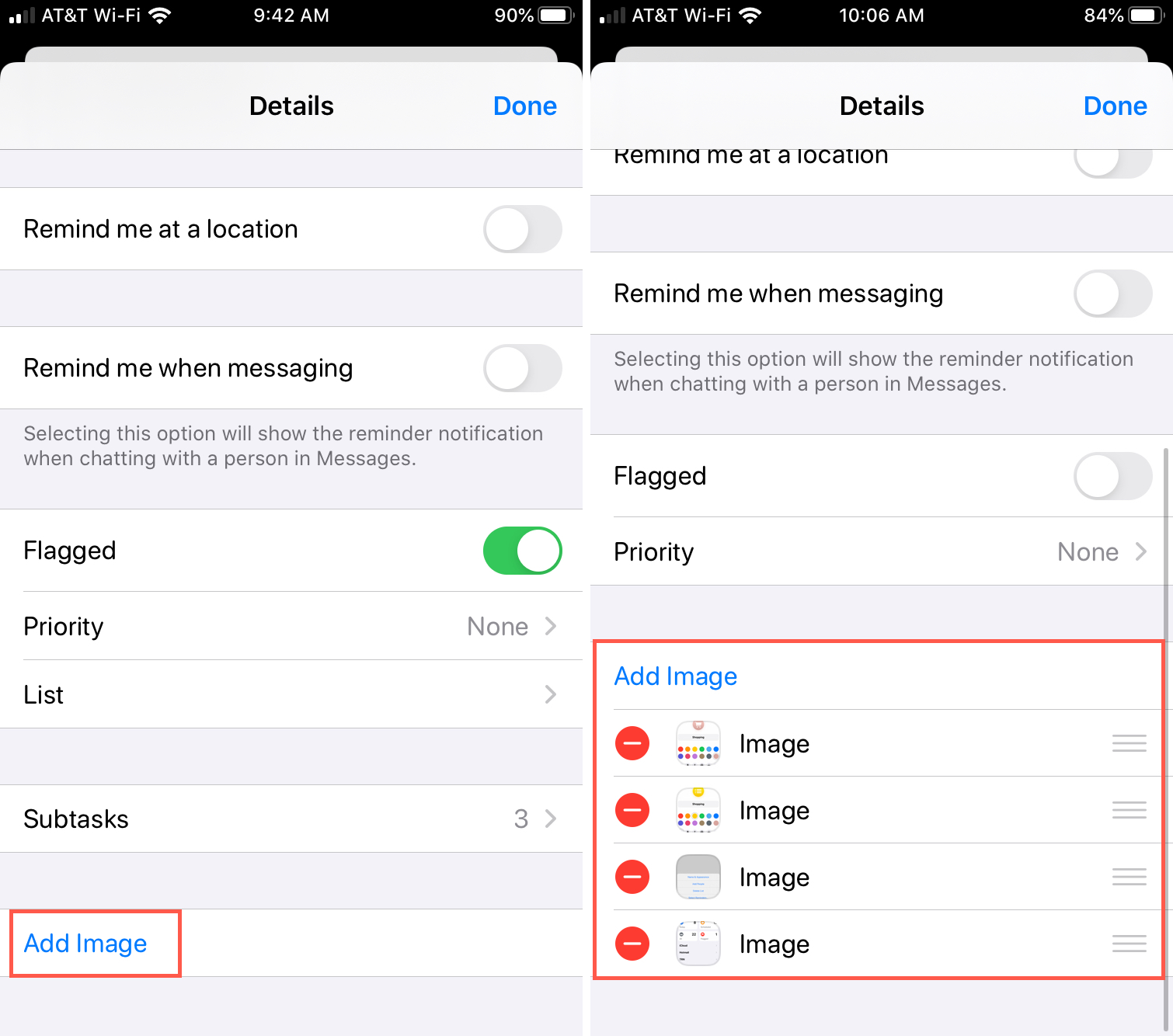
This may be a lot to take in, but these exciting features make the Reminders app a much more useful tool than the competition. Which of these features are you most excited to use?
Check out next: How to use Templates in the Reminders app on iPhone, iPad, and Mac