Did you just pick up a new AirPrint printer and are wondering how to make use of it? In this tutorial, we will show you how to print from your iPhone and iPad with the most common apps.
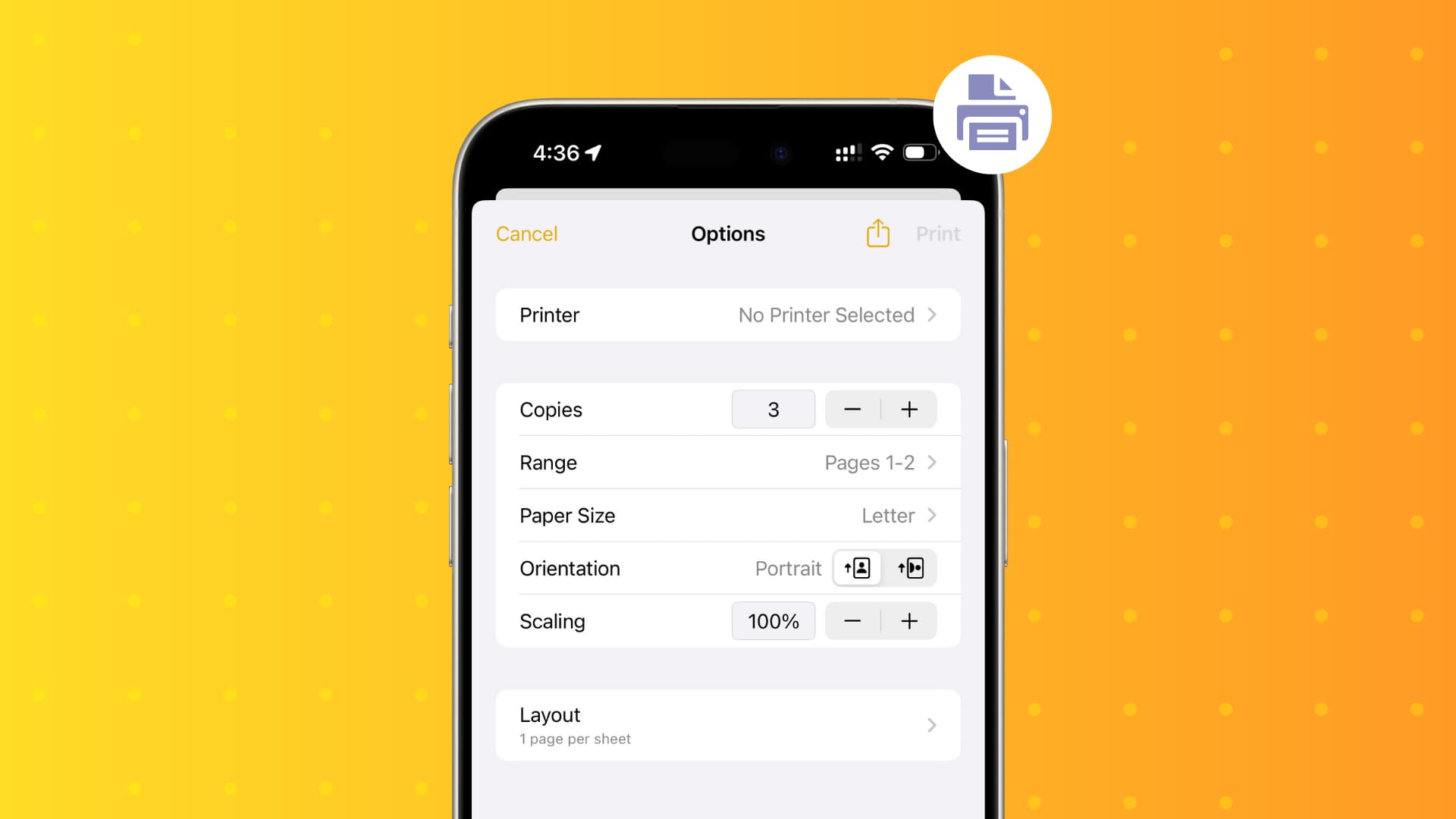
Apple introduced its AirPrint feature to the scene about a decade ago. This allows you to print items from your iPhone or iPad to a printer on your Wi-Fi network without any additional software.
So if you’ve recently purchased an AirPrint-enabled printer, you’ll obviously need to know how to print from your iOS device. While the exact process for accessing the print option can differ for third-party apps, it’s pretty much the same for the Apple apps on your device.
Secondly, the steps here are not specific to any one printer company, and they should work if you have a Brother, HP, Canon, Dell, Epson, Fuji, Samsung, Sharp, Xerox, or some other Apple AirPrint-supported printer.
Make sure your devices are ready
Again, you’ll need to have a compatible printer and can check the Apple Support site for AirPrint-enabled printers.
Next, make sure that your iPhone or iPad and your printer are on the same Wi-Fi network and that you are within physical range.
To avoid any unforeseen issues, be sure that your iOS device and your printer are updated to the most recent versions of software and firmware.
Print from Apple apps on iPhone and iPad
If you want to print from apps like Mail, Notes, Pages, Numbers, Keynote, or Safari, it’s super easy. You’ll simply access your device’s Share Sheet. Using Notes as an example, you would open the note you want to print and do the following.
1) Tap the Share button to access the Share Sheet.
2) Choose Print. Check out our how-to on changing your Share Sheet if you don’t see the Print option.
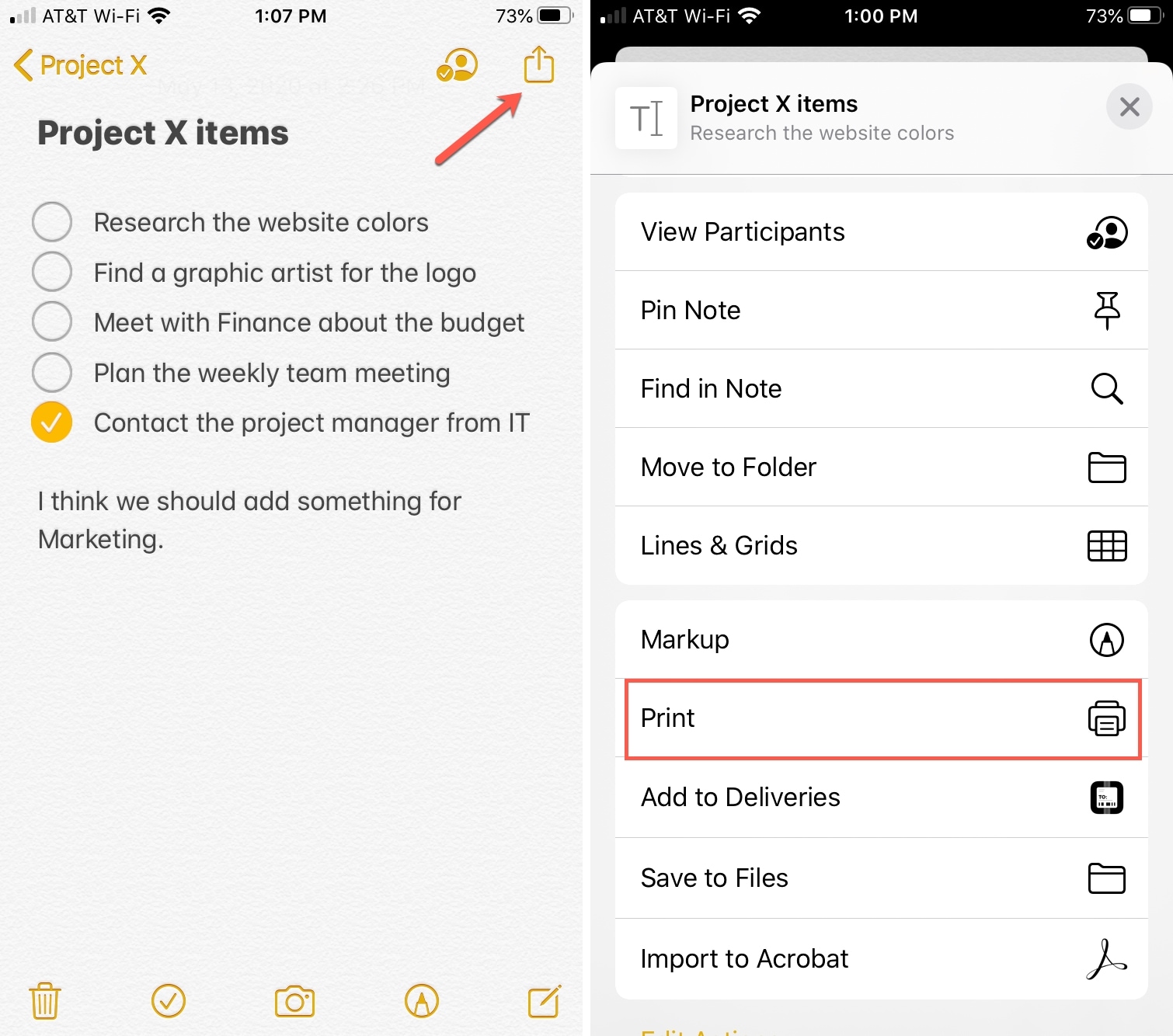
3) Tap to select your printer.
4) Use the plus and minus buttons to pick the number of copies to print. You can also adjust the other printing options from here. Optionally, if you have a color printer but only want to print in Black & White, turn on that toggle.
6) Finally, tap Print.
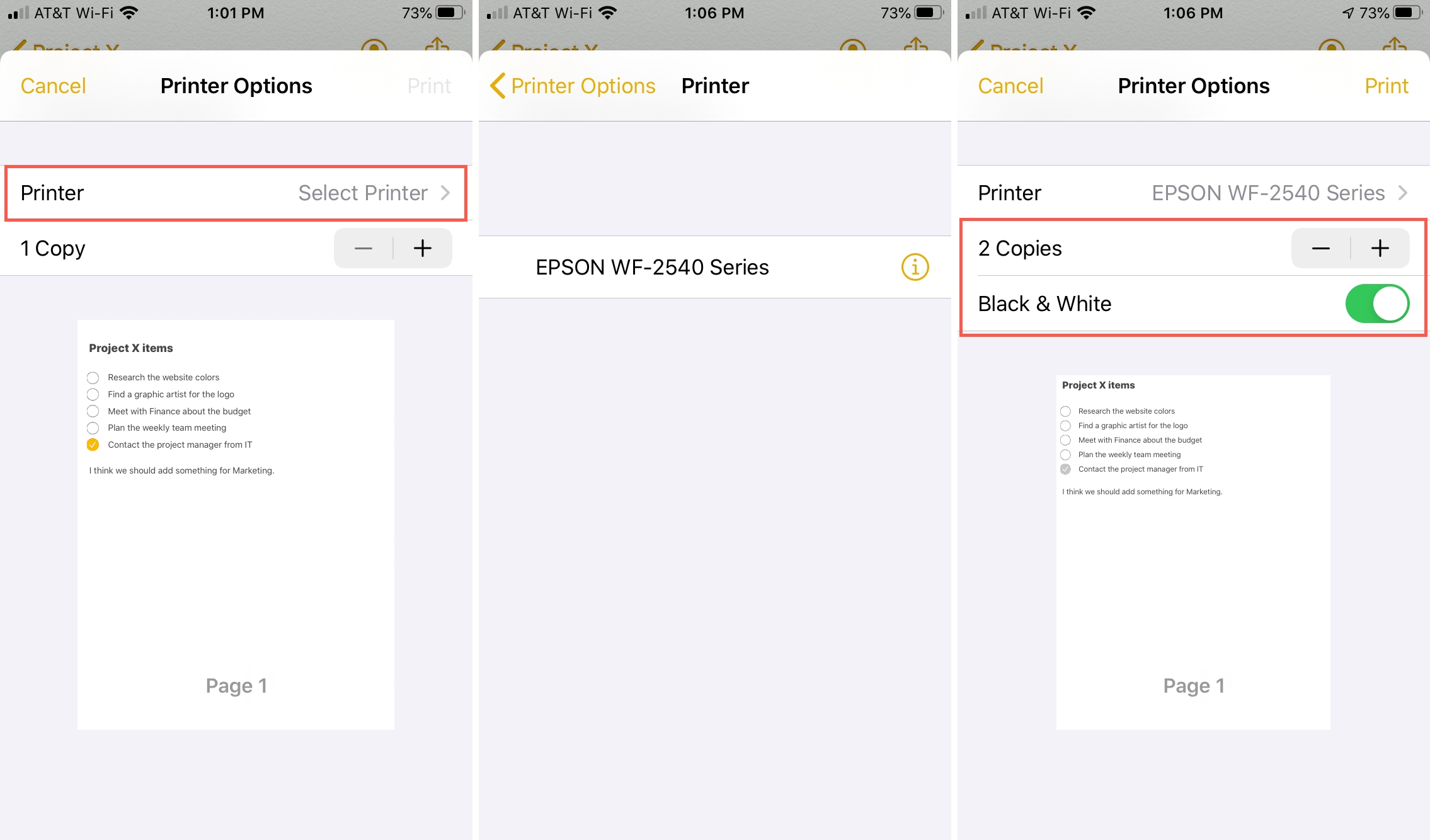
Your item should print right out!
Once your printing is in process, you can swipe up from the bottom of the screen and hold to access the App Switcher, which shows the Print Center tile. Tap it to view your ongoing print job or cancel printing.
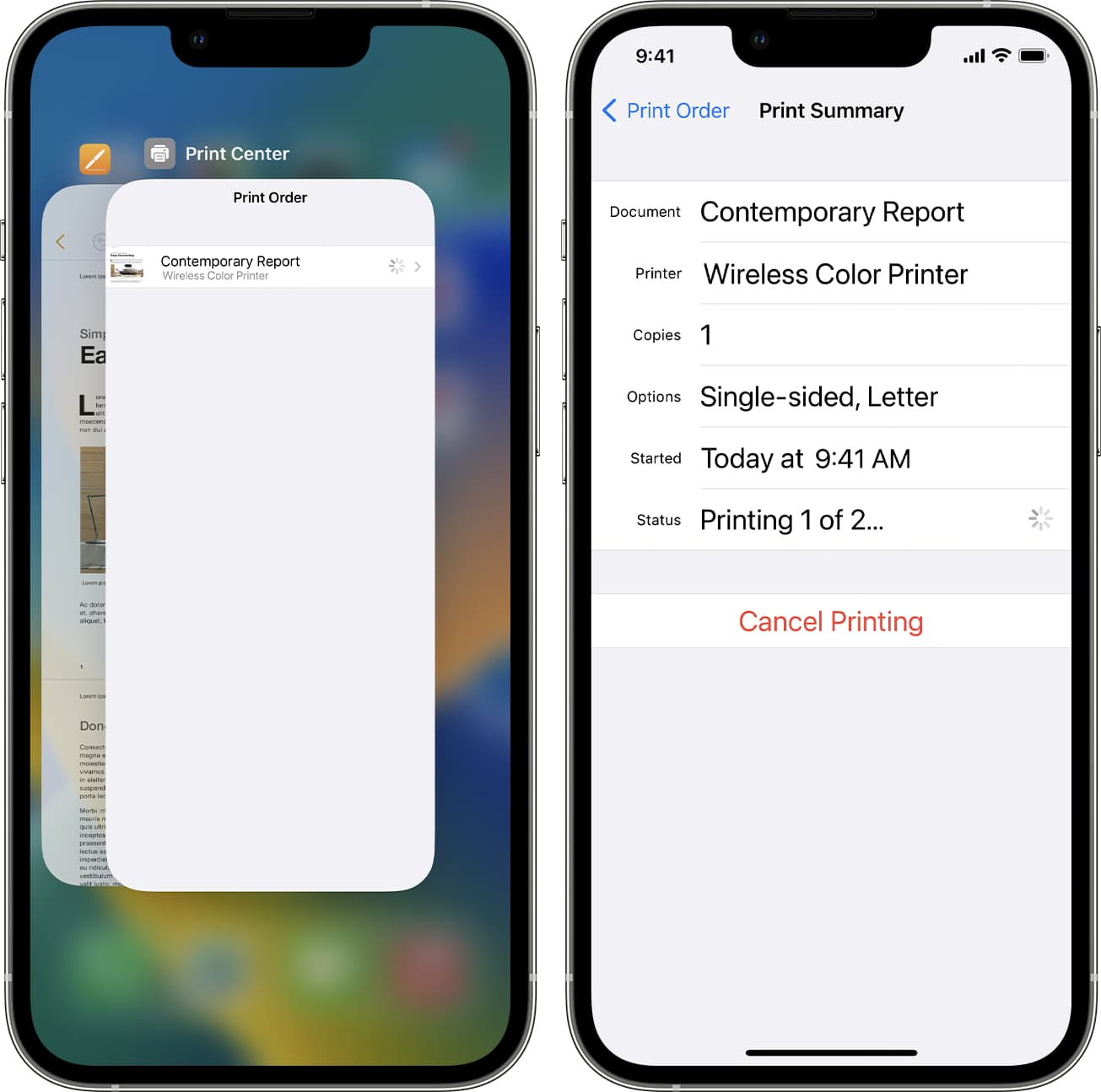
Print option in other apps
Keep in mind that not all apps have the option to print. And as mentioned, the print action may or may not be located in your device’s Share Sheet. This is especially true for third-party apps.
Here are just a few other Apple apps you might want to print from and where you can find the Print option.
- Mail: Open the email, tap the Reply arrow at the bottom, and select Print.
- Pages, Numbers, and Keynote: Tap More (three dots) at the top and select Print.
- Files, Photos, and Safari: Tap the Share icon and choose Print in the Share Sheet.
Apps like Calendar and Messages do not currently offer a print option. But there are workarounds for that: