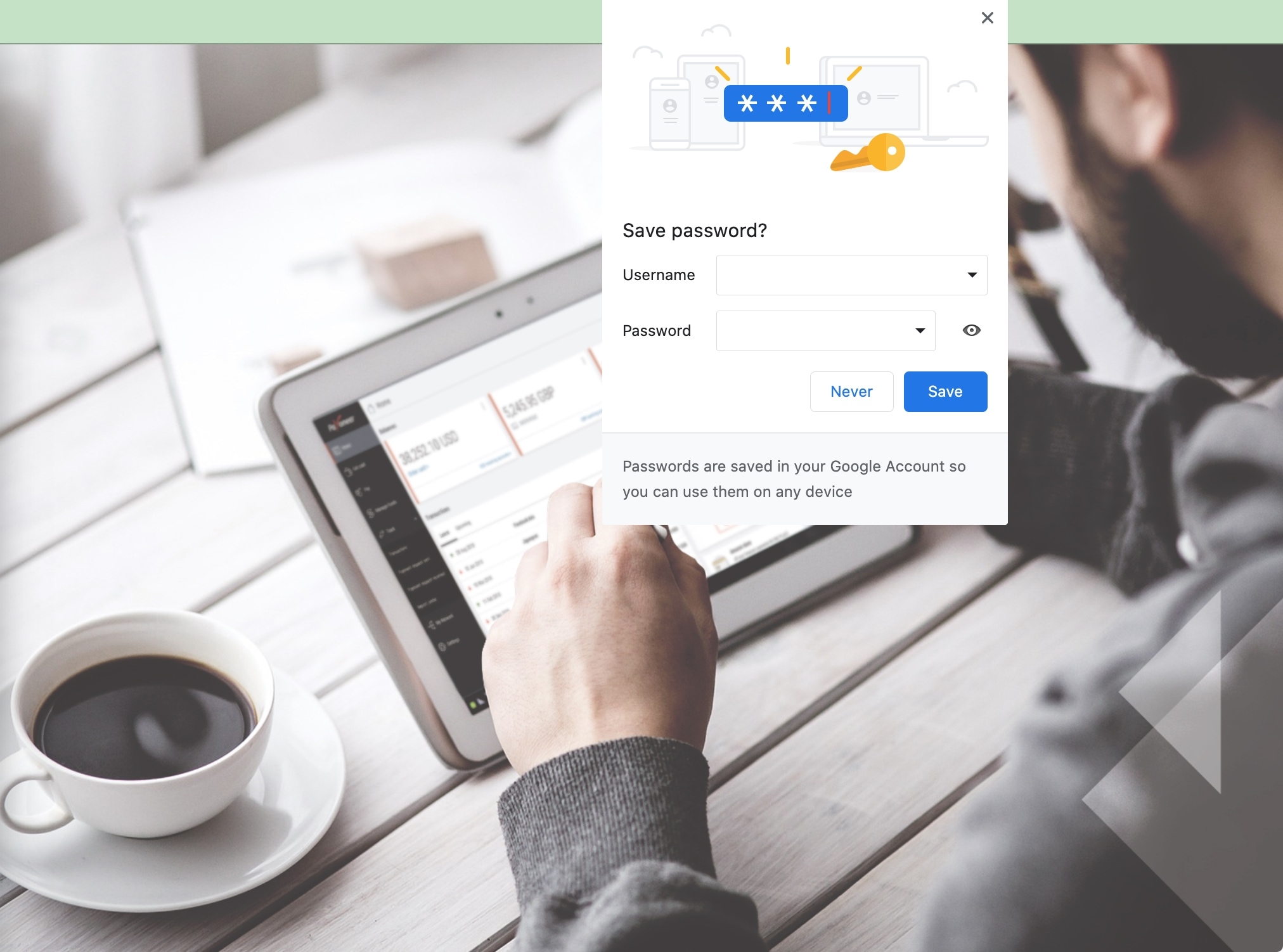
Many people use different browsers on their Mac. Some use Safari for certain things and another browser like Firefox or Chrome for others. And there are also people who use a different browser than Safari all the time.
If you’re a Firefox or Chrome user, you have the same benefit of saved logins and passwords as you do with Safari. So that you can make the most out of your browsing experience, this tutorial shows you how to use those saved login and password features in Firefox and Chrome.
Save credentials in Firefox and Chrome
Save logins and passwords in Firefox
Open your Firefox settings by clicking Firefox > Preferences from the menu bar or the Firefox Open Menu button on the top right and choose Preferences.
1) On the left, click Privacy & Security.
2) Scroll down to Logins and Passwords.
3) Check the first box for Ask to save logins and passwords for websites. Once you do, you can check the boxes to use Autofill for logins and passwords and Suggest and generate strong passwords if you like. Now when you enter a username and password, you’ll be asked if you want to save it.
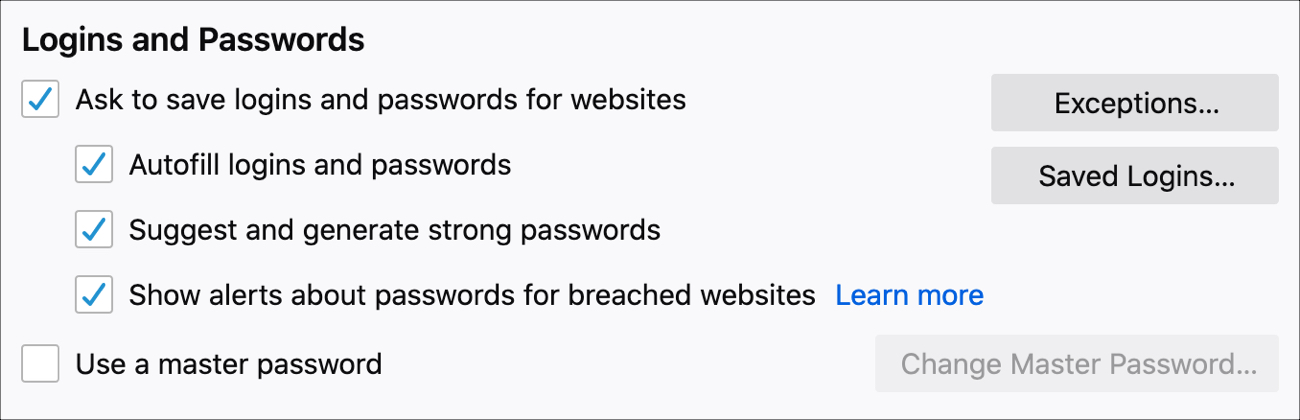
4) Optionally, you can choose to Use a Master Password. If you do, you’ll be prompted to enter your Mac user password and can then complete the details to set up a Master Password.
By using a Master Password, you’ll be prompted to enter it once per Firefox session to obtain saved credentials. As you can see, it’s important to remember or jot that master password down because you’ll be unable to obtain the passwords you need without it.
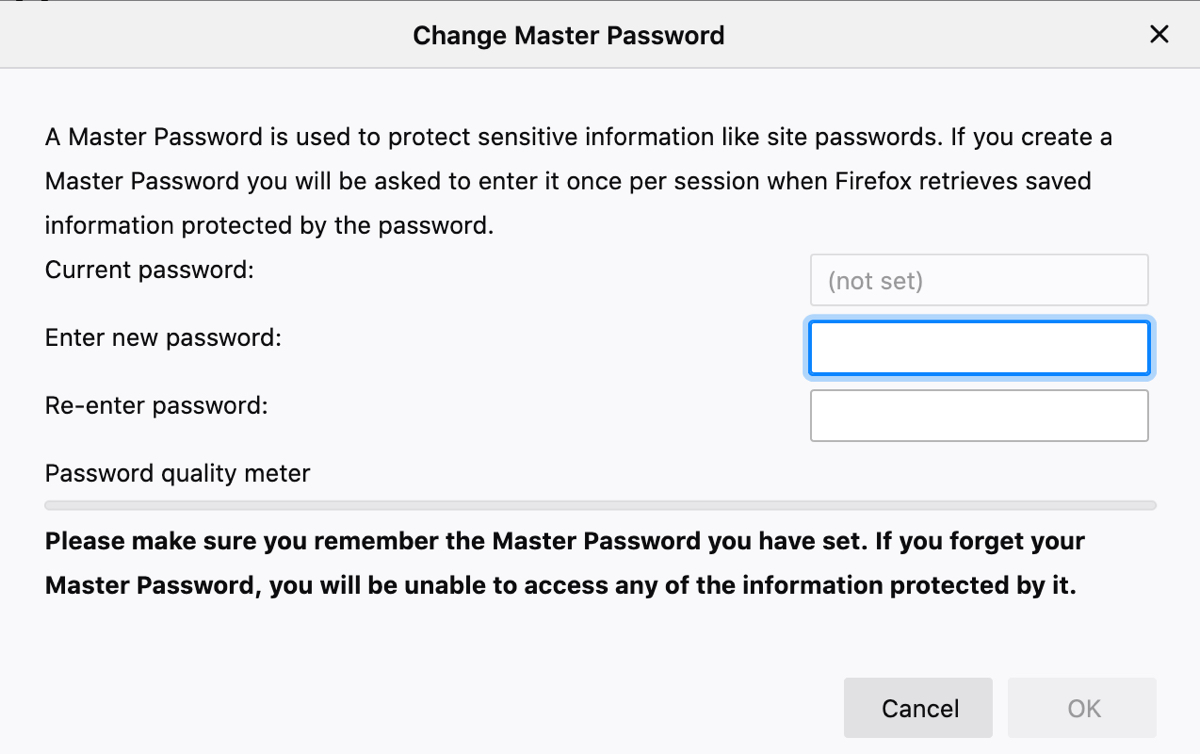
Add Exceptions
Once you begin using the saved logins and passwords feature, you can add Exceptions if you like by clicking that button.
Enter the website URLs for those you do not want Firefox to save credentials for. You might use this for sites like your bank, PayPal, or a similar site where you always want to enter your password yourself.
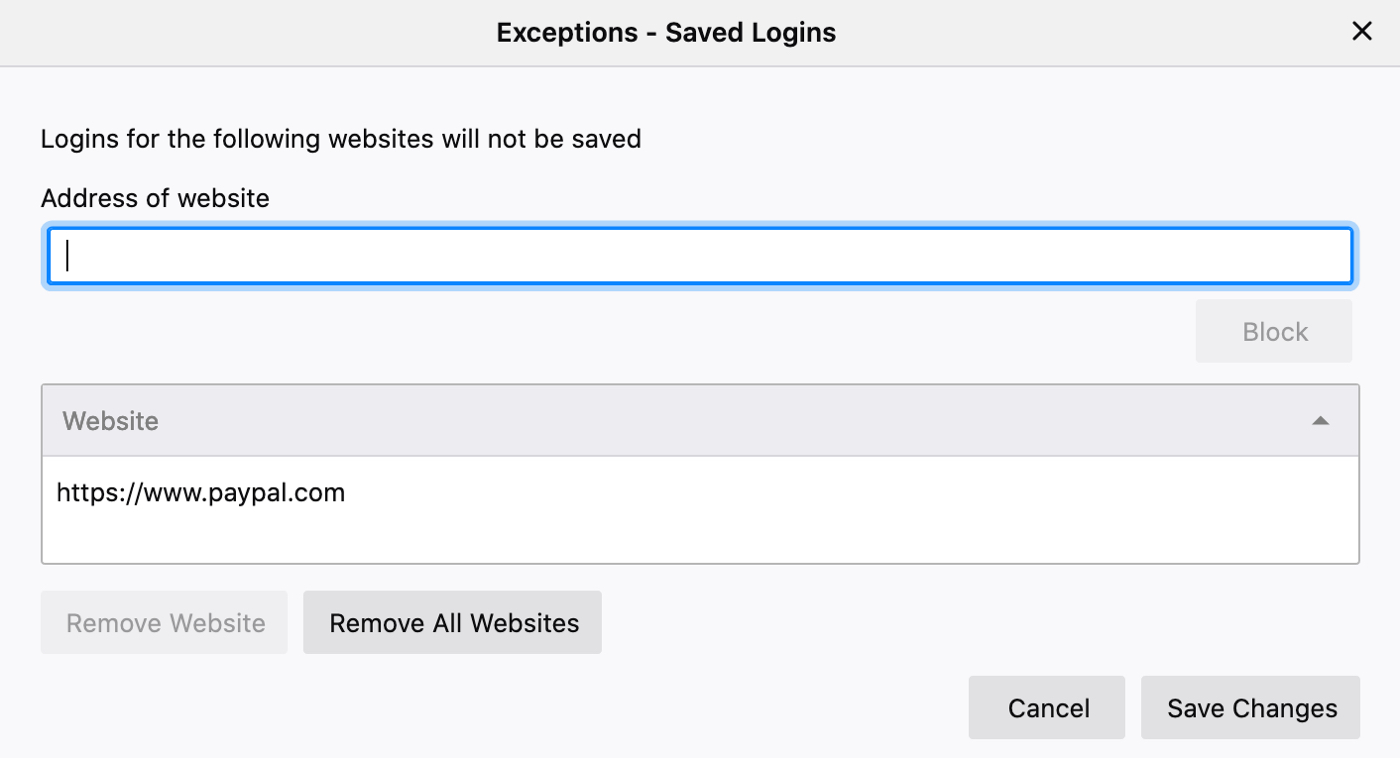
Manage your saved logins and passwords in Firefox
You can view, edit, and copy your saved logins and passwords any time in Firefox. You can do so by heading back to the Privacy & Security area of the Preferences and clicking Saved Logins or go directly to it by clicking the Firefox Open Menu button and picking Logins and Passwords.
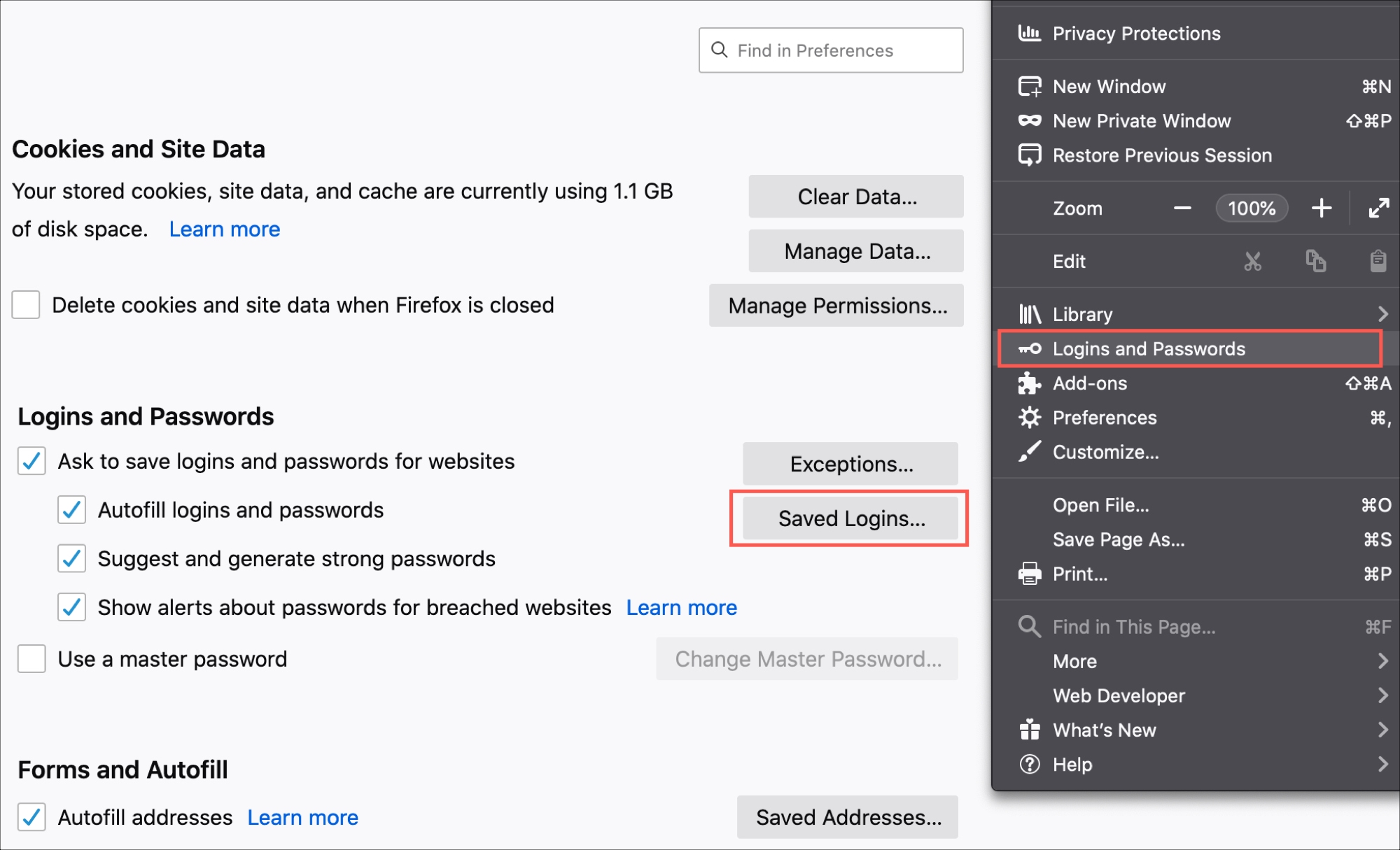
Once you land on the screen with your saved information, the screen is pretty intuitive. You can select an account from the left or search for one at the top. Its details will display for you to view or copy. To see your password, click the eye icon and to edit or remove a saved login or password, click one of those options at the top.
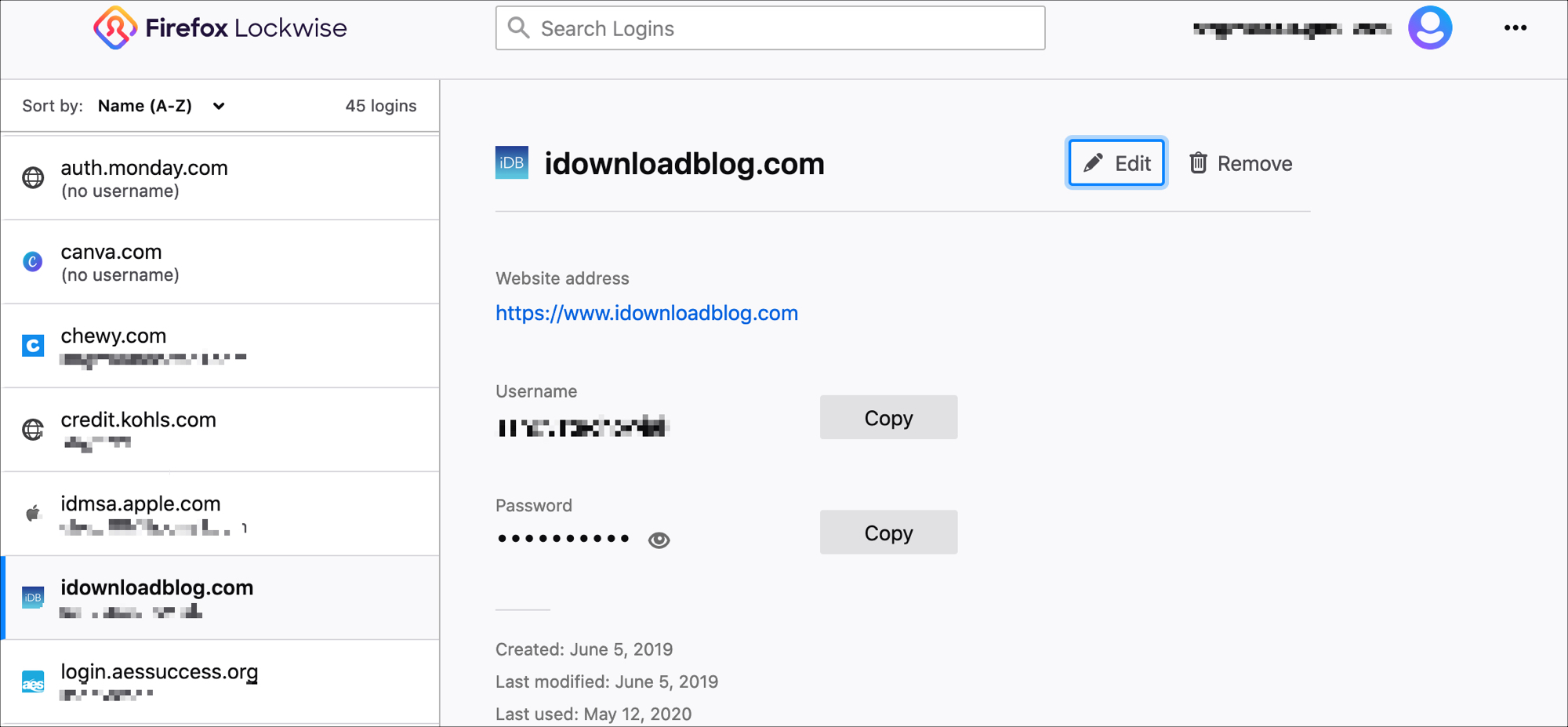
Save logins and passwords in Chrome
Open your Chrome settings by clicking Chrome > Preferences from the menu bar or the Chrome Customize and Control button (three dots) on the top right and choose Settings.
1) On the left, click You and Google.
2) To the right under Autofill, click Passwords.
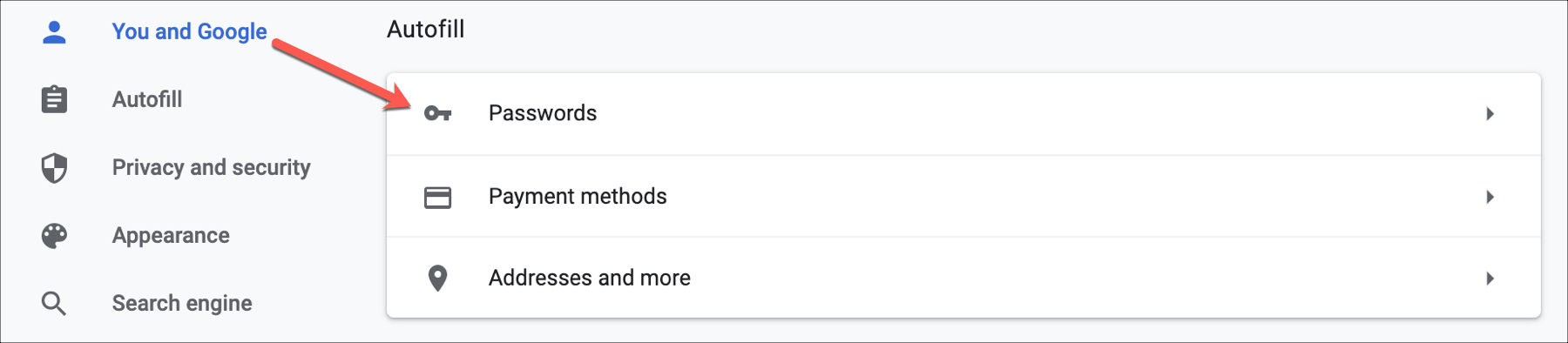
3) Turn on the toggle for Offer to save passwords. Now when you enter a username and password, you’ll be asked if you want to save it.
4) Optionally, you can enable the toggle for Auto Sign-In to have Chrome automatically log you in on a website if you have saved credentials.

Manage your saved logins and passwords in Chrome
Your saved logins and passwords are on this same page in Chrome, directly below the settings. Like Firefox, it’s easy to understand and take action if needed.
Click a URL to visit the site, search for an account at the top, click the eye icon to view your password, or click the More Actions button (three dots) to get additional details or remove the credentials.
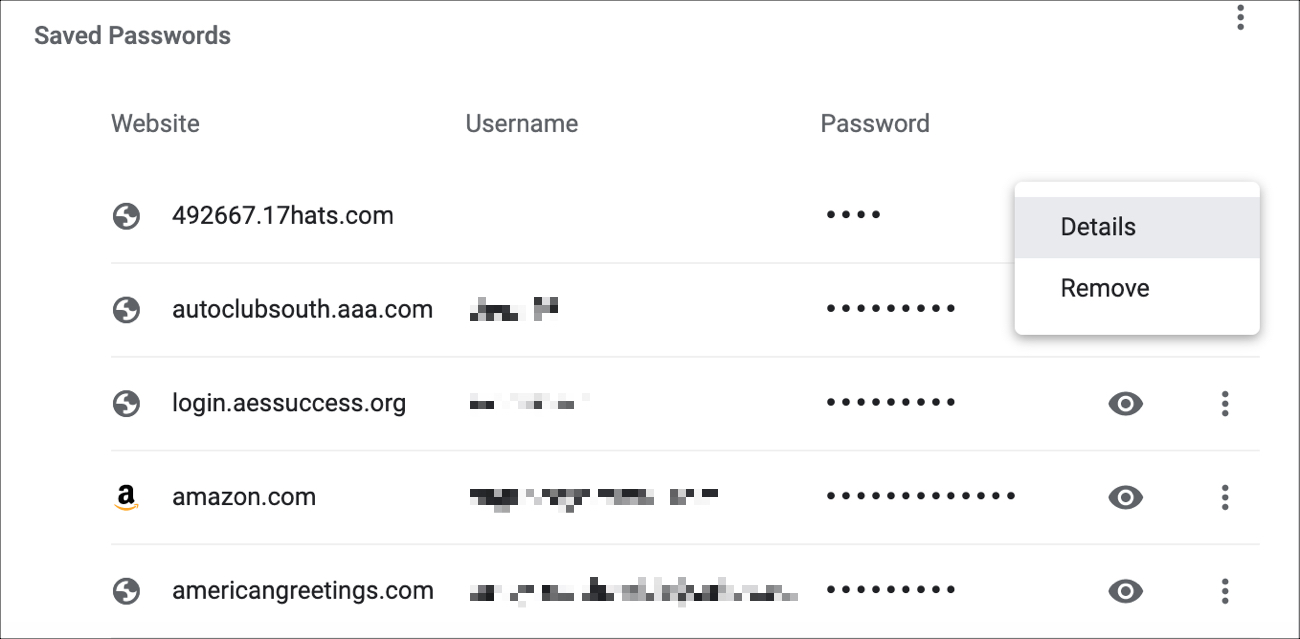
Wrapping it up
Viewing and managing your saved logins and passwords is super easy in both Firefox and Chrome. Are you going to use the saved credential feature in one or both of these?
And for more help with these two browsers, check out the Firefox or Chrome section of iDB.