
Face ID is awesome, but it only works reliably when your eyes, nose and mouth are fully visible to the TrueDepth camera, according to Apple’s support document. That’s hardly the case when you’re wearing a mask, like those medical masks that people have been wearing during the COVID-19 crisis to protect themselves, and others, from exposure to the coronavirus. Instead of taking your mask off to unlock your iPhone, or waiting until Face ID fails, save yourself both time and frustration by skipping right to the passcode prompt with this super handy tip.
How Face ID works
Depending on your iPhone model, Face ID takes a second or less to do its thing.
The depth-based facial recognition feature automatically adapts to changes in your appearance. But try wearing a mask and Face ID will experience issues matching your face to the enrolled facial data. After five unsuccessful Face ID scans in a row, Face ID gets temporarily disabled and iOS prompts the user to unlock the device by entering their passcode.
Retraining Face ID by wearing half a mask
Some people are trying to mitigate this issue with some pretty creative solutions. According to students at the Xuanwu Lab, you should be wearing your mask folded in half while adding an alternative appearance to Face ID in order for this solution to work, somewhat.

The infrared TrueDepth sensor in some cases can see the face beneath the mask, but this isn’t very reliable — you must re-train Face ID after switching to a new mask with a different fabric.
iOS 13.5 improves Face ID for mask wearers
Feeling their pain, Apple is going to make Face ID more user-friendly for mask wearers in iOS 13.5 by bypassing facial scanning as soon as the TrueDepth camera on an iPhone or iPad detects that the user is wearing a mask, taking them straight to the passcode entry screen.
As Daring Fireball’s John Gruber puts it:
I think it is still trying Face ID first, but if it looks like you’re wearing a face mask, it gives up and goes straight to the passphrase screen. The difference is that until now, it would keep trying Face ID for a few extra seconds.
Making the passcode input option pop up faster, as soon as your iPhone or iPad recognizes that you’re not wearing a mask, is definitely going to reduce the friction a bit and make the whole experience of using Face ID while wearing a mask much, much better.
What about older iOS versions?
That said, the iOS 13.5 update is currently in testing and until it ships, we’ll need to do with what we currently have — a Face ID system that cannot recognize mask wearers. Or will we?
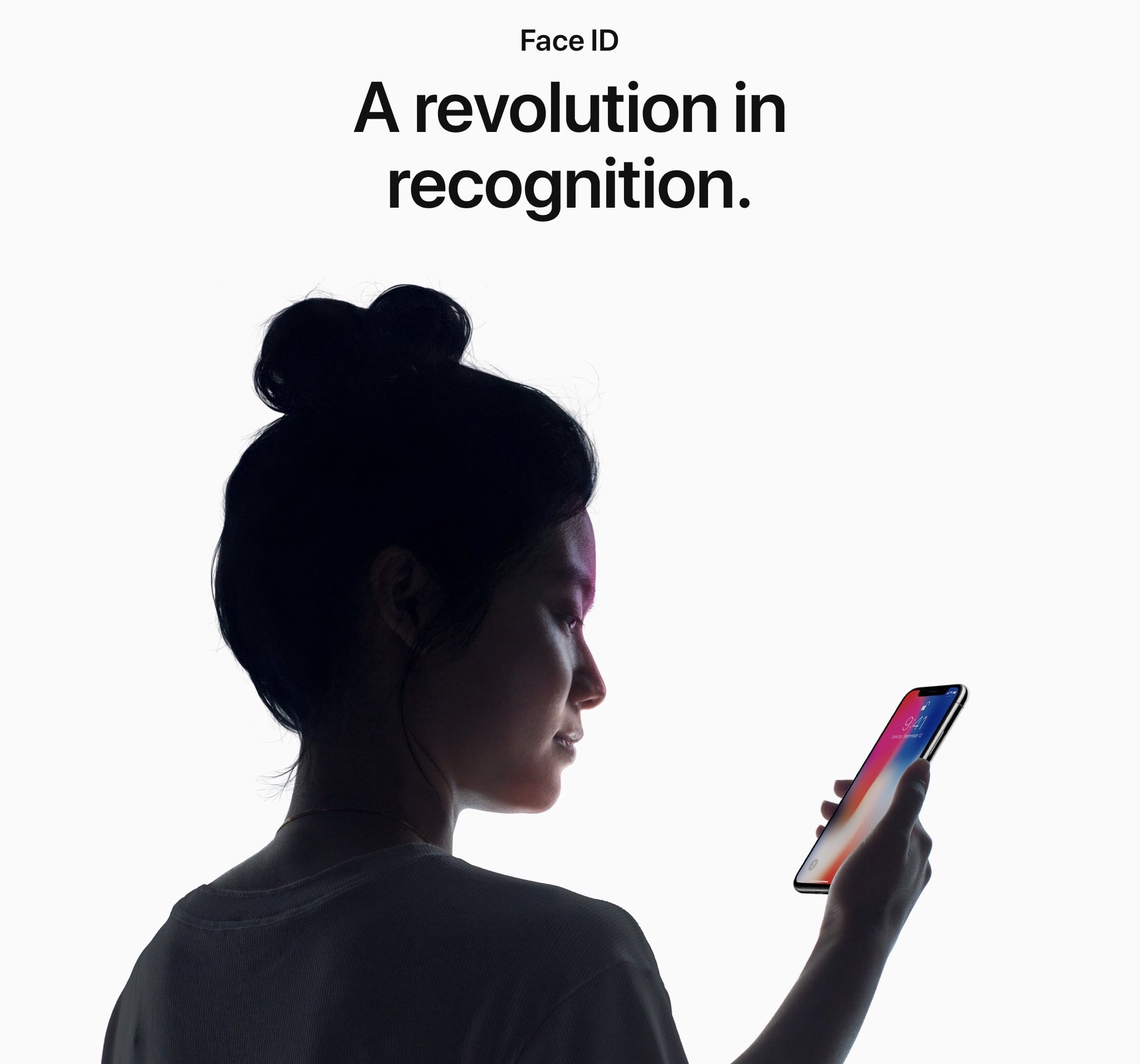
So if you’re currently not using iOS 13.5, what other workarounds are there beyond taking off your mask every time Face ID is used, which poses an unnecessary health risk, or training Face ID while wearing half a mask, which is impractical and, frankly, not very reliable to begin with?
To see the answer to that question, be sure to follow along with our step-by-step tutorial right ahead to learn how to skip Face ID entirely and jump straight to the passcode prompt.
How to avoid Face ID mask issues
Follow these steps if you don’t have the iOS 13.5 update installed on your device, but would like to skip Face ID while wearing a mask and jump to the passcode screen immediately:
Simply tap the Face ID text that appears in the center of the screen during a scan.
This will skip Face ID and take you to the passcode screen instantly, resulting in much faster unlocks vs. having your iPhone or iPad keep trying Face ID for a few extra seconds.
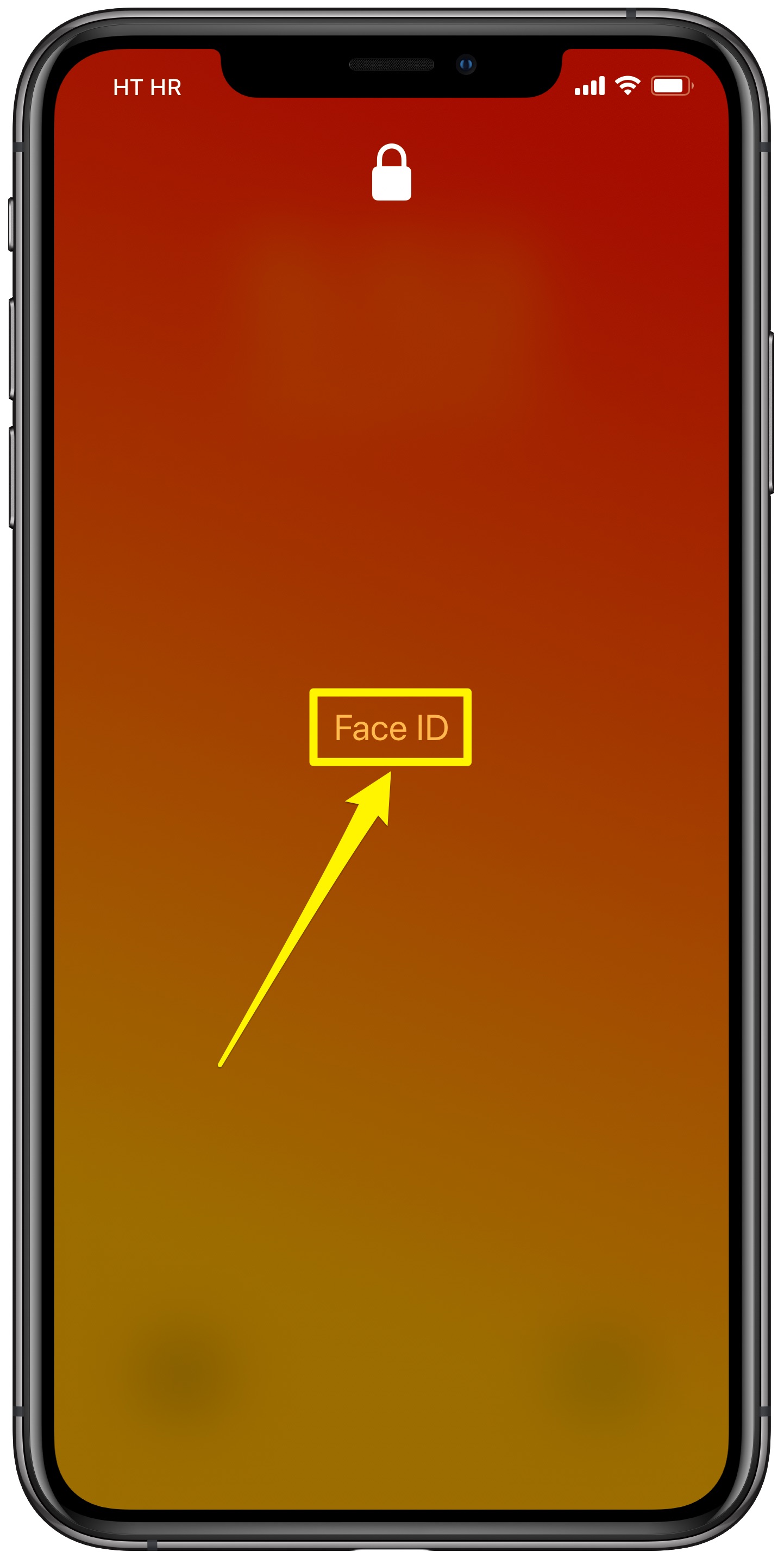
After entering your passcode, the device will unlock. Apple’s made sure you can still use Face ID from the passcode screen by swiping up to start a facial scanning session.
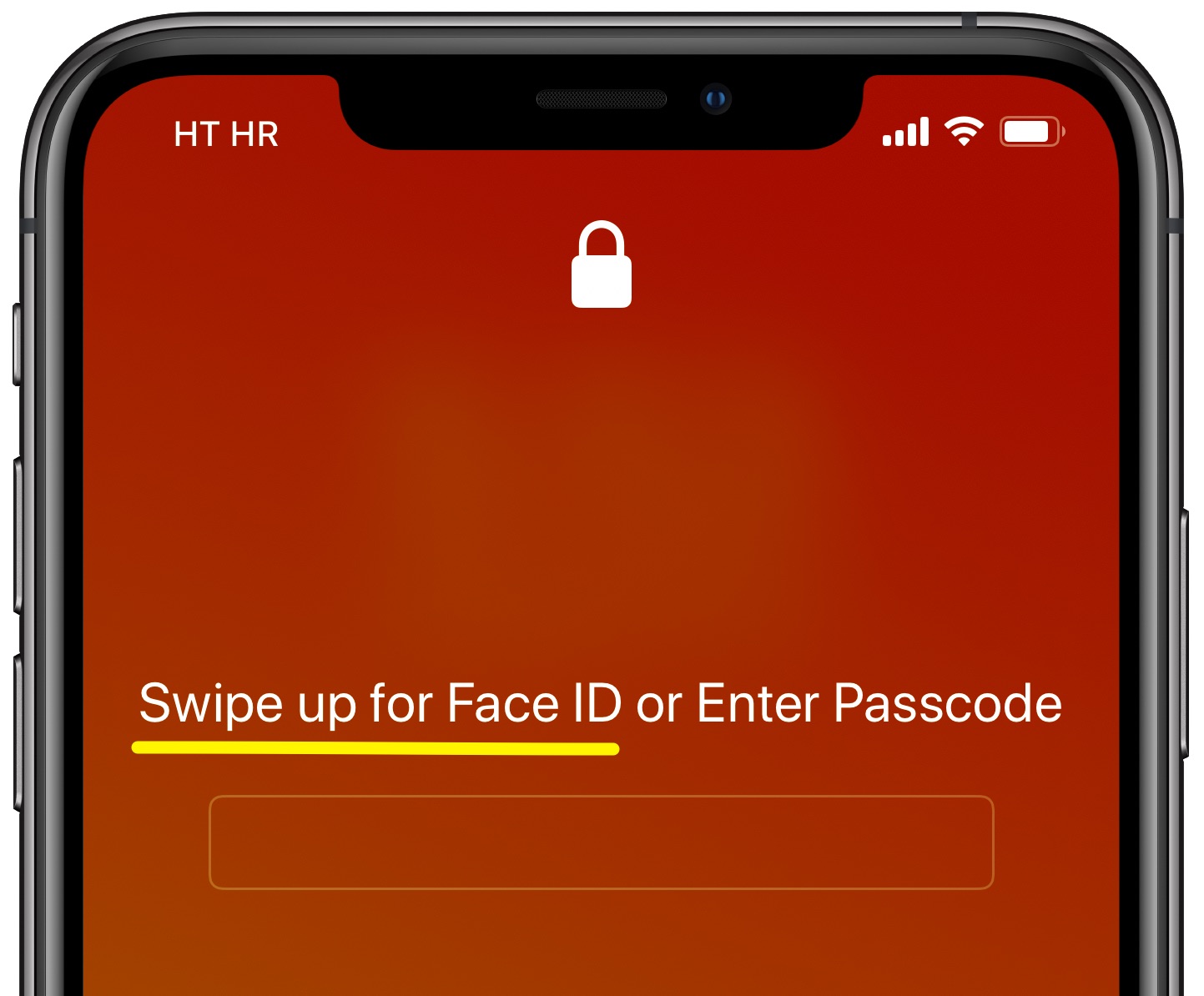
Because Face ID is much more secure than the good ol’ password, you’re wholeheartedly recommended to set up a strong arbitrary-length alphanumeric passcode on your device. I wish this feature was more prominent or self-explanatory, but it is what it is (thanks to iOS which does a very poor job distinguishing between static text and actionable buttons).
John Gruber again:
I had no idea this text acted like a button, and never would have guessed that it did. If only there were some way that on-screen elements that act like buttons could be made to look like buttons.
I, too, was oblivious to the fact that this was an actual feature, and I do this stuff for a living!
Again, skipping Face ID is miles better from a usability standpoint than retraining the system while wearing half a mask or installing the beta of iOS 13.5 on your personal device.
Need help? Ask iDB!
If you like this tutorial, pass it along to your friends and leave a comment below.
Got stuck? Not sure how to do certain things on your Apple device? Let us know via help@idownloadblog.com and a future tutorial might provide a solution.
Submit your own how-to suggestions via tips@idownloadblog.com.