
Follow this brief step-by-step tutorial to learn how to export Apple Card monthly statements as a CSV spreadsheet that can be loaded into financial planning apps such as Mint or Quicken.
Announced at Apple’s media event on March 25, 2019 and launched on August 6 of that year, Apple Card initially did not support exporting one’s financial data for further analysis in third-party budgeting software such as Lunch Money, YNAB, Mint, Quicken and the like. It wouldn’t be until January 2020 that Apple announced the ability to natively export transactions to a spreadsheet as comma-separated values (the CSV file format).
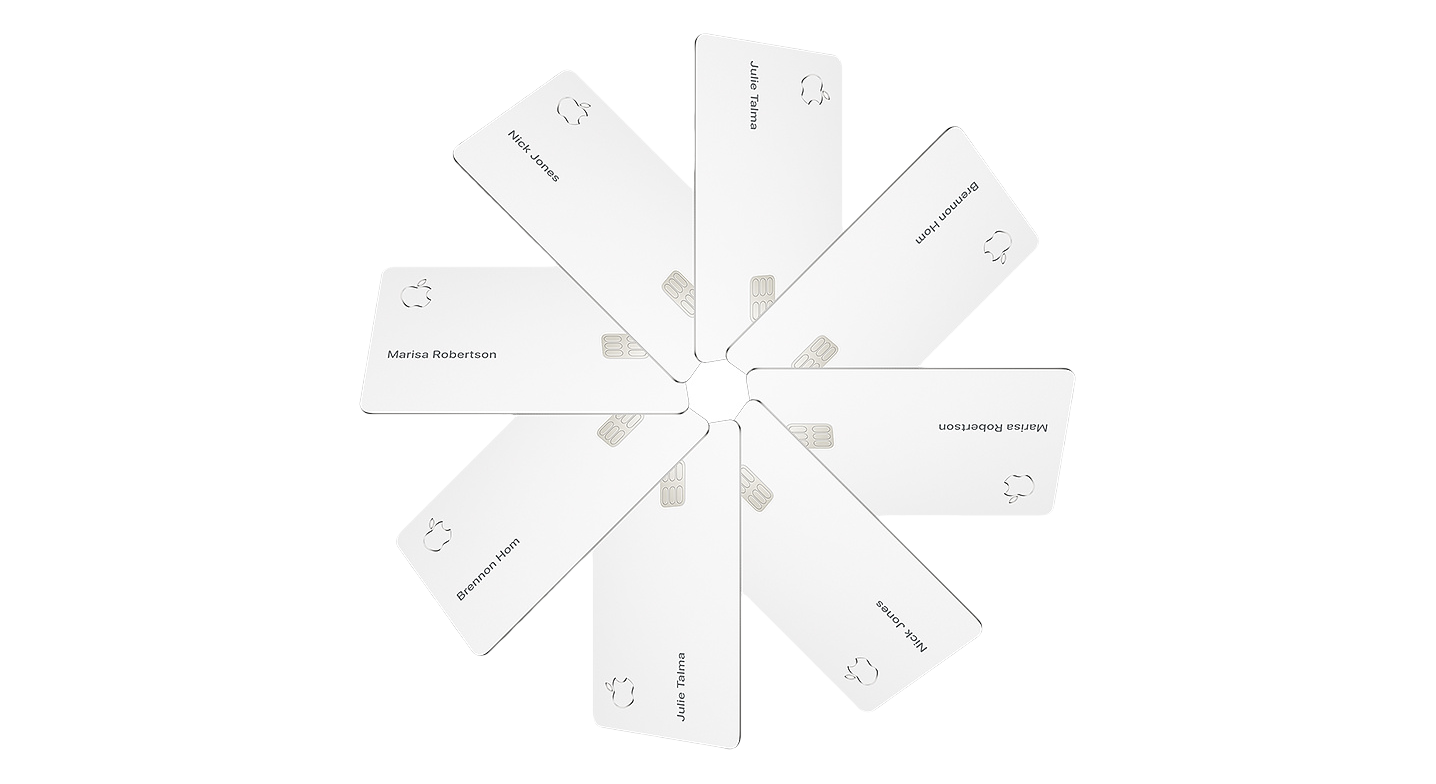
And as of August 2019, cardholders have been able to export transactions to a PDF. Aside from the PDF and CSV options, Apple will soon add support for the Open Financial Exchange (OFX) file format when exporting Apple Card transactions.
How to export Apple Card transactions as CSV
Follow the steps below to export your monthly transactions to a CSV spreadsheet.
1) Open the Wallet app on your iPhone with iOS 12.4 or later.
2) Tap Apple Card.
3) Tap Card Balance under your card.
4) Under the headline Statements, tap the monthly statement you’d like to export.
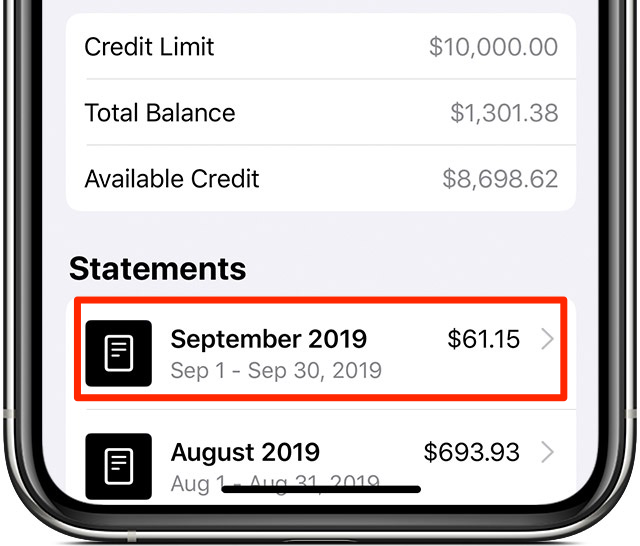
5) Tap Export Transactions.
6) The spreadsheet with your transactions will appear on the screen. Hit that Share icon in the top-right corner and choose where you’d like the file saved or how to share it. You can email or print the file, save it to your iCloud Drive or on the device itself via the Files app, share via iMessage or other apps, and so forth.
7) Now import the saved CSV file to your favorite money-management software.
Unfortunately, Apple doesn’t let third-party services automatically pull data from your Apple Card account so you must do this manually. Keep in mind that certain financial apps such as Quicken don’t support direct import of the CSV file format without prior conversion.
According to this support document, you can only export transactions from a previous month.
In other words, Apple disallows exporting combined transactions from multiple months or saving partial monthly transactions. For those wondering, a monthly statement includes any payments you might have made with your card along with refunds on purchases you returned and credits you might have received from a transaction dispute.
About Apple Card
Developed by Goldman Sachs and created by Apple, the Apple Card uses the MasterCard payment network and offers a few nice perks, including no fees whatsoever. The card doesn’t charge any late, cash advance, international, overdraft or annual credit card fees. The only fee applied is the applicable interest charge when the user is carrying a balance.
Customers sign up for their Apple Card through the Wallet app on their iPhone.
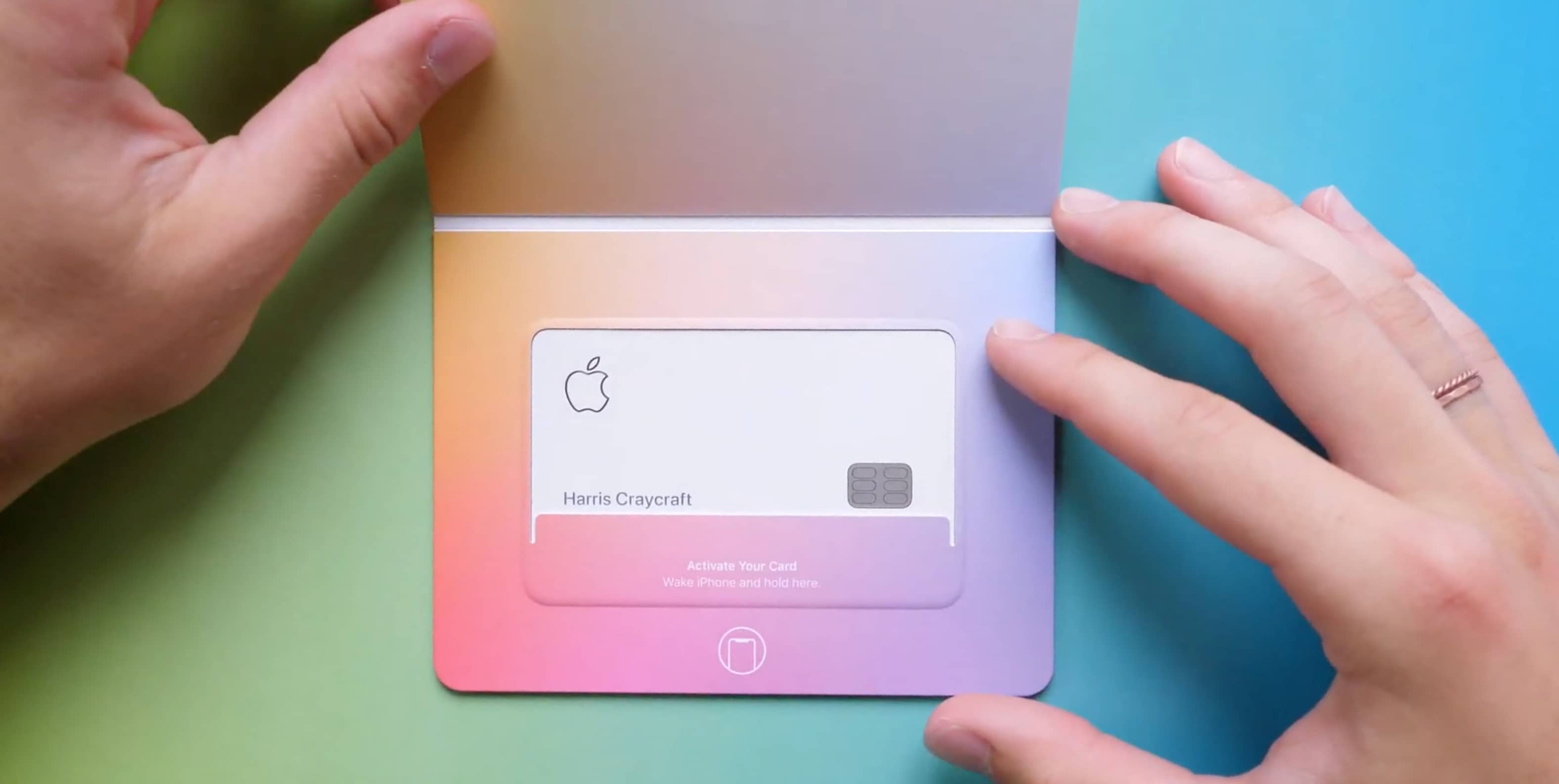
Designed for use with Apple Pay on the iPhone, iPad, Apple Watch and Mac, Apple Card provides cash-back rewards available daily rather than at the end of each statement period.
TUTORIAL: How to download Apple Card statement as PDF with your iPhone or iPad
The product provides the privacy and security Apple is know for while promoting financial wellbeing with rich reporting and color-coded spending summaries in the Wallet app.
For more on why Apple Card is special, watch our hands-on video right ahead.
Subscribe to iDownloadBlog on YouTube
A physical titanium card is available to customers for shopping at locations where the Apple Pay contactless payment method is not accepted.
Additional Apple Card resources
To learn more about using your Apple Card, be sure to peruse iDB’s additional how-tos covering Apple Card, including handy write-ups explaining how to apply for your Apple Card and how to stop receiving notifications from Apple Card and Daily Cash.
Feel free to browse our tutorial archive or watch Apple’s video tutorials covering Apple Card.
Need help? Ask iDB!
If you like this tutorial, pass it along to your friends and leave a comment below.
Got stuck? Not sure how to do certain things on your Apple device? Let us know via help@idownloadblog.com and a future tutorial might provide a solution.
Submit your own how-to suggestions via tips@idownloadblog.com.