While you can add Apple Loops and import samples to use in your GarageBand creations, you can also use an onscreen keyboard to make music. On Mac, you can use the keyboard as it appears on a piano or organ in addition to musical typing with your computer keyboard. And on iOS, you can tap to open the keyboard and adjust its settings easily.
For making music in GarageBand your way, here’s how to show the keyboard on Mac, iPhone, and iPad.
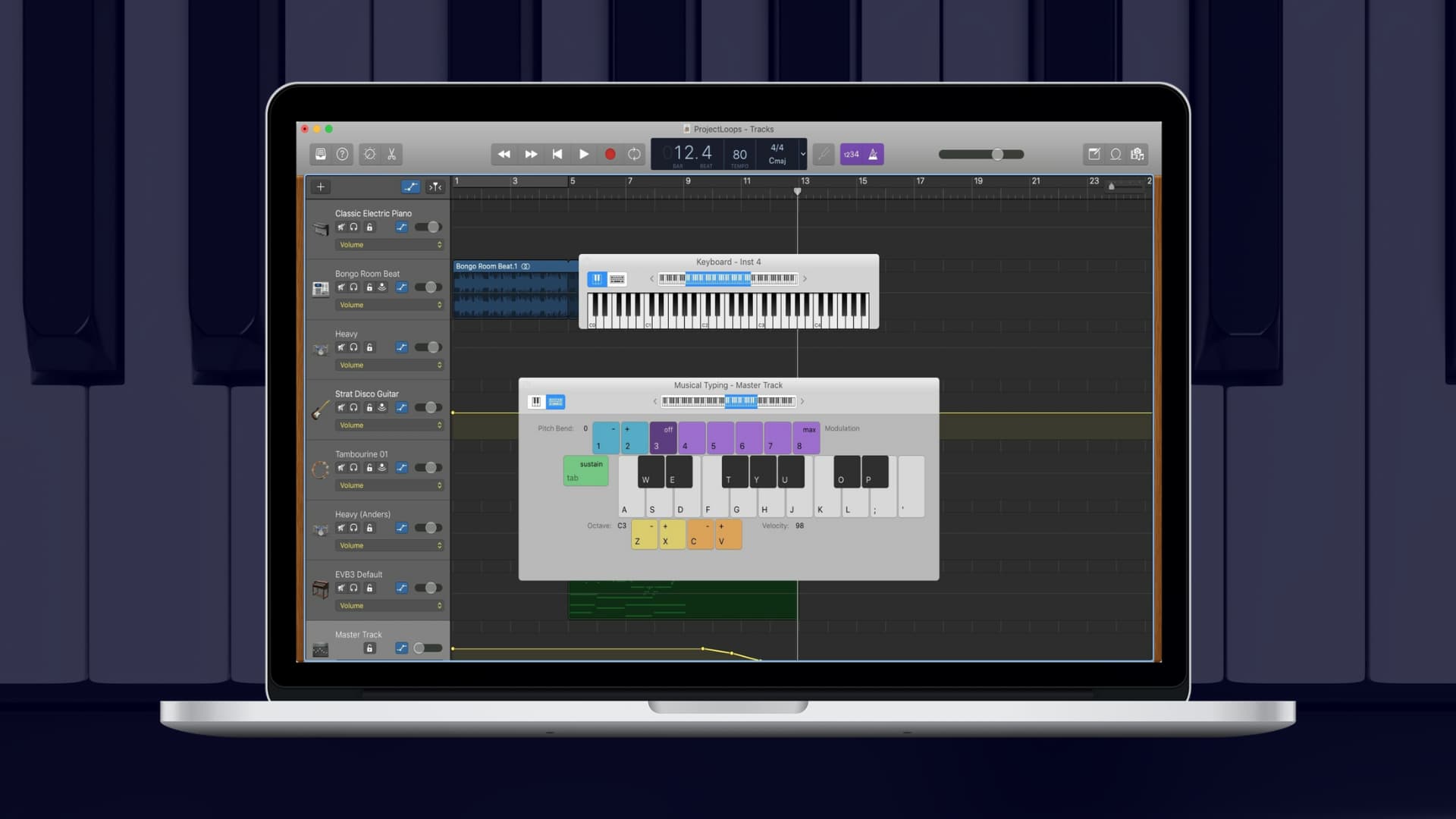
The keyboard in GarageBand
While each is a bit different than the others, here’s how to show the keyboard on Mac, iPhone, and iPad. Click a link to jump to the instructions for the device you’re using.
Show the keyboard on Mac
Open your musical creation in GarageBand on Mac. Then click Window > Show Keyboard or Window > Show Musical Typing.
If you choose to Show Keyboard, you’ll see those ivory keys pop up in a window for you to play.
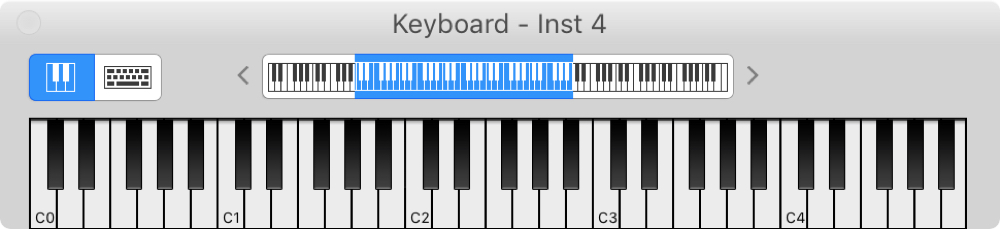
If you choose to Show Musical Typing, you’ll see computer keyboard keys open in that window instead. This lets you type as you normally would but create music with your typing skills.
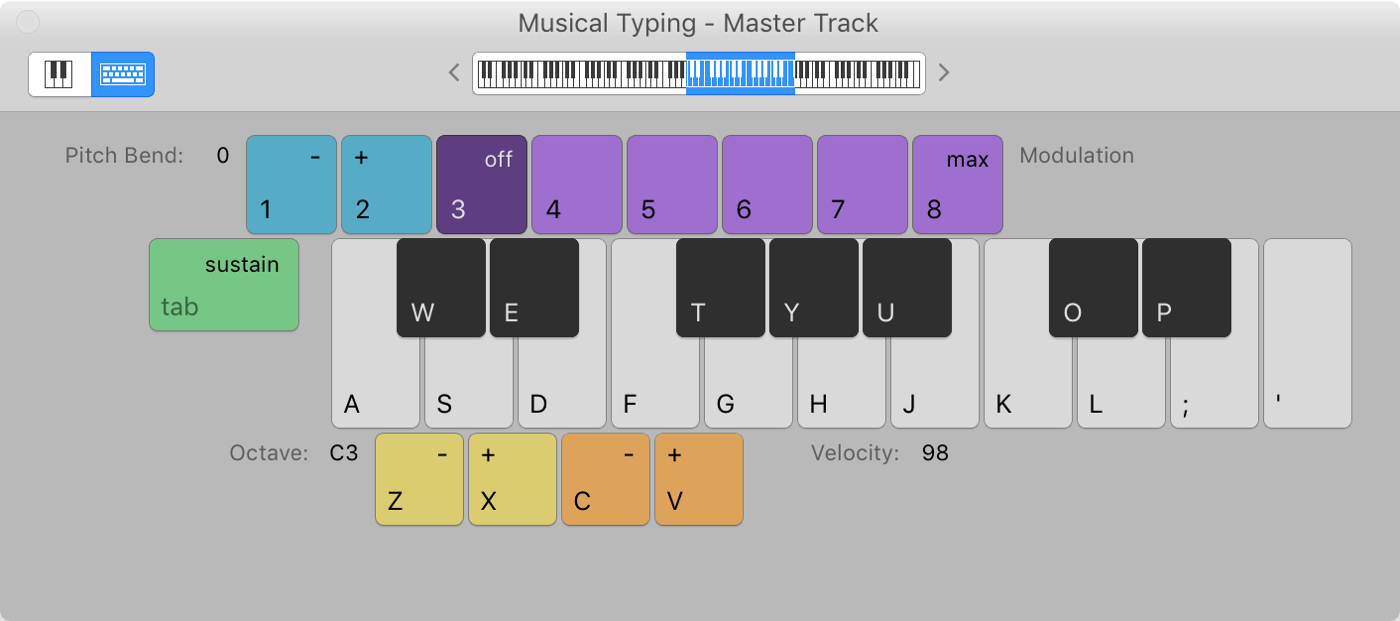
With either one of these options displayed, you can switch between them easily using the buttons on the top left of that keyboard window.
Adjust the key range
You can also select the range of keys used for each keyboard. At the top of the keyboard window, click and drag the blue box or use the arrows on the left and right of it to select the range you want to use.
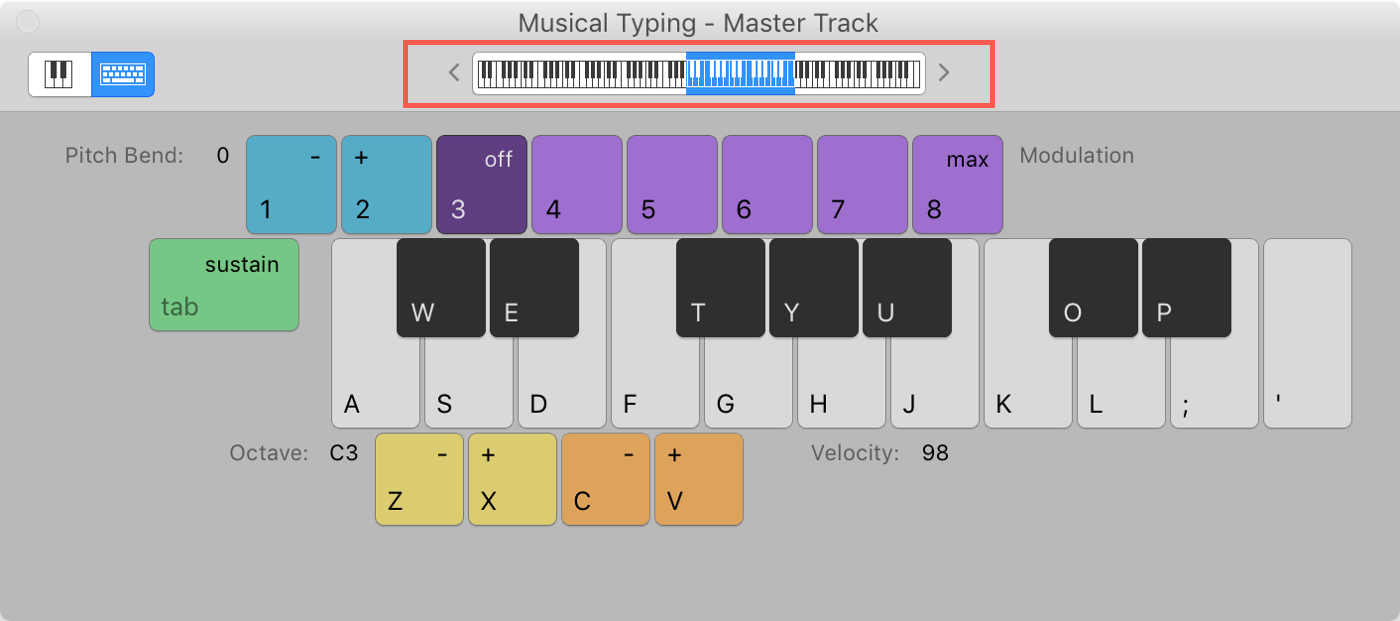
Adjust the keyboard sensitivity
If you want to adjust the velocity level of the notes you’re going to play on the keyboard, click the Smart Controls button on the top left of the GarageBand window.
When you see the Keyboard Sensitivity setting displayed on the bottom left, just move the slider to make your adjustment.
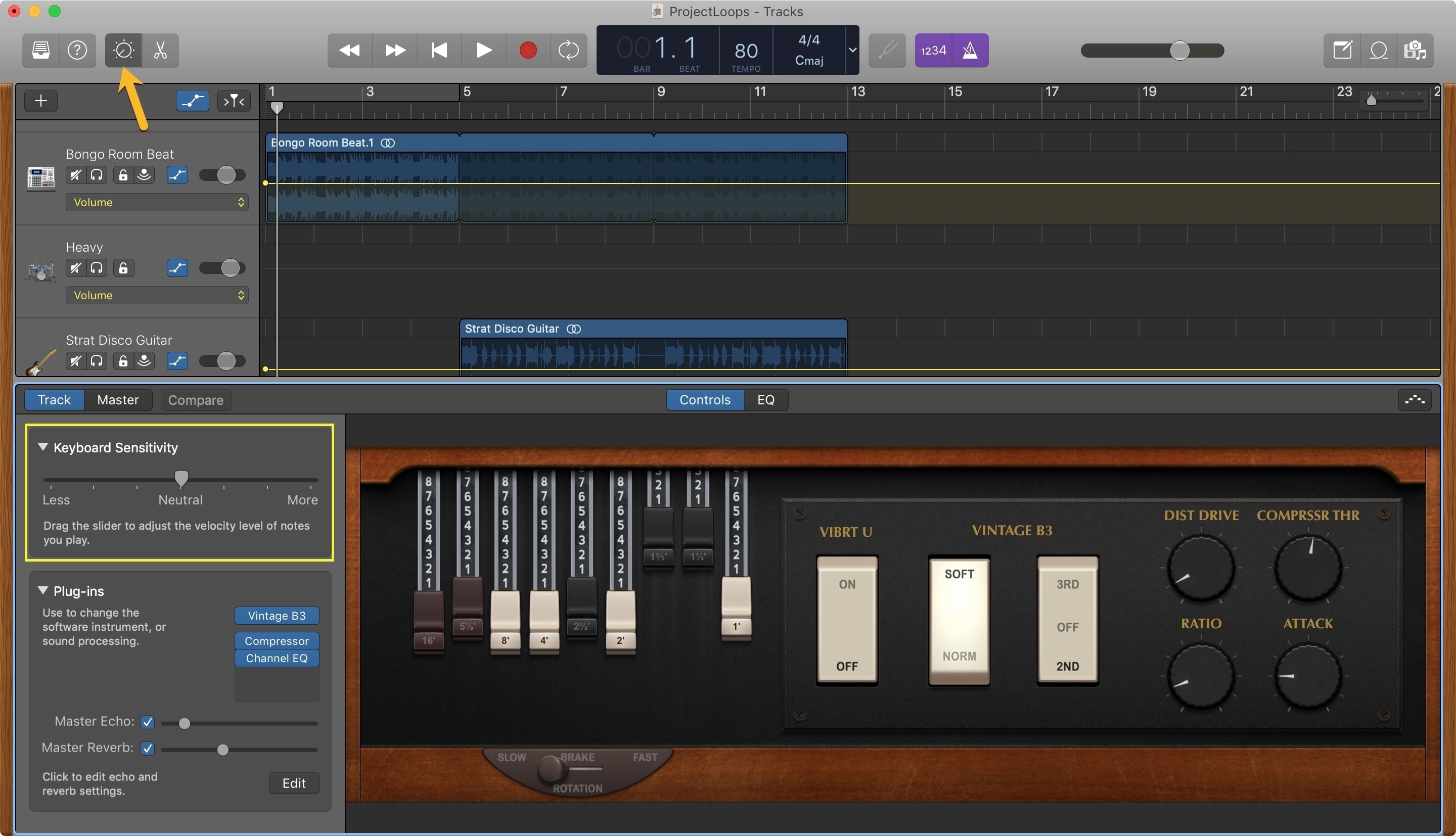
Show the keyboard on iPhone
If you’re using GarageBand on your iPhone, you can pop open the keyboard easily. Open your song and then do the following.
1) Tap the region for the instrument.
2) Select the Keyboard icon on the top left.
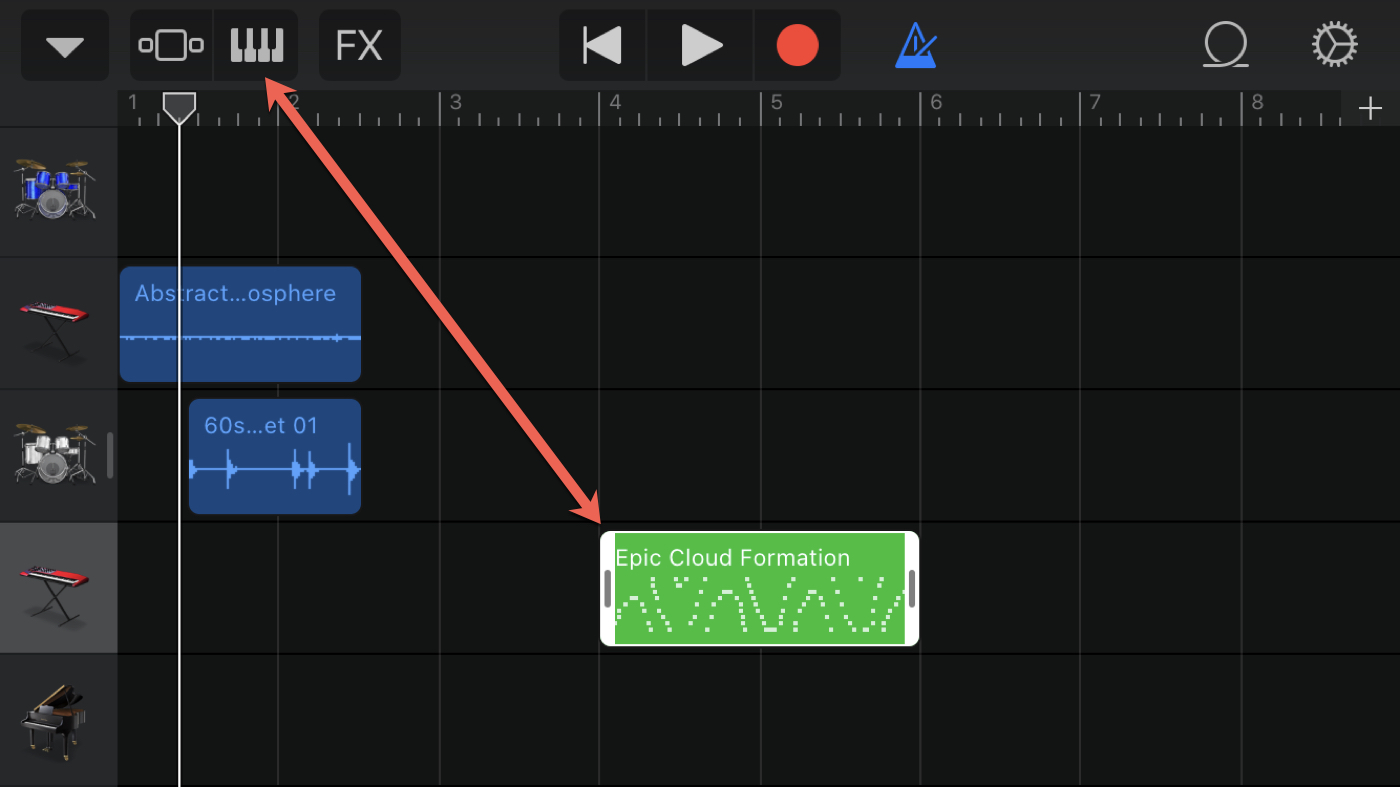
Adjust the key range
To change the key range, tap the center button for Glissando and change it to Scroll. You can then slide the keys left or right to select a different range.
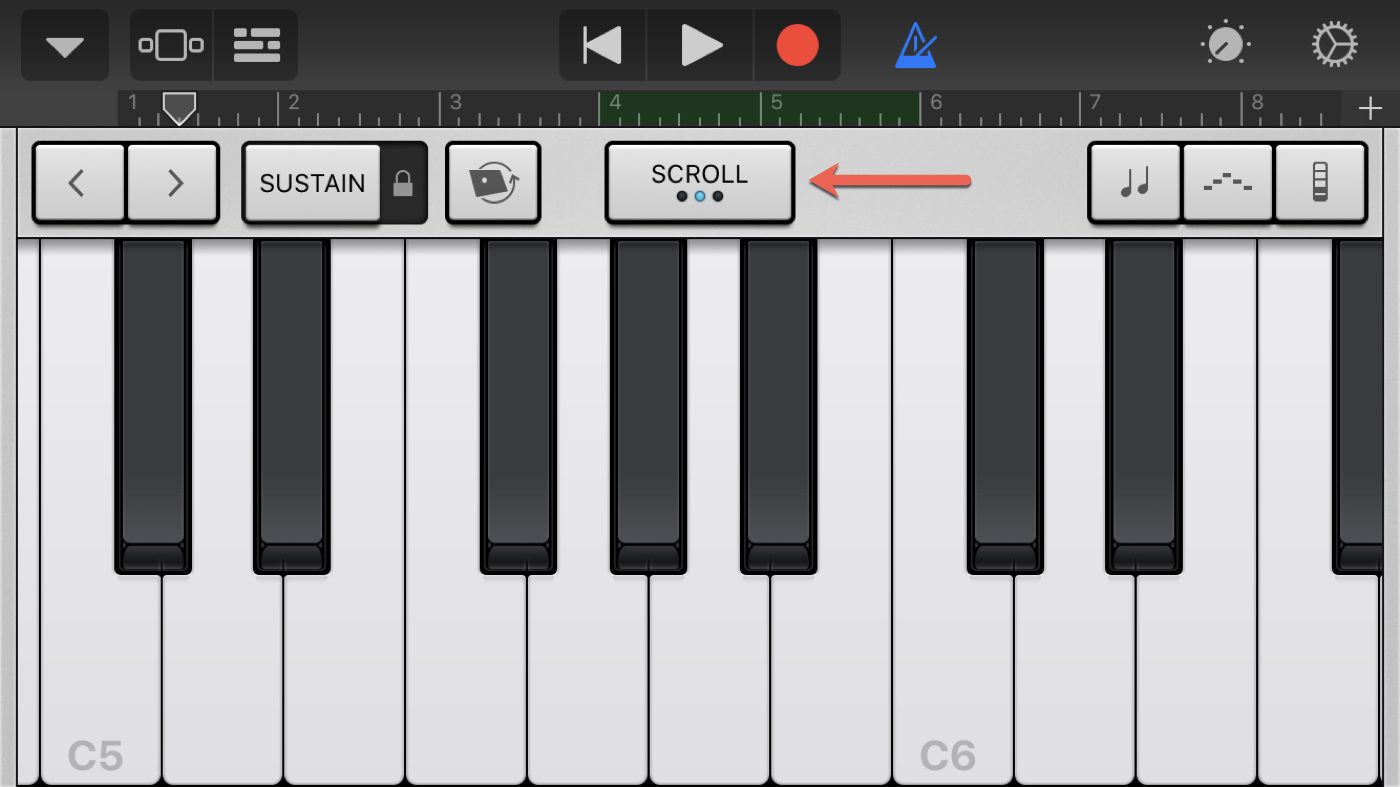
Adjust the velocity sensitivity
To change the velocity sensitivity, follow these simple steps.
1) Select the Settings button on the top left.
2) Tap Track Settings when the controls open on the left.
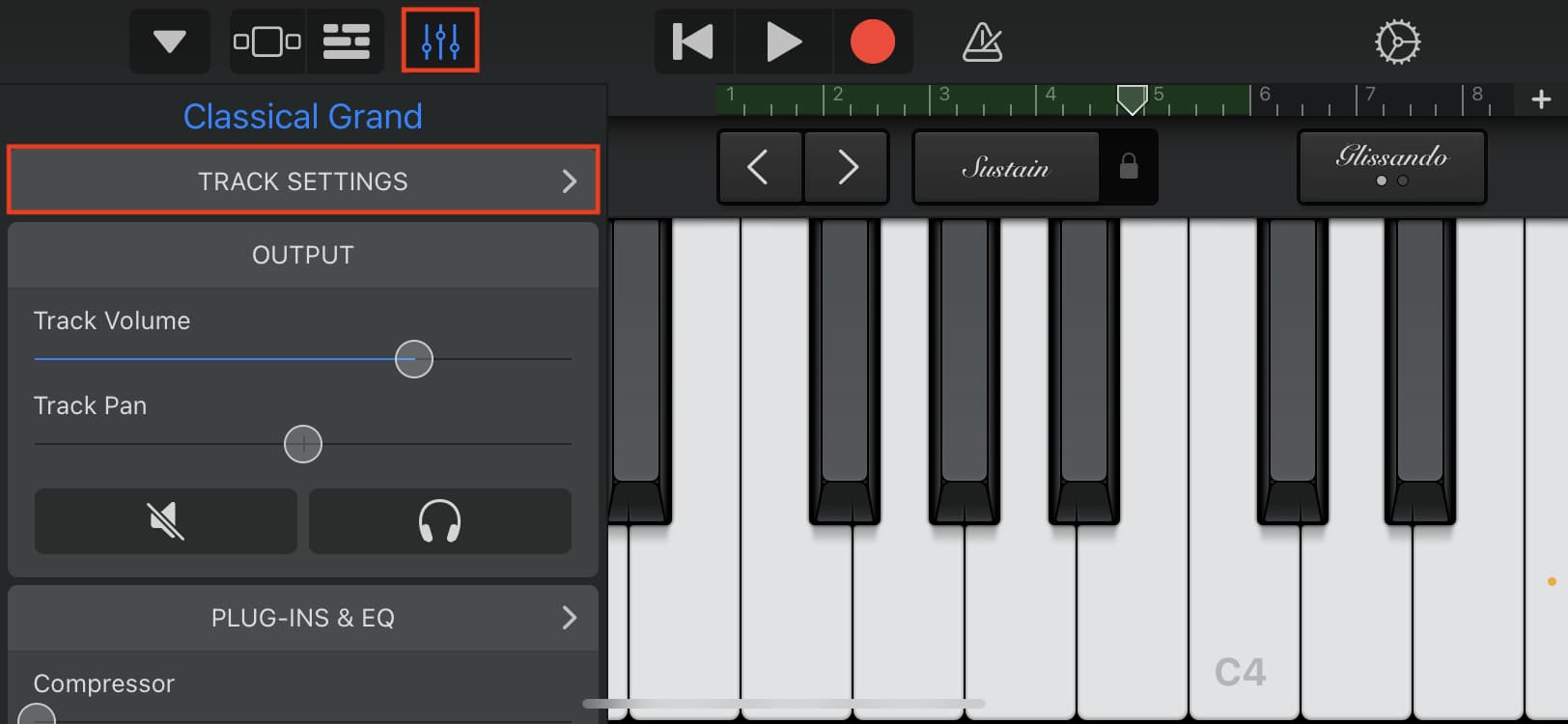
3) Tap to expand Velocity Sensitivity and choose from high, medium, low, or off.
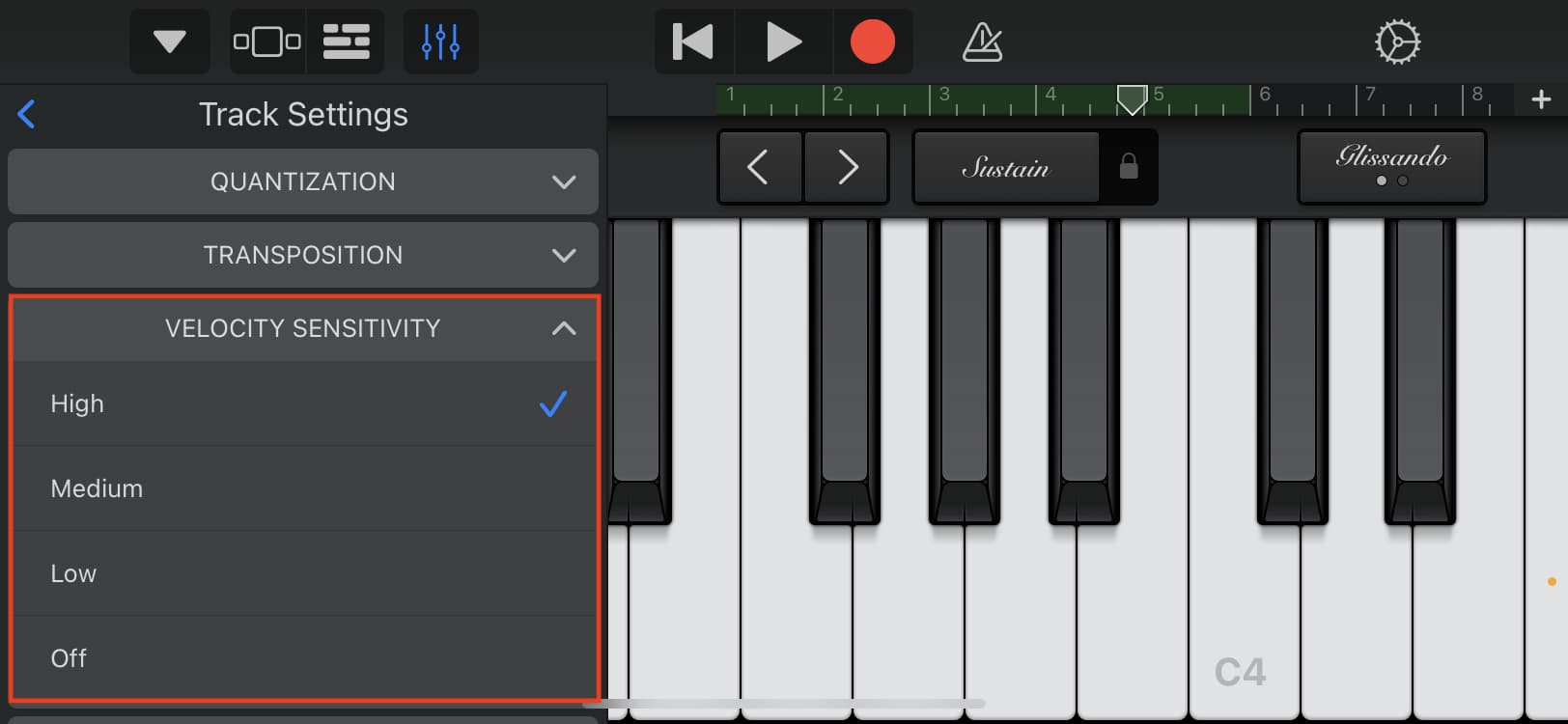
4) Tap the Controls button in blue on the top right to close the settings and return to your keyboard.
Show the keyboard on iPad
If you’re using GarageBand on your iPad, you can show the keyboard just as easily. Open your song and then do the following.
1) Choose the region for the instrument.
2) Select the Keyboard icon on the top left.
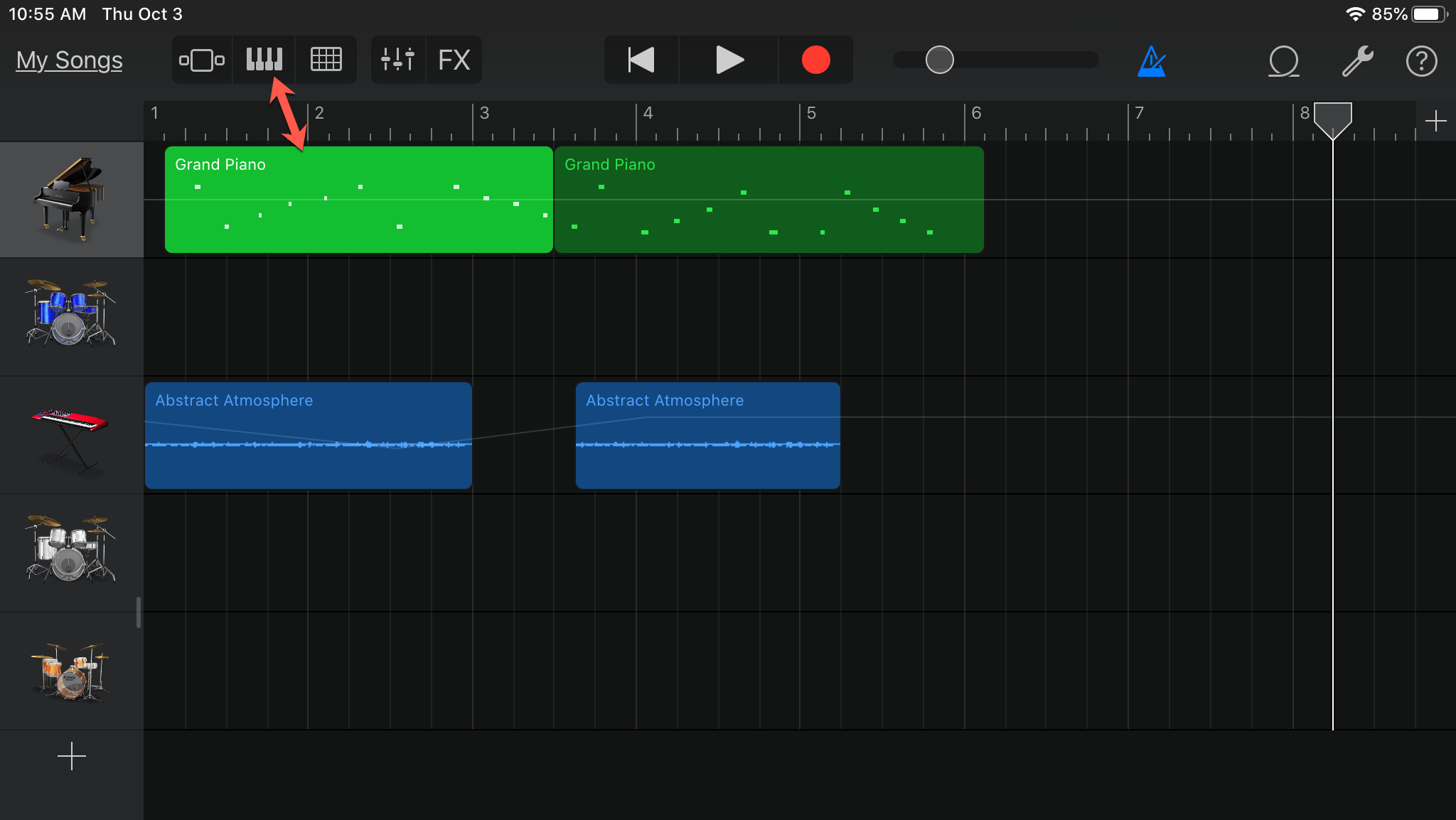
Adjust the key range
To change the key range, tap the center button for Glissando and change it to Scroll. You can then slide the keys left or right to select a different range.
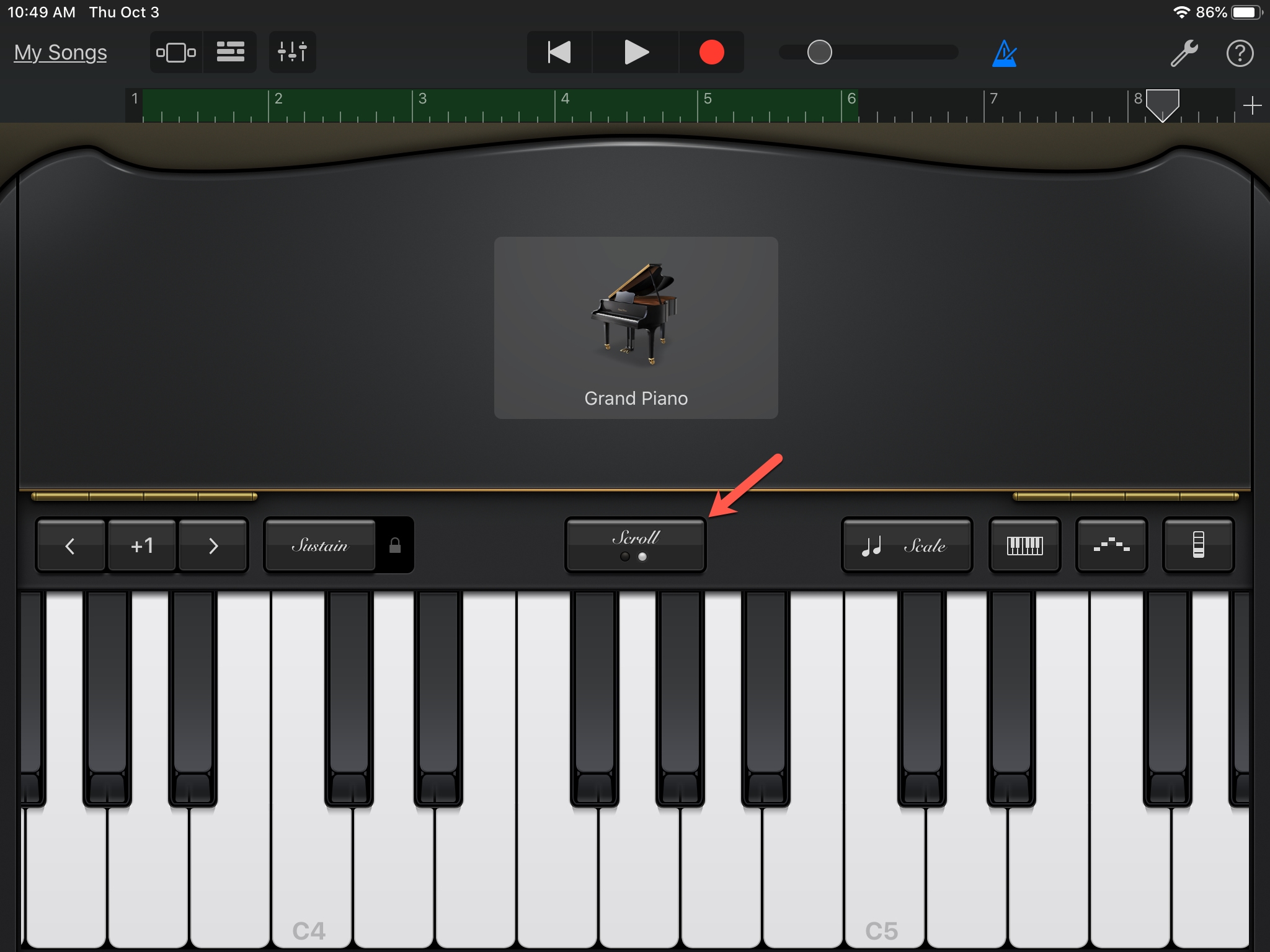
Adjust the velocity sensitivity
To change the velocity sensitivity, do the following.
1) Tap the Keyboard button on the keyboard.
2) Turn on the toggle for Velocity and close the settings by tapping elsewhere on the screen.
3) Move the slider to the left of the instrument name on the keyboard for Velocity.
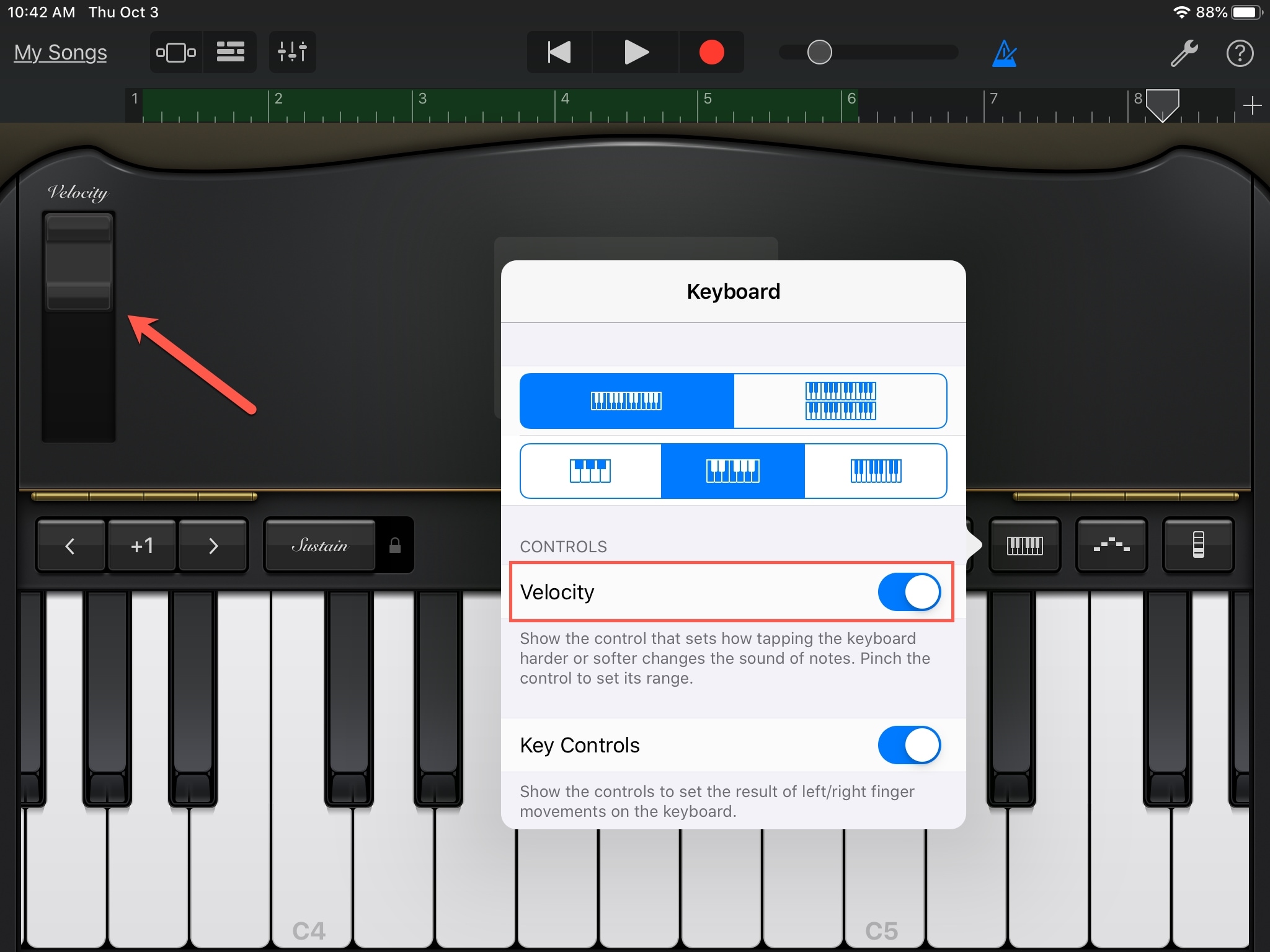
Using the onscreen keyboard for creating different sounds in GarageBand might be just what your song needs. Are you going to give it a try on your device? Let us know!
Also see: