GarageBand for Mac 10.4.8 fixes two vulnerabilities that could allow an app to leak sensitive user information and gain elevated privileges.
GarageBand for Mac 10.4.8 updated with security fixes for two vulnerabilities


GarageBand for Mac 10.4.8 fixes two vulnerabilities that could allow an app to leak sensitive user information and gain elevated privileges.

Apple has launched a pair of new GarageBand remix sessions featuring K-pop supergroup Seventeen as well as American singer and songwriter Katy Perry.
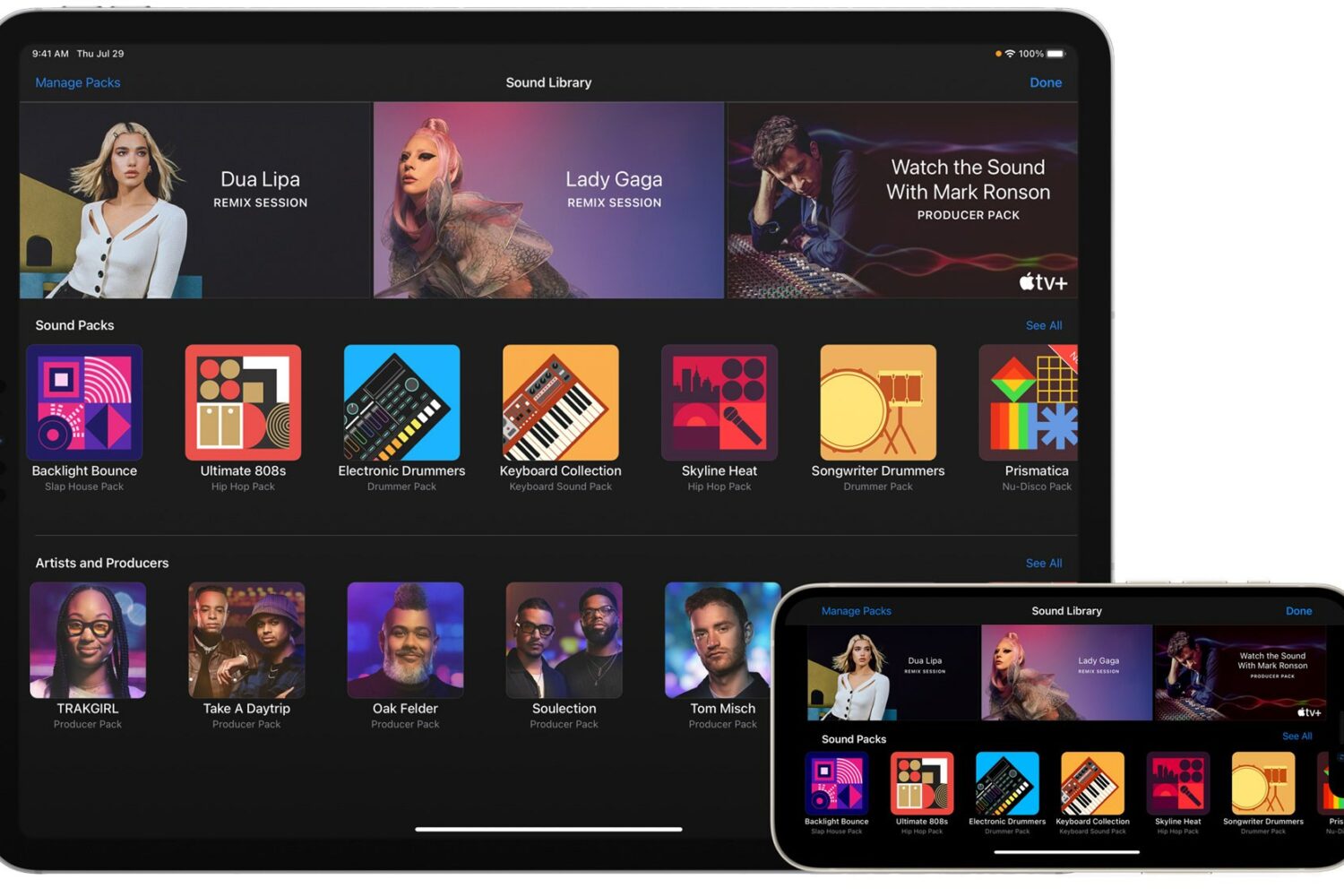
One of the best things about GarageBand is sound packs. With the latest update, you can create music using beats, loops and instruments created by some of the top music producers.
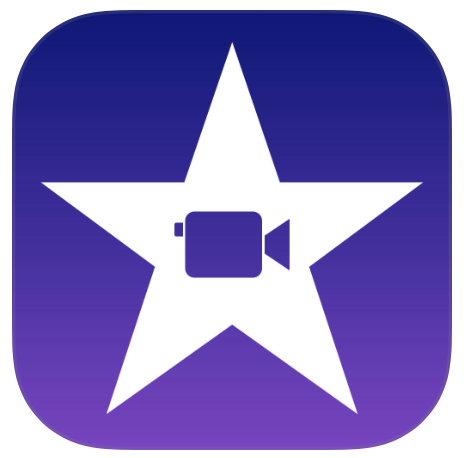
Apple has updated both iMovie and GarageBand for iOS with a slate of new features ahead of the iPhone 12 and iPhone 12 Pro's launch.
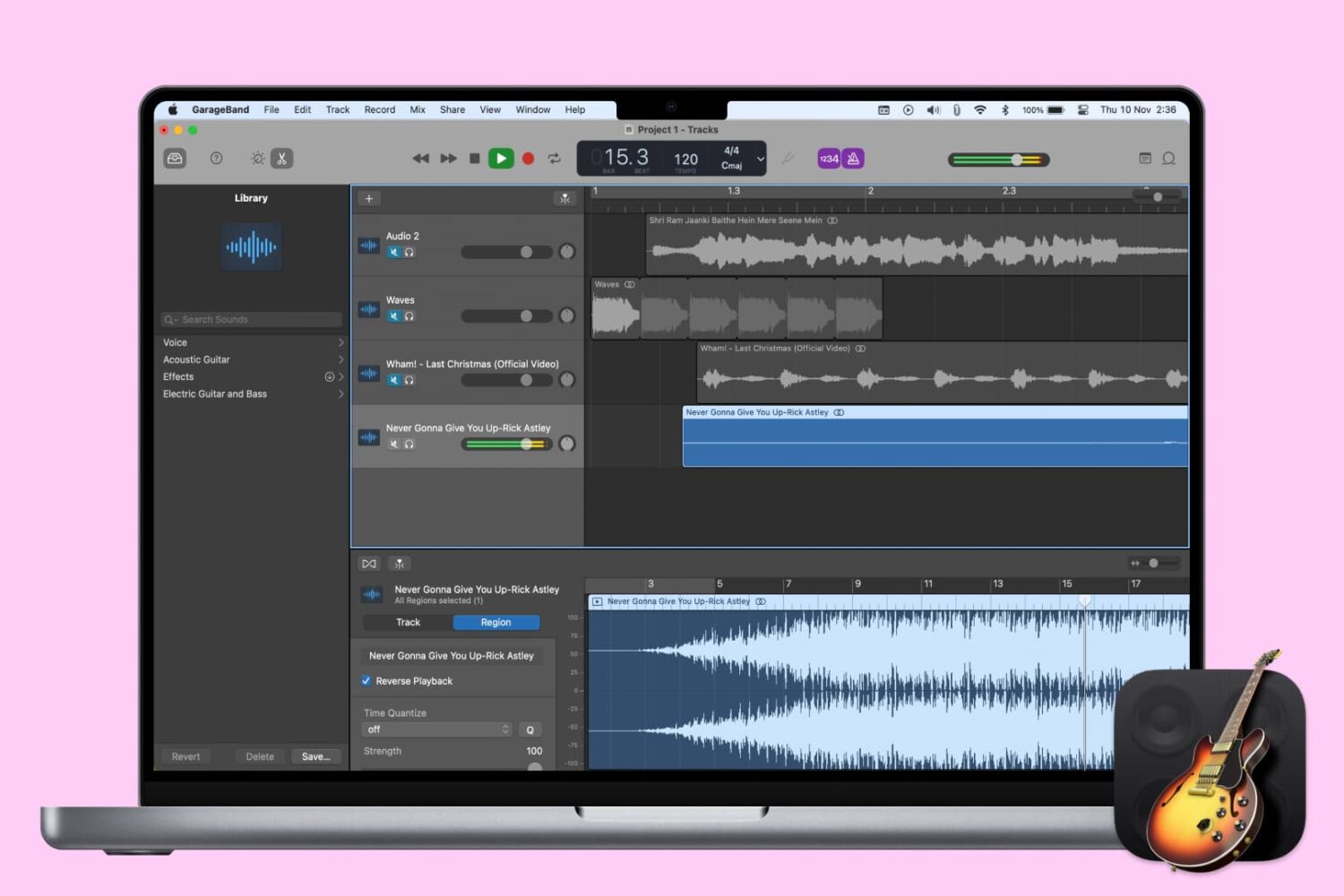
When you’re creating or editing a song in GarageBand, you might want to add something unique to it by reversing a track. Playing a track backwards can give you an unusual sound that you might not be able to replicate another way.
Here’s how to reverse a track (or region) in GarageBand on Mac, iPhone, or iPad.
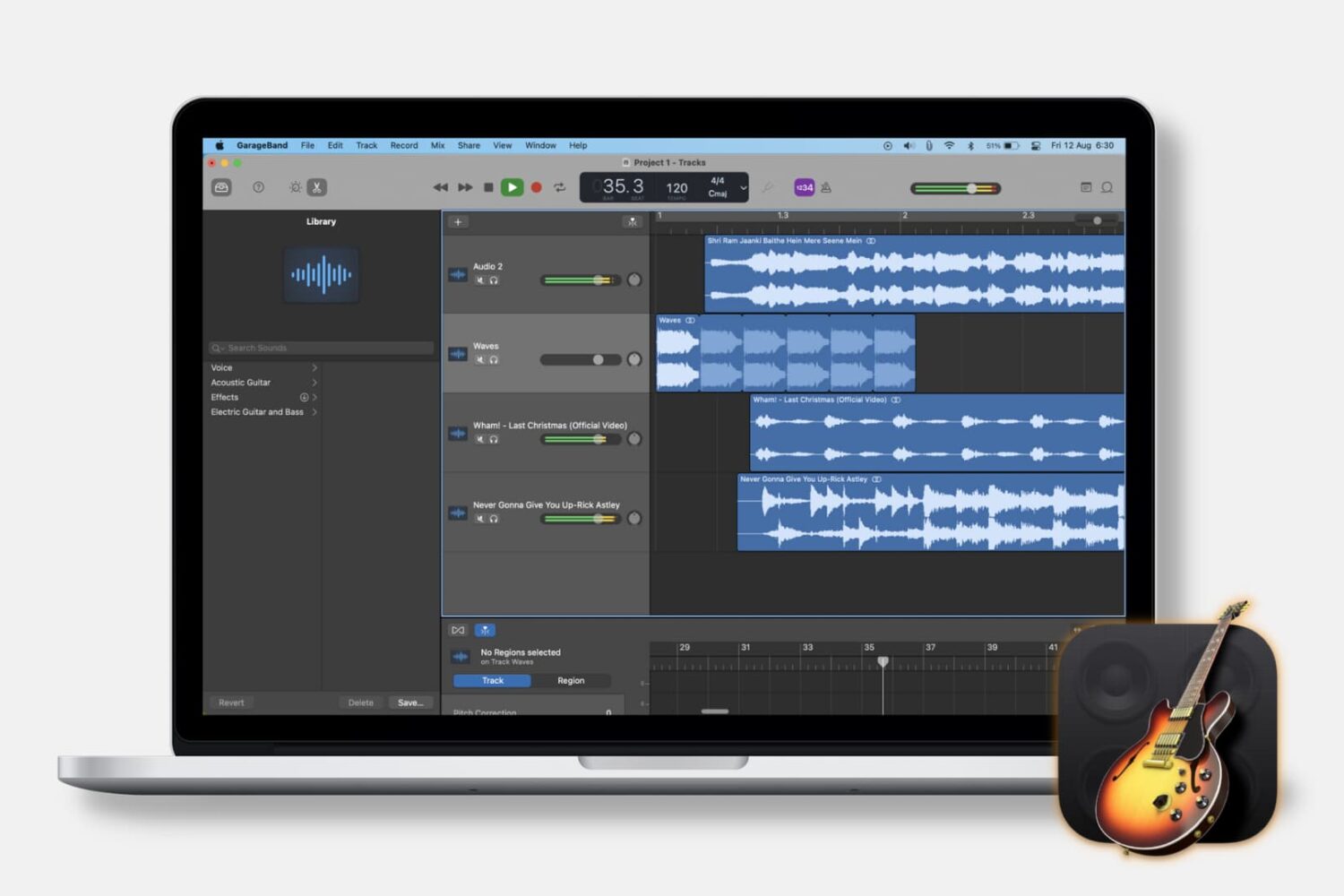
When you’re making music in GarageBand, you may want to pull in other types of audio. Maybe you have a song in the Music app or an MP3 file in iCloud that you want to use in your tune. This tutorial will show you how to import music and audio files into GarageBand on both Mac and iOS.
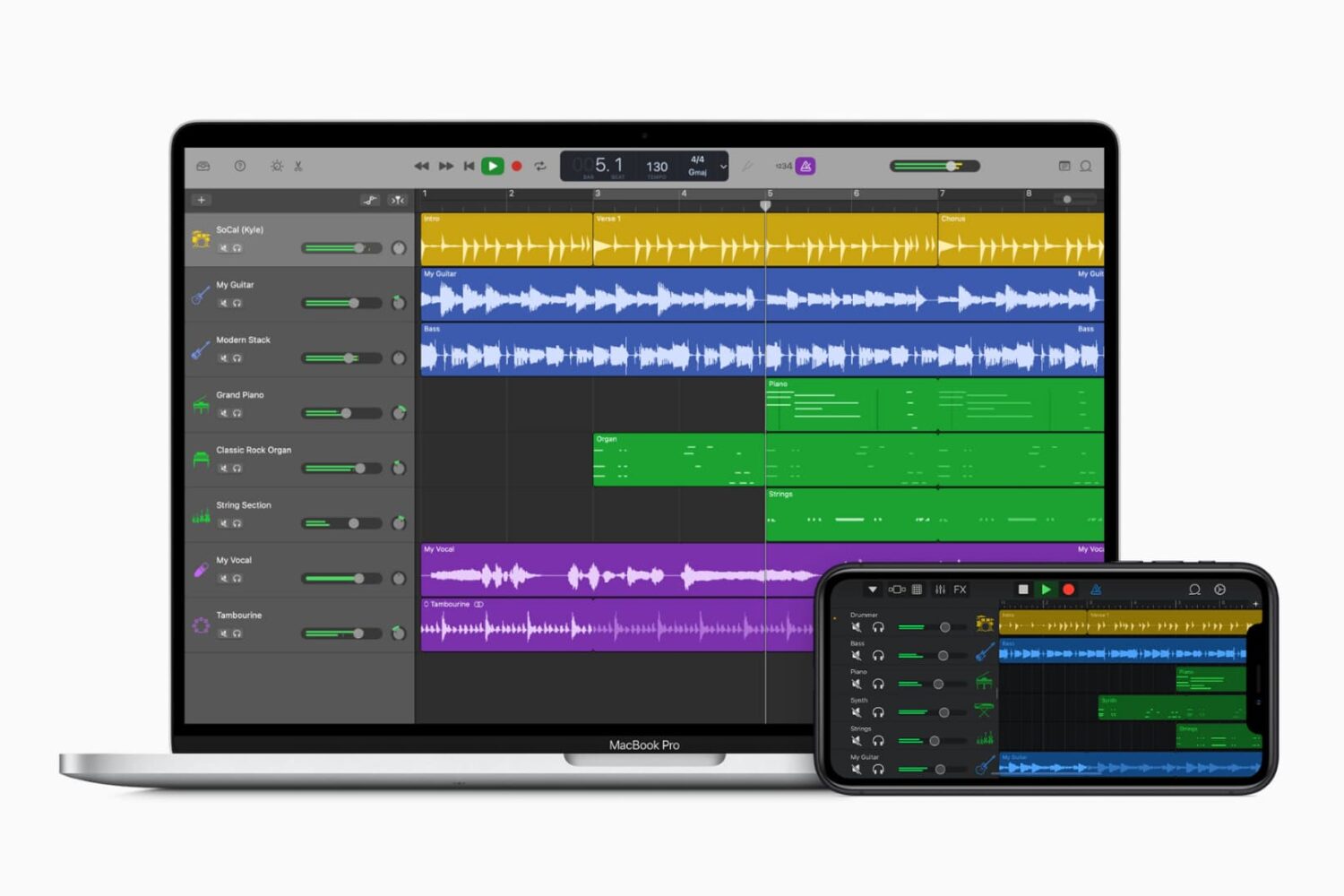
Whether you’ve completed music mastery or are seeking some help with your song, you can share a tune that you create in GarageBand easily and in a variety of ways.
Want to share it to your Music library and listen to it daily? Want to send it to your friend for their input? Want to export it to a disk for a physical copy? We’re here to help. Here’s how to share a song in GarageBand on Mac, iPad, and iPhone.
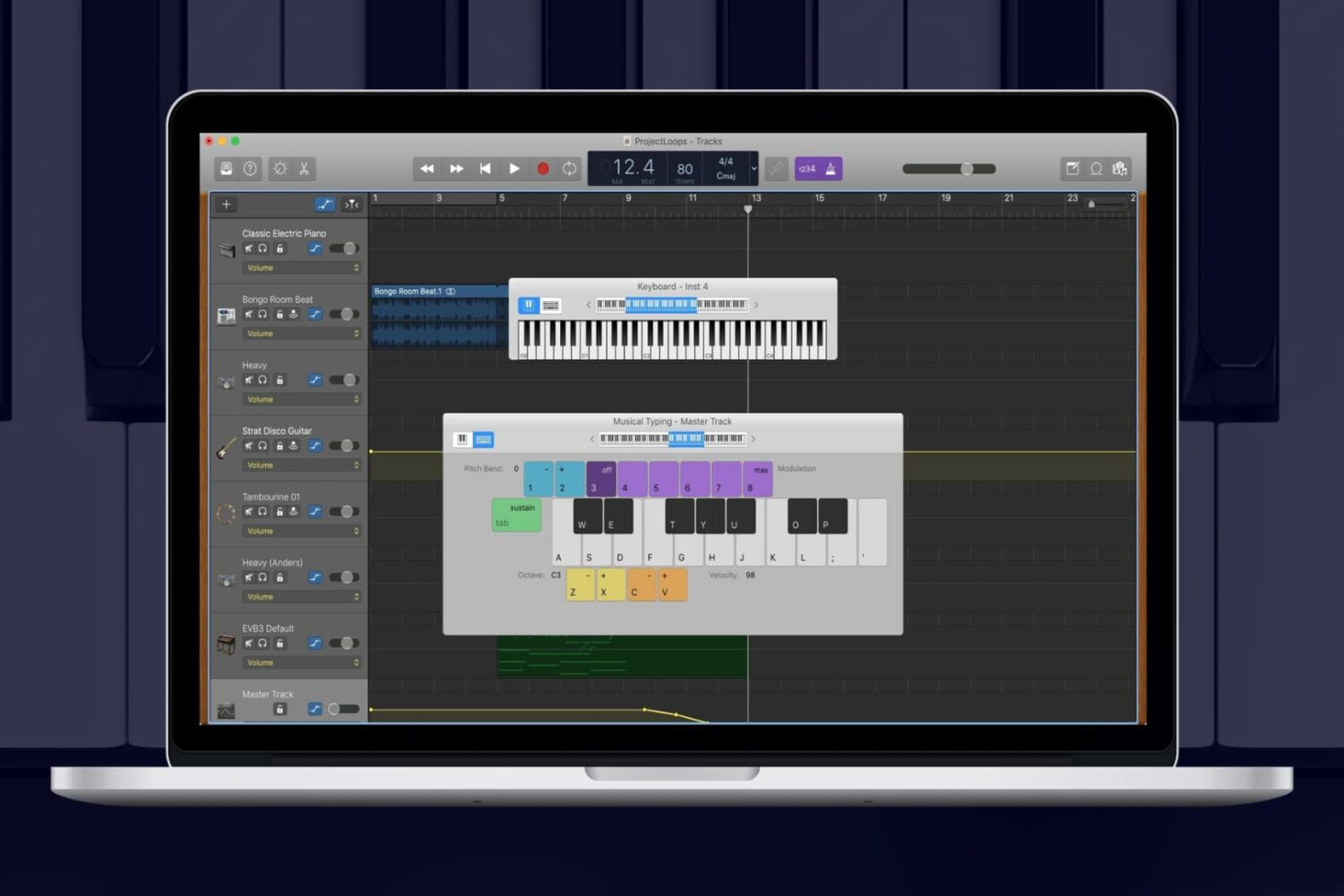
While you can add Apple Loops and import samples to use in your GarageBand creations, you can also use an onscreen keyboard to make music. On Mac, you can use the keyboard as it appears on a piano or organ in addition to musical typing with your computer keyboard. And on iOS, you can tap to open the keyboard and adjust its settings easily.
For making music in GarageBand your way, here’s how to show the keyboard on Mac, iPhone, and iPad.
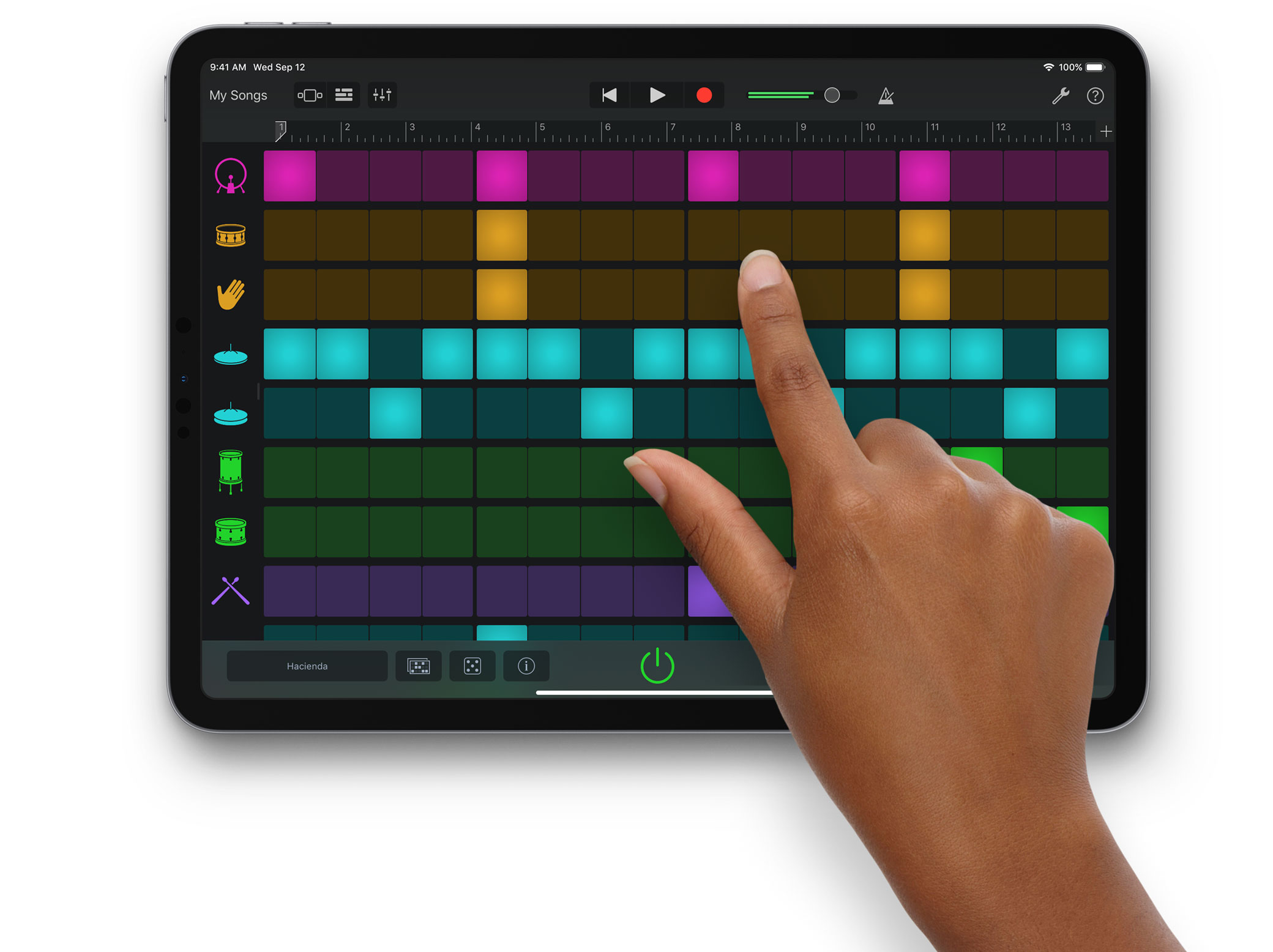
Now that iOS 13 is out in the wild, Apple is updating its apps to support some of the software's biggest new features, like dark mode.
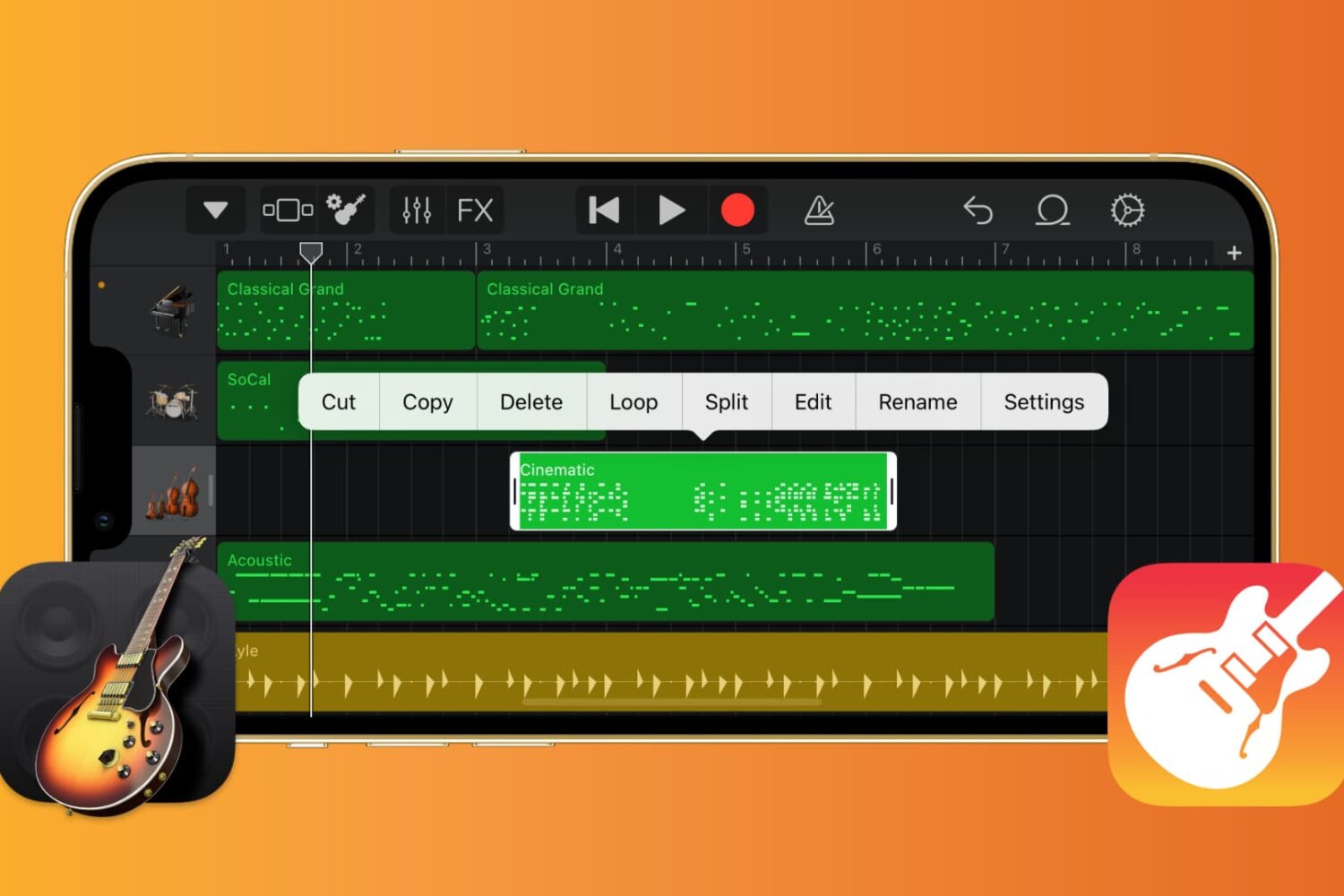
If you want to work with the musical notes in GarageBand for your song, you can show, add, and edit notes. In GarageBand on Mac, you can work with notes for MIDI regions, and on iOS, you can work with them for green touch instrument regions.
Here’s how to show, add, and edit musical notes in GarageBand on Mac, iPad, and iPhone.
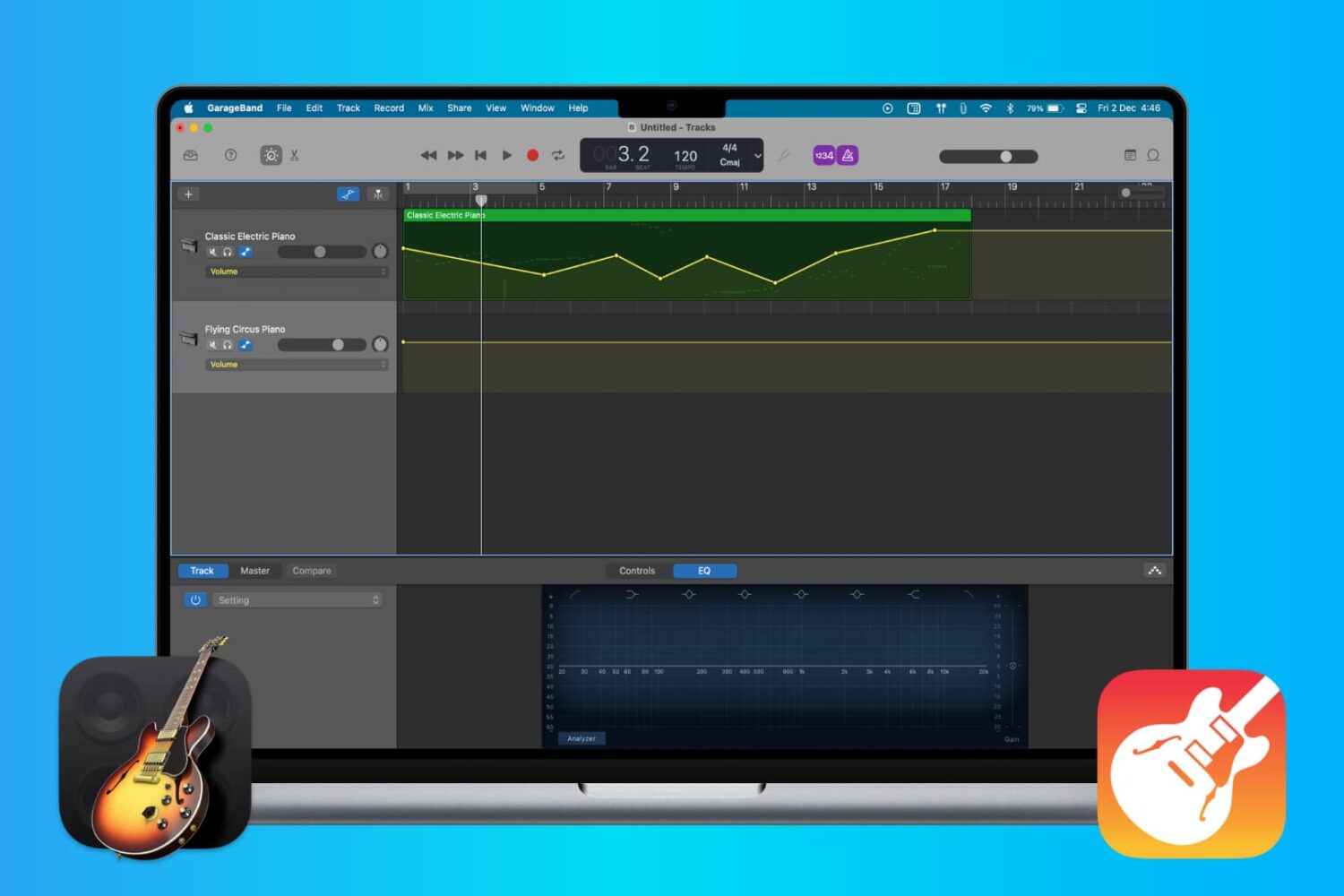
When you’re making music in GarageBand, you’re mixing regions and tracks to create your song. Whether you’re using vocals or instruments, not every track needs to have the same volume. You might want an instrument to play subtly in the background while emphasizing vocals, for example. Or you may want the volume of a track to increase and decrease at certain points.
Here’s how to adjust the track volume in GarageBand on Mac, iPhone, and iPad.
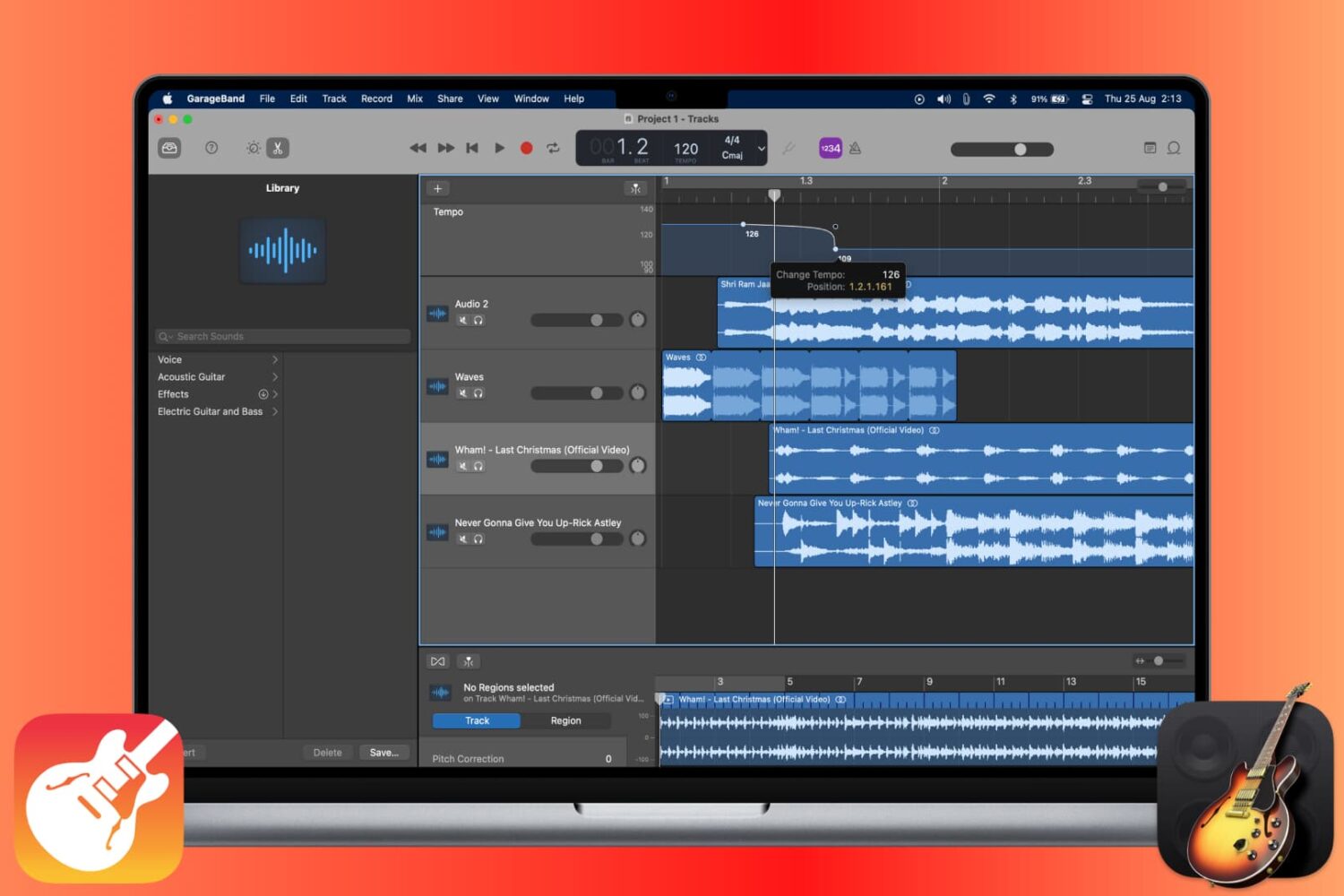
The tempo in GarageBand is expressed in beats per minute and is set to 120 by default. But you can change it to match the tempo you need for your song. On iOS, you can change the tempo for your song to a specific value. And on Mac, you also adjust it for the entire song or add tempo points to the Tempo Track so that the tempo changes throughout the song.
This tutorial shows you how to change the tempo for a song in GarageBand.