Fading out of a song is something that we hear all the time when listening to our favorite tunes. As the song begins to come to an end, you’ll hear it slowly fade away to silence. If you’re creating your own music in GarageBand, you can add this effect as well.
While fading into a song isn’t as widely used, we’ll show you how to do that on Mac as well. So open up GarageBand on Mac or iOS and then follow our tutorial to add fade out to your songs.
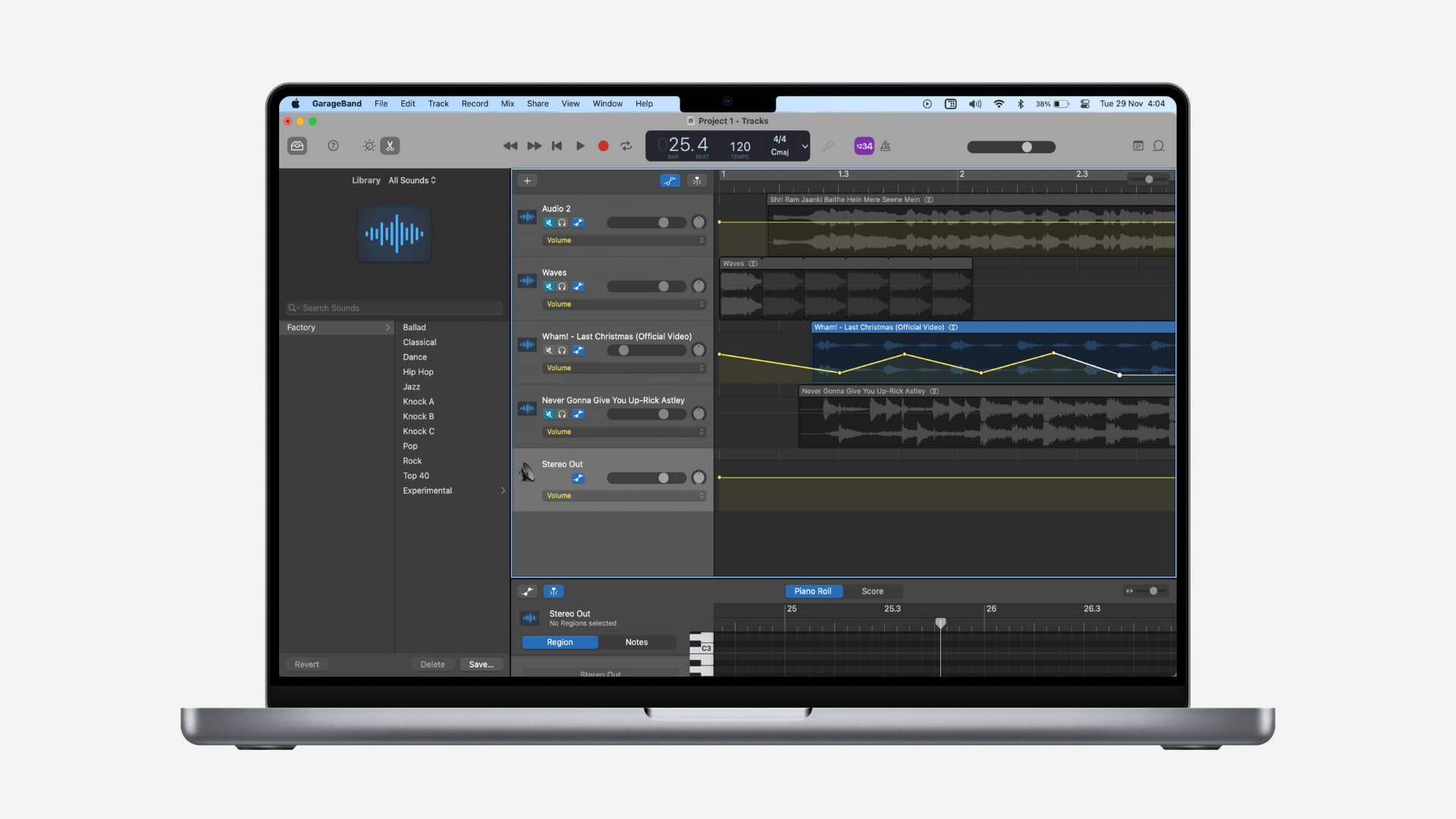
Add automatic fade out in GarageBand on Mac
You can use the automatic fade out feature for the easiest way to add this effect. When you do, the app will create four volume points at the end of your song, starting at 10 seconds out. You can adjust these points if you like.
To add the automatic fade out, open your song and then follow these steps:
1) Click Track > Show Master Track from the menu. You’ll see the Master Track added to the bottom of your track list on the left.
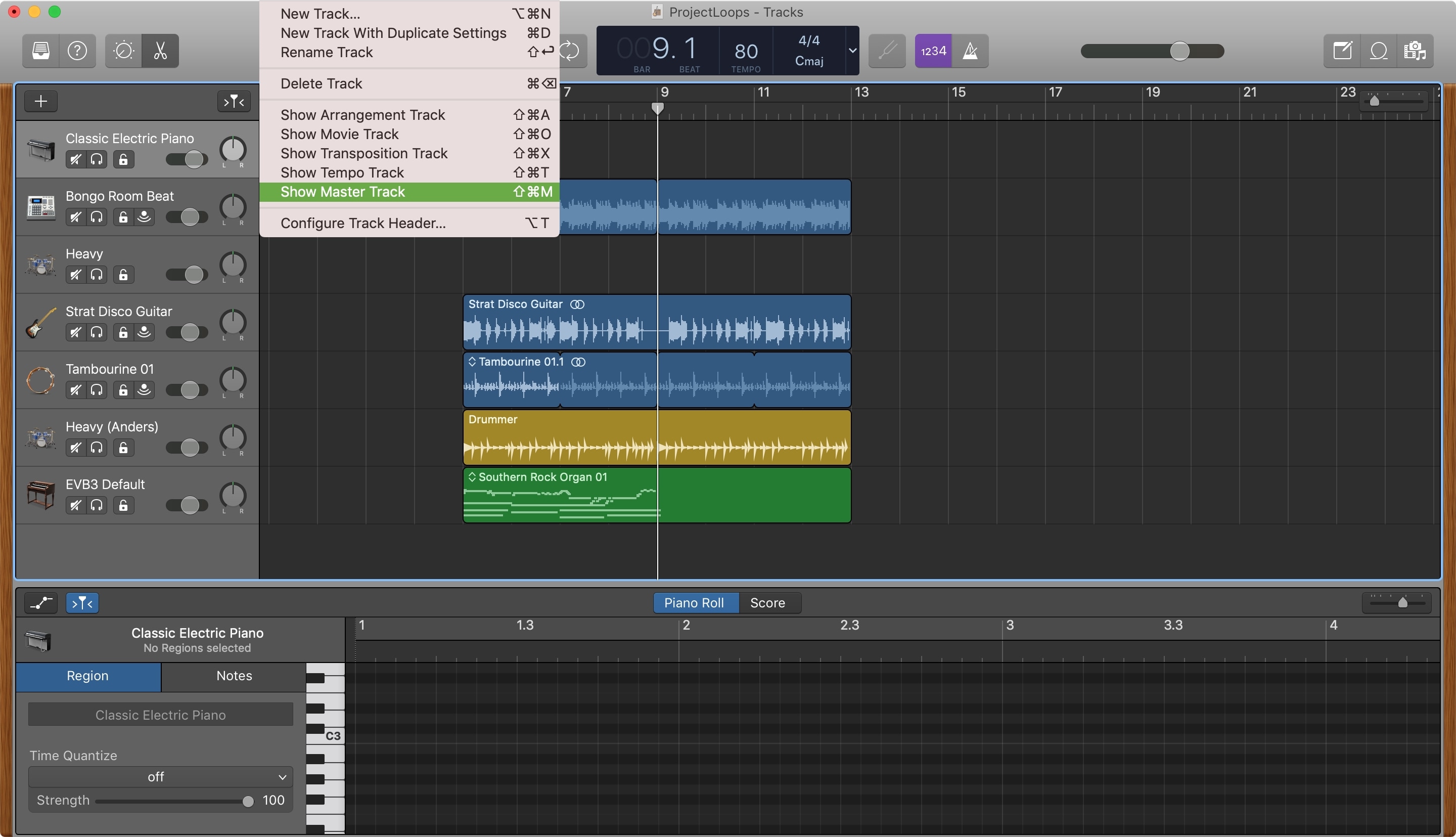
2) Click Mix > Create Volume Fade Out on Main Output.
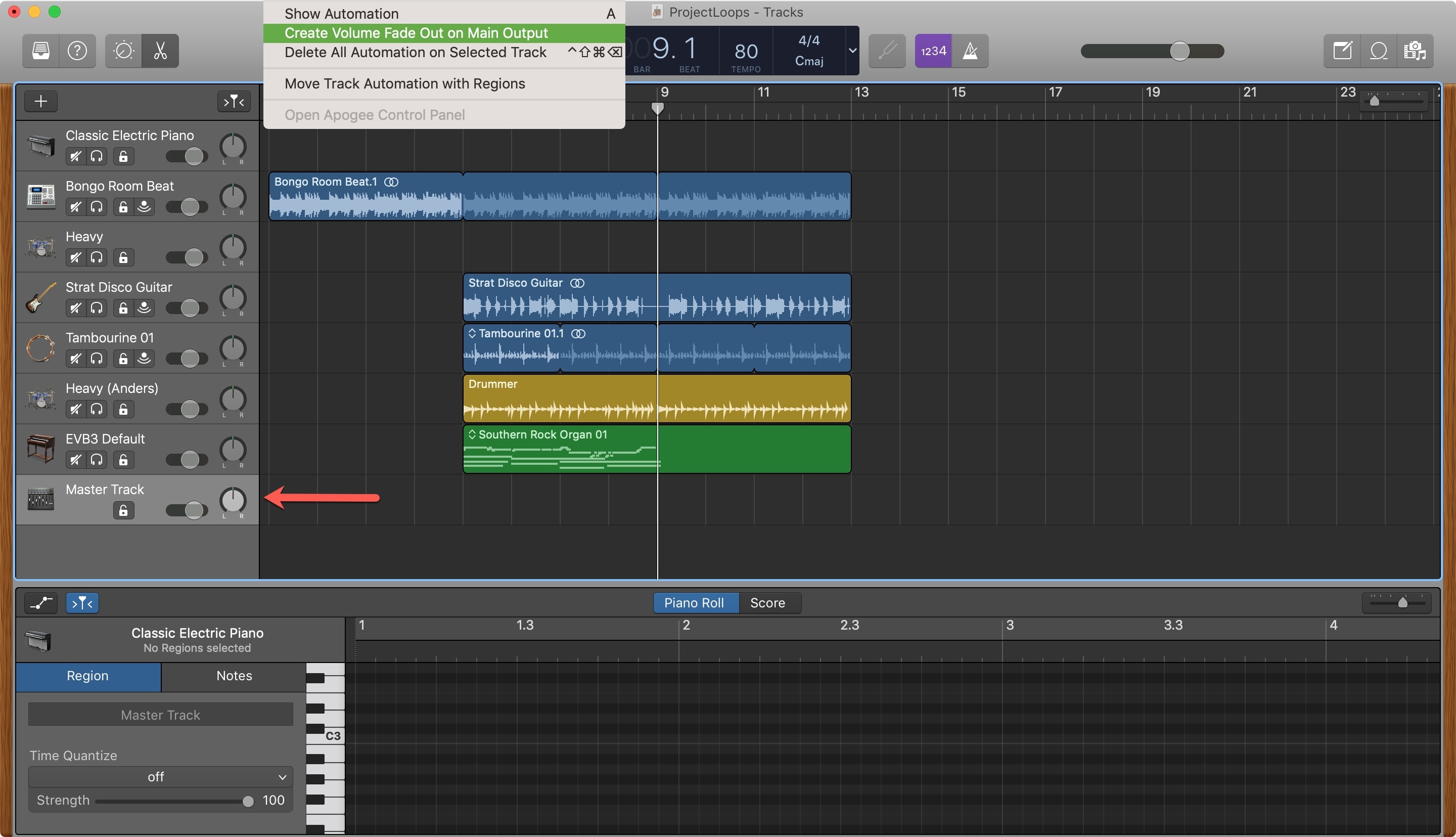
You’ll then see the Master Track with the fade out and those four volume points at the bottom of your viewer.

If you want to adjust those points, just click and drag each one where you want it.
Add fade in on Mac
There is currently no automatic fade in feature. But you can still add one manually. Make sure that you have the Master Track in your track list as described in Step 1 above.
In the Master Track header on the left, Volume should already be chosen in the drop-down box, but if not, go ahead and select it.
Now, you can add volume points at the beginning of your song. Click on the volume line in yellow for the Master Track to add the points where you want them. Then, drag each one to create a fade in.
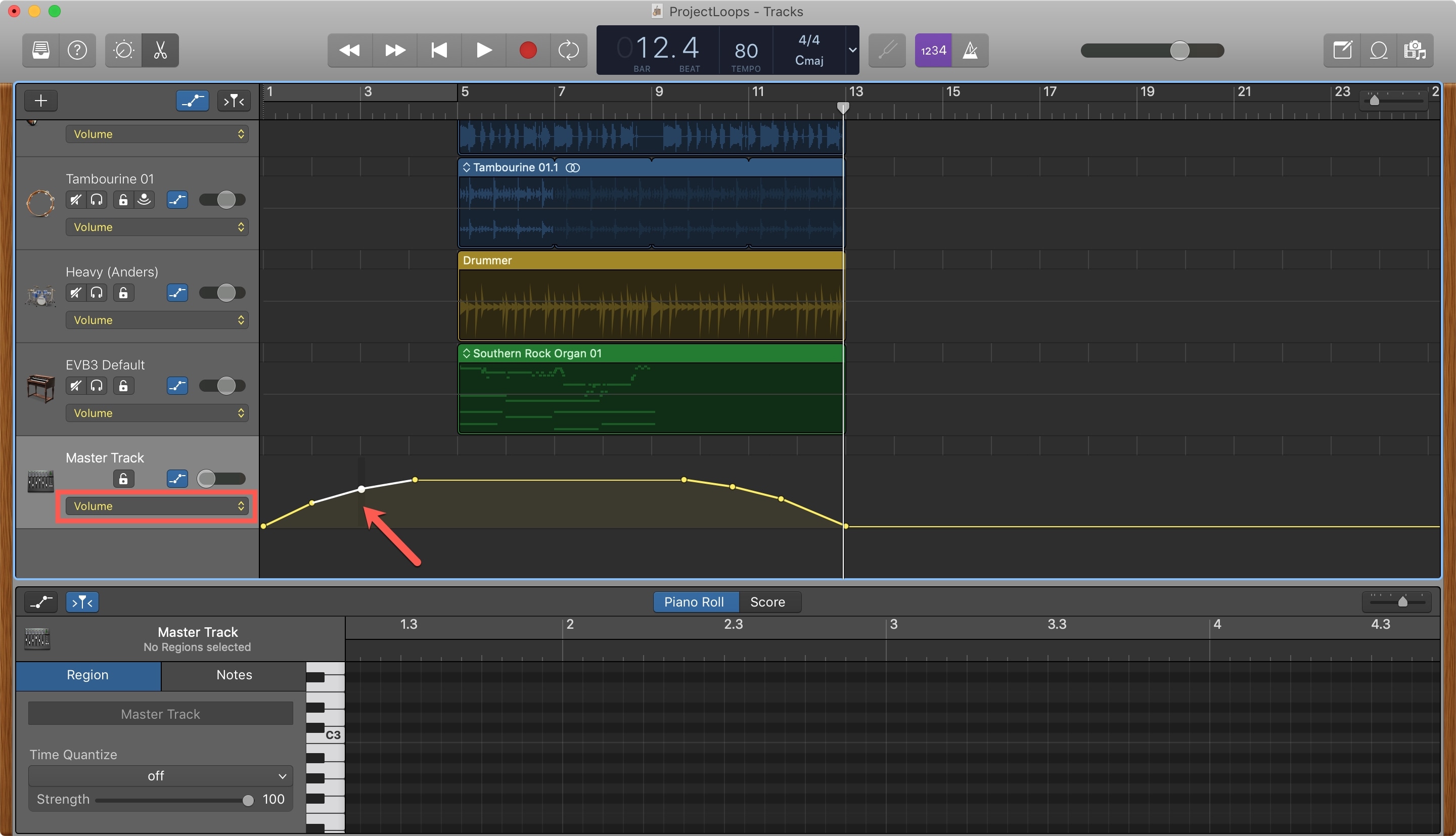
You can add a fade out to your song the same way if you prefer to do it manually rather than with the first set of steps in the tutorial to add it automatically.
Add automatic fade out in GarageBand on iOS
You can add an automatic fade out on iPhone or iPad just like on Mac, and it only takes a few taps. Once you add the effect, the last 10 seconds of your song will fade to silence.
1) Open the Song Settings. On iPhone, tap the gear icon and pick Song Settings. On iPad, tap the wrench icon on the top right.
2) Move the slider to turn on Fade Out.
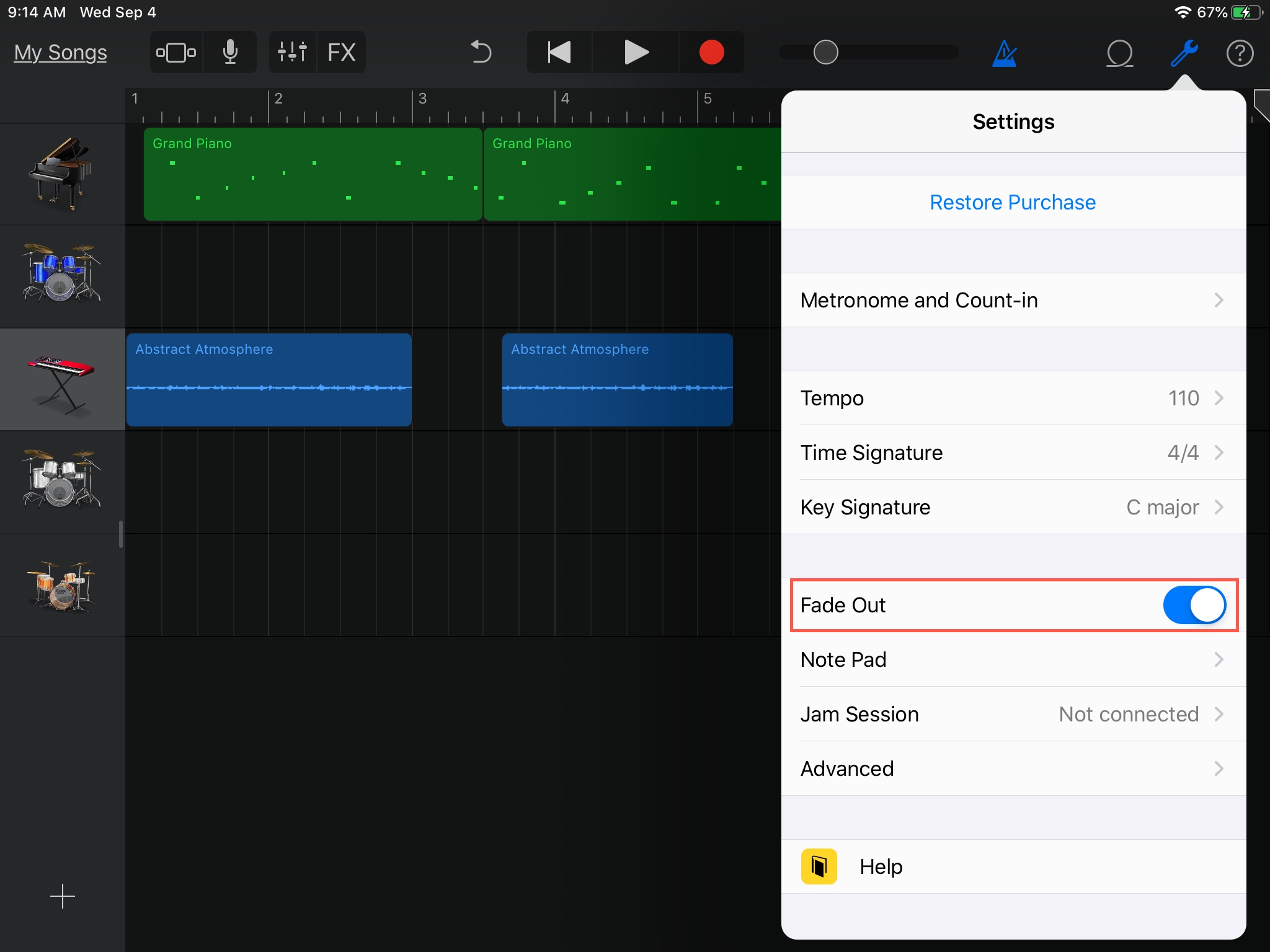
Adding a fade out at the end of your song makes it sound like it was created in a professional studio. And if you choose to use a fade in, that’s easy to do on Mac too.
Do you have any tips for GarageBand you’d like to share? If so, feel free to comment below!
Read next: