Want to enhance the quality of your music production in GarageBand by using cool sound effects? Learn how to add, edit, reorder, and remove plugins for your tracks, and take your sound to the next level.
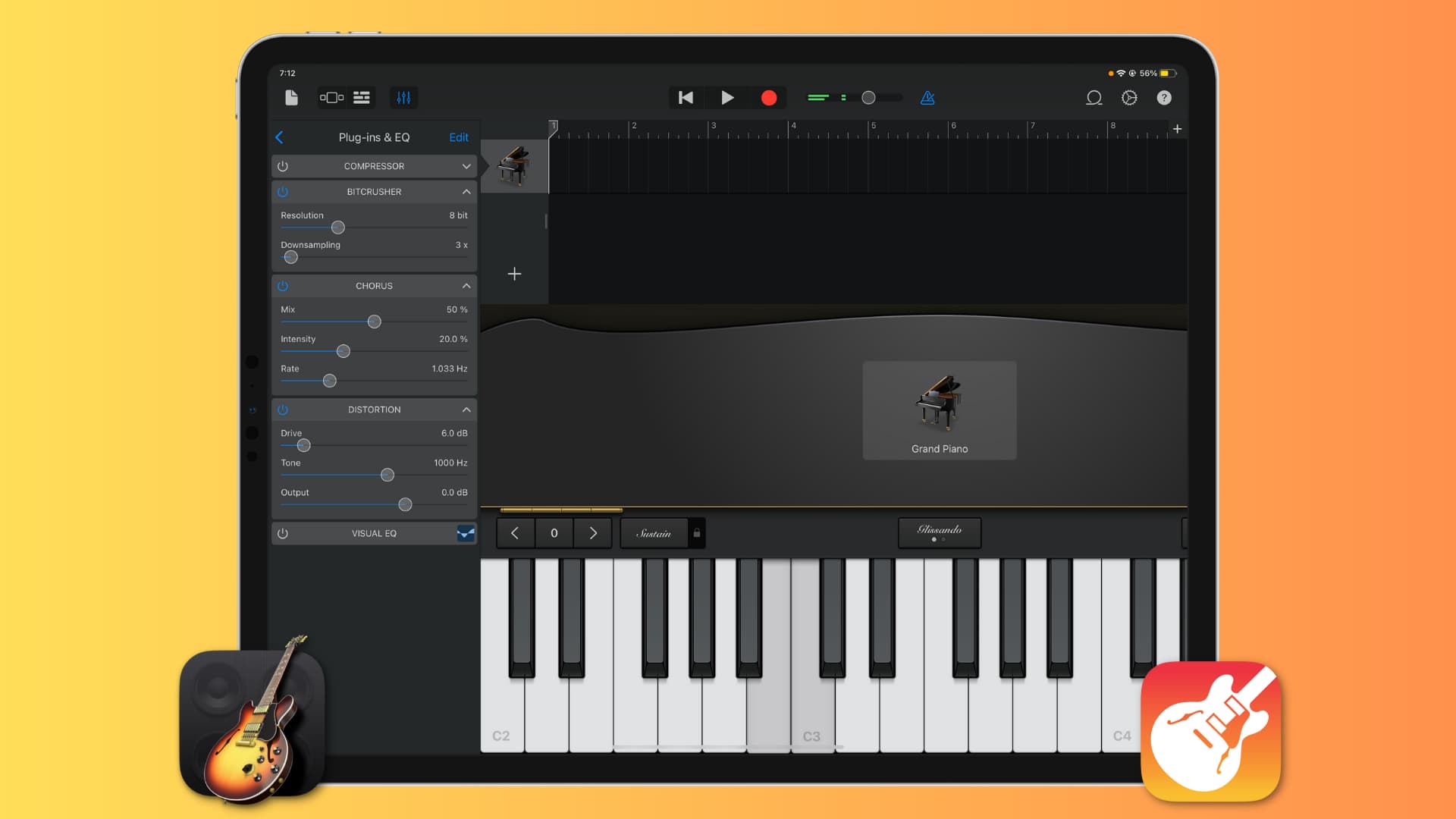
In GarageBand, Plug-ins are nifty effects that help you enhance your musical creations. These include things like delay, distortion, modulation, noise gate, and others. So you can use them to adjust the volume, repeat a sound, change the tone, and much more.
If you want to give these handy little bits a try in your music track, this tutorial shows you how to add, edit, reorder, and remove Plug-ins in GarageBand on Mac and iOS.
GarageBand Plug-ins
You can use two types of Plug-ins in GarageBand, depending on the type of sound you want to create:
Effect plug-ins: These include common audio effects such as reverb, compressors, delays, and other unique effects. You can use Audio Units effect plug-ins on individual tracks and on the master track.
Instrument plug-ins: These include pianos, organs, synthesizers and other keyboards, and other instruments. You can use Audio Units instrument plug-ins on software instrument tracks only.
Working with GarageBand Plug-ins on Mac
View and add Plug-ins
To see the Plug-ins you’re currently using and to add more to your track, just follow these steps:
1) In the GarageBand window, with your track open, make sure the Track and Controls buttons are selected at the bottom.
2) On the bottom left, under the Track button, you should see the Plug-ins area. Click the button to expand if necessary. You can then view the Plug-ins for the current track.
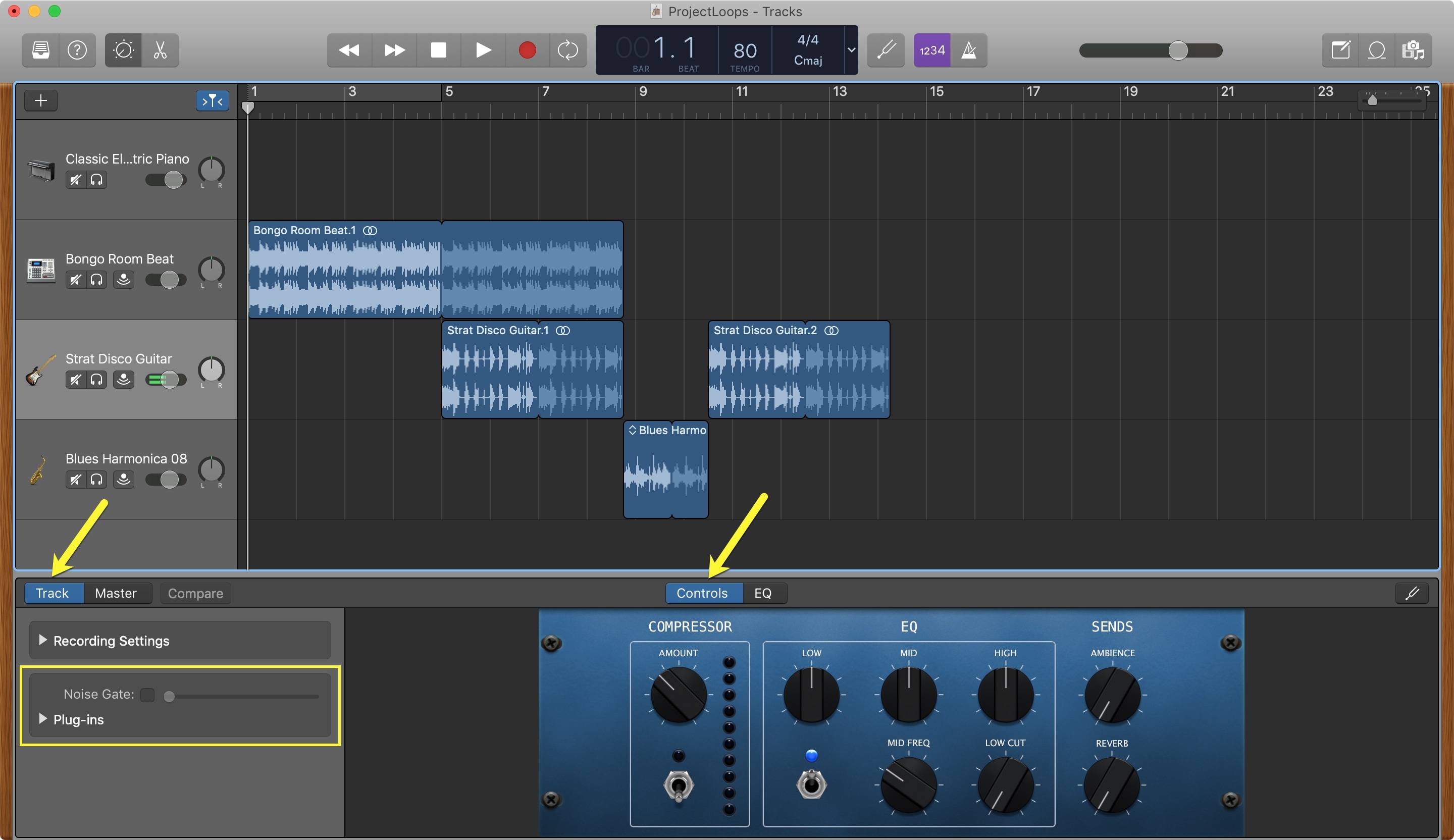
3) To add a Plug-in, click an empty spot in the Plug-ins box.
4) Scroll through and select the Plug-in you want to add. Each type has subtypes you can pick from.
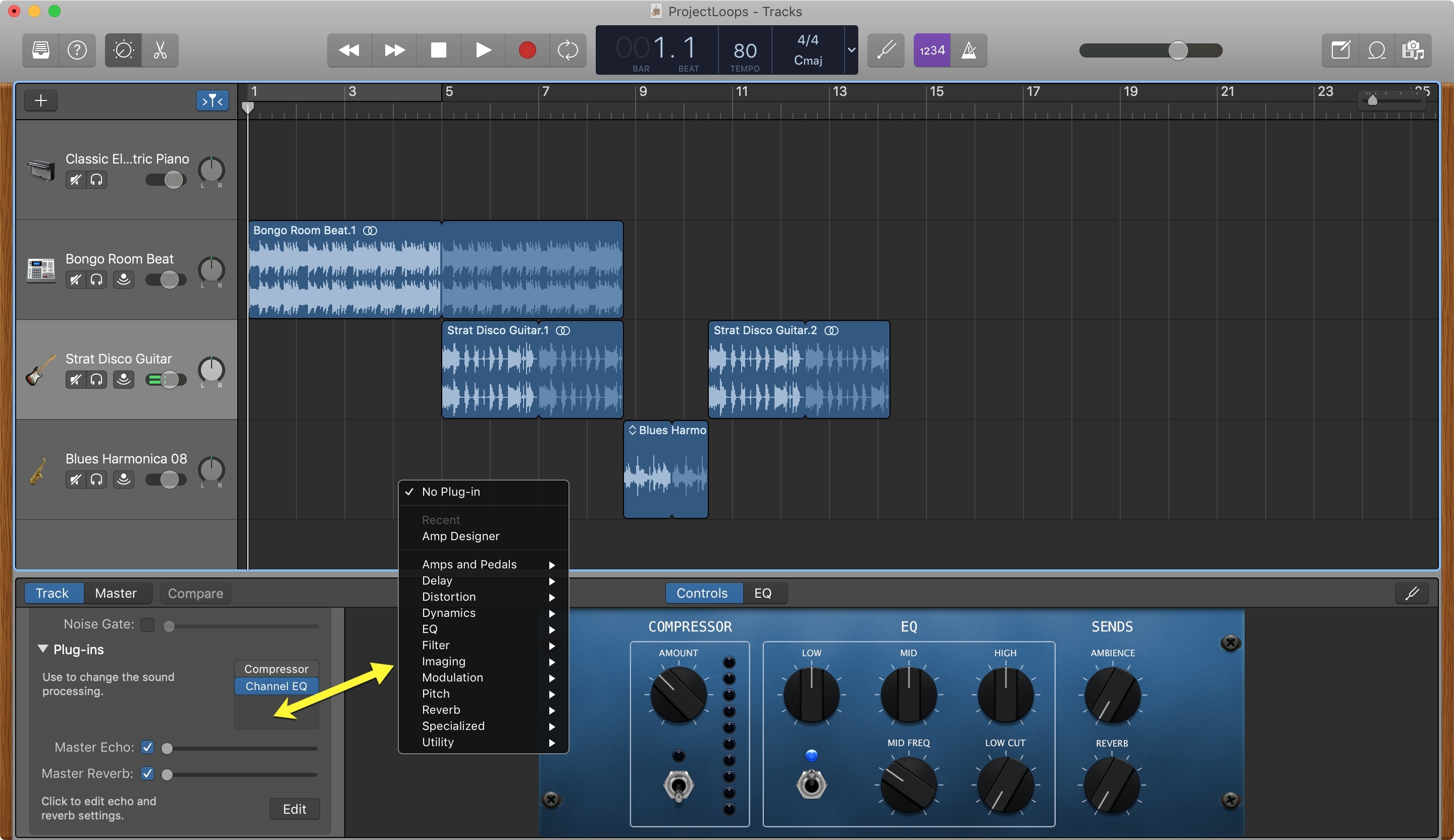
5) Depending on the type of Plug-in you pick, you may see a pop-up window for you to adjust the effect as soon as you add it.
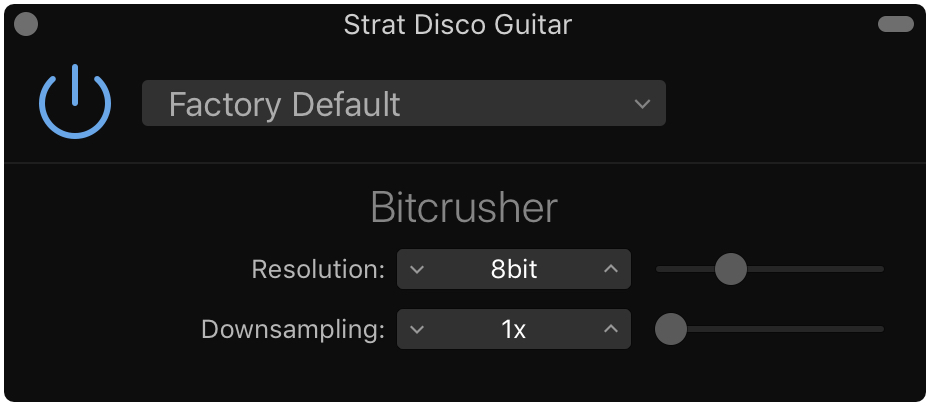
Edit, reorder, turn off, remove, or replace Plug-ins
If you’d like to make adjustments, change the order, replace, or remove a Plug-in, just head to that Plug-ins area and do the following:
- Edit: Mouse-over the Plug-in and click the Controls button when it appears. You’ll then get a pop-up window for the Plug-in controls (just like you did when you added it).
- Reorder: Select a Plug-in and drag it to its new location in the list.
- Turn off: Mouse-over the Plug-in and click the Power button on the left.
- Remove or replace: Mouse-over the Plug-in, click the Arrows on the right and select No Plug-in to remove it or pick a new one from the list.
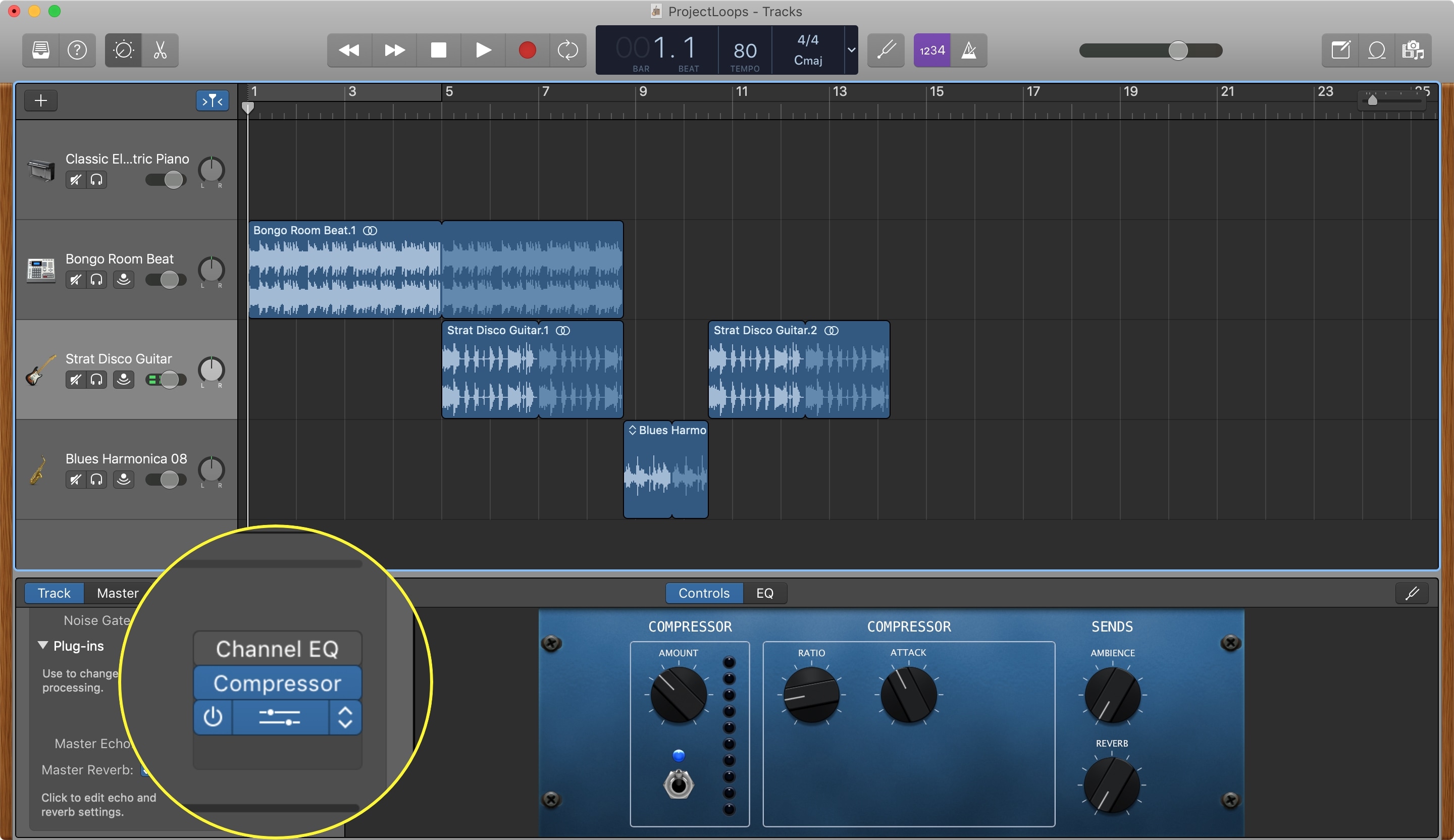
Working with GarageBand Plug-ins on iPhone and iPad
View and add Plug-ins
To see the Plug-ins you’re currently using on iPhone or iPad and to add more to your track, just do the following:
1) Open GarageBand to your track. Tap the Controls button on the top left.
2) On the left, you’ll see the Plug-ins & EQ area.
3) Tap the arrow next to the Plug-ins title to view the current ones and add more.
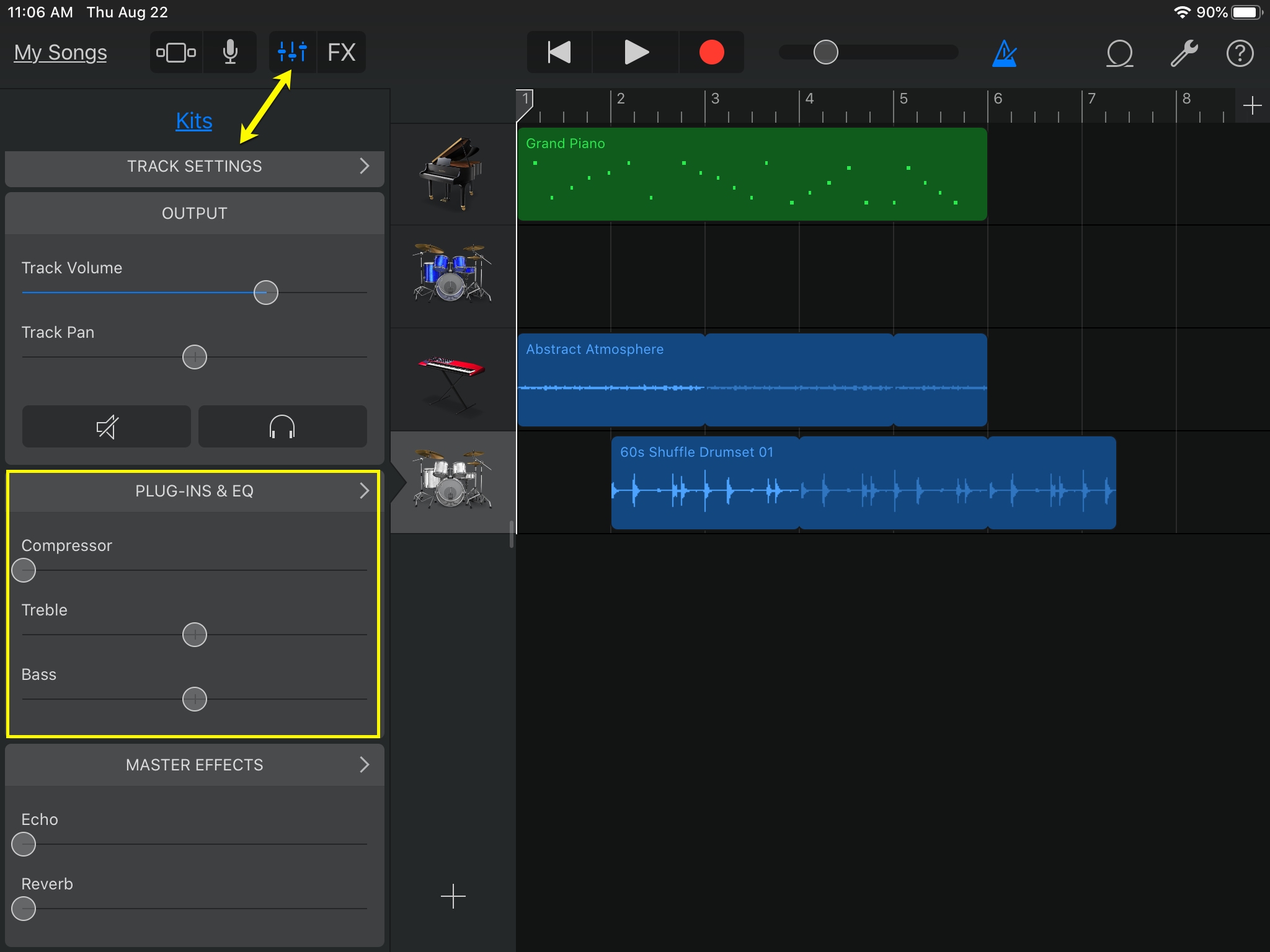
4) To add a Plug-in, tap Edit and then tap a plus sign in green for one of the “None” spaces.
You’ll also see a link to Find more on the App Store if you’d like to browse and purchase additional Plug-ns.
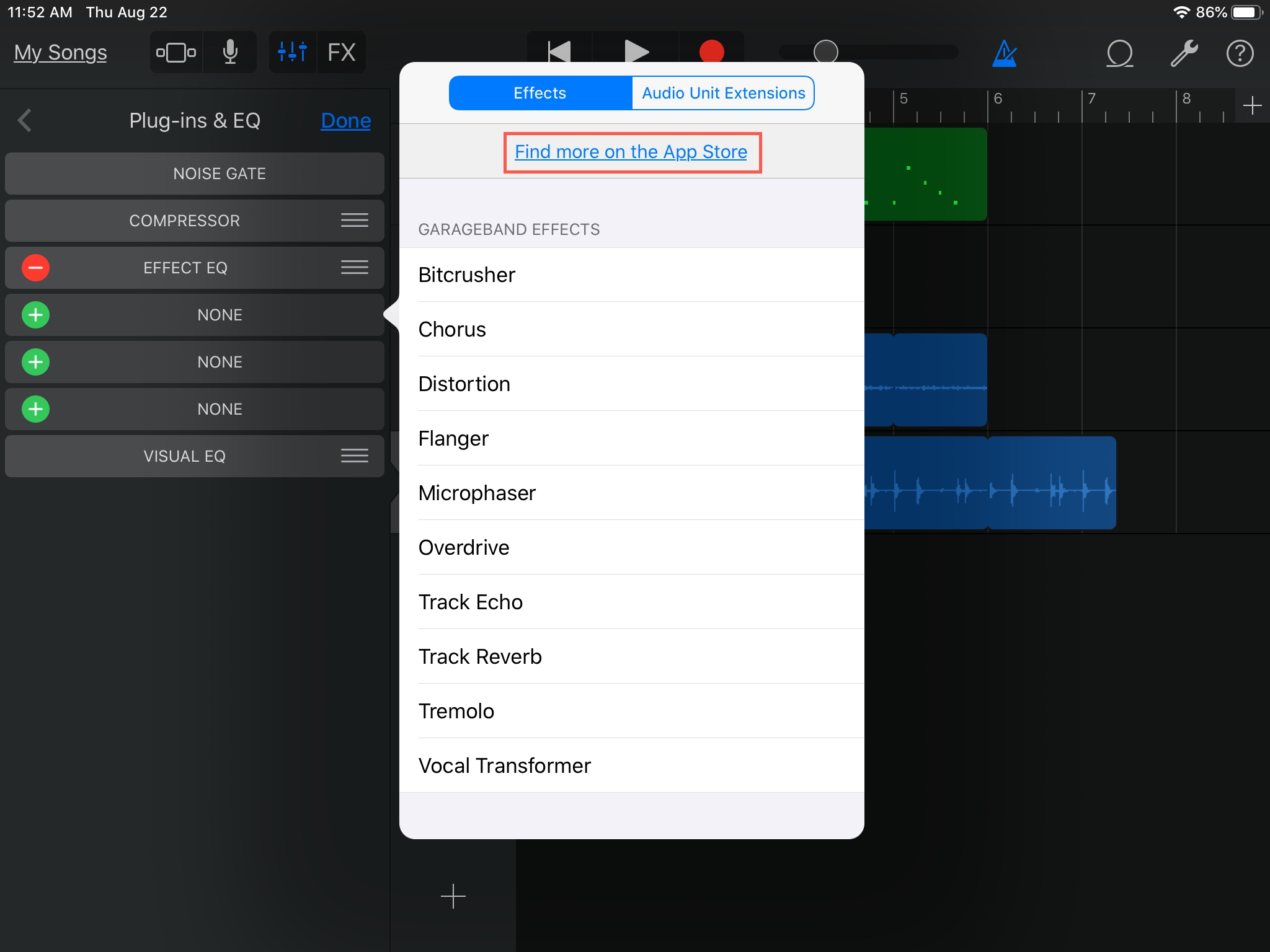
5) When you add a Plug-in, it will pop open with controls you can adjust right away if you like.
Edit, reorder, turn off, remove, or replace Plug-ins
If you’d like to make changes, rearrange, replace, or remove one, open that Plug-ins area once more.
- Edit: Tap the arrow next to the Plug-in to expand it and open its Controls. Tap Done when you finish with your changes.
- Reorder: Tap Edit, select a Plug-in, and drag it to its new location in the list. Tap Done when you finish.
- Turn off: Tap the Power button to the left of the Plug-in name.
- Remove: Tap Edit, tap the minus sign in red, tap Delete, and tap Done when you finish.
- Replace: To replace a Plug-in, just remove it and add a new one.
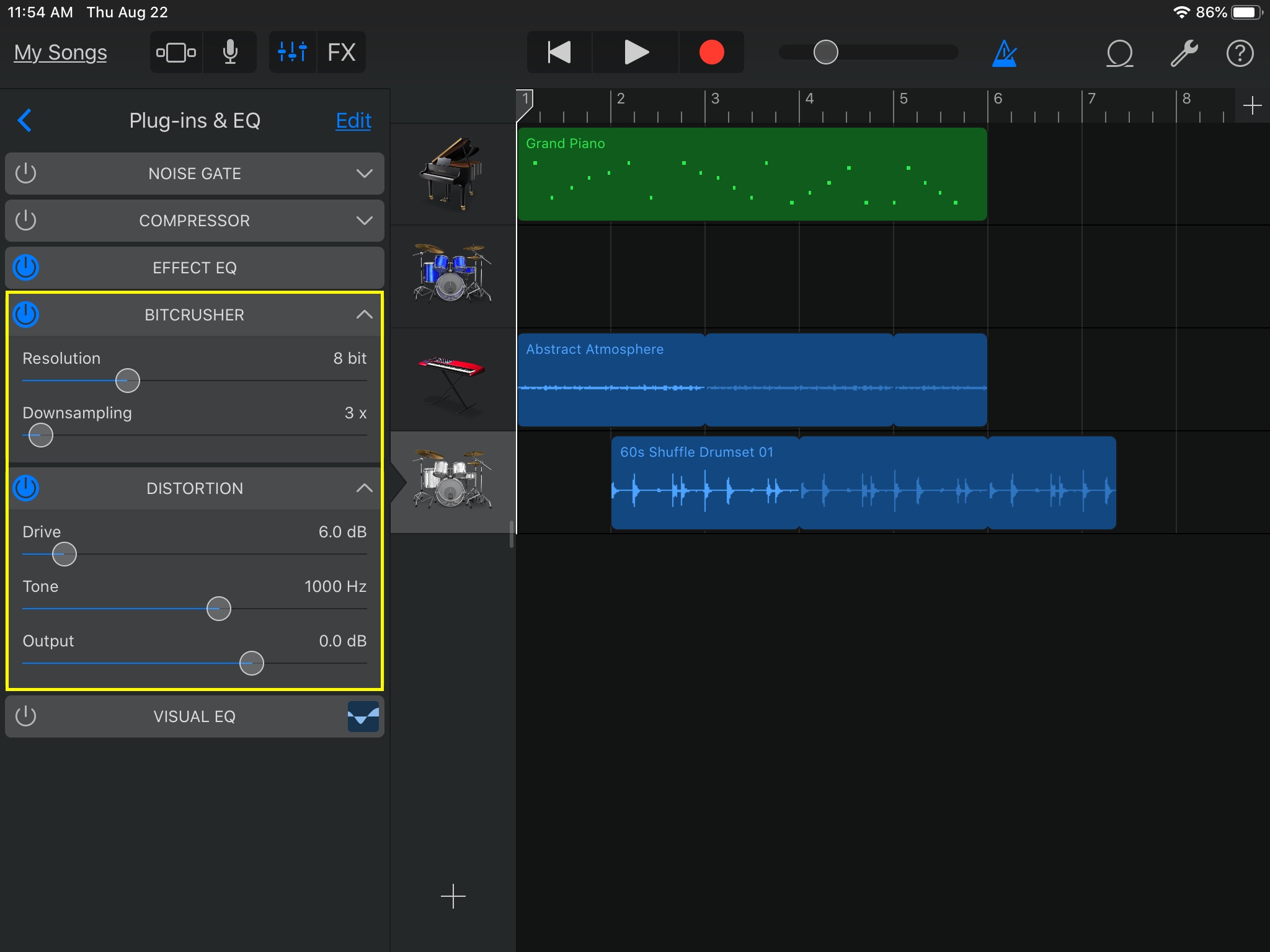
Using GarageBand Plug-ins on Mac or iOS can really add some cool effects to your songs. So if you haven’t tried them yet, jump in and play around to see what new sound you can create.
Other GarageBand tips: