
In terms of security, the physical Apple Card omits details like the card number, expiration date and CVV security code — the titanium card only has your laser‑etched name on it. In this step-by-step tutorial, we’ll show you how to change the name on your titanium Apple Card.
Not having the 16-digit card number, expiration date and CVV on the physical card prevents a rogue clerk or anyone for that matter from just writing it down and using it online without your knowledge (thankfully, you can easily reveal the usual key account details associated with your physical card, including its number, expiration date and CVV, in the Wallet app on your iPhone).

When you sign up for Apple Card in the Wallet app on your iPhone, you immediately receive a virtual card in the Wallet app that can be used anywhere Apple Pay is accepted. To make the most out of the Apple Pay ecosystem, you can optionally order a physical titanium Apple Card that lets you shop at merchants that don’t yet accept Apple’s mobile payments solution.
As a cool perk, you get one percent Daily Cash when using the titanium card.
But life can be tricky and you may grow unhappy with the name on your titanium Apple Card.
See, when you order your physical Apple Card, Apple laser-etches the name from your account on the card. While Apple won’t let you order your physical card with a custom name, you can change the name on your titanium Apple Card once it arrives, and we show you how.
How to change the name on titanium Apple Card
For security reasons, changing the default name on your titanium Apple Card requires interacting with an Apple Card Specialist who will assist you along the way.
Do this if you need to change the name on your card:
1) Open the Wallet app on your iPhone with iOS 12.4 or later.
2) Tap your Apple Card.
3) Tap the three-dotted More button.
You may need to authenticate with Face ID, Touch ID or passcode.
4) Tap the Message button.
Once you start chatting with an Apple Card Specialist, tell them you’d like to change the name on your titanium Apple Card. The specialist will help you change the name on your account. It’s this first and last name in your account that Apple uses for the laser-etched name on the card.
Once you’ve changed the name on your account, you will need to request a new titanium card: tap Apple Card in the Wallet app, then hit the More button and choose Request Replacement Card from the the Physical Card section. Follow the instructions to finish the process.
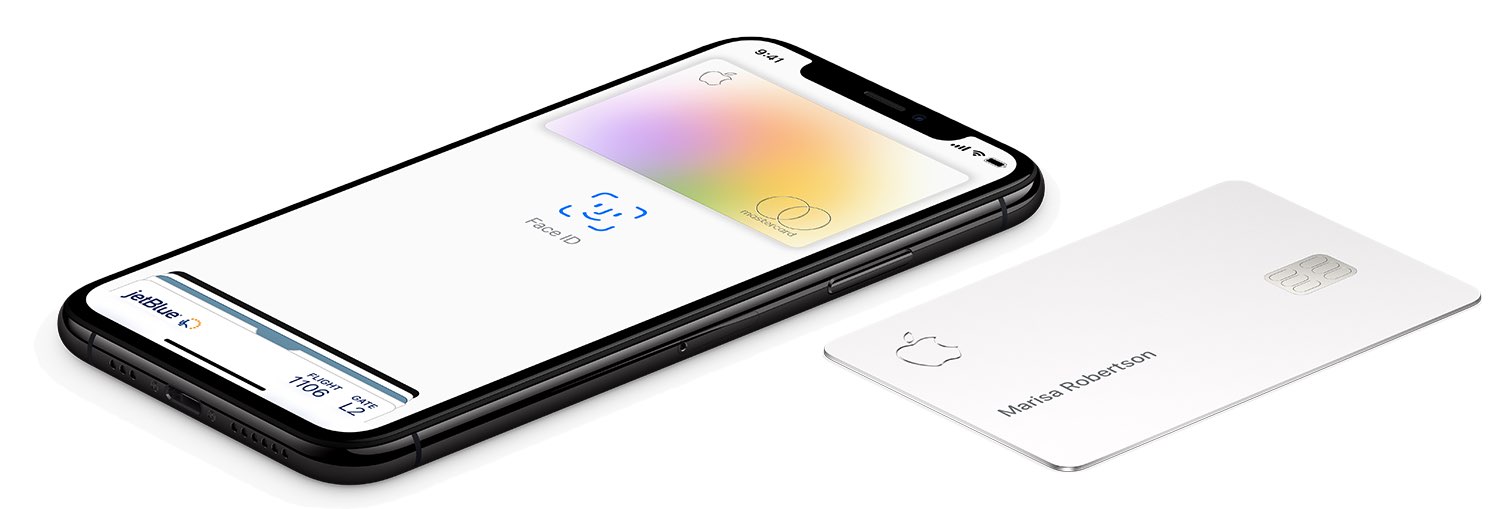
To cancel your request for a new titanium Apple Card, chat with an Apple Card Specialist again by following the instructions above. Don’t worry, if you cancel your request for a titanium Apple Card, you have the option to request another card at any time.
And that’s all there’s to it, boys and girls!
More Apple Card resources
To learn more about using your Apple Card, be sure to peruse our how-tos:
- How to sign up for Apple Card
- How to view your Apple Card number, expiration date and other sensitive details
- Why and how to opt out of the Apple Card arbitration clause
- How to stop receiving notifications from Apple Card and Daily Cash
- How to download your monthly Apple Card statement as a PDF
- How to lock your titanium Apple Card
And last but not least, don’t forget to browse our tutorial archive.
We also recommend watching Apple’s video tutorials dealing with Apple Card.
Need help? Ask iDB!
If you like this tutorial, pass it along to your friends and leave a comment below.
Got stuck? Not sure how to do certain things on your Apple device? Let us know via help@idownloadblog.com and a future tutorial might provide a solution.
Submit your own how-to suggestions via tips@idownloadblog.com.