The title is an important part of the movie you create in the iMovie app on Mac, iPad, or iPhone. Whether it’s short and sweet or long and descriptive, the title, as you know, lets others know what the overall movie is about.
You can add a title to your movie at any point during its creation, and you have some terrific tools for making the title appear as you like. This tutorial shows you how to add and edit a title in iMovie on your Mac, iPad, or iPhone.
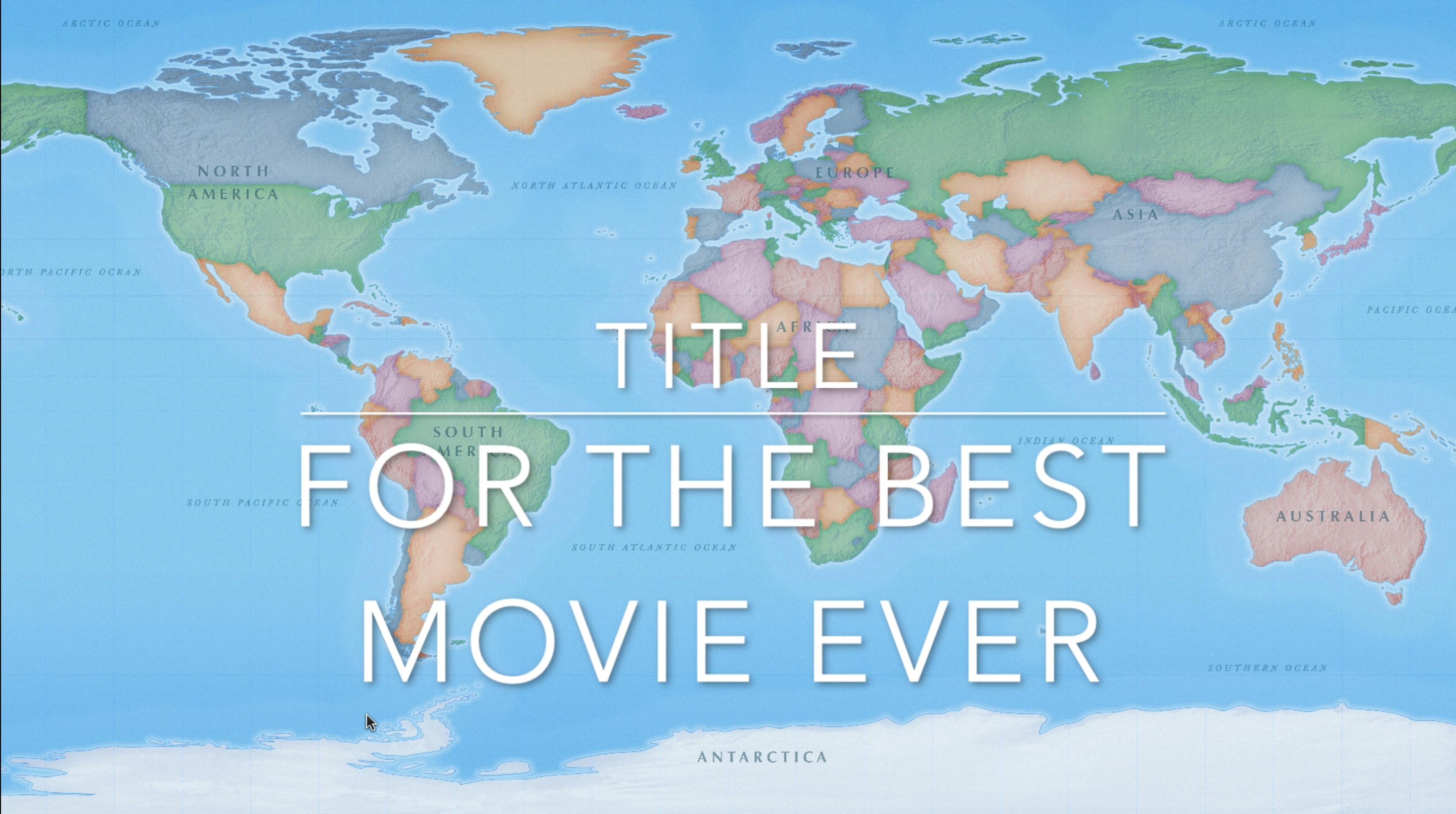
Working with iMovie titles on Mac, iPhone, and iPad is pretty different. With Mac, you have much more flexibility for your iMovie title. But either way, you do have options, and we’ve included this table of contents in case you’d like to jump to a specific section.
iMovie titles on Mac
Add a title
In iMovie on Mac, you can pick from close to 50 different title styles. So open iMovie to your project and then do the following to add a title.
1) Click Titles in the Browser (upper section) of iMovie.
2) Select the title style you want to use and then either drag it to your movie Timeline where you want it or click Edit > Add to Movie from the menu bar. If you add it from the menu bar, you may have to move it to the spot you want, and we explain that further down.
3) Go up to the Viewer (top right of the Browser) and click inside the title box to change the text.
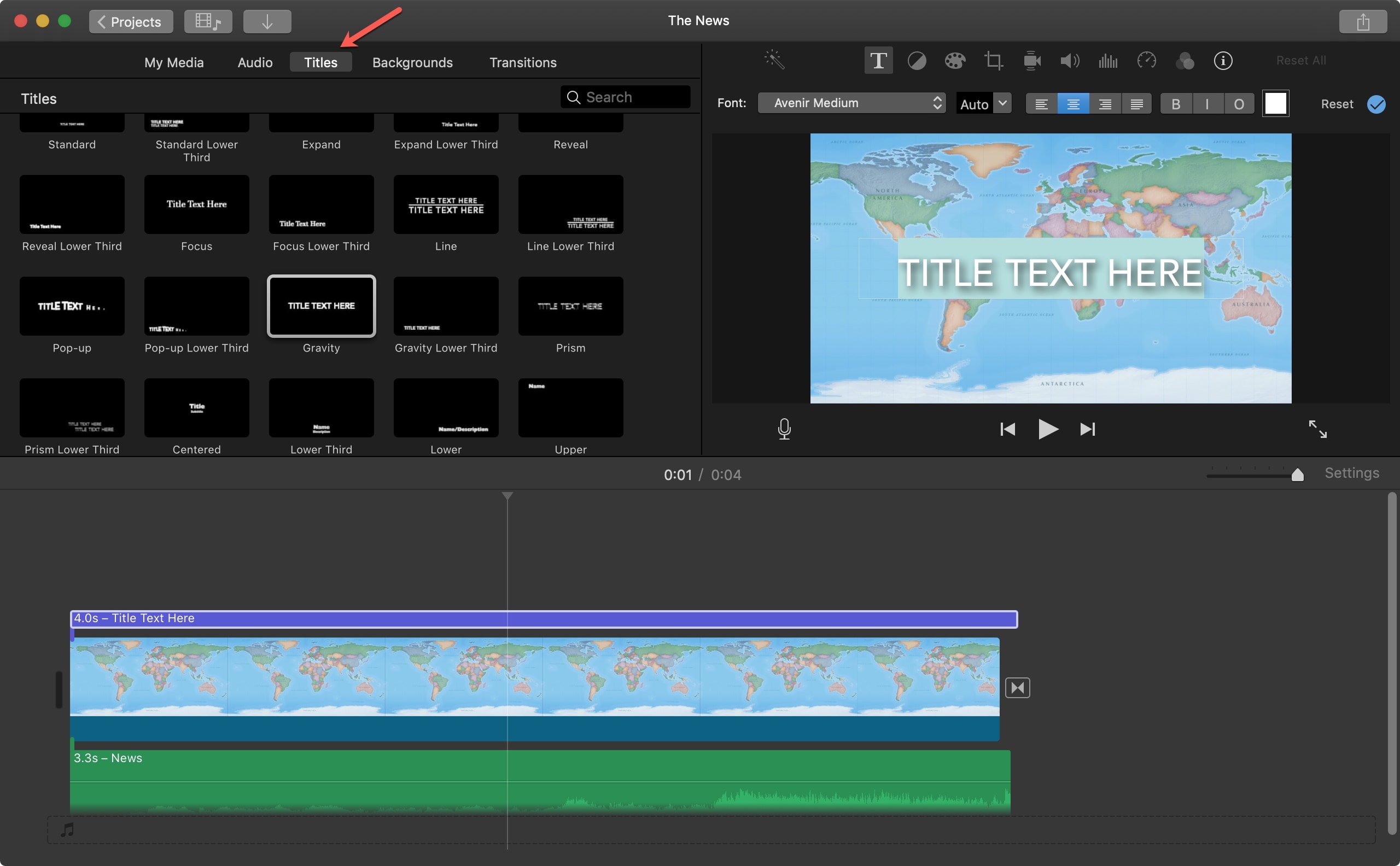
Format a title
The style you use for your title is basically the placement and effects applied to it. You can easily change the font style, size, color, and formatting.
1) Click on the title in your movie Timeline and then double-click in the title box in the Viewer.
2) You should then see the font formatting toolbar appear directly above the Viewer.
3) Select the title text, and then you can format it with a new style, size, alignment, color, bold, italics, or outline.
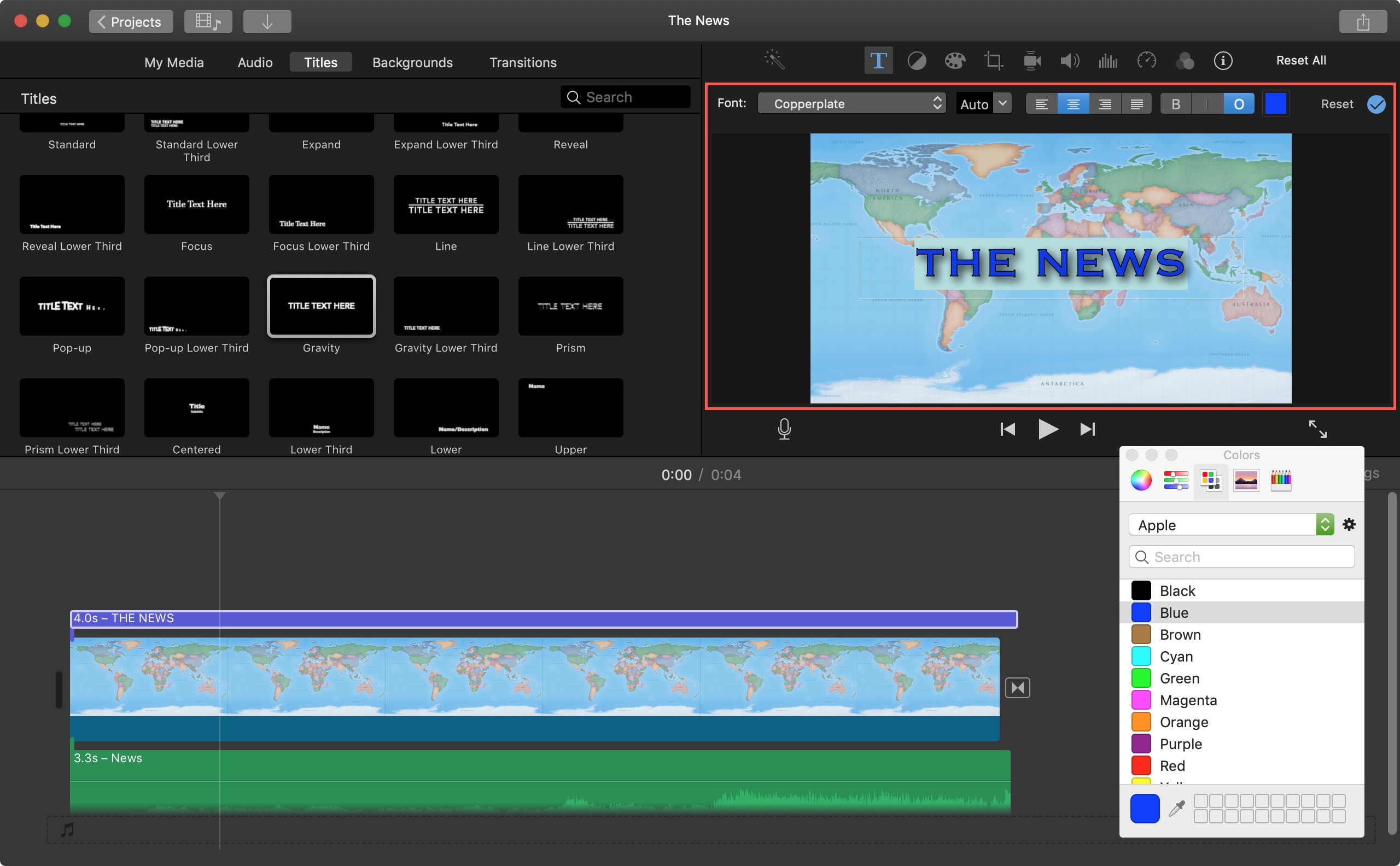
Move a title
Moving a title to a different spot in your movie couldn’t be easier. Just click to select the title in the Timeline and then drag it to its new location.
Adjust the duration of a title
You can make the length of time that the title stays on the screen longer or shorter. Click the title in the Timeline and then move to either the beginning or end of it. Drag the arrows that display. You’ll see the duration adjust as you drag those arrows.
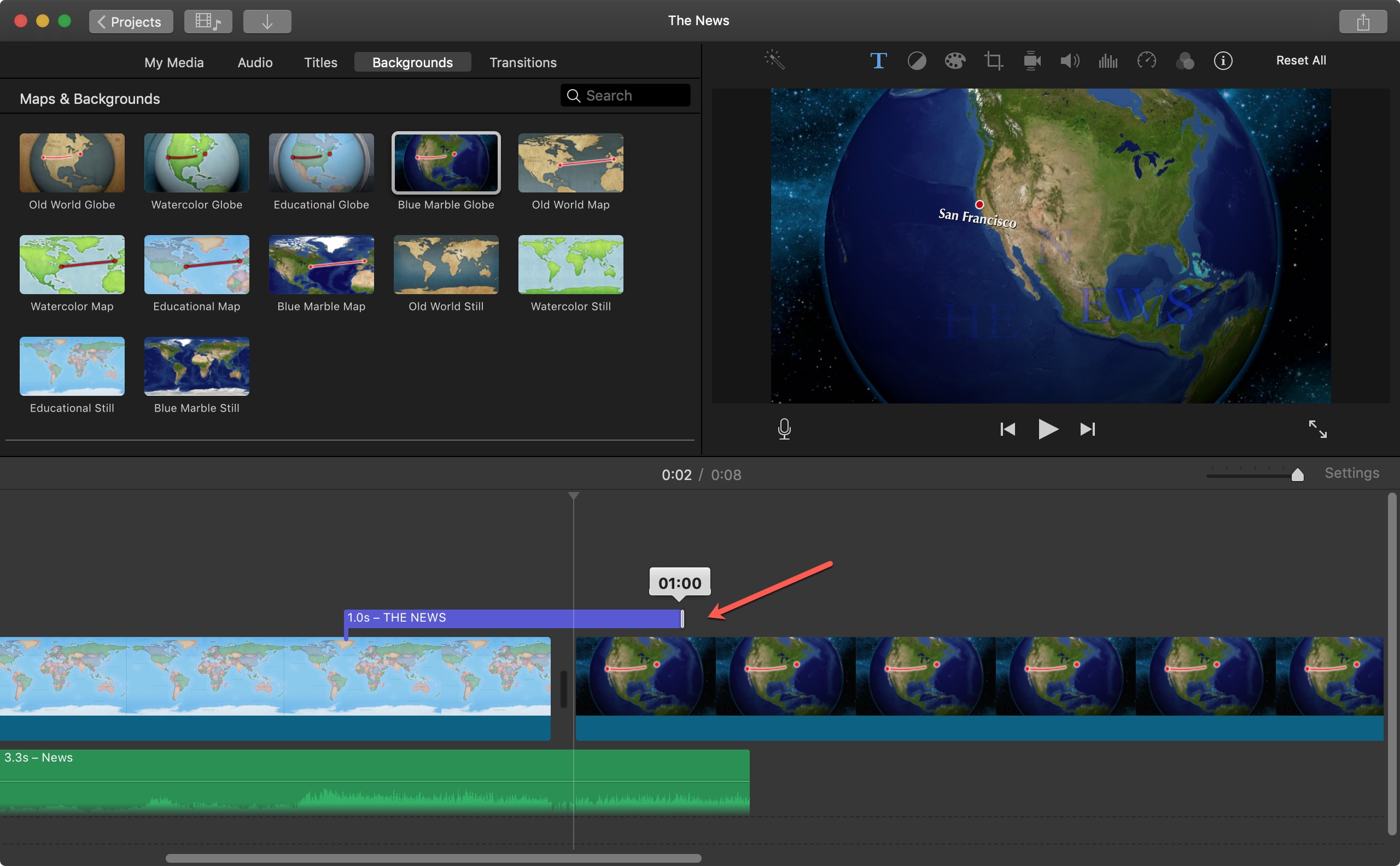
If you have an exact duration you want to use for the title, you can also type it in. Select the title in the Timeline, click the Information button (small letter “i”) above the Viewer, and type in the Duration box.
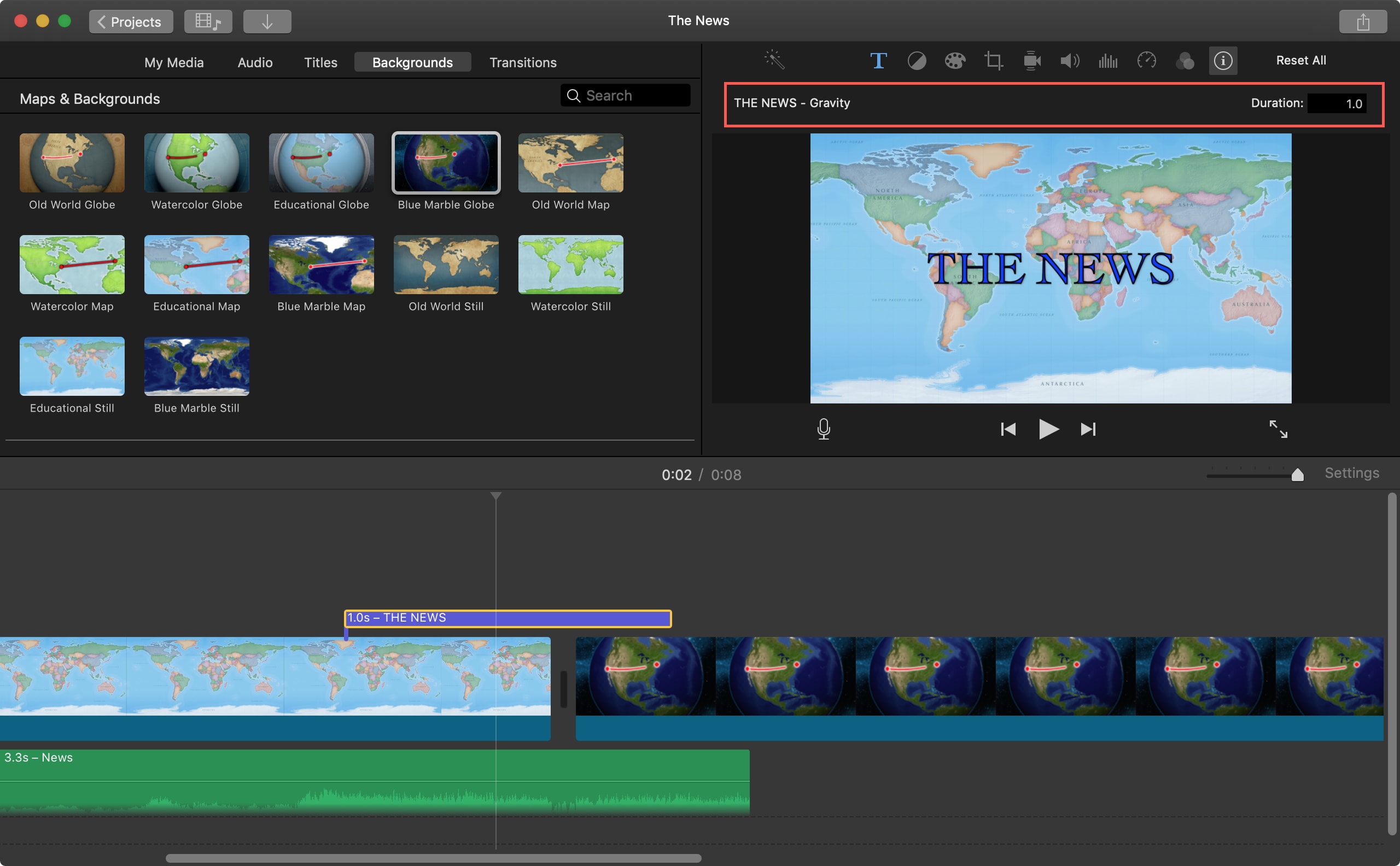
Change the text or style of a title
You can change both the text and style if you decide you want something different. To change the text, click the title in the Timeline and then change the text in the Viewer.
If you want to change the style, select the title in the Timeline, click Titles in the Browser, and then double-click the title style you want. The new style will replace the original one you pick, but the text and duration will remain the same.
Delete a title
To remove a title, just select it in the Timeline and then hit your Delete key or right-click the title in the Timeline and pick Cut from the context menu.
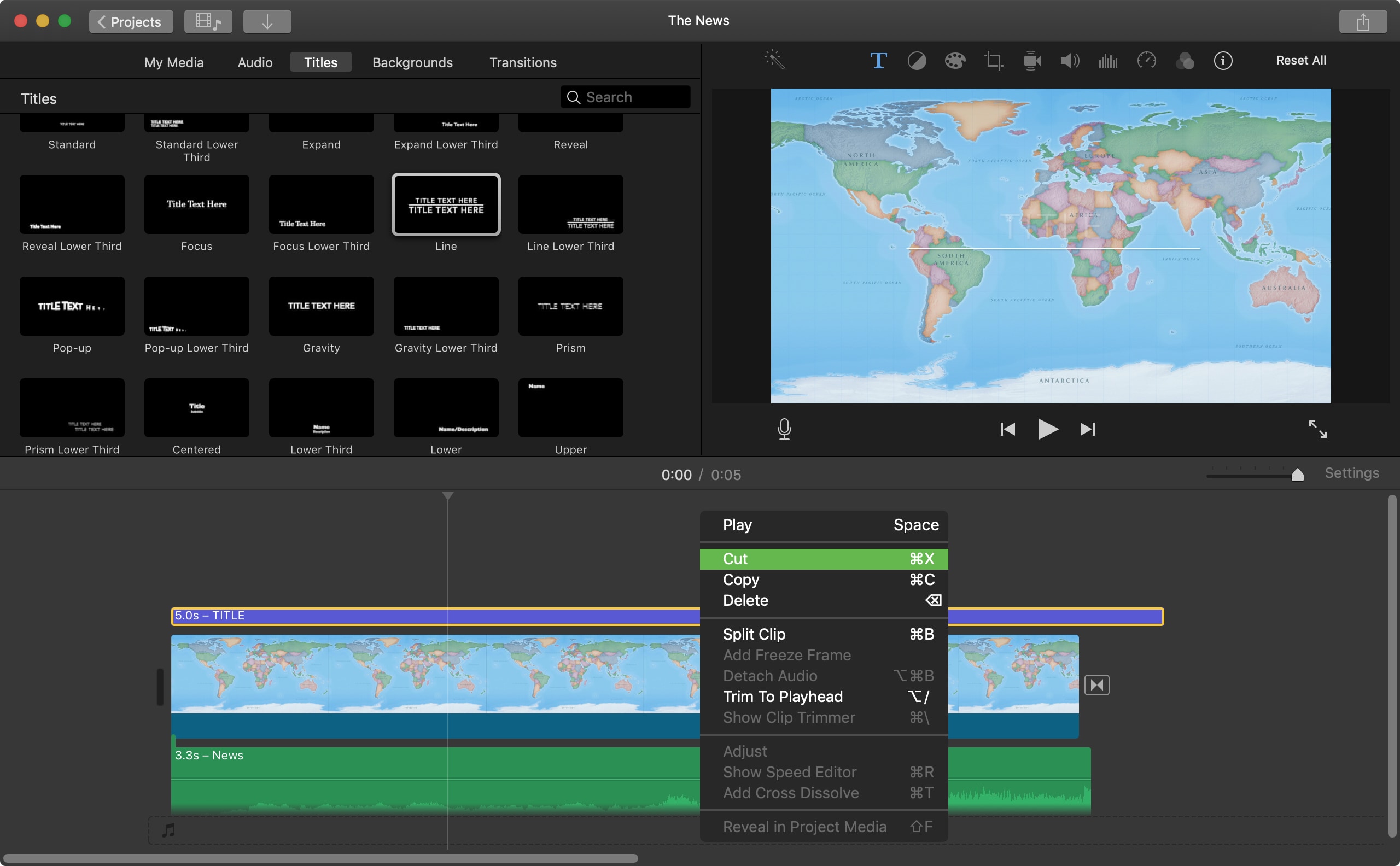
iMovie titles on iPhone and iPad
Add a title
In iMovie on iOS, you don’t have quite as many title styles; it’s 12 currently. But you can still add a cool one by following these steps.
1) Tap on a clip in the Timeline of your movie where you want to add the title.
2) Tap the Titles button (letter “T”) at the bottom.
3) Scroll to the right to see all of the title styles and then tap to select one.
4) Tap inside the title box in the movie preview at the top, choose Edit, and then type in the text for your title when your keyboard appears.
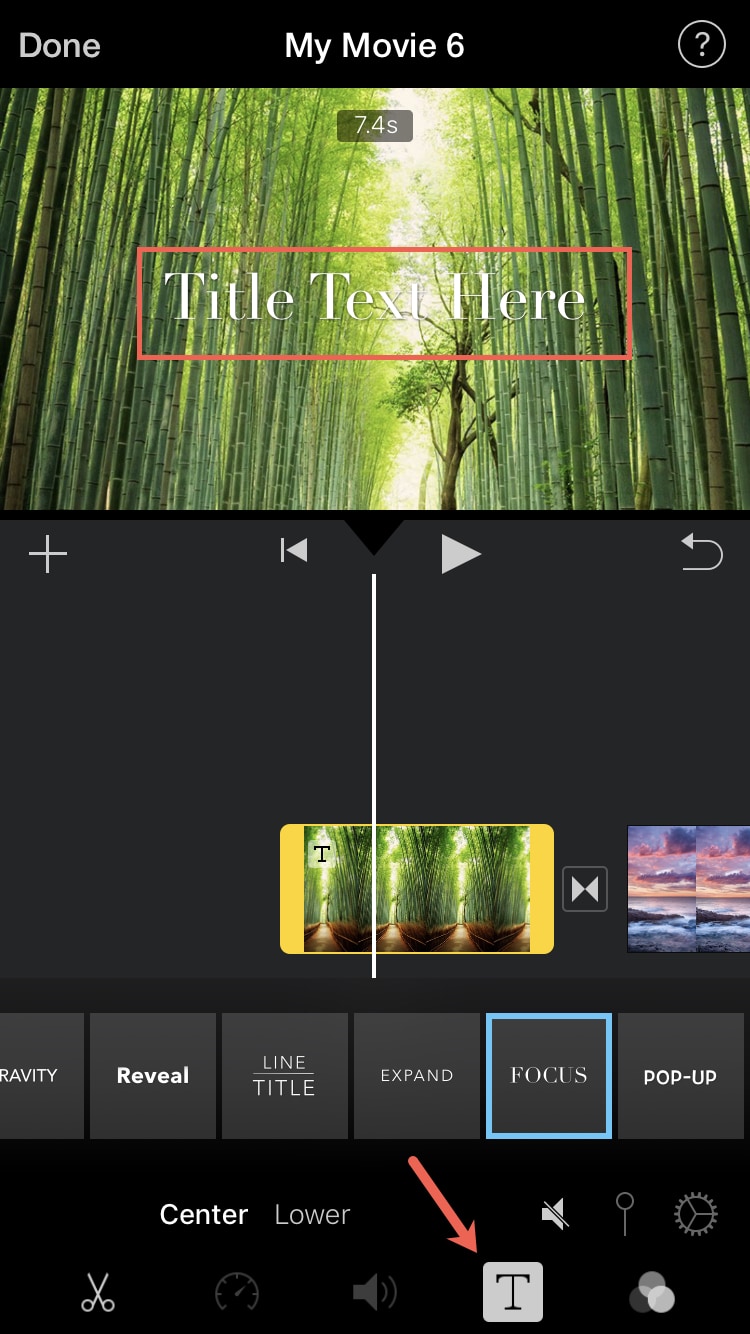
Position a title
In recent versions of iMovie on iOS, you can touch the title and drag it anywhere you like on the video. You can also tap the title and choose Reset to bring it back to its original position.
Additionally, you have two built-in options for where you’d like the title to display on the screen of your movie; in the center or lower-left corner. Here’s how:
1) When making the title suggestion or later, tap the three dots icon.
2) Tap Style.
3) Choose Default to have the title in the center or tap Lower Third, and it moves the title to the bottom left corner.
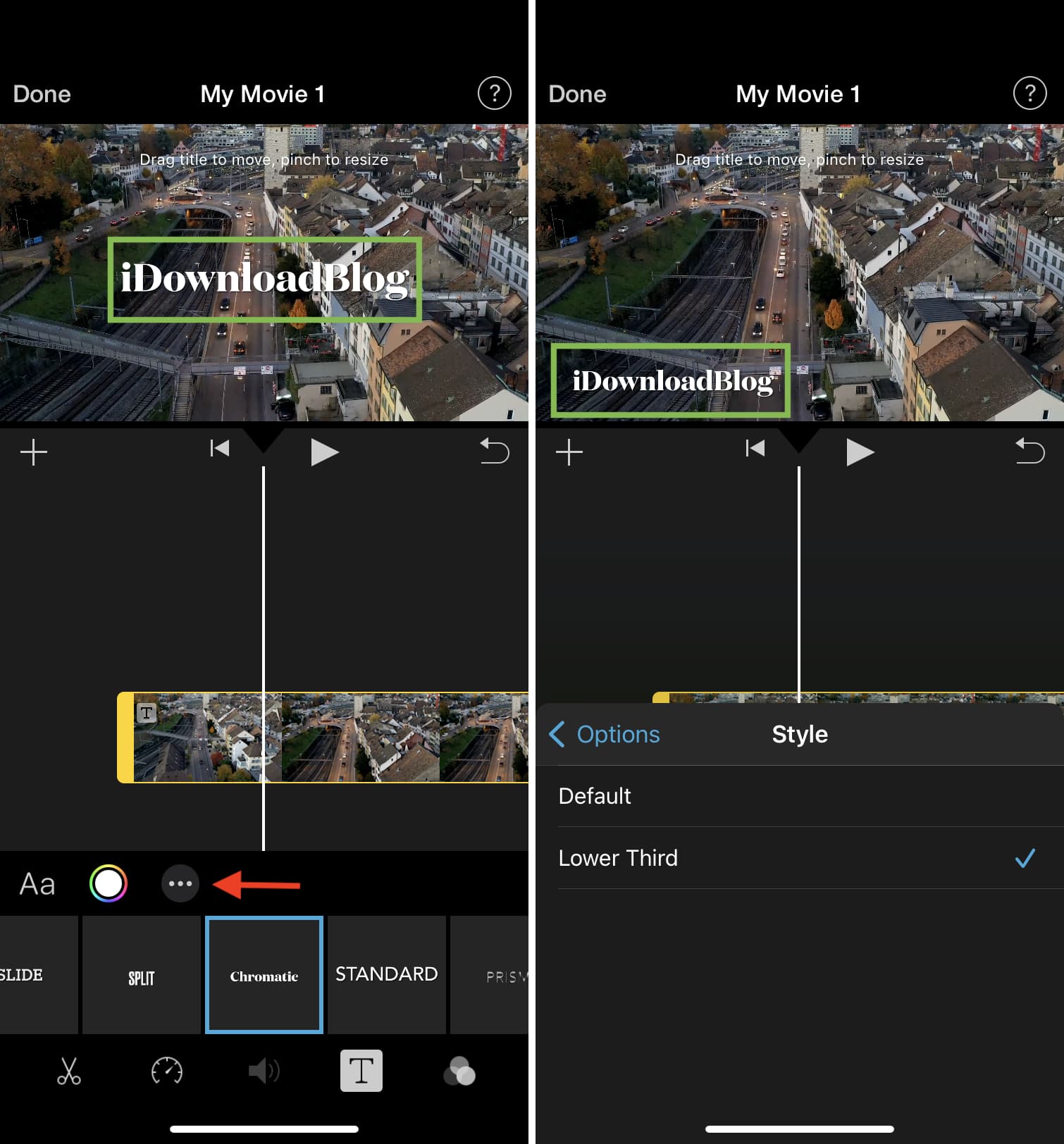
Change the text or style of a title
You can change both the text and style if you decide you want something different. To change the text, tap the current text and choose Edit. After that, change it to any other text.
If you want to change the style, tap the clip and then tap the Titles button (T). Next, select the new style which will replace the one you picked earlier, but the text will remain the same.
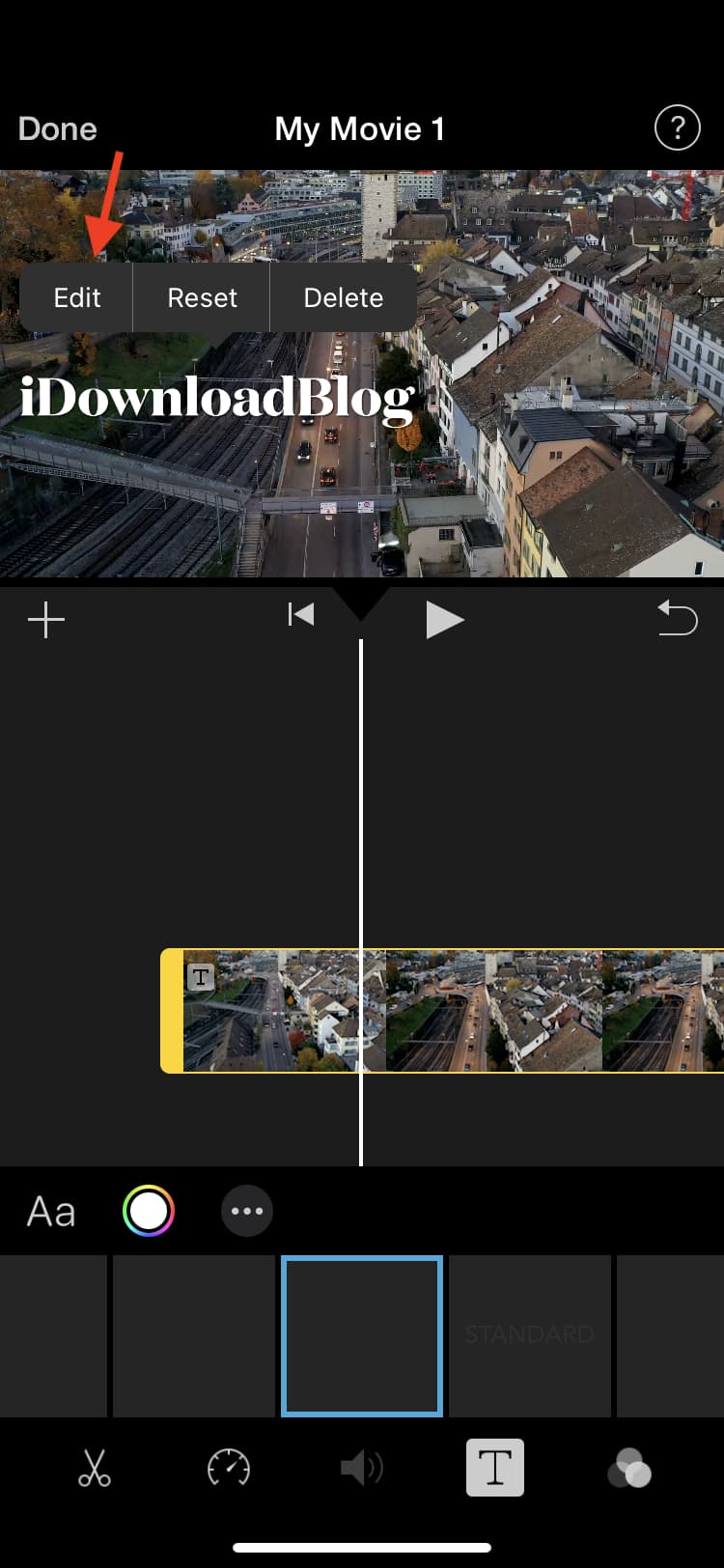
Delete a title
If you decide to remove the title from your movie, it’s easy. Once again, tap the text and choose Delete.
You can also go all the way to the left of the title styles and tap None. This will remove your title.
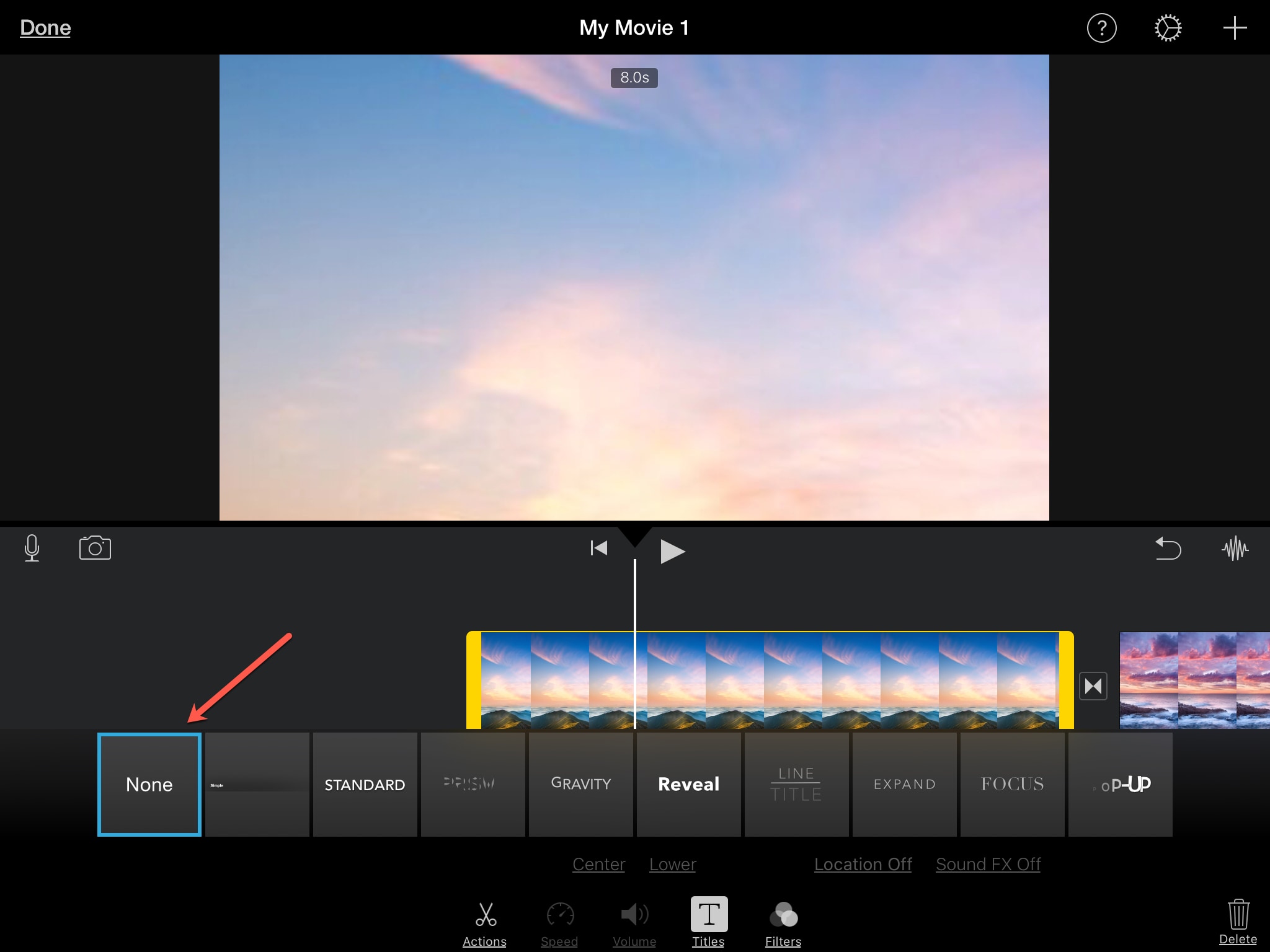
Trailer titles in iMovie
You have limited options with titles if you choose to create a Trailer rather than a Movie project on Mac or iOS. Basically, you can just change the name of the title.
In the Outline tab for the trailer, click or tap inside the Movie Name box and type your new title.
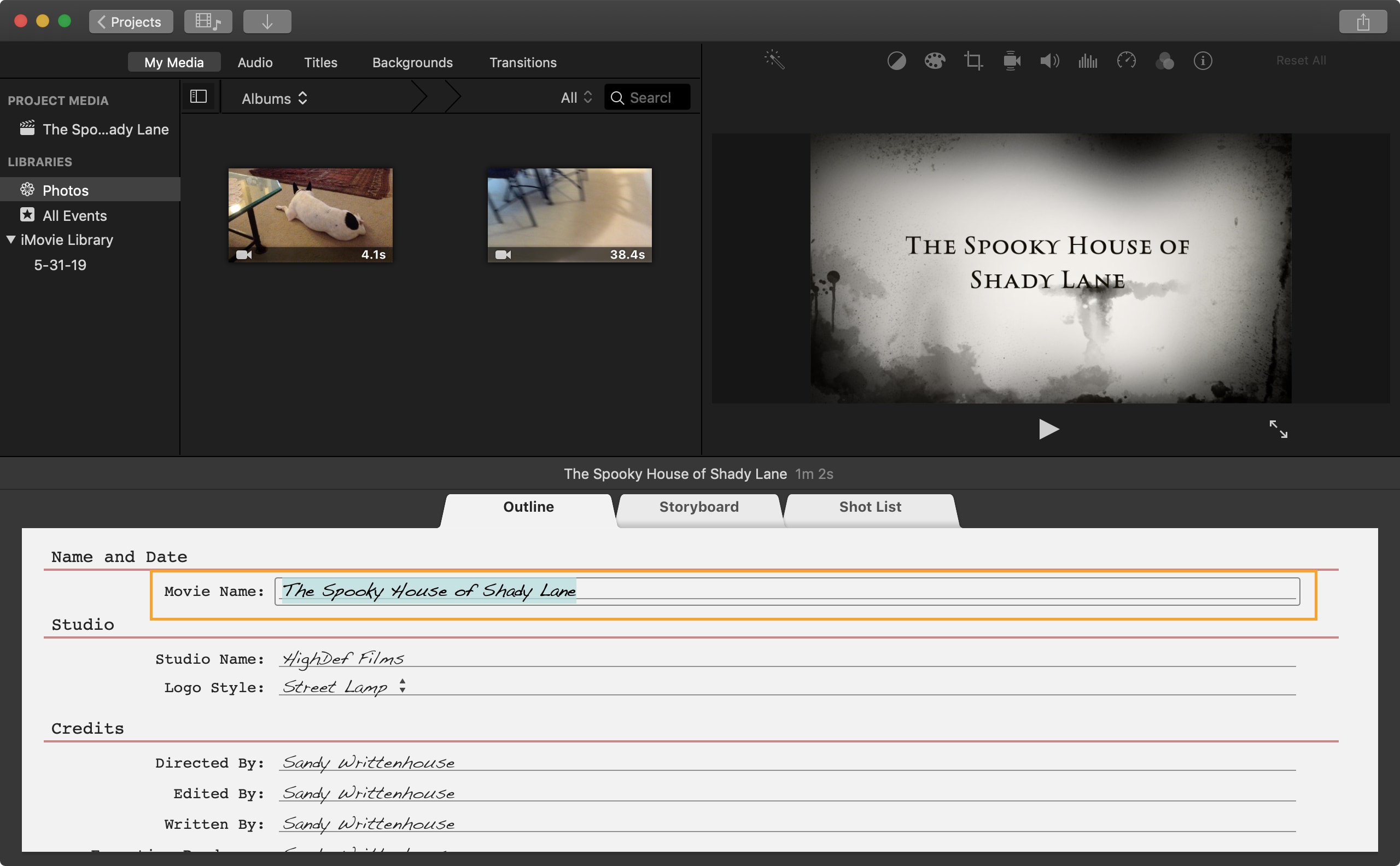
Titles in iMovie on macOS, iPadOS, and iOS
Working with titles is really easy in iMovie. On your Mac, you can add, format, move, and adjust titles. And on iOS, you can add, change, and reposition them. Plus, it all only takes a few clicks or taps to make your title as meaningful and memorable as your movie. And if you haven’t started your new movie yet, be sure to check out our tutorial on how to create a new project in iMovie.
Check out next: