While you likely know that you can print from the Preview app on your Mac, you might not realize that you can easily print several images on one page without the need for additional software or apps.
In this tutorial, we will show you how to print multiple images or photos per page in Preview on Mac.
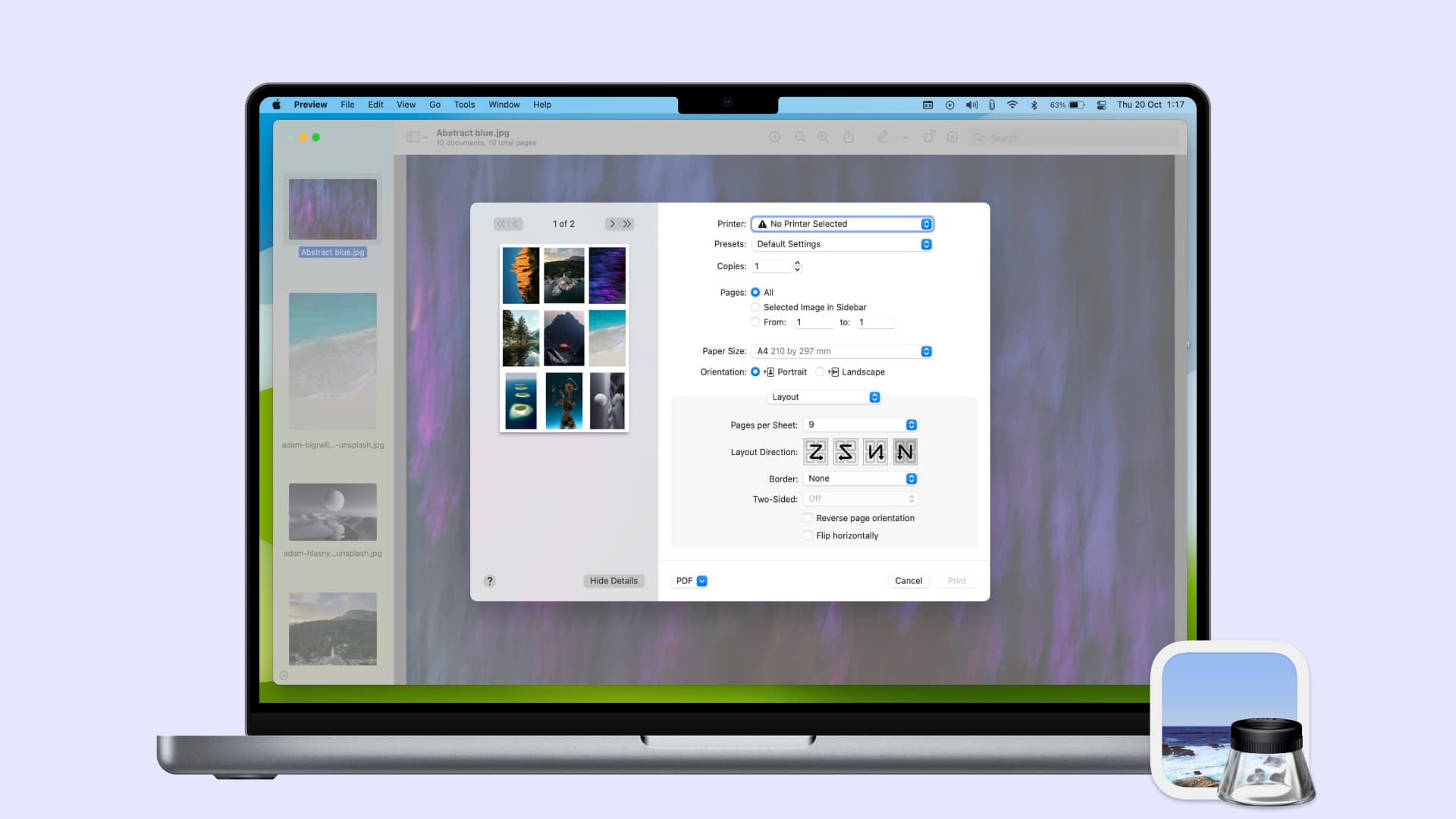
Open your images together in Preview
Head to the folder where you have the images stored that you’d like to print and select them all. You can do this by dragging through them, holding Shift and selecting the first and last in a range, or holding Command and clicking each one.
If Preview is your default image viewer, just double-click once you’ve selected all of your images. If not, either right-click or use the menu bar and choose Open With > Preview.
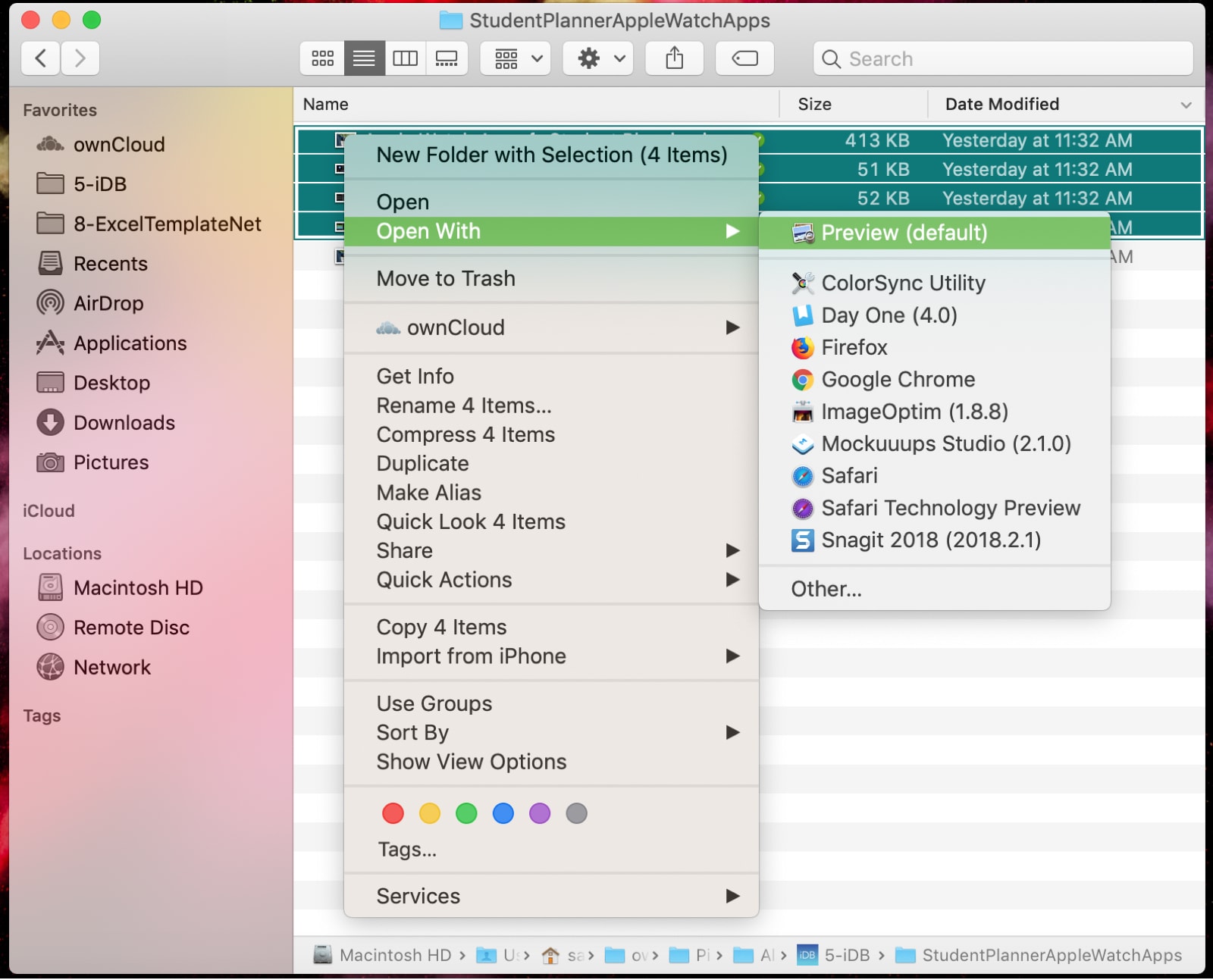
Print your images in Preview
Once your images are open in Preview, click File > Print from the menu bar. You’re then going to make a few small adjustments in the Print window.
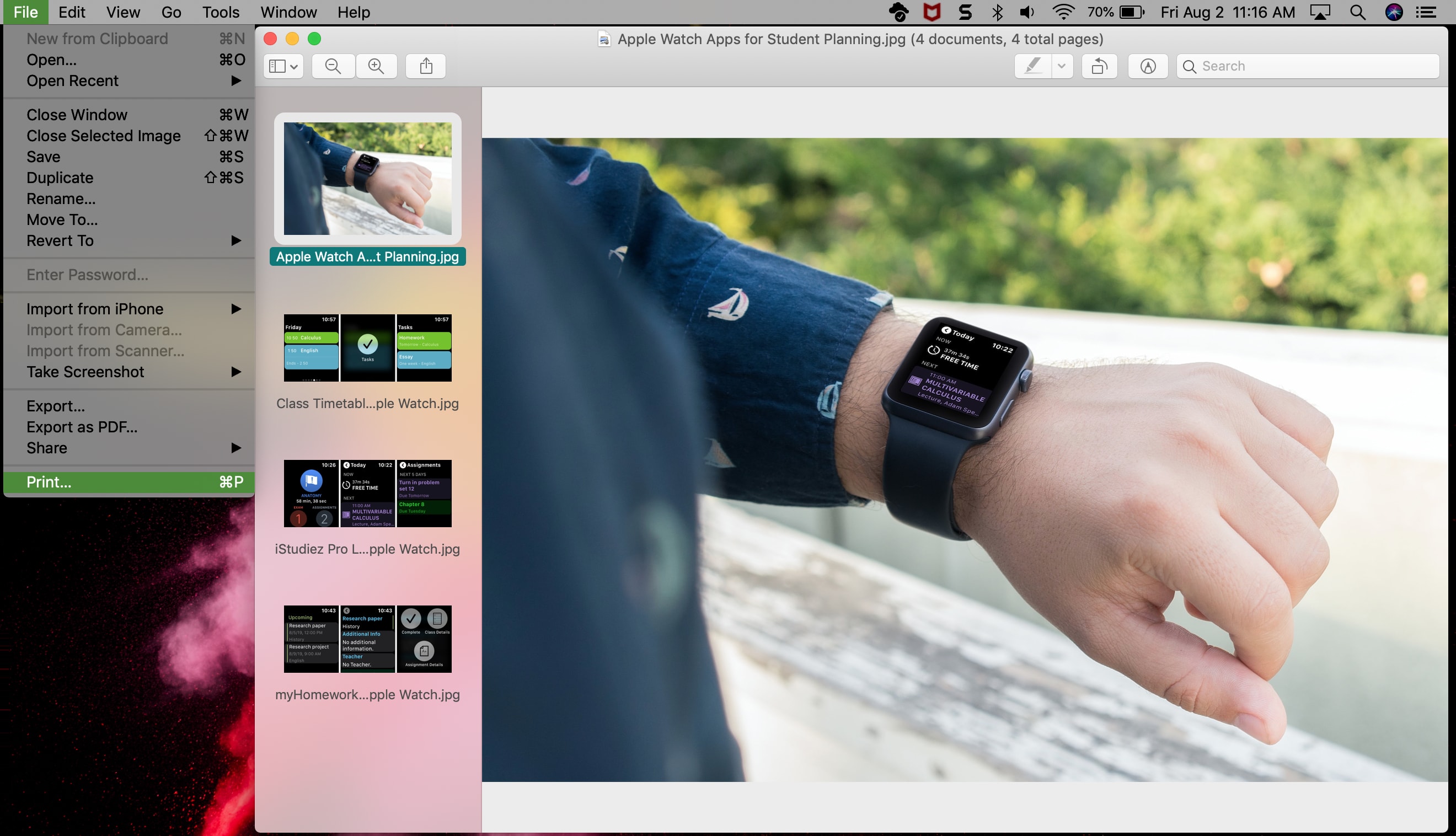
If your screen looks like the screenshot below and you don’t see the full Print window, just click the Show Details button. Then, follow the steps to print your images.
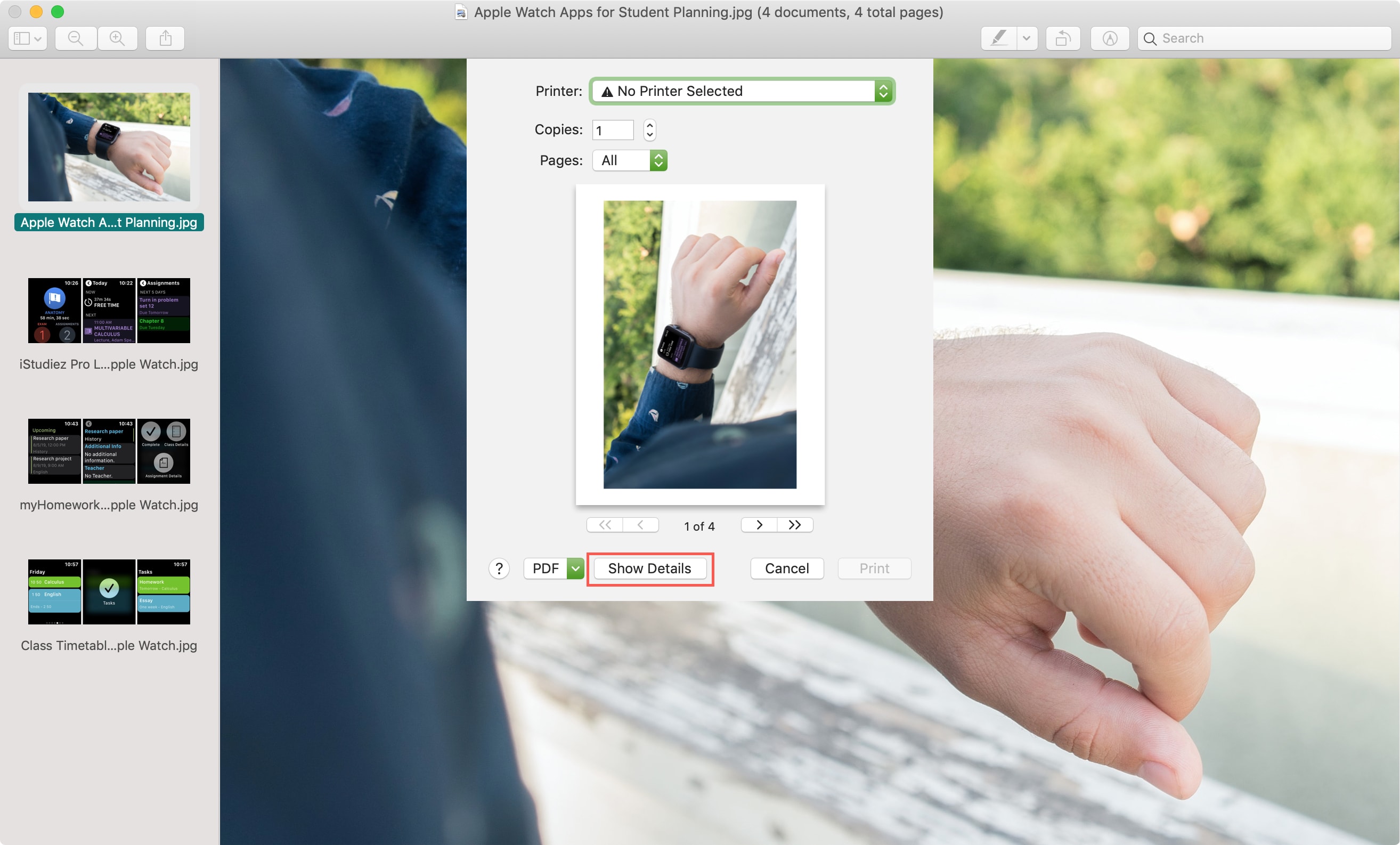
- Right underneath Orientation, you’ll see a drop-down box that’s likely set to Preview. Select Layout from that box.
- In the Pages per Sheet drop-down box, select the number of pages (images) you want on the page. You may have to round up if you have a number, not in the list.
- Next to Layout Direction, you can pick from four different options, depending on your preference.
- The other settings are optional for adding a border between your images, reversing the page orientation, and flipping the images. You can also make changes to the settings at the top if needed for things like the number of copies and orientation.
- You can see a preview of how your page looks on the top left of the print window and when you finish adjusting the page, continue as you normally would by clicking Print.
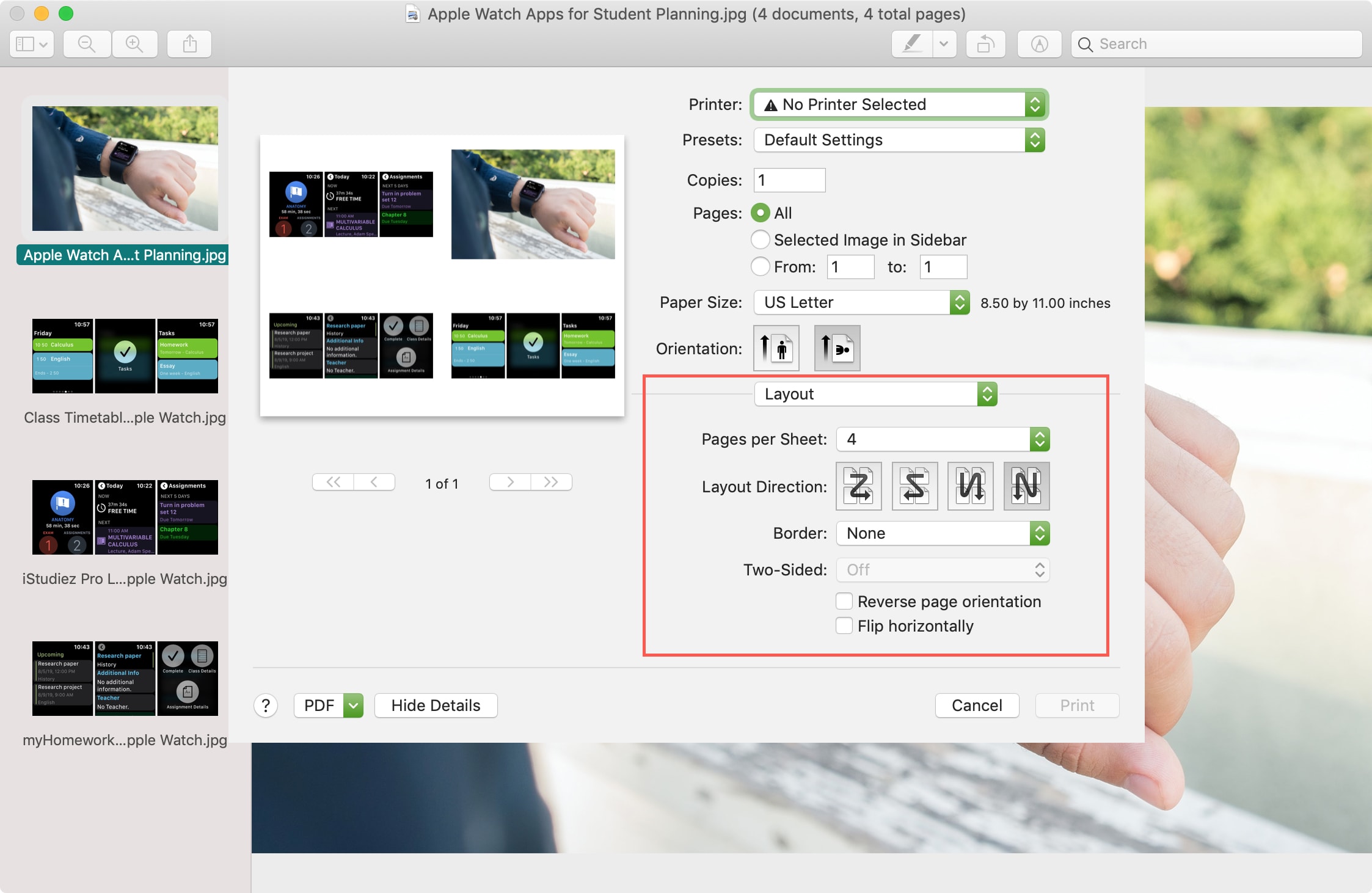
Now if you’re working with tons of images at one time that you want to print, you can simply adjust the Pages per Sheet.
For instance, say you have 20 images and want five pages of four images per page. You would set the Pages per Sheet to 4 in the drop-down. And you can view each page using the arrows below the preview in the Print window.
Just remember that each image is considered a “page” in Preview.
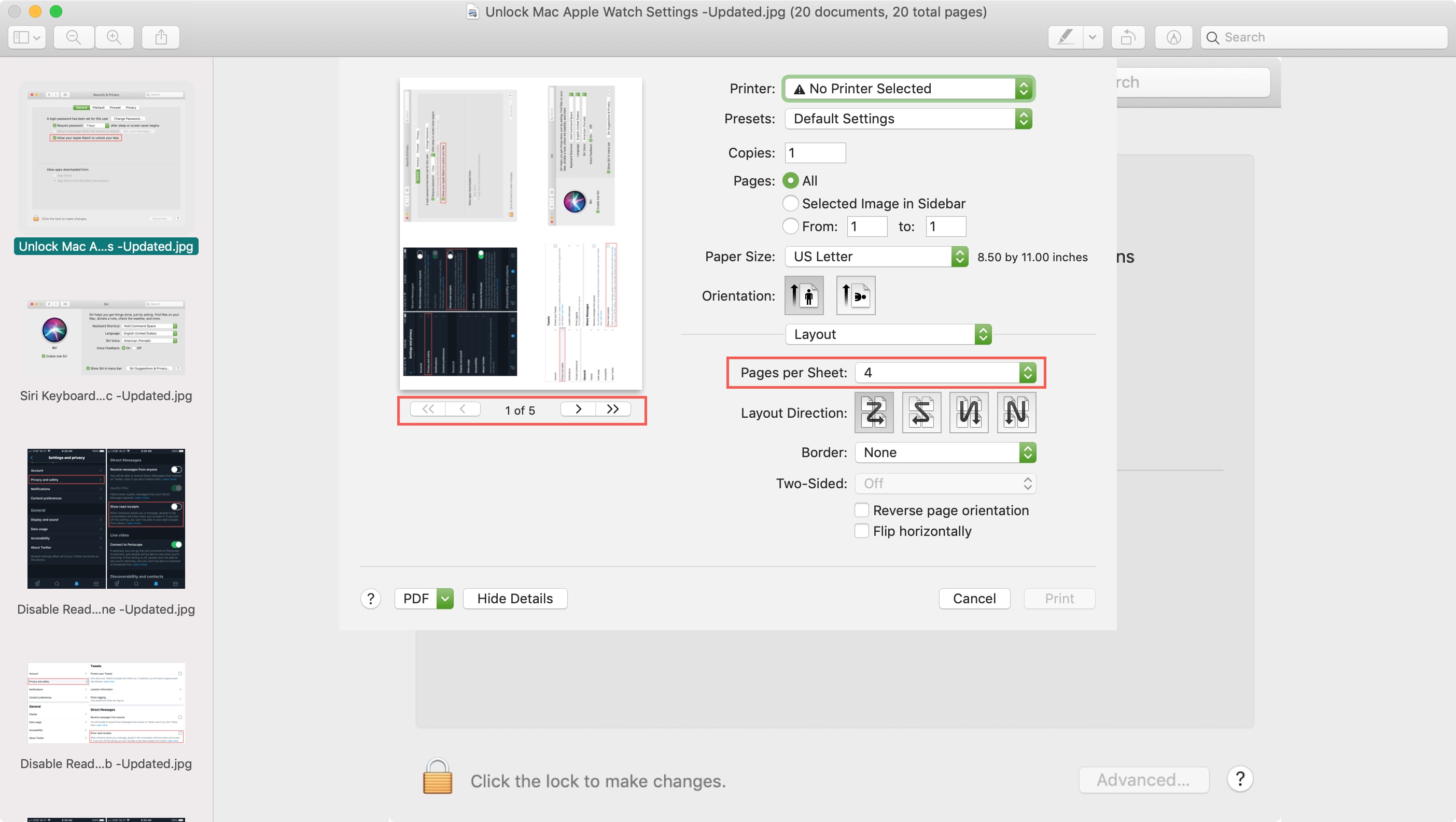
If you’ve been trying to find a way to combine images in Preview because you thought you had to put them on one page in order to print them, then you’ll be happy to know that it’s not necessary.
Preview app tips: