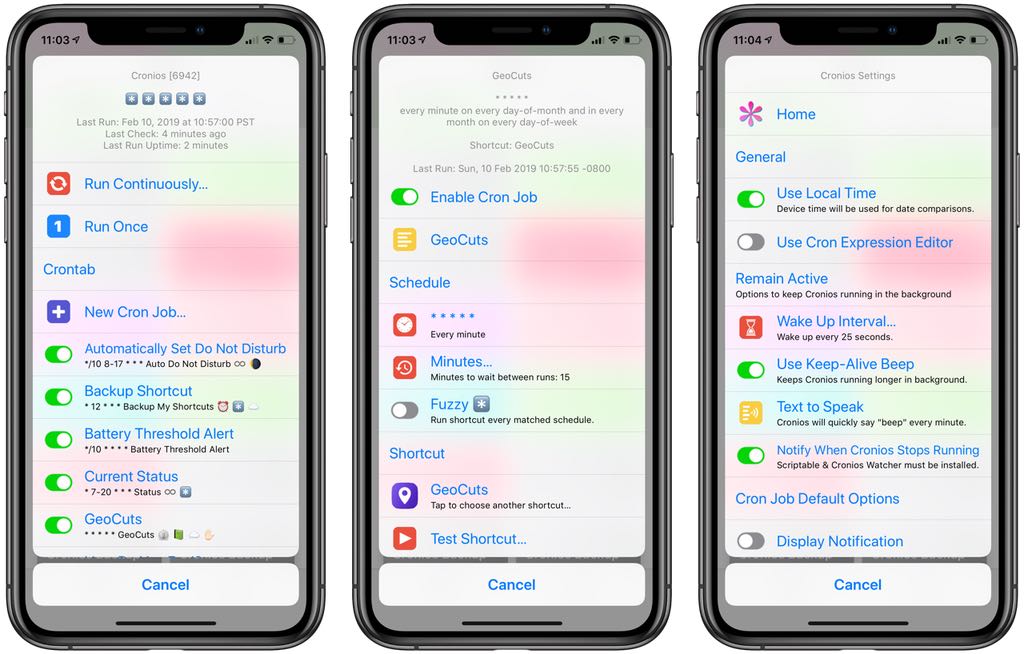
Wouldn’t it be great if your shortcuts could run on an automatic schedule, in the background, without any further intervention on your part? Cronios makes that possible by bringing some impressive scheduling powers to your iOS automation scripts.
Shortcuts Focus is iDB’s column dedicated to iOS automation through the Shortcuts app, formerly Workflow. We strive to surface inspiring shortcuts created by users around the globe which save you time and boost productivity. Some of the ones we’ve covered so far let you find something cool to watch on Netflix or Amazon, delete completed reminders, enforce PiP on YouTube, bypass article paywalls, turn on your Apple TV, get Dark Mode on any website, bulk-message multiple recipients, add any Apple Music albums to the Home screen and more.
If you’re familiar with Unix, upon which macOS is based, you probably know about “cron”, a time-based job scheduler that can be used to run tasks like housekeeping and other recurring operations periodically at fixed times, dates or intervals.
Well, Cronios by Adam Tow is basically cron for shortcuts.
Bringing the scheduling power and flexibility of cron to iOS, Cronios allows you to run your favorite iOS automation scripts at fixed times, date ranges and intervals. Trust me, you’ll get a surprising amount of work done on your iPhone by scheduling repeat tasks with Cronios.
Without further ado, let’s get you started with Cronios.
Shortcuts, meet cron jobs!
With Cronios, you can schedule other shortcuts to run on an automated schedule, in the background, and without absolutely no intervention on your part. Your own shortcuts can be configured to run on specific dates, times, ranges and intervals you specify.
“No more tapping on icons, notifications or links,” the author noted. “No more having to tell Siri what you want it to do. Now, you tell your iPhone or iPad what to do and when to do it.”
But first, watch the embedded video to see Cronios in action.
To download and install this super-handy shortcut, visit its iCloud download page using Safari on your iOS device and hit the blue button labeled with the text Get Shortcut. Don’t have Shortcuts installed on the device? Download it for free from App Store.
After the script has been downloaded and opened in the Shortcuts app, you can find it under the Library tab along with your exiting shortcuts, synced via iCloud across all your devices.
iOS automation with Cronios
So now you have a fourth method of running shortcuts, in addition to Siri, the Home screen and the Shortcuts app itself. The ability to run shortcuts on a schedule, in the background, opens up some interesting possibilities, like the following use cases:
- Back up your shortcuts every three hours from 9am to 5pm during the work week.
- Turn on Do Not Disturb mode based on events in your calendar.
- Deliver a customized alert when the battery level reaches a certain threshold.
- Collect information from the web while you’re sleeping for review in the morning.
- Send emails on your behalf during the day.
- Take a photo at periodic times and email them to you.
- Play an audible alert every 5 minutes of interval training to push it hard for one minute.
- Display an hourly status report of things like the current time, online status, battery level, weather, upcoming events and reminders and step count.
Cronios works with two of Adam’s shortcuts, GeoCuts and WatchCuts, to add automatic location-based and remote triggering of shortcuts, respectively.
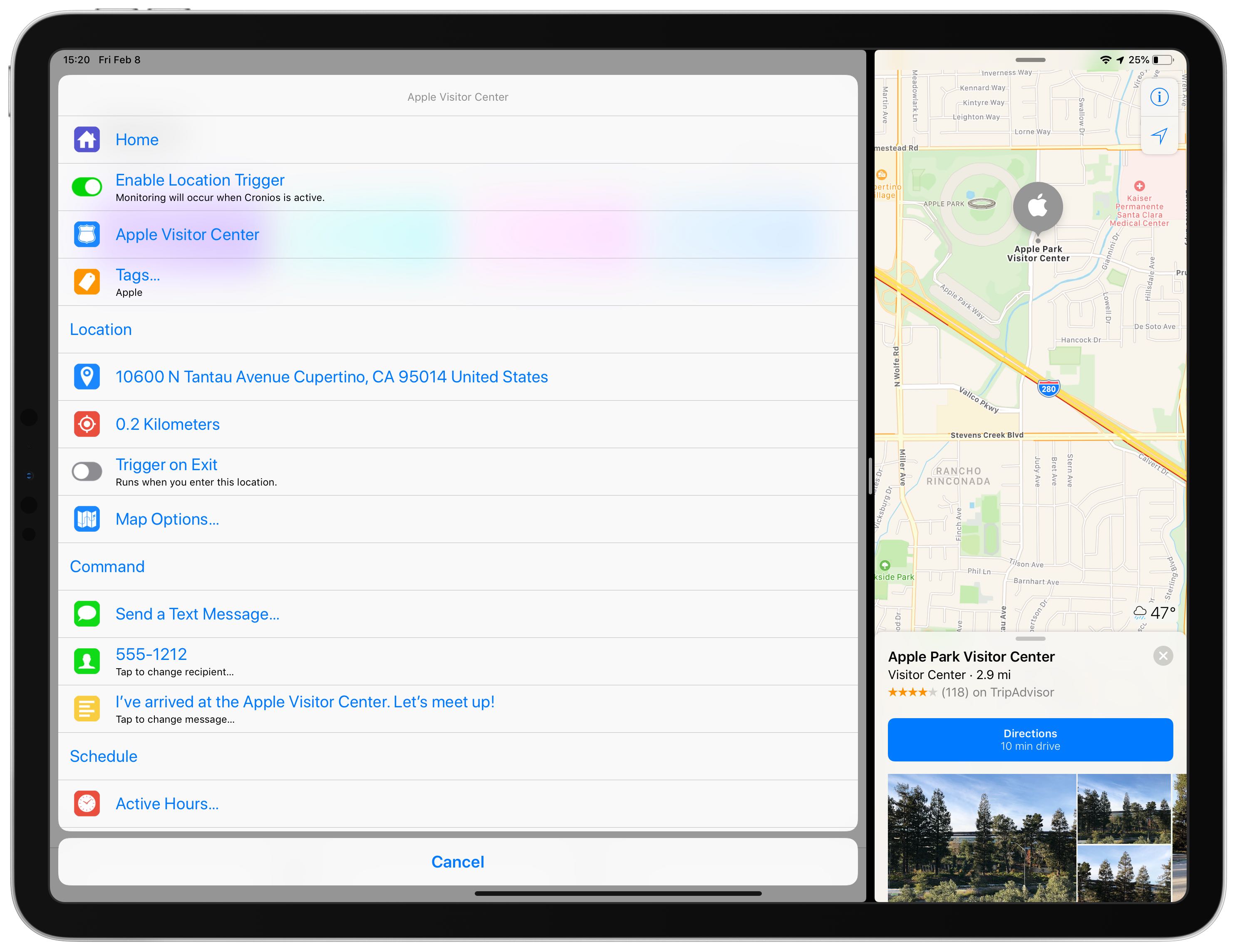
Running scripts in the background
The shortcut has nearly 3,000 actions so it may be a good idea to read the full documentation.
“There’s a lot of info on how to keep Cronios active as long as possible,” the author wrote on RoutineHub, one of our favorite places for sourcing great iOS automation scripts from. “I’ve personally had Cronios running uninterrupted for up to four hours,” he added.
iOS does not support running shortcuts on a schedule so you may run into some issues, especially in low memory situations when iOS may decide to purge the Shortcuts app from memory. Also, certain shortcuts may prove difficult, if not impossible, to schedule, such as those that require user input or are prone to timeouts.
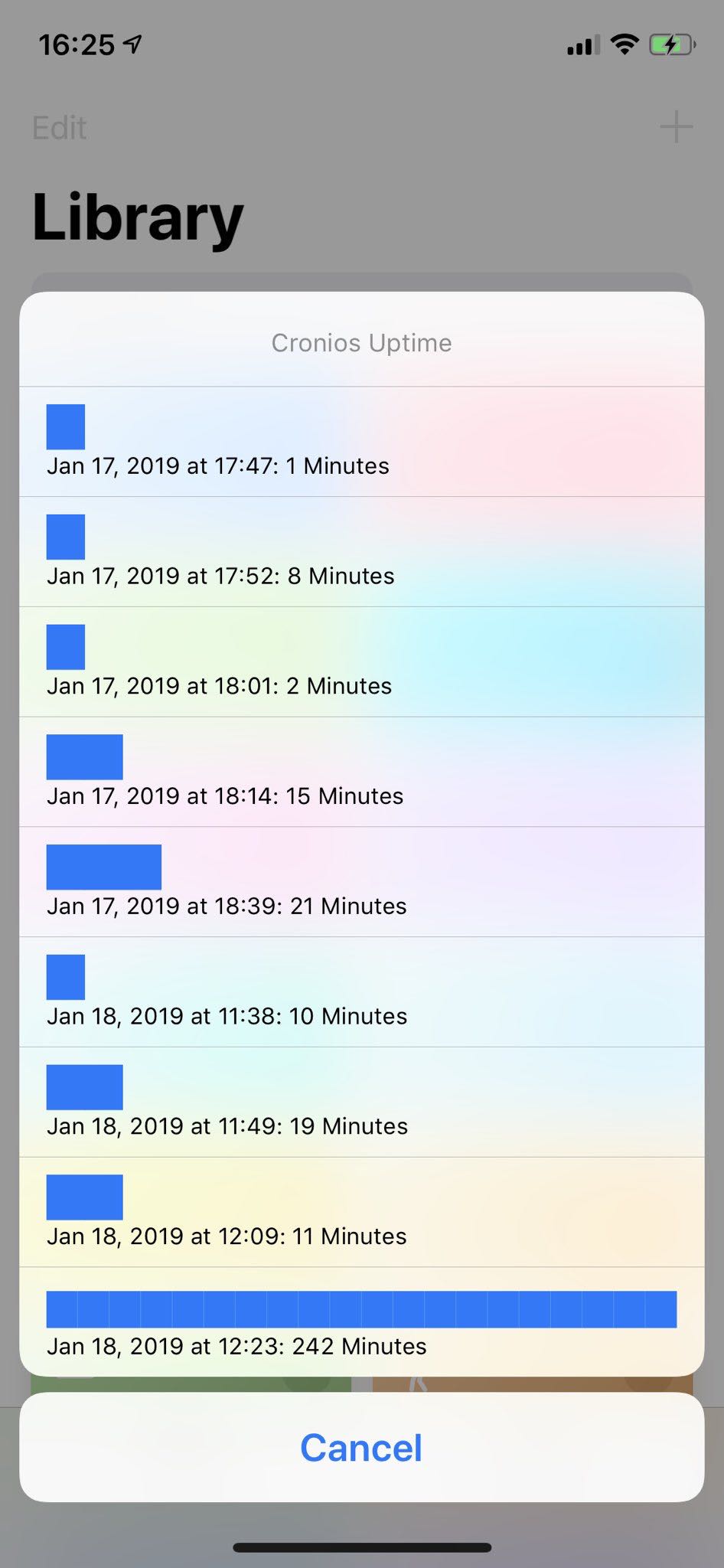
If you create a Home screen icon for Cronios, tapping it will cause Shortcuts to run through all the steps, nearly 3,000 of them. You can avoid that by adding Cronios Daemon, a small 10-step shortcut that launches Cronios in continuous monitoring mode, to your Home screen or Siri.
If you wrote some shortcuts that don’t work with Cronios, do yourself a favor and read the documentation for developers that includes tips on making background-aware shortcuts.
Need help? Ask iDB!
If you like this tutorial, pass it along to your friends and leave a comment below.
Got stuck? Not sure how to do certain things on your Apple device? Let us know via help@idownloadblog.com and a future tutorial might provide a solution.
Submit your own how-to suggestions via tips@idownloadblog.com.