If you use the Notes app on iOS and Mac, then you know it’s a good note-taking tool. It syncs between your devices with iCloud, has formatting options for your notes, and lets you add passwords to secure certain notes.
Another handy feature of the Notes app is that you can export notes as PDFs. This is great if you need to import a note to a different app or need to share a PDF with someone for a specific purpose.
To help you out, we have this short tutorial that shows you how to export notes from the Notes app on iPhone, iPad, and Mac.
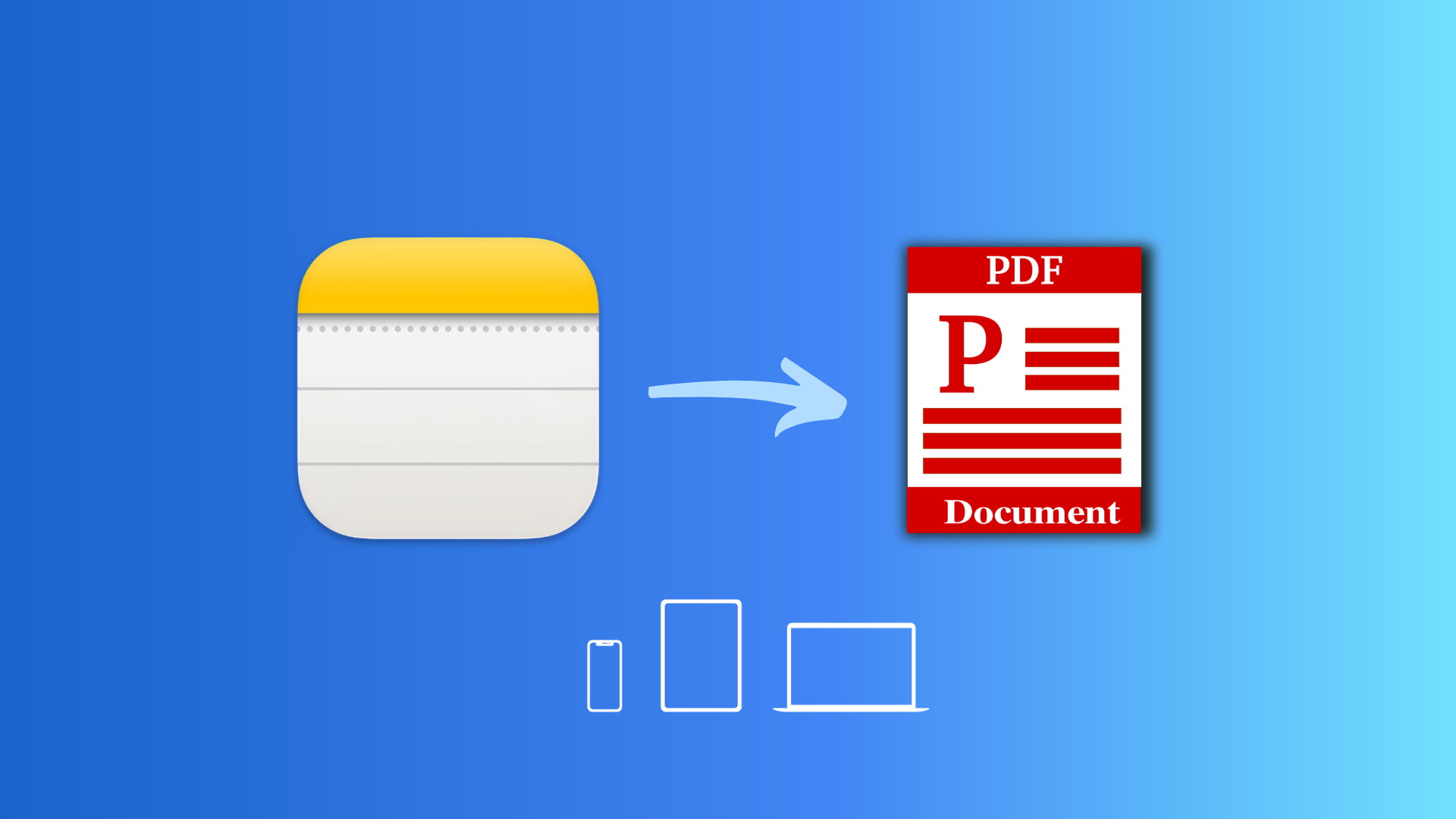
Export notes as PDF on iPhone and iPad
There are two easy ways to export iOS notes as PDFs. We show you both.
1. Using Markup
Open the Notes app on your iPhone or iPad and do the following to export a note as a PDF file:
- Go inside the note and tap the share button.
- Select Markup.
- Optional: On the Markup screen, you can edit the PDF using the various tools there.
- Tap Done and choose Save File To.
- Pick a location inside the Files app and tap Save.
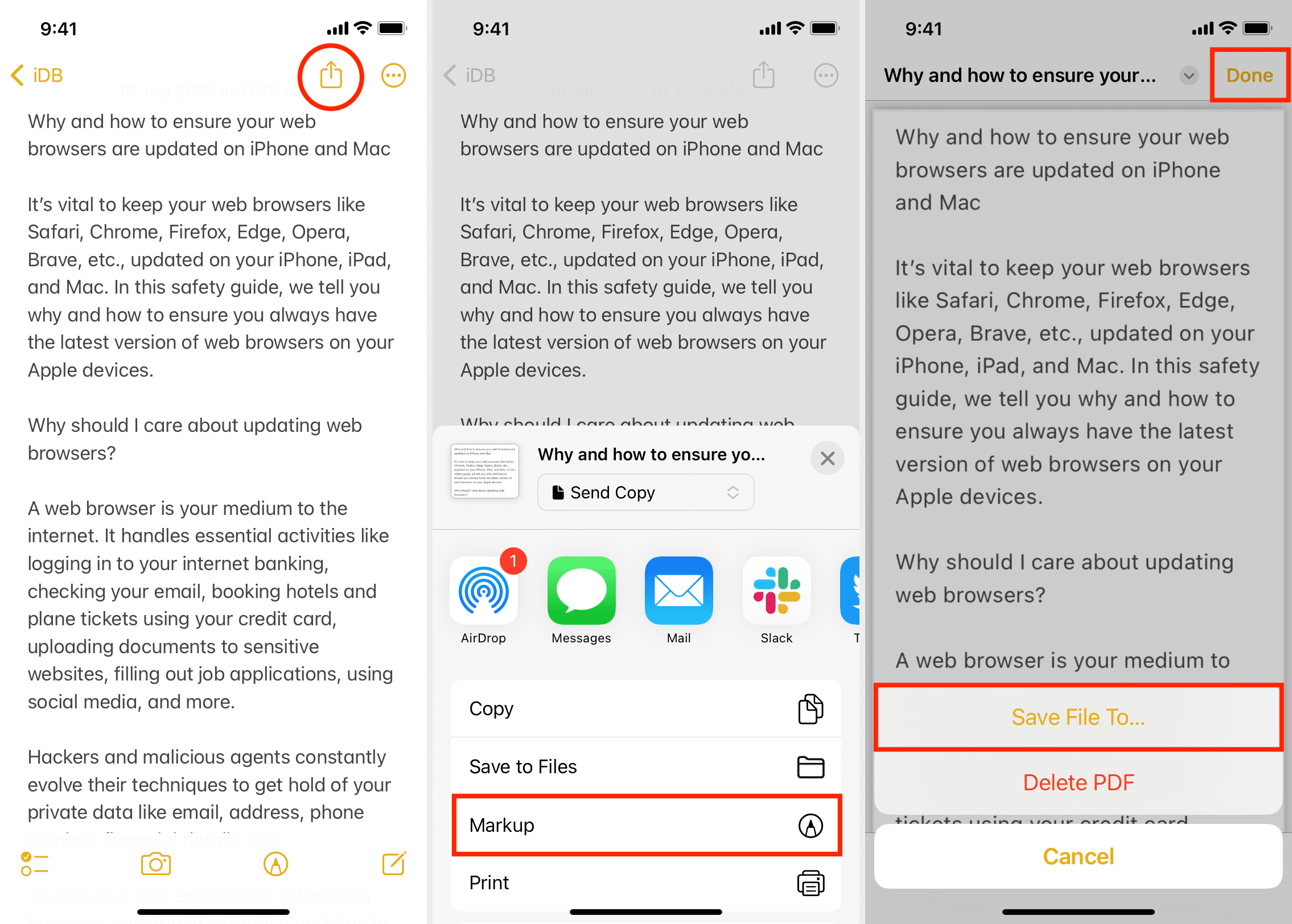
Note: If you don’t see the Markup option in the Share Sheet, tap Collaborate from the top and choose Send Copy. Now, you will see the Markup, Print, and Save to Files options.
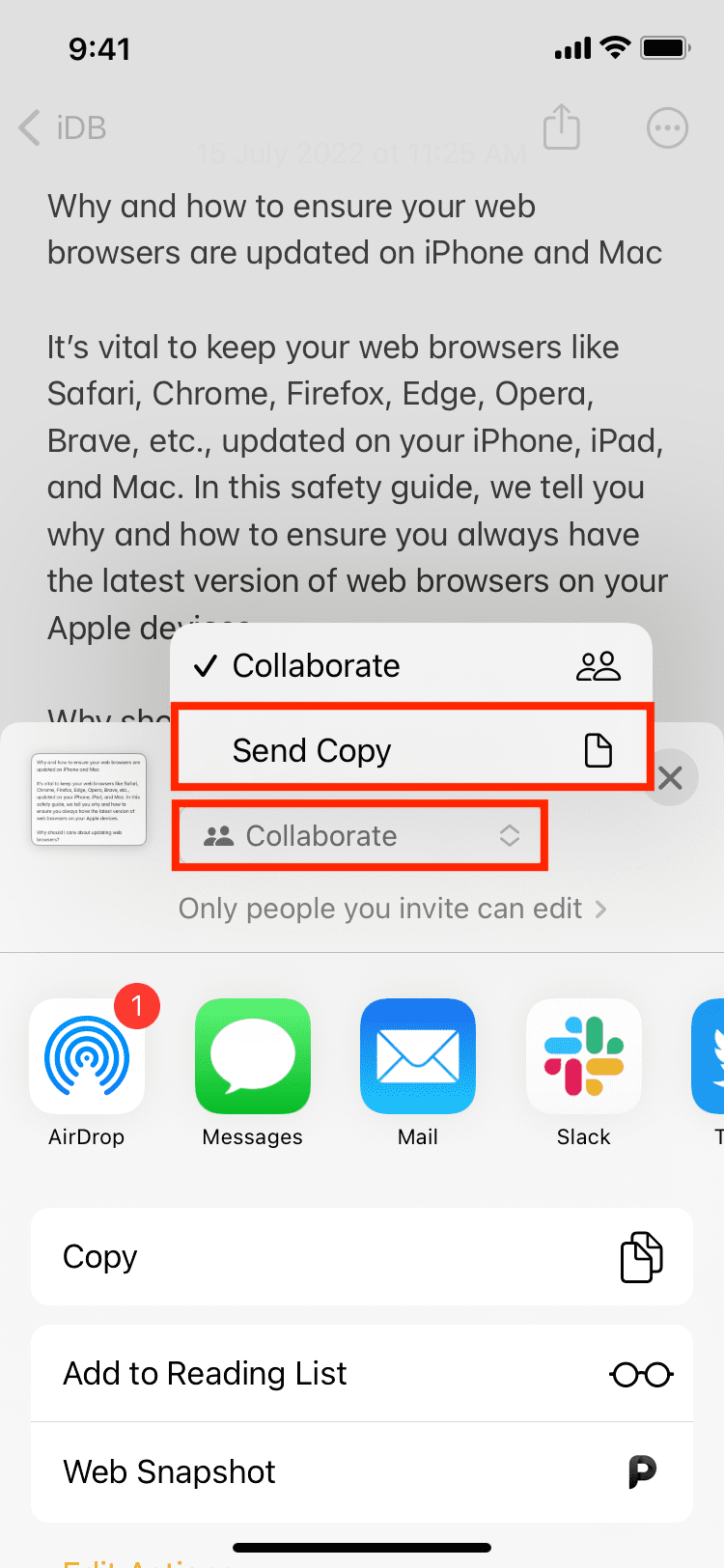
2. Using the print trick
You can also use the print option to export the iPhone note as a PDF file. Here’s how:
- Open the note you wish to save as a PDF and tap the share button.
- Pick Print from the Share Sheet.
- Put two fingers on the thumbnail and pinch out.
- Tap the share icon and choose Save to Files or one of the other options to share this note as a PDF document file.
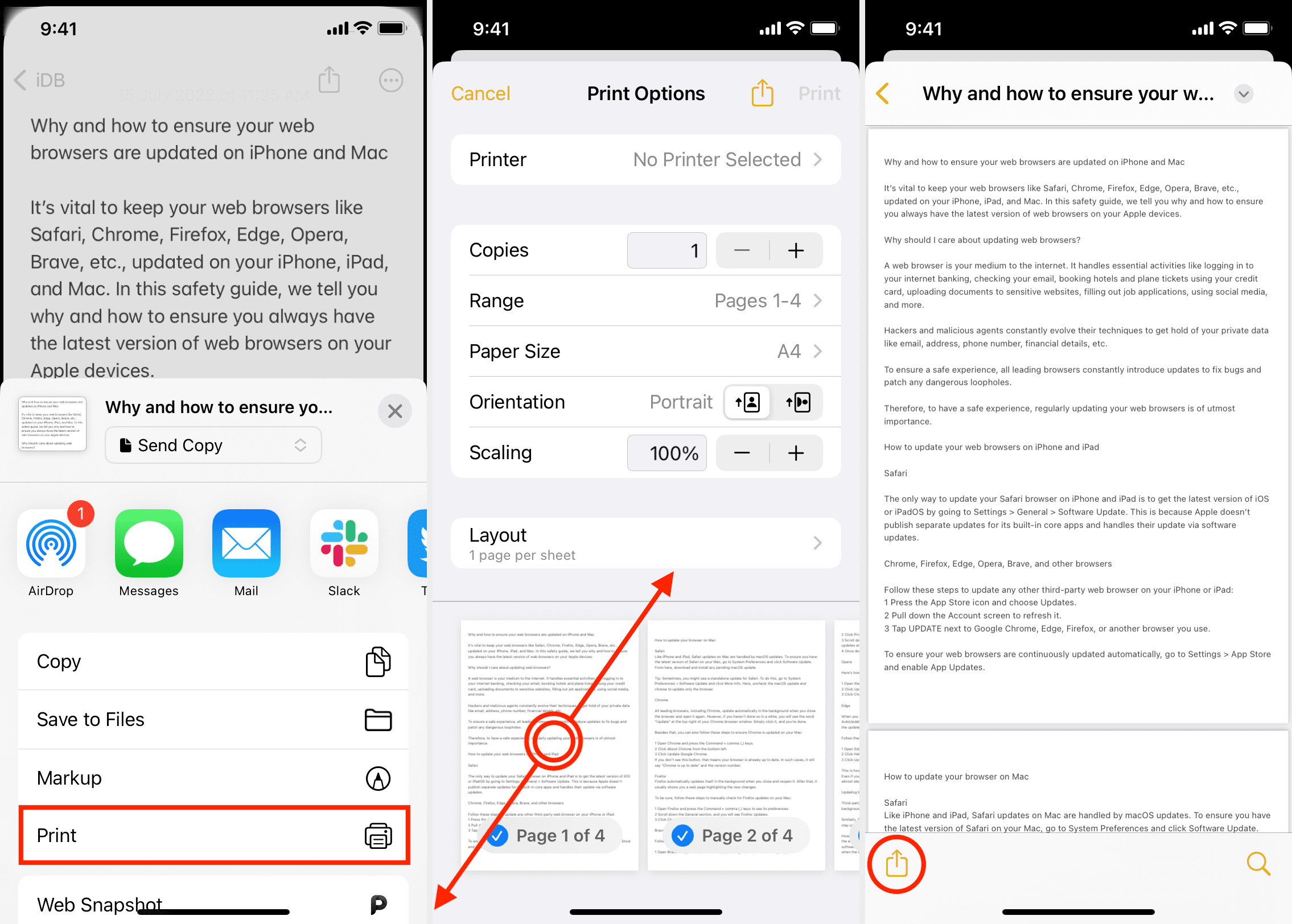
Export notes as PDF on Mac
Open the macOS Notes app and then follow these steps to export a note as a PDF:
- Select the note you want to export.
- Click File > Export as PDF from the menu bar.
- Rename your file or add a tag if you like. Then select the export location and click Save.
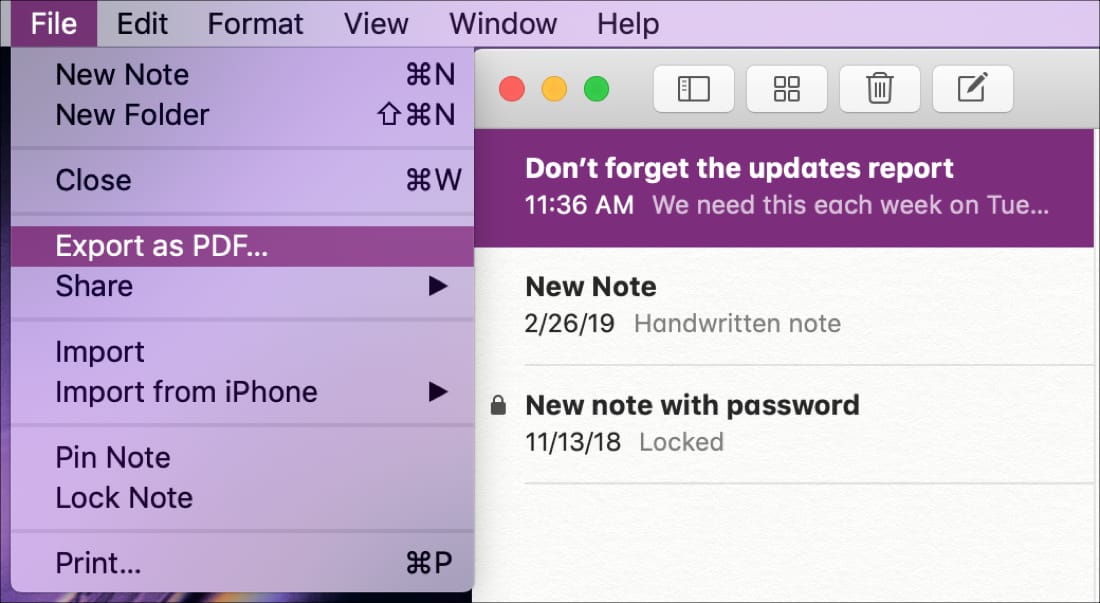
If you ever need to export notes from the Notes app on either iOS or Mac, you can see just how easy it is.
Useful Notes app tutorials: