If Numbers is your spreadsheet application of choice, then you likely know about its terrific features. Numbers has tons of templates to get you started, hundreds of functions you can use, methods for collaboration, and so much more.
So, when you are working with your spreadsheet data, you may decide part of the way through that you want to format that sheet differently. You might want to convert your rows to columns or vice versa.
This used to be a tedious task of sorts because you had to insert a formula. But you no longer have to do that, and it’s even easier than the method in Microsoft Excel. Here’s how to transpose rows and columns in Numbers with just a couple of clicks.
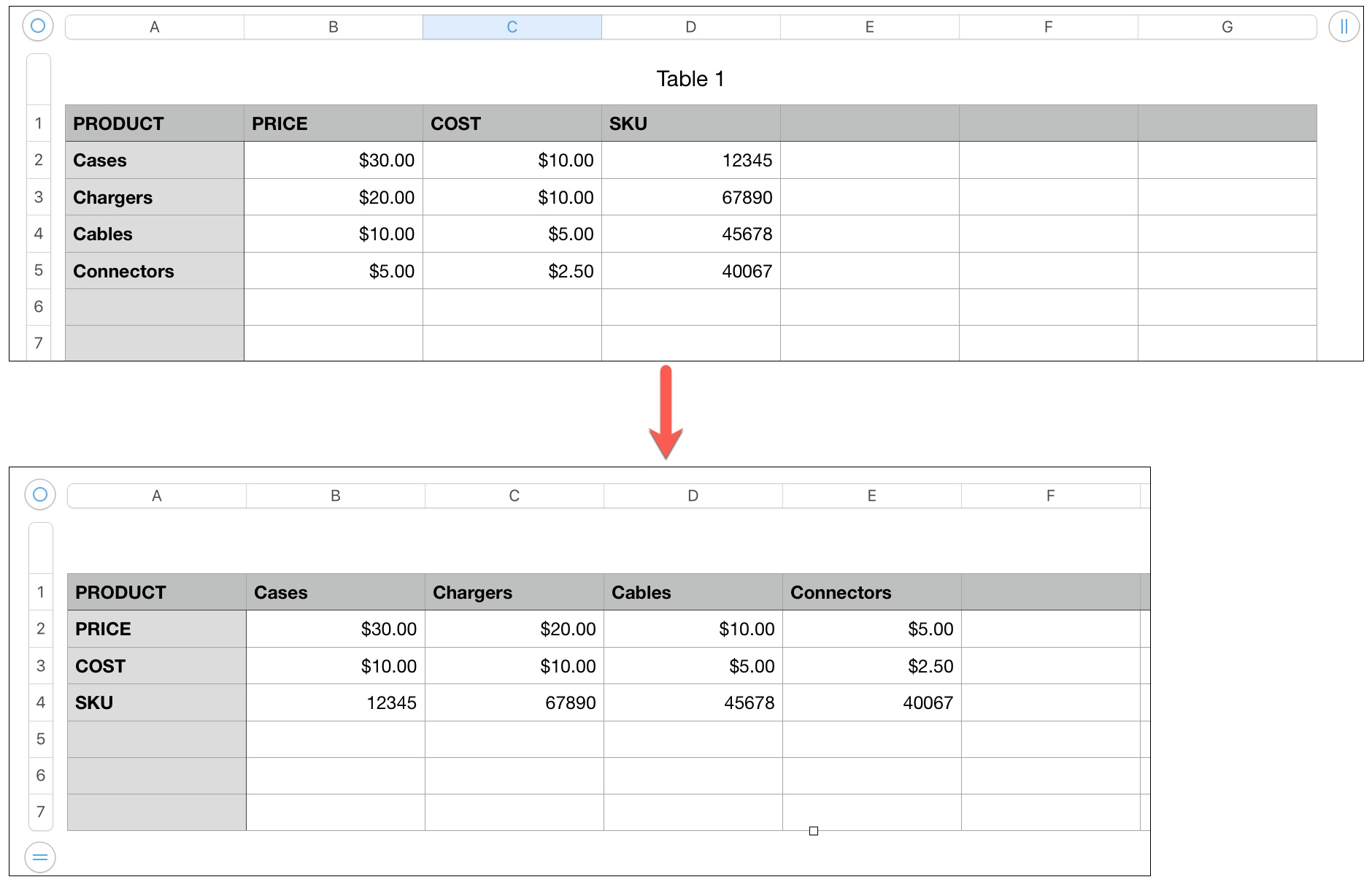
Transposing rows and columns in Numbers
On Mac
Pop open Numbers on your Mac and open the spreadsheet you want to change. Next, do the following:
1) Select the table. The transpose tool will not be clickable unless your table is selected by clicking on it.
2) Click Table from your menu bar.
3) Select Transpose Rows and Columns.
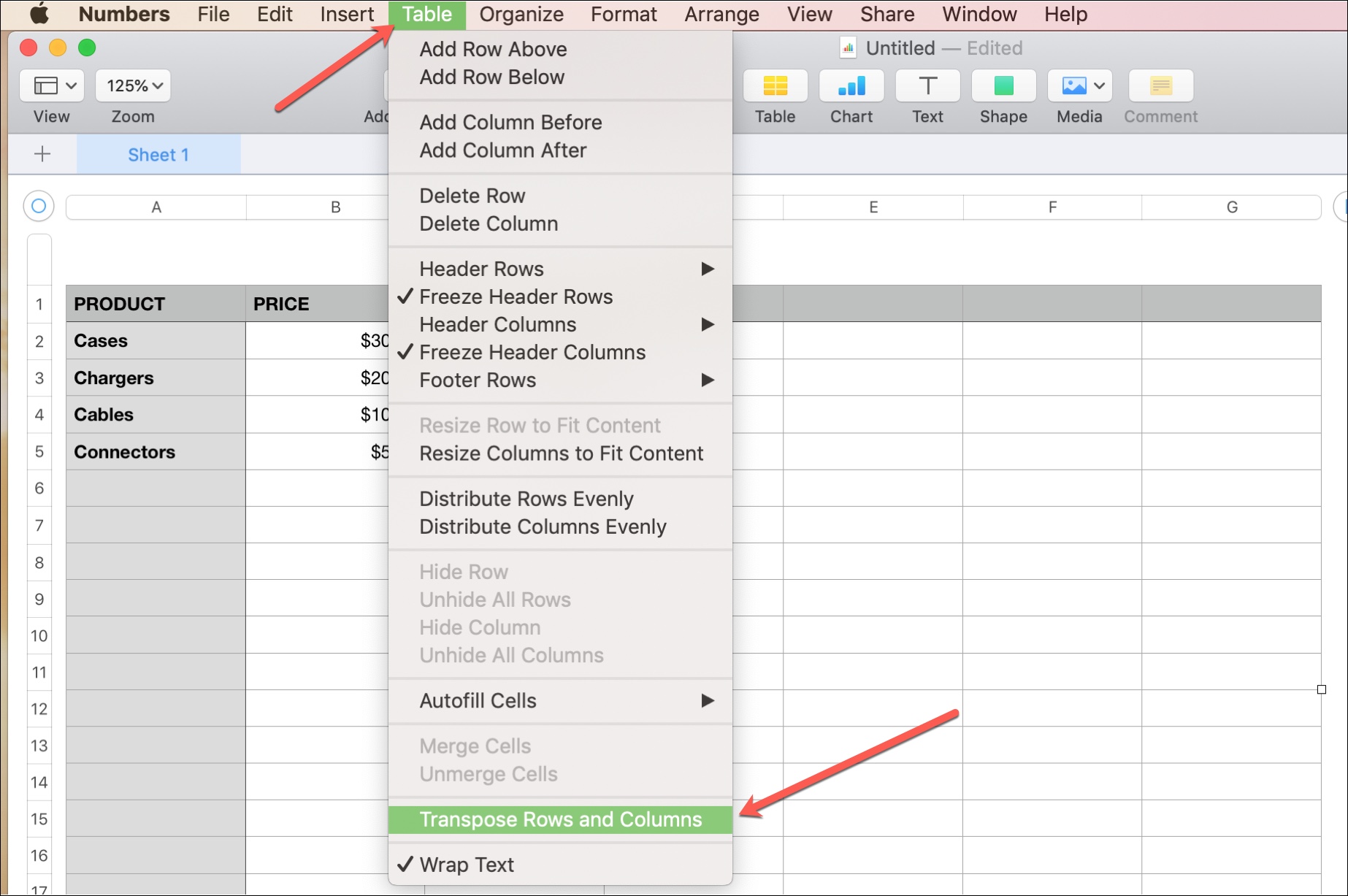
Your spreadsheet will automatically update, reflecting this change.
On iPhone and iPad
Open the Numbers app on your iPhone or iPad, access the spreadsheet you want to change, and follow these steps:
1) Like on Mac, select the table by tapping on it.
2) Tap the circle on the upper left corner of the table.
3) The Table Actions button will display at the bottom in green.
4) Tap that button and select Transpose Rows and Columns.
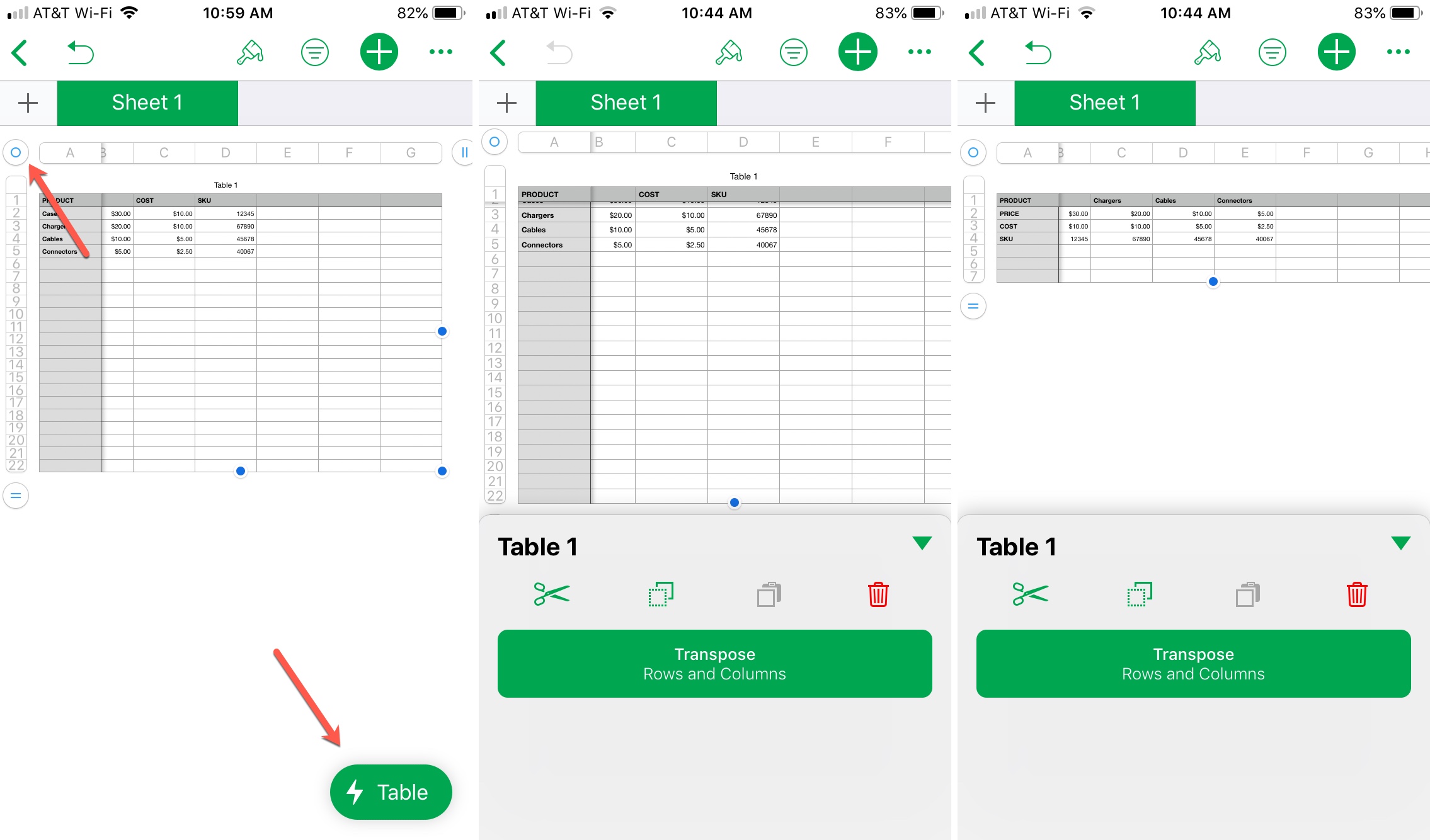
Reverting your changes
If you decide you want to revert the transposition on either Mac or iOS, just follow the same steps to access and select the Transpose Rows and Columns option. Your rows and columns will go back to their original locations.
Things to keep in mind
- Table styling, such as colors, highlights, and cell outlines, should retain their style when transposing.
- Formulas and functions should remain after transposing, and you will receive a warning if there is an issue.
- Chart references should remain the same after transposing.
- If you have merged cells, they should transpose as any other cell unless they are a row header. So, be cautious that these may unmerge after transposing.
- Rules you have created for sorting or filtering will not apply after transposing.
For more on these conditions or answers to questions, you can visit the Apple Support page on this topic.
Being able to convert rows and columns is a terrific feature in Numbers that used to require more work. With a few clicks or taps, you can convert those rows and columns quickly and easily. Are you ready to take advantage of this handy feature?
Do more in Numbers: