Unhappy with the default or current name of a paired Bluetooth device on your iPhone or Mac? You can change it easily from your device settings. Here’s how to do it.
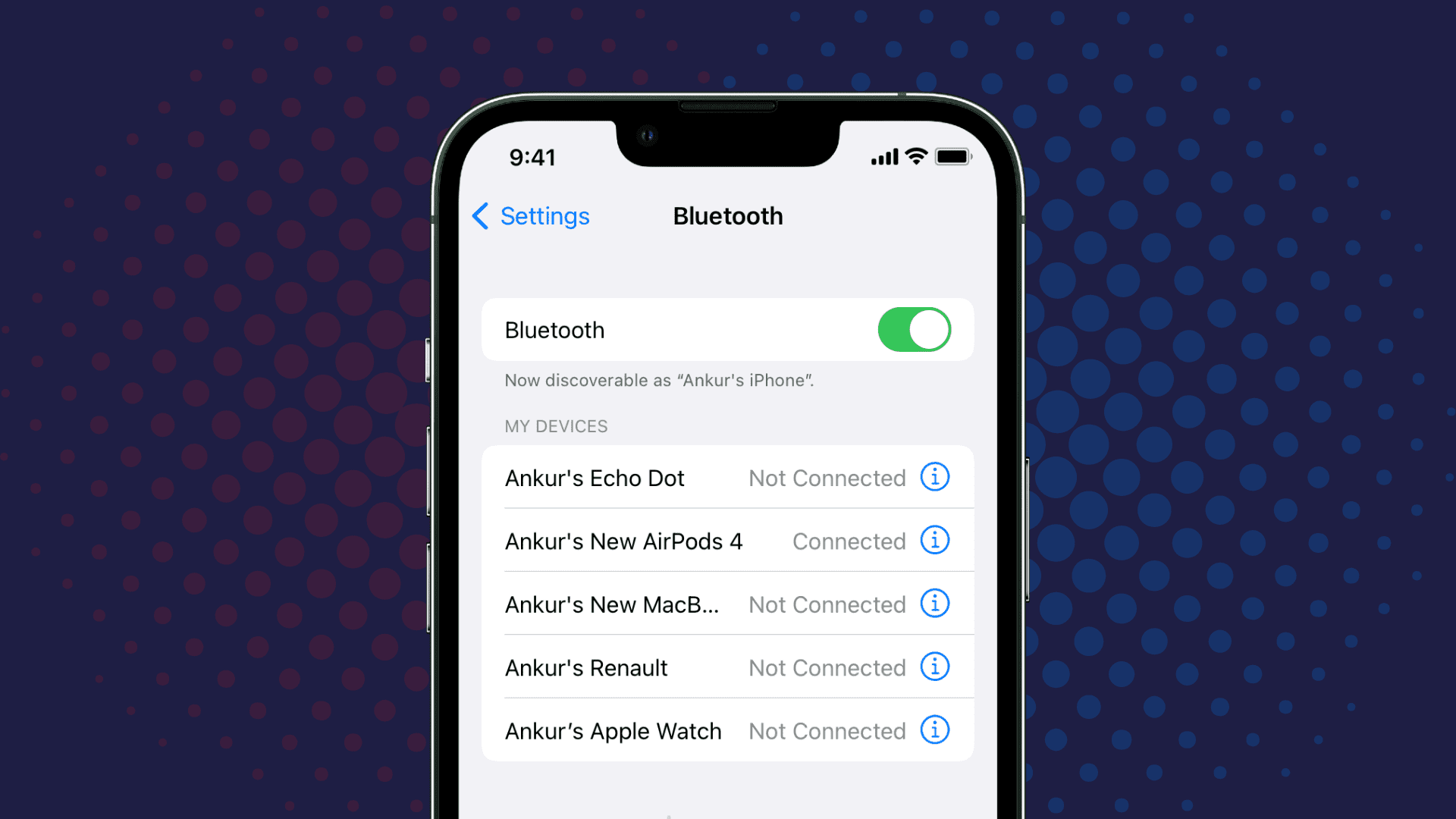
Why you might want to change the Bluetooth device’s name
Here are some of the reasons to rename your paired Bluetooth devices:
- You can turn a generic Bluetooth device name like MX12345TG into something helpful like My Office Headphones.
- If you have multiple devices of the same kind, like two AirPods, it helps to give both a different name. I usually use the word New to differentiate them.
- Renaming the list of connected devices cleans the Bluetooth screen and helps connect to one quickly.
- Sometimes, a Bluetooth device may not connect to your iPhone or Mac, but renaming it may do the trick and ensure the connection is successful.
Before you begin, it’s important to know that you can rename a Bluetooth device only when it’s connected to your iPhone, iPad, or Mac. So, make sure the Bluetooth device you’re trying to rename is nearby and connected.
How to rename Bluetooth devices on iPhone and iPad
Follow these steps to change the name of Bluetooth devices in iOS settings:
- Open iPhone or iPad Settings.
- Tap Bluetooth.
- Choose the info button (i) next to a Bluetooth device you wish to rename.
- From here, pick Name.
- Type a new name and hit done on your keyboard.
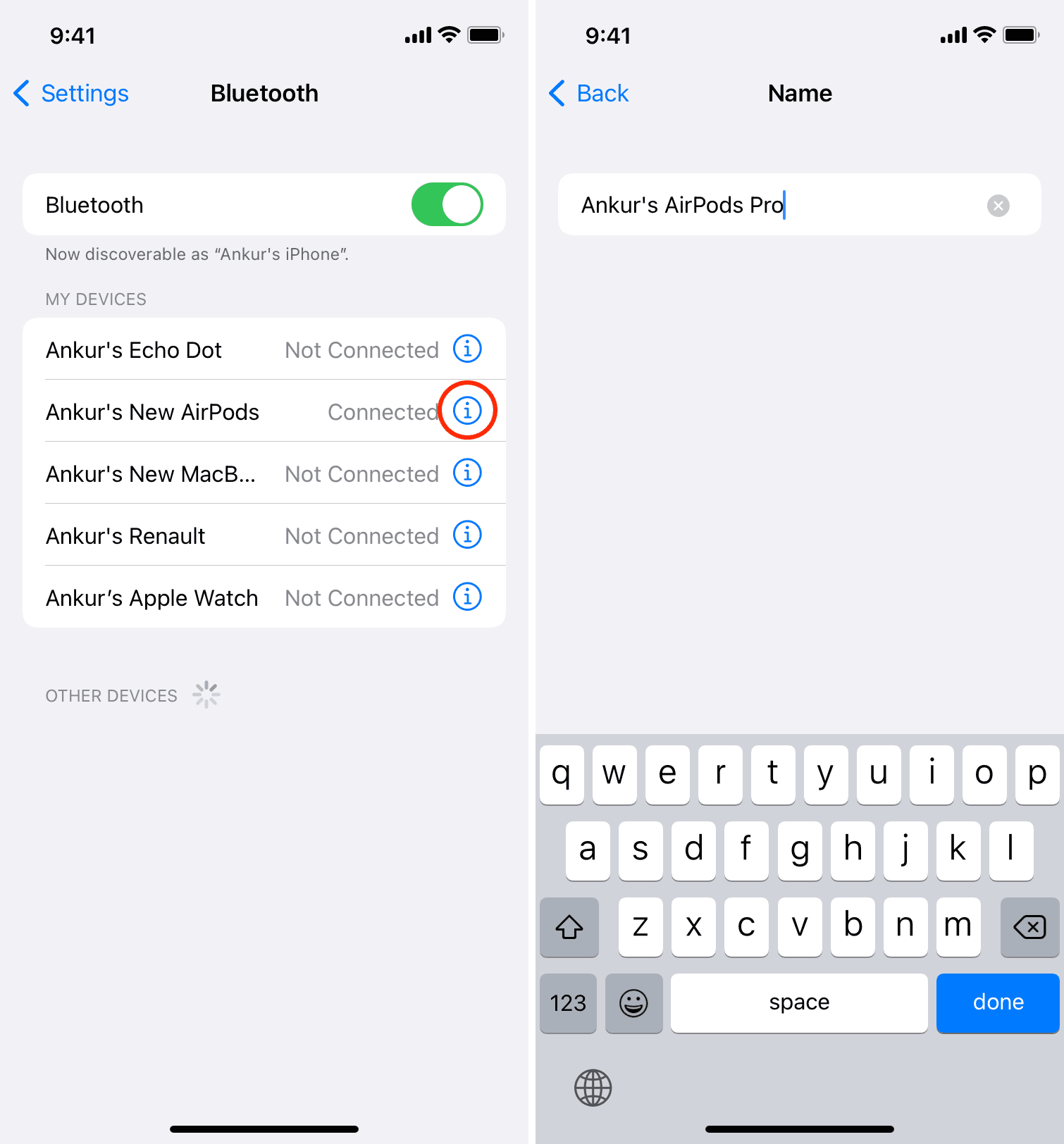
How to change the name of Bluetooth devices on Mac
With the Bluetooth device connected to Mac, follow these steps to rename it:
- Click and choose System Preferences.
- Click Bluetooth.
- Control-click or right-click on the Bluetooth device’s current name and choose Rename.
- Give it a new name and click Rename to save it.
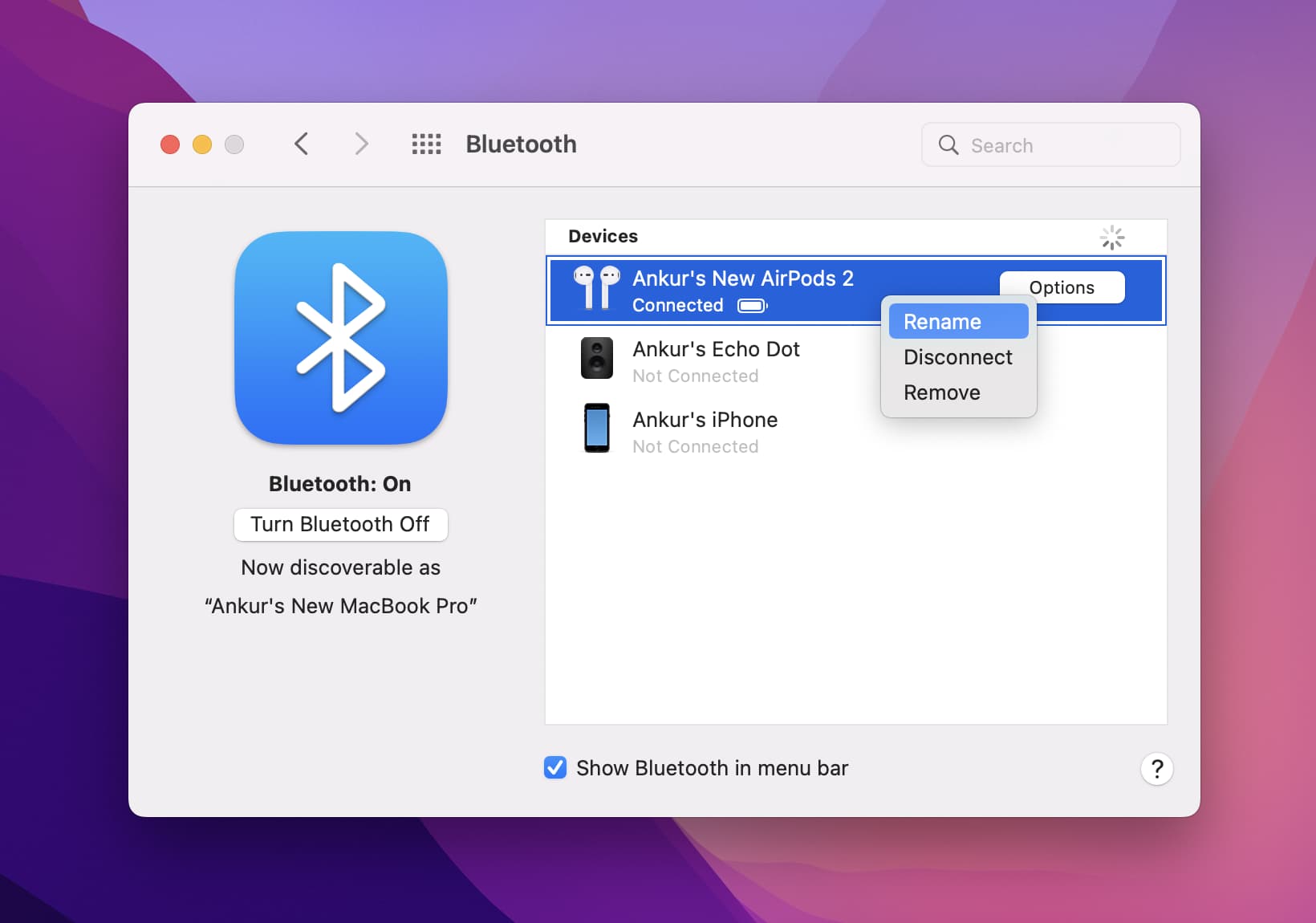
About renaming your Bluetooth devices
After you change the name of a Bluetooth device, the change is reflected immediately. The same is also seen elsewhere, like the battery widget. Plus, if you rename Apple products like AirPods, the new name is updated everywhere and shows in Find My app or iCloud.com.
If you ever don’t like the new name, you can easily follow the above steps and change it back to the old name or use something else.
Can’t rename your Bluetooth devices on iPhone or Mac?
Here’s what to do if you can’t rename your Bluetooth devices on iPhone or Mac:
1) Make sure the Bluetooth device is connected to your iPhone, iPad, or Mac. If it isn’t, you won’t get the option to change the name.
2) Ensure the devices are nearby.
3) While most Bluetooth devices allow you to rename it, a few don’t, and they stick with the hardcoded factory name. You can’t change it. As you would expect, for these devices you won’t see the Name or Rename option in iPhone Settings or Mac’s System Preferences.
4) Some Bluetooth devices can only be renamed from their companion app.
5) Restart your Bluetooth device, reconnect, and then retry renaming it.
6) Restart your iPhone, iPad, or Mac, and then follow the steps to change the Bluetooth device name,
7) Make sure you’re running the latest version of software or firmware on your iPhone, iPad, Mac, and that Bluetooth device.
8) Finally, if nothing helps, forget the Bluetooth device from your iPhone, iPad, or Mac and go through the pairing process again. Once that’s done, you should be able to change the name.

This is how you can personalize your Bluetooth devices by assigning them suitable names. I like to have clear names for all my paired Bluetooth devices.
In a sea of several wireless devices in the household, it’s important to give each one the correct, practical name. Besides this, it also makes it easy for someone else to connect to the right device. For example, if I don’t set my car’s Bluetooth name to something appropriate, my family members may not be able to figure out which device to tap in my iPhone Bluetooth settings if they ever need to listen to music in the car from my phone.
Related tips: