When your AirPods aren’t working properly, one of the recommended solutions is to unpair and re-pair them from your iPhone, iPad, or Mac. Forgetting and re-connecting the AirPods usually fixes the issue. Let’s show you how to get it done.
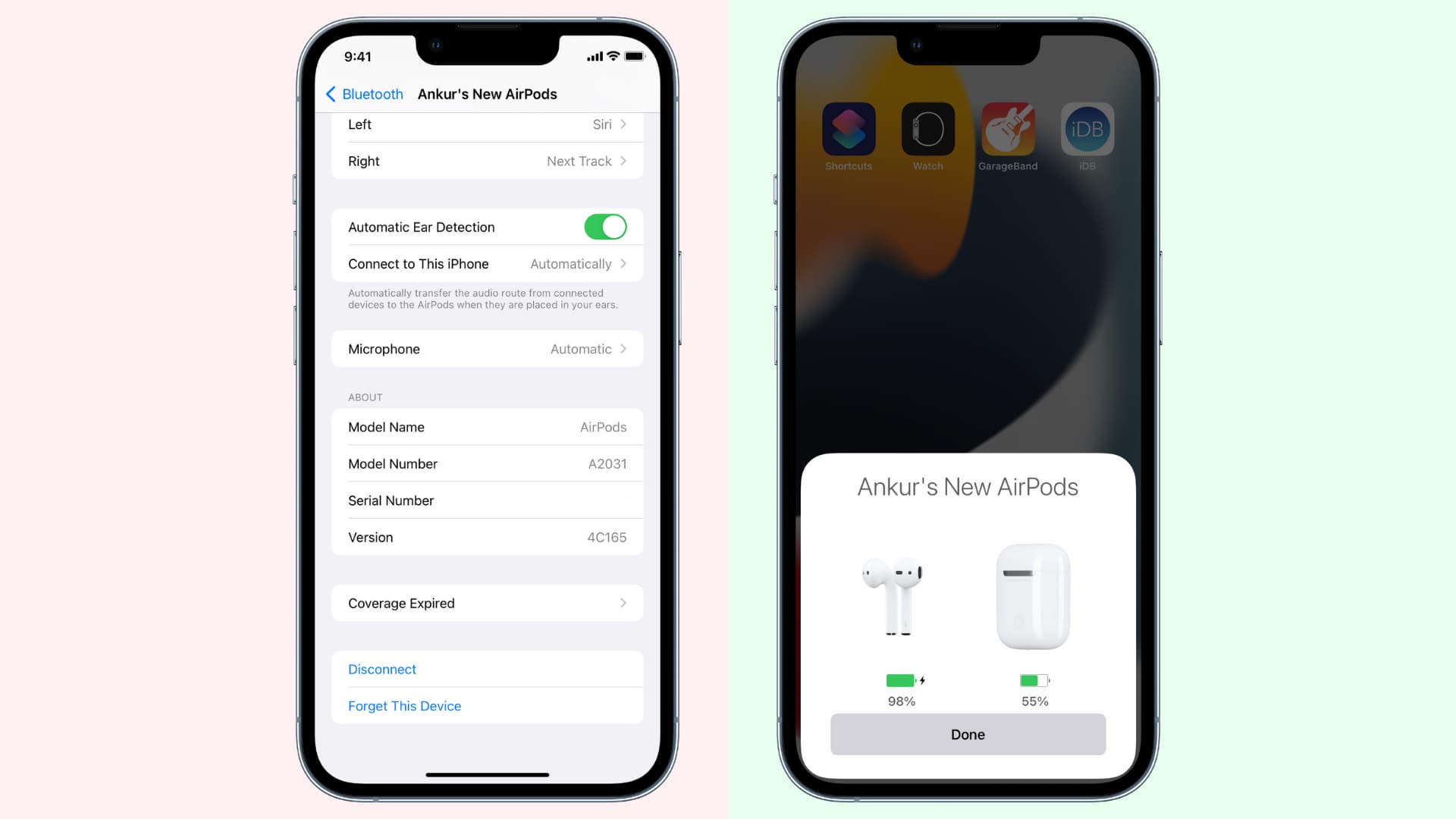
How to pair AirPods
Once you pair the AirPods with one device, they’ll automatically connect and work on all your other Apple devices logged into the same Apple ID (without the need to pair individually on each device). Follow these steps to pair your AirPods with your iOS, iPadOS, or macOS device.
To iPhone or iPad
1) Place the AirPods in their case and open the lid.
2) Unlock your iPhone and make sure Bluetooth is enabled.
3) Within a few seconds, you should see a card pop on the screen. Tap Connect. Even if you don’t see this, move to the next step, and then you’ll see the Connect button.
4) Press and hold the button that’s on the back of your AirPods. In a few seconds, your iPhone will connect to the AirPods, and you’ll see the setup screen.
5) Decide if you wish to use Hey Siri with your AirPods or not.
6) You can choose to Announce Calls & Notifications. Later, you can turn it off. If you don’t want to enable this, tap Customize > Not Now.
7) Finally, tap Done. You have successfully paired your AirPods with your iPhone, iPad, and other Apple devices.
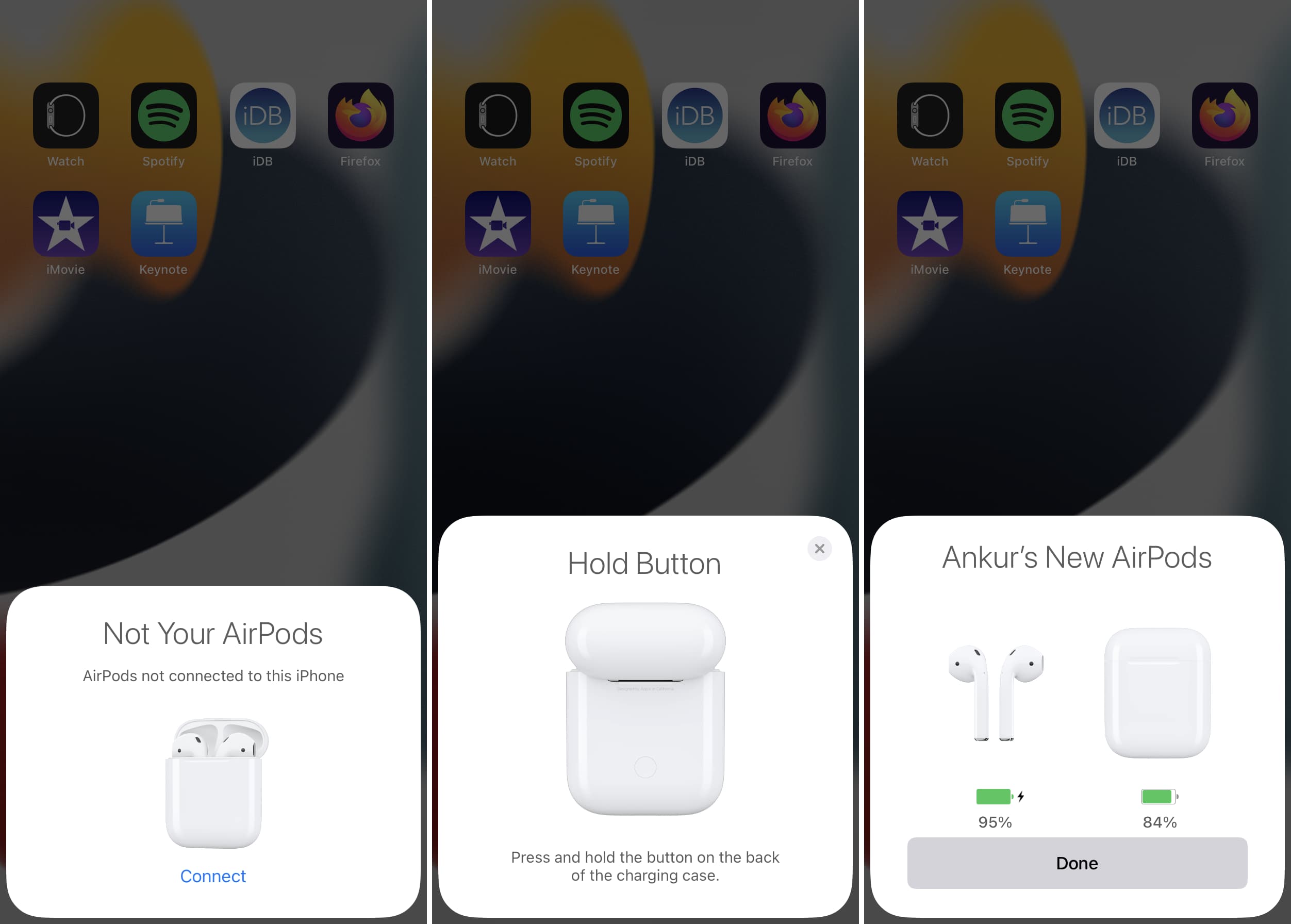
Now take the AirPods out of the case and put them in your ears. It should automatically connect, and you’ll hear a sound confirming the connection. If not, open Control Center, tap the AirPlay icon, and choose your AirPods. You can also connect them from the Settings app > Bluetooth > AirPods name.
Once you connect your AirPods to your paired iPhone, it’s automatically available to connect on your Apple Watch. If you face issues, please see how to fix AirPods not connecting to Apple Watch.
After you set up your AirPods, don’t forget to customize its tap gestures and presses to your liking.
To Mac
1) Put the AirPods in their charging case and open the lid.
2) On your Mac, click > System Preferences > Bluetooth and make sure Bluetooth is on.
3) Press and hold the pairing button on the back of the AirPods case. Within a few seconds, you should see your AirPods appear on the Bluetooth screen of System Preferences.
4) Click Connect.
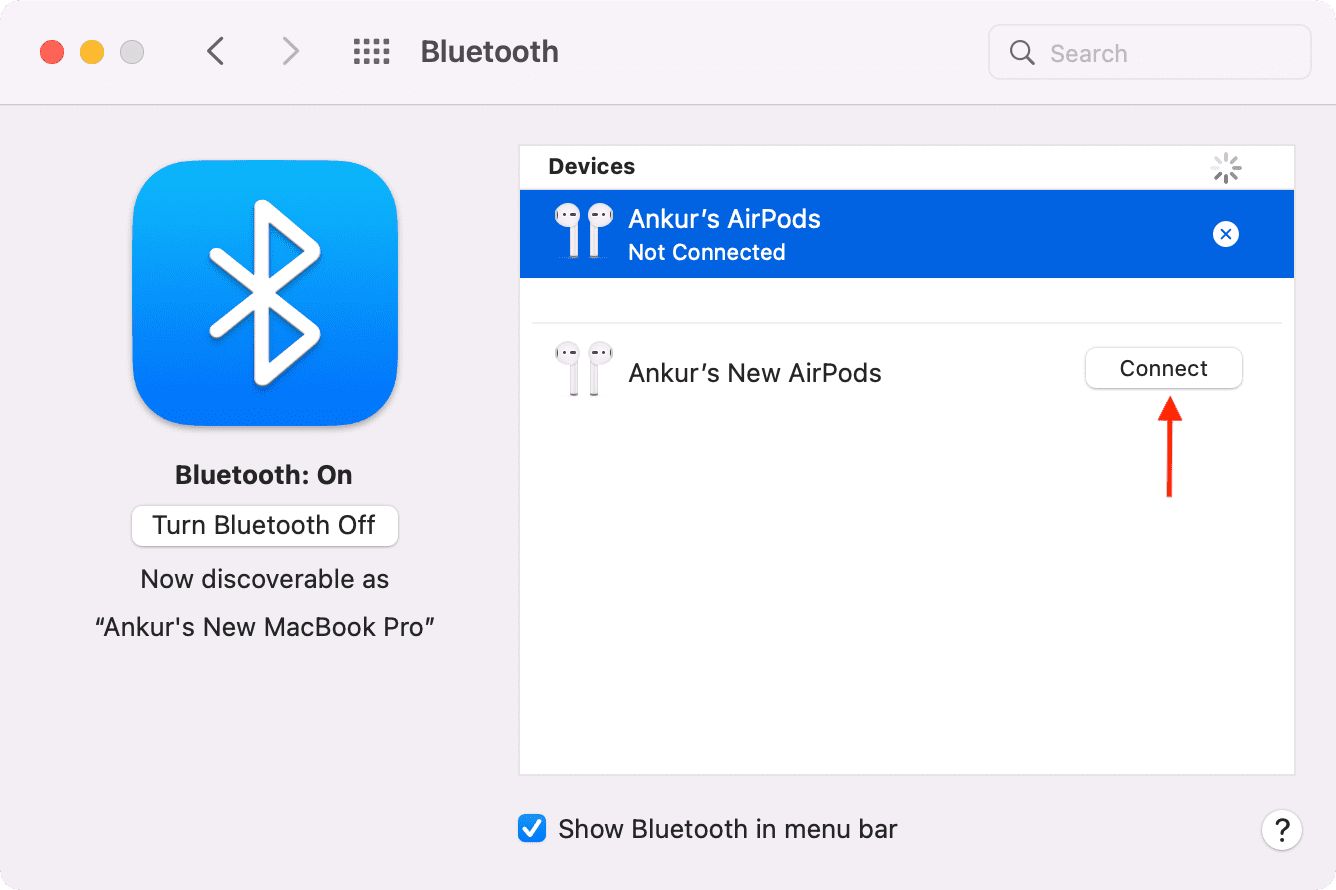
5) Choose to enable or cancel “Hey Siri”.
6) You have successfully paired your AirPods with your Mac and other Apple devices.
Now, take out the AirPods from their case and place them in your ears. They should connect automatically to your Mac. If not, click the Bluetooth icon in the menu bar or macOS Control Center and click the AirPods name. You can also go to System Preferences > Bluetooth > right-click on AirPods name and choose Connect.
How to unpair AirPods
AirPods are linked to your iCloud account. Thus, if you unpair them from one device, say your iPhone, they will also unpair from your other devices using the same Apple ID. Follow these steps to unpair AirPods from your iOS, iPadOS, or macOS device.
From iPhone or iPad
1) Open Settings and tap Bluetooth.
2) Tap the info button (i) next to your AirPods name.
3) Scroll down to the bottom and tap Forget This Device.
4) Tap Forget Device to confirm and unpair your AirPods from your iPhone, iPad, and other Apple devices.
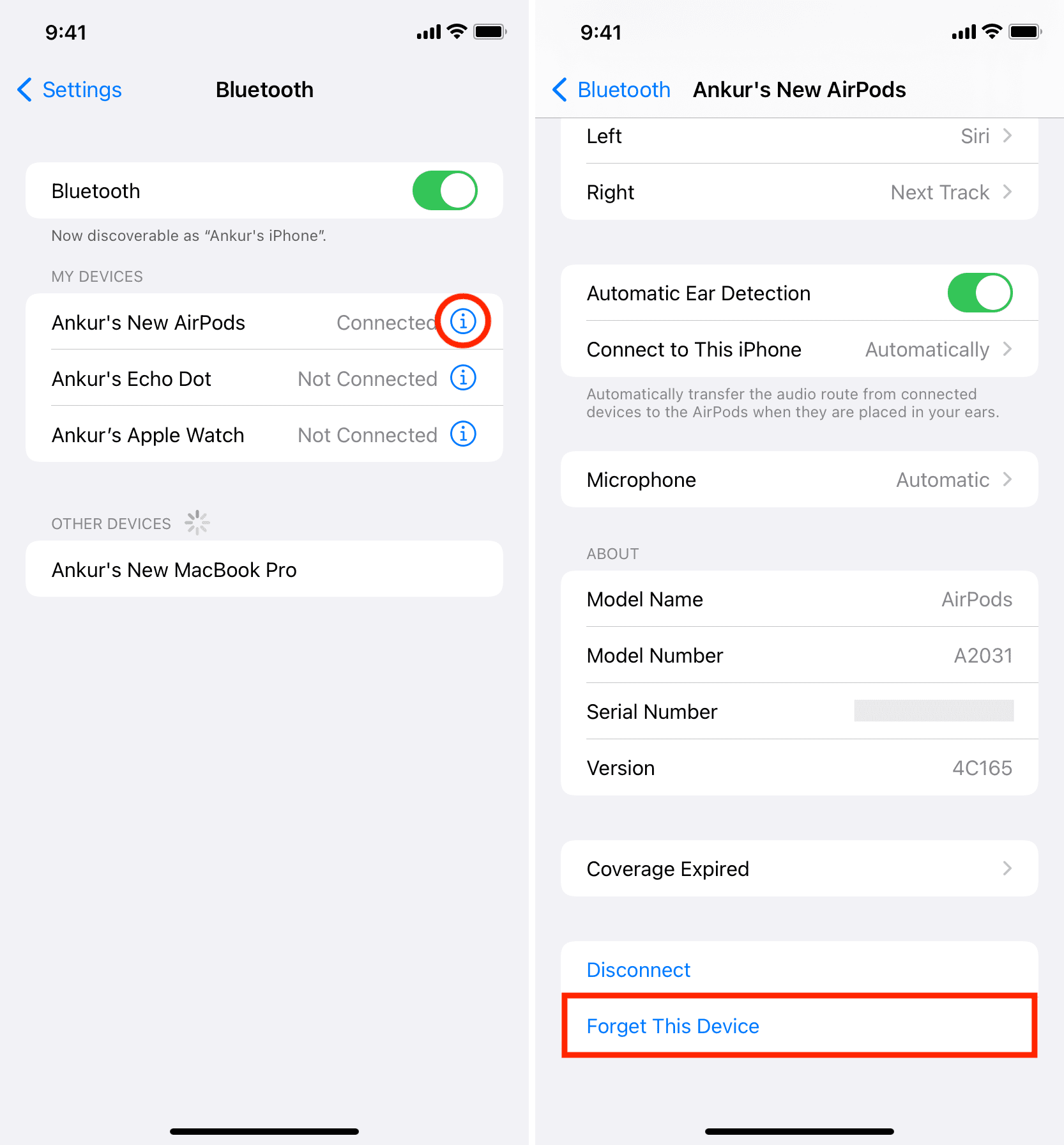
From Mac
1) Click > System Preferences > Bluetooth and make sure Bluetooth is enabled.
2) Right-click on the AirPods name and click Remove. You can also click the tiny x.
3) Click Remove once again to unpair the AirPods from your Mac and other Apple devices.
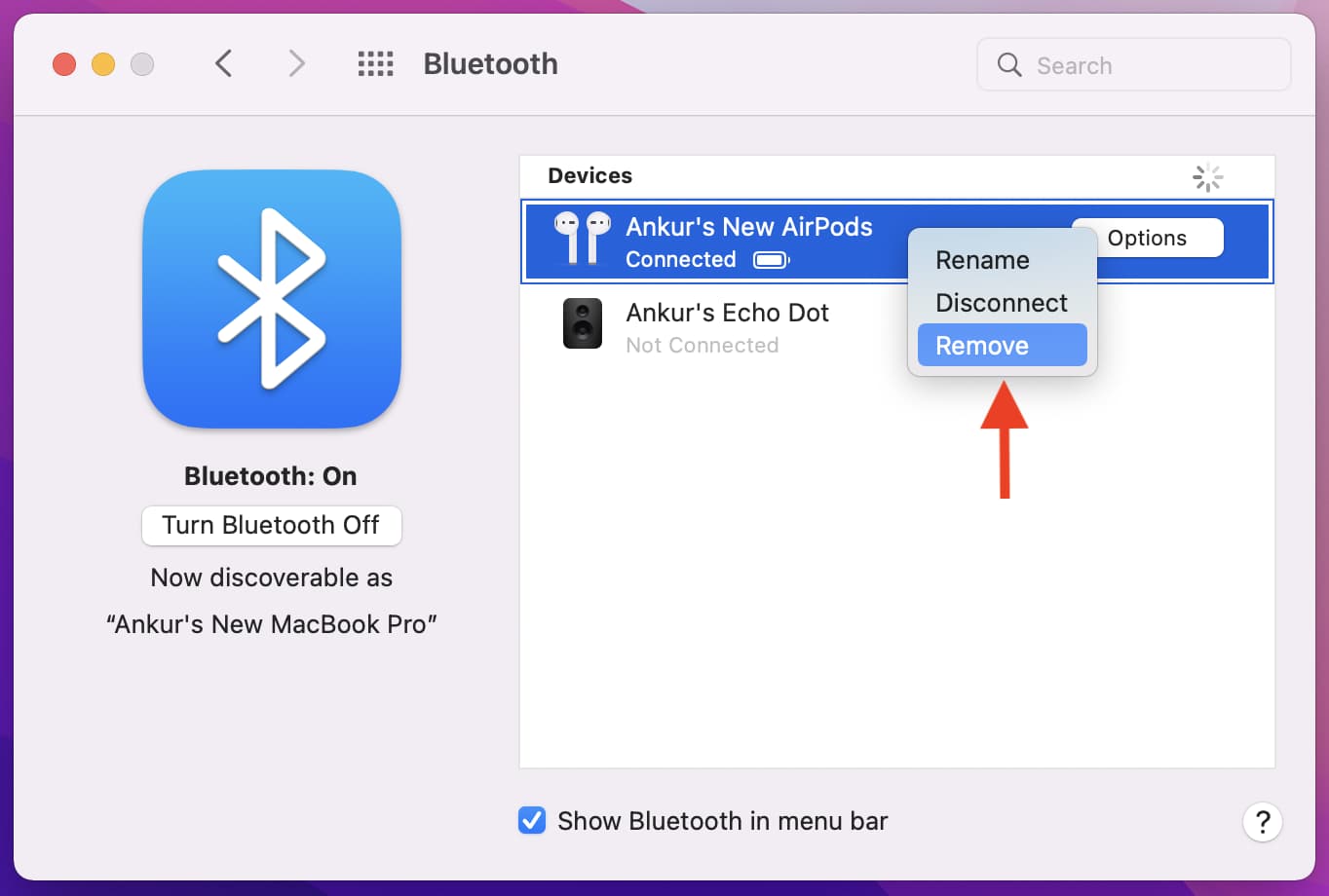
This is how you can pair and unpair AirPods to fix problems or pass it on to a family member or friend.
Check out next: