This step-by-step tutorial will show you how to grab screenshots, and take video recordings of your Apple TV running any recent version of tvOS. Besides your TV, all you need is a little help from your Mac.
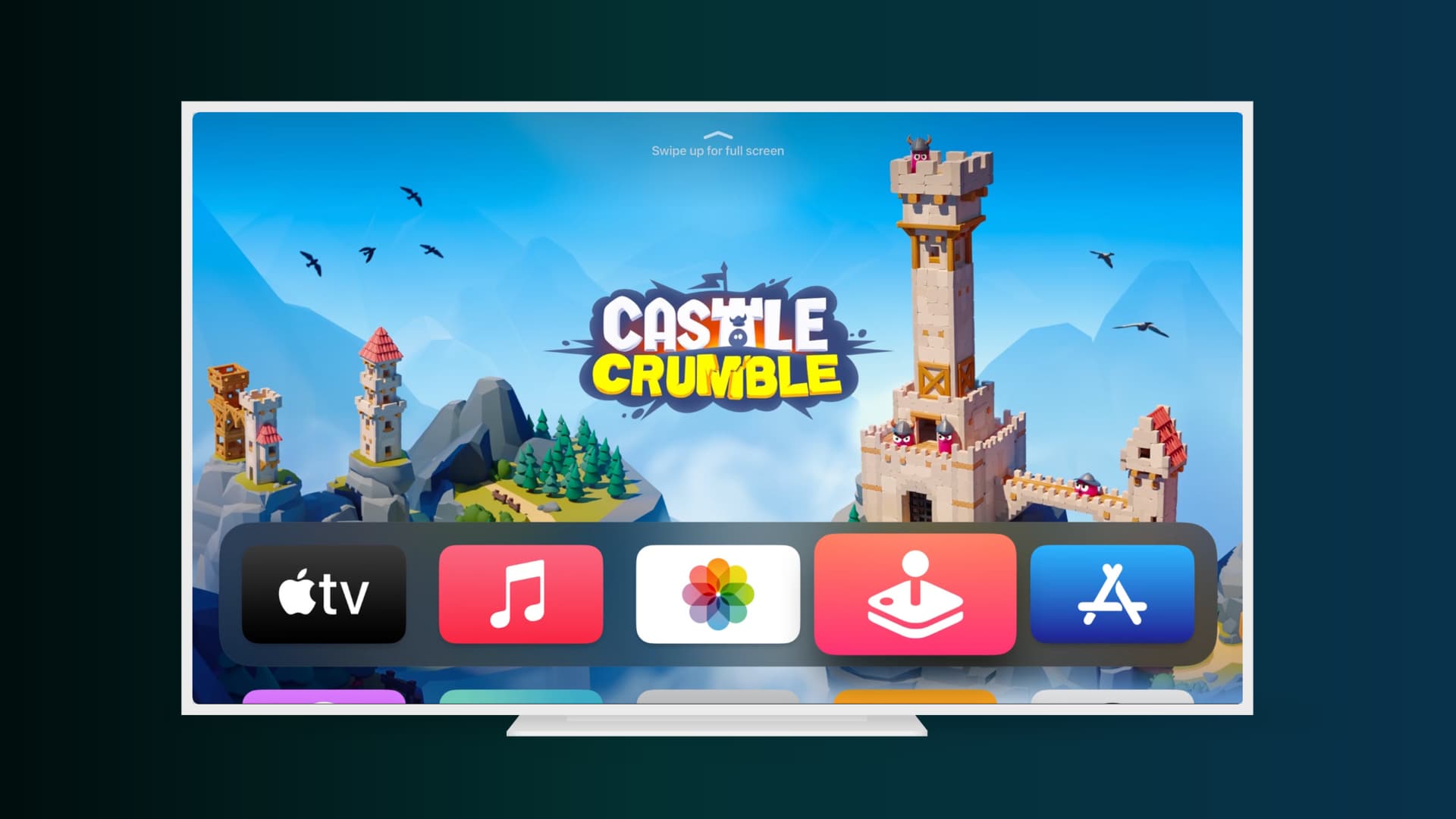
How to take screenshots on Apple TV
1) Turn on your Apple TV and go to its Settings.
2) Scroll down and select Network. Here, you’ll see the name of the Wi-Fi network your Apple TV is connected to. Don’t exit this screen until you’re on step 6.
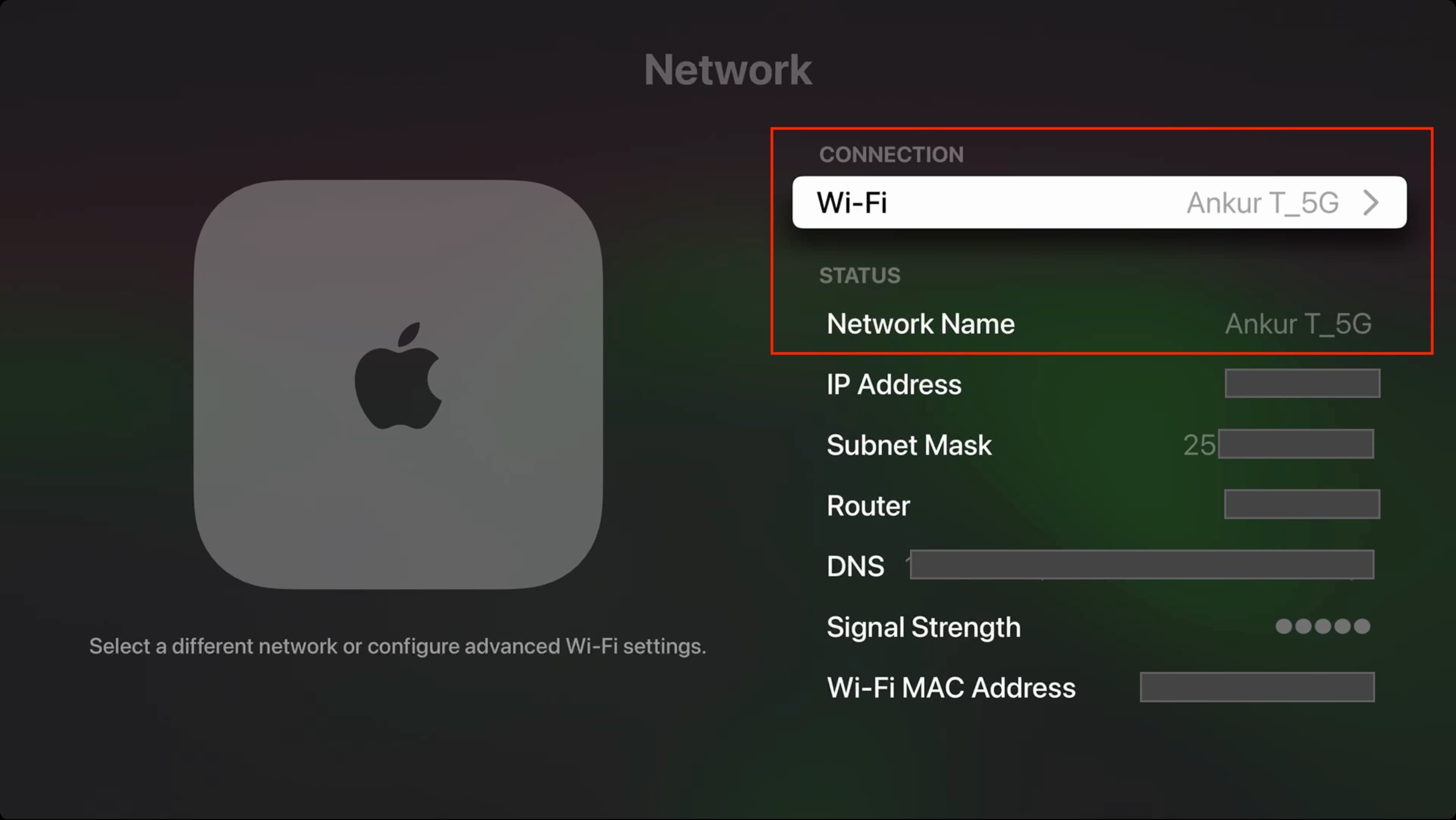
3) Now, connect your Mac to the same network. If you’re at home, it most likely is already connected to the same home Wi-Fi network.
4) Open the built-in QuickTime Player on your Mac, and from the top menu bar, click File > New Movie Recording.
5) Click the tiny arrow next to the white-red record button and select your Apple TV under the Screen heading.
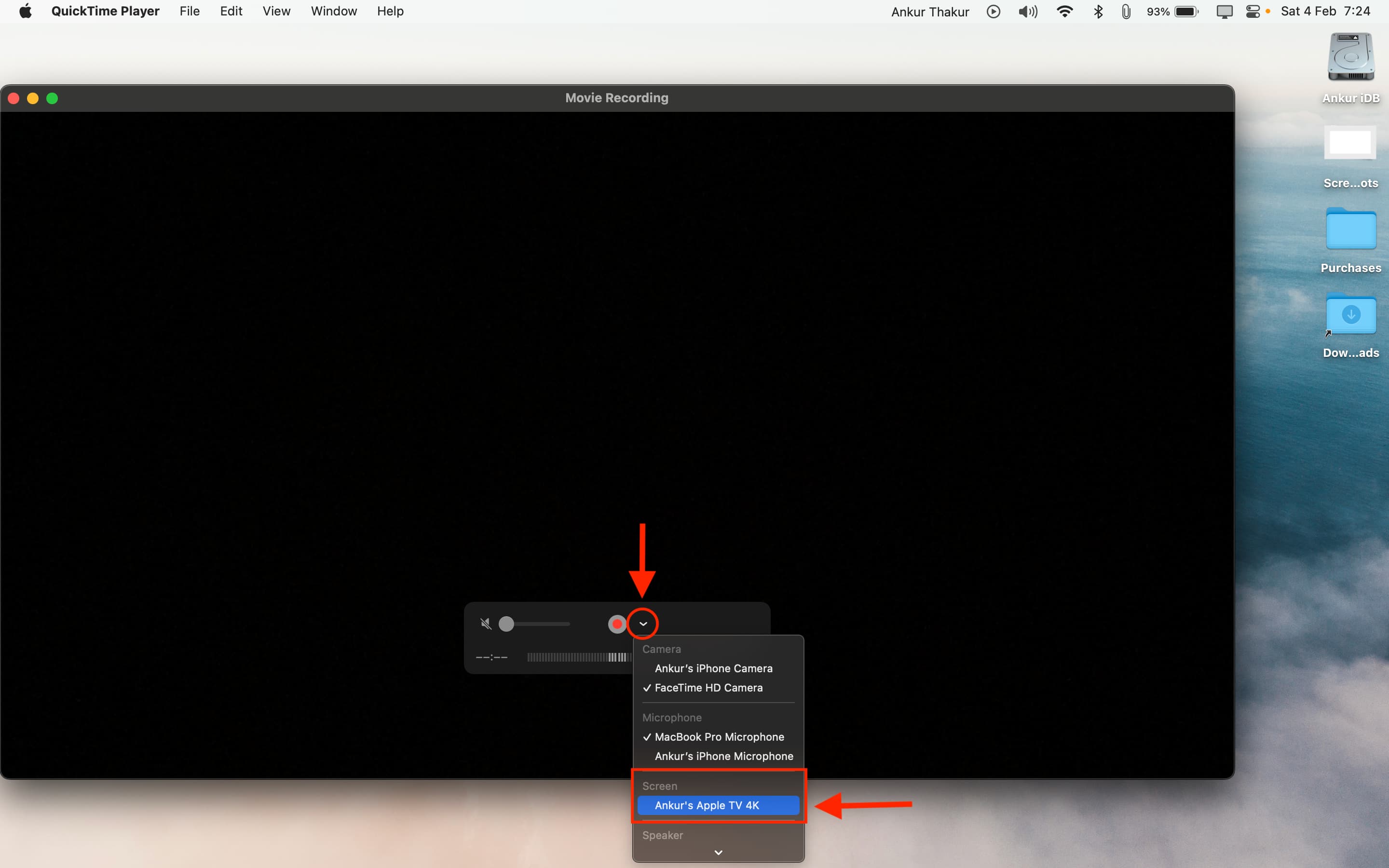
6) The first time you’re doing so, your Mac will show a popup saying, Enter the AirPlay code for “Your Apple TV name.” At the same time, you will see a four-digit code on your Apple TV screen. Enter this code on your Mac to authenticate the connection between your Mac and your Apple TV.
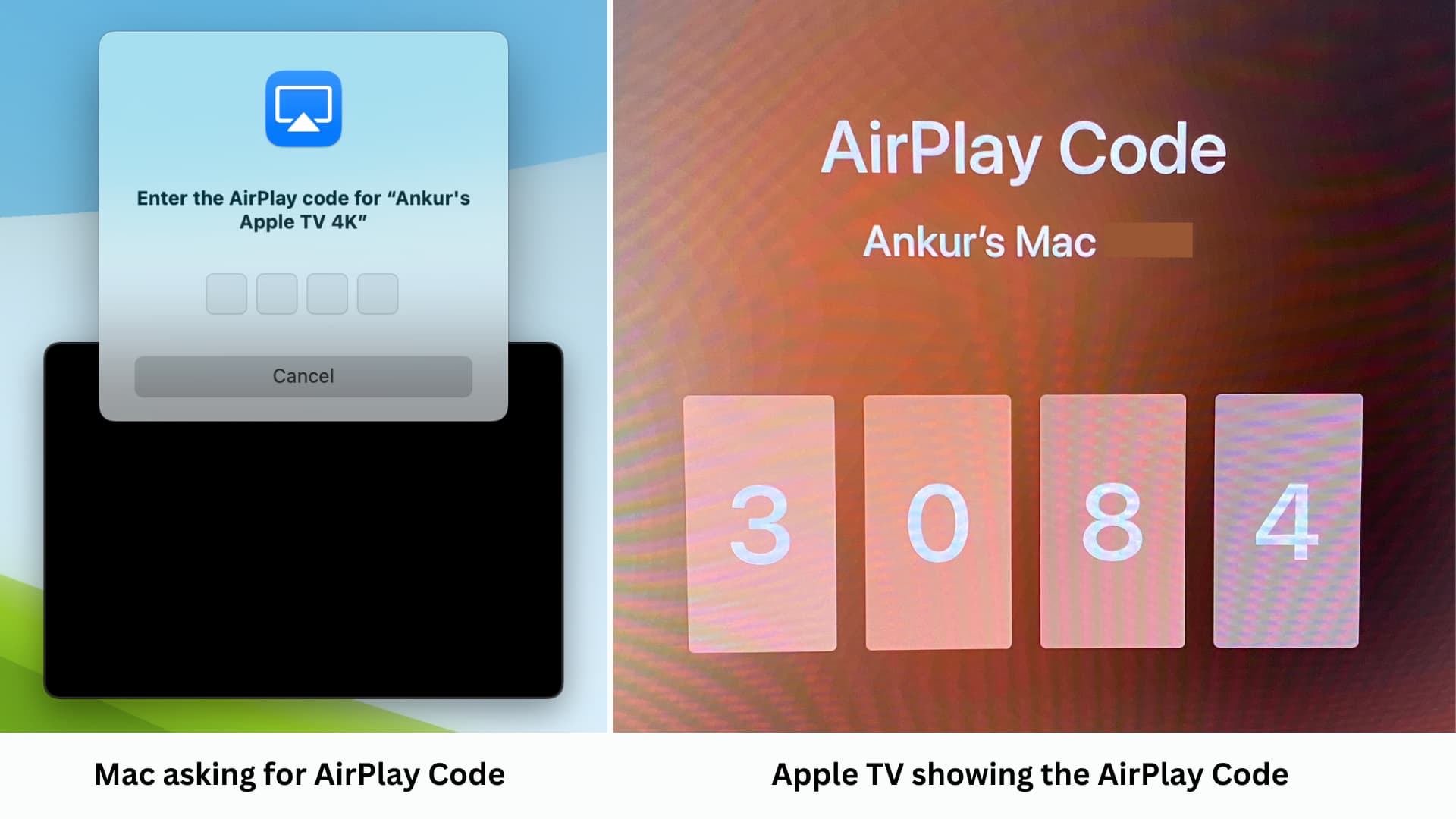
7) Immediately after, your Apple TV screen appears in QuickTime on your Mac. You’ll also see a red border on your TV screen, which signifies that your Apple TV screen is being used elsewhere – your Mac, in this case.
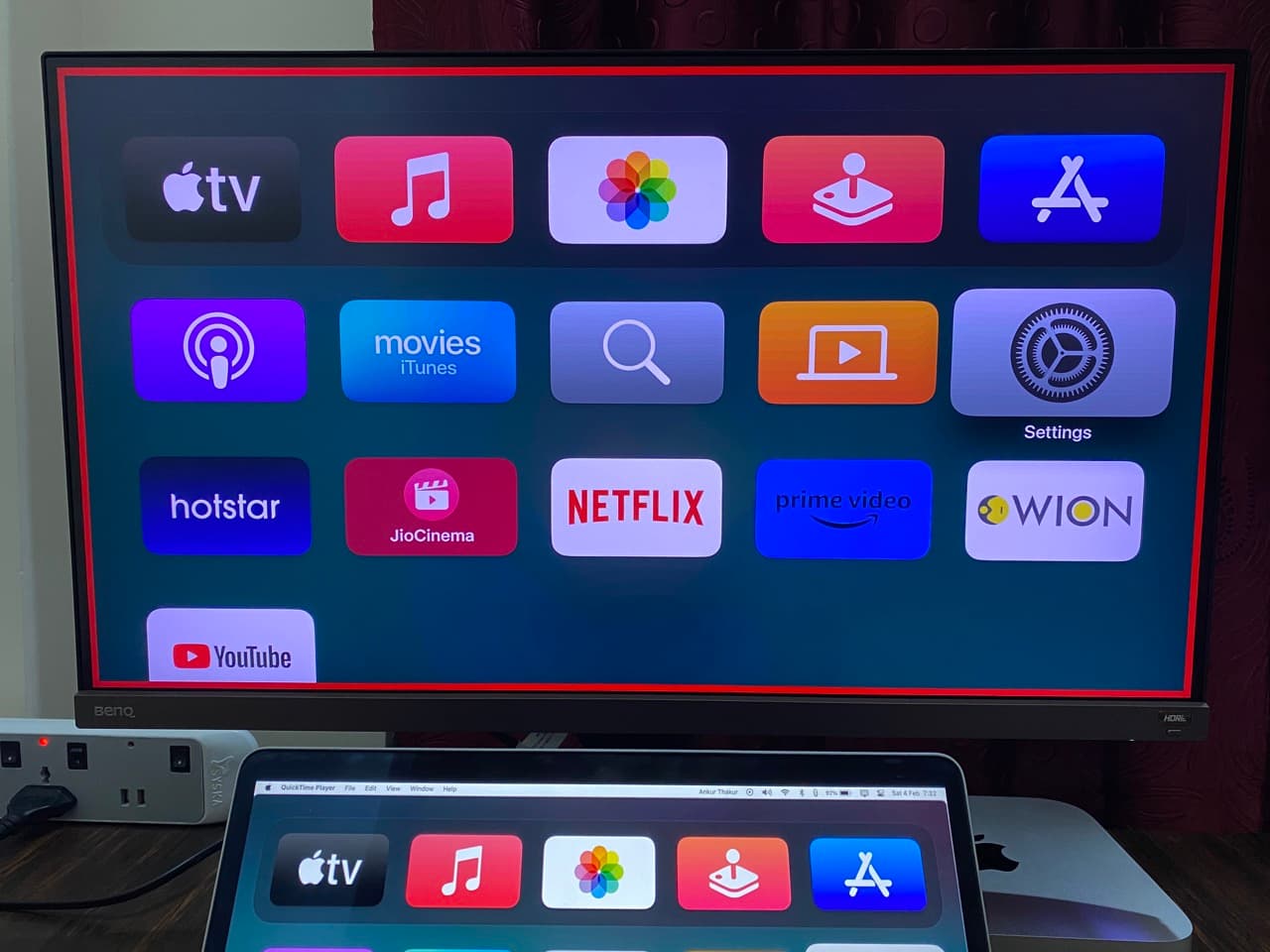
8) Use your Siri Remote to navigate to the screen on your Apple TV that you want to screenshot.
9) Now, click once on the QuickTime Player to hide its controls box. If you don’t, they will appear in your TV screenshot.
10) Finally, follow the usual steps to take a window screenshot of your Mac: Press together the Command + Shift + 4 keys on your Mac’s keyboard. Next, press the enter key and take your pointer over the QuickTime Player (that is showing your Apple TV screen) and click to take a screenshot of your Apple TV screen.
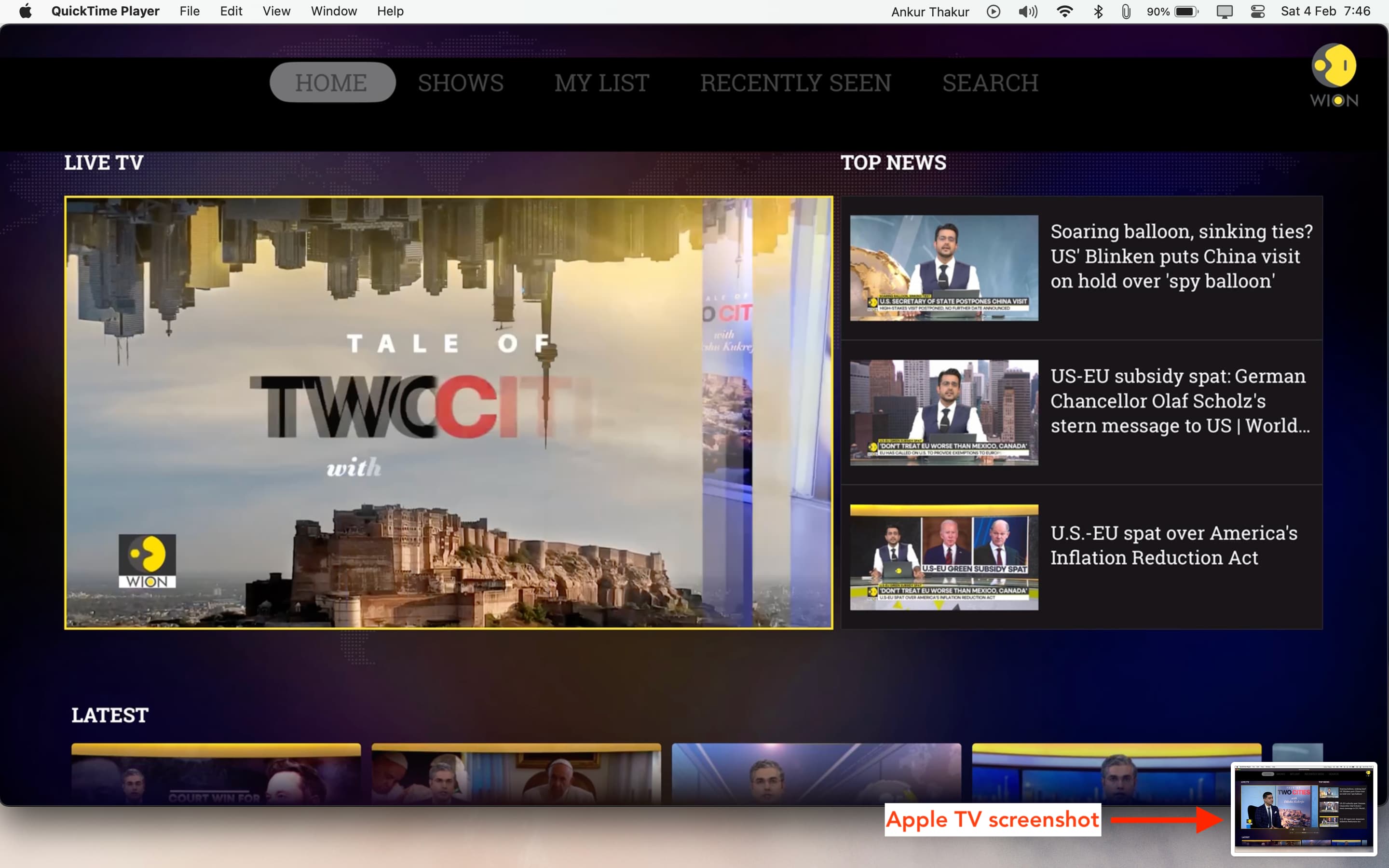
How to do a screen recording of your Apple TV screen
1) Ensure your Apple TV and Mac are on the same Wi-Fi network.
2) Open QuickTime Player on your Mac and click File > New Movie Recording.
3) Hit the arrow button next to QuickTime’s tiny white-red record button and select your Apple TV under the Screen and Sound headings.
4) Drag the tiny speaker icon all the way to the right to unmute it. If you don’t, the screen recording won’t have any TV sound.
5) Now, click the white-red record button, and it will record everything that’s on your Apple TV screen.
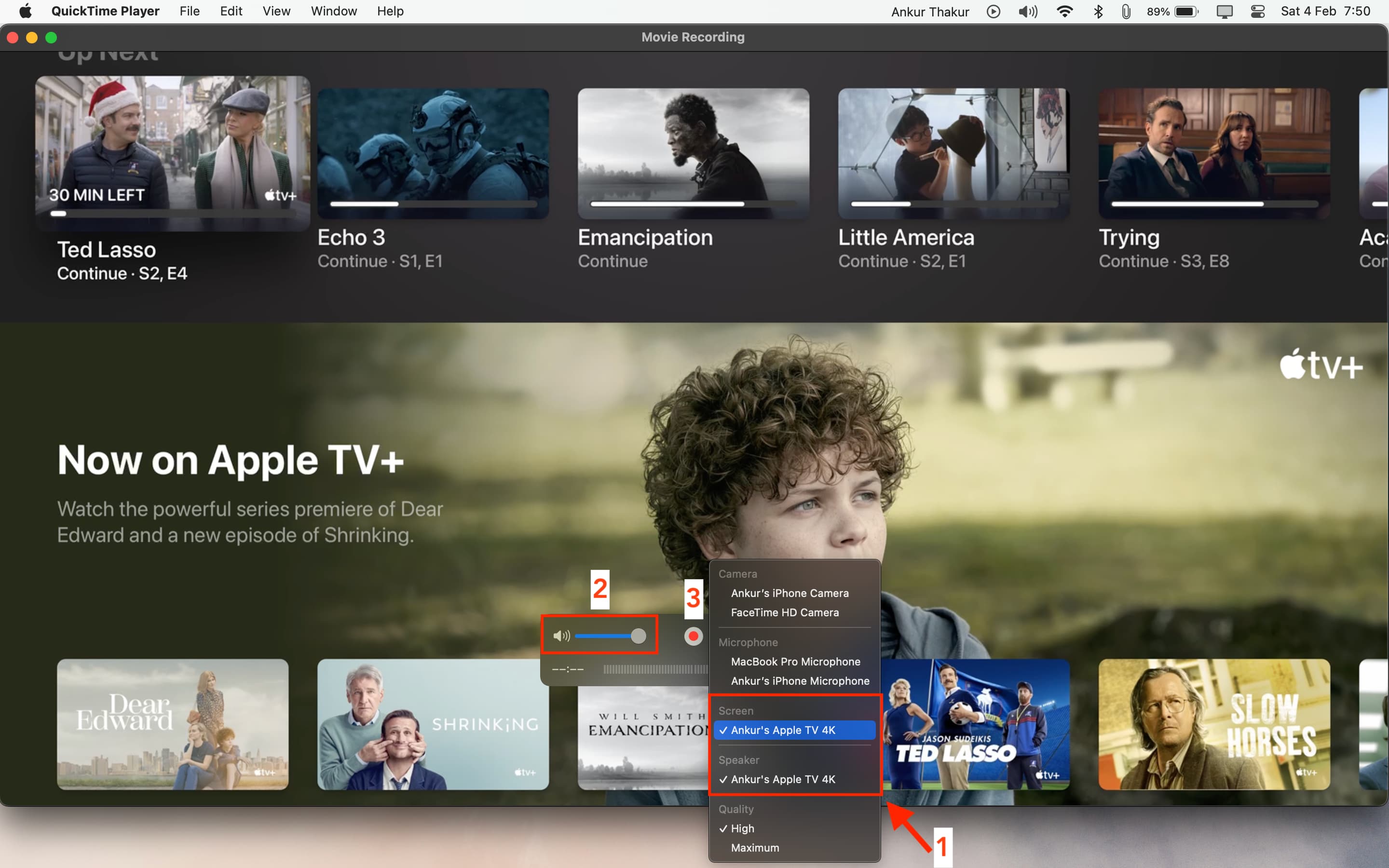
6) When done, stop the recording in QuickTime using the stop button.
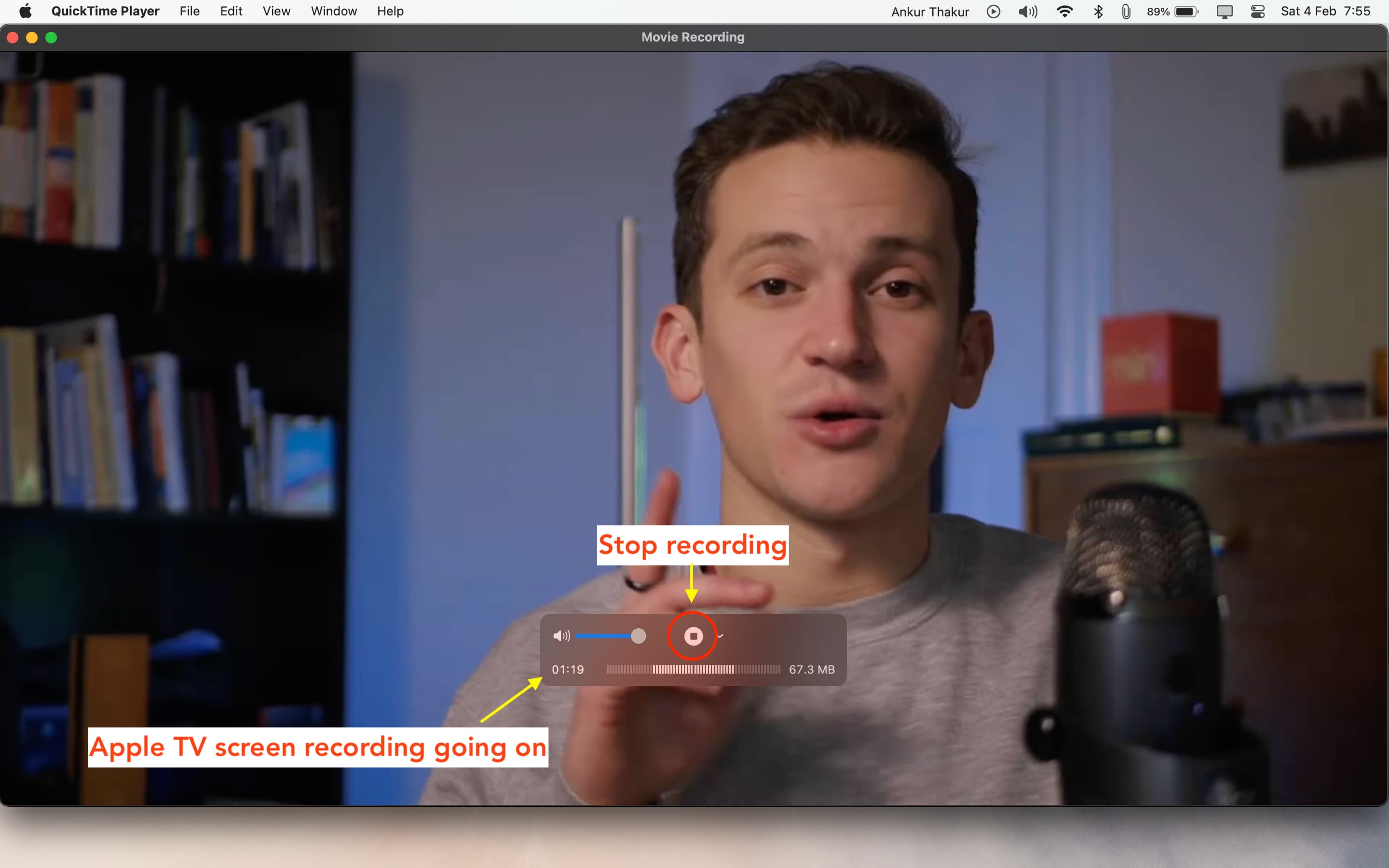
7) Finally, hit the red close button from the top left of the QuickTime window to save this Apple TV screen recording to your Mac.
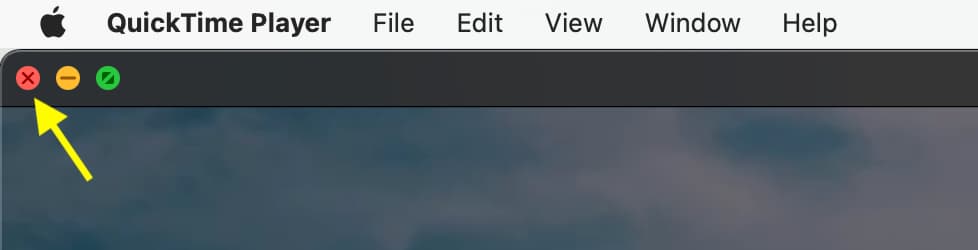
Related: How to do a video recording of your Mac screen
How to take screenshots on old Apple TV models
If you can’t follow the above steps on your old Apple TV, follow these instead:
1) Connect your Apple TV to your Mac via a USB-C cable. Apple TV HD has a USB-C cable at its back.
2) Connect your Apple TV to a screen via HDMI cable.
3) Launch Xcode on your Mac.
4) In Xcode, click Window > Devices in the menu bar.
5) Select your Apple TV, and click the Take Screenshot button.
FAQs
Where are my Apple TV screenshots and screen recordings saved?
The Apple TV screenshots are saved at the same location as your Mac’s screenshots. In most cases, it’s your Mac’s desktop unless you had changed it earlier to a different location.
What is the format of Apple TV screenshots and screen recordings?
Since you’re capturing screenshots or making screen recordings on Mac, the format of both is the same as Mac, which is PNG for screenshots and MOV for screen recordings.
Can I screen-record movies and TV shows using my Apple TV?
Many apps like YouTube don’t block screen recording. However, if an app (like Apple TV+) restricts screenshots and screen recordings, then when you’re recording your Apple TV screen on Mac and try to play a movie or TV show, it will appear as a black box (most likely with a processing icon). It may not play the video until you stop recording your Apple TV screen.
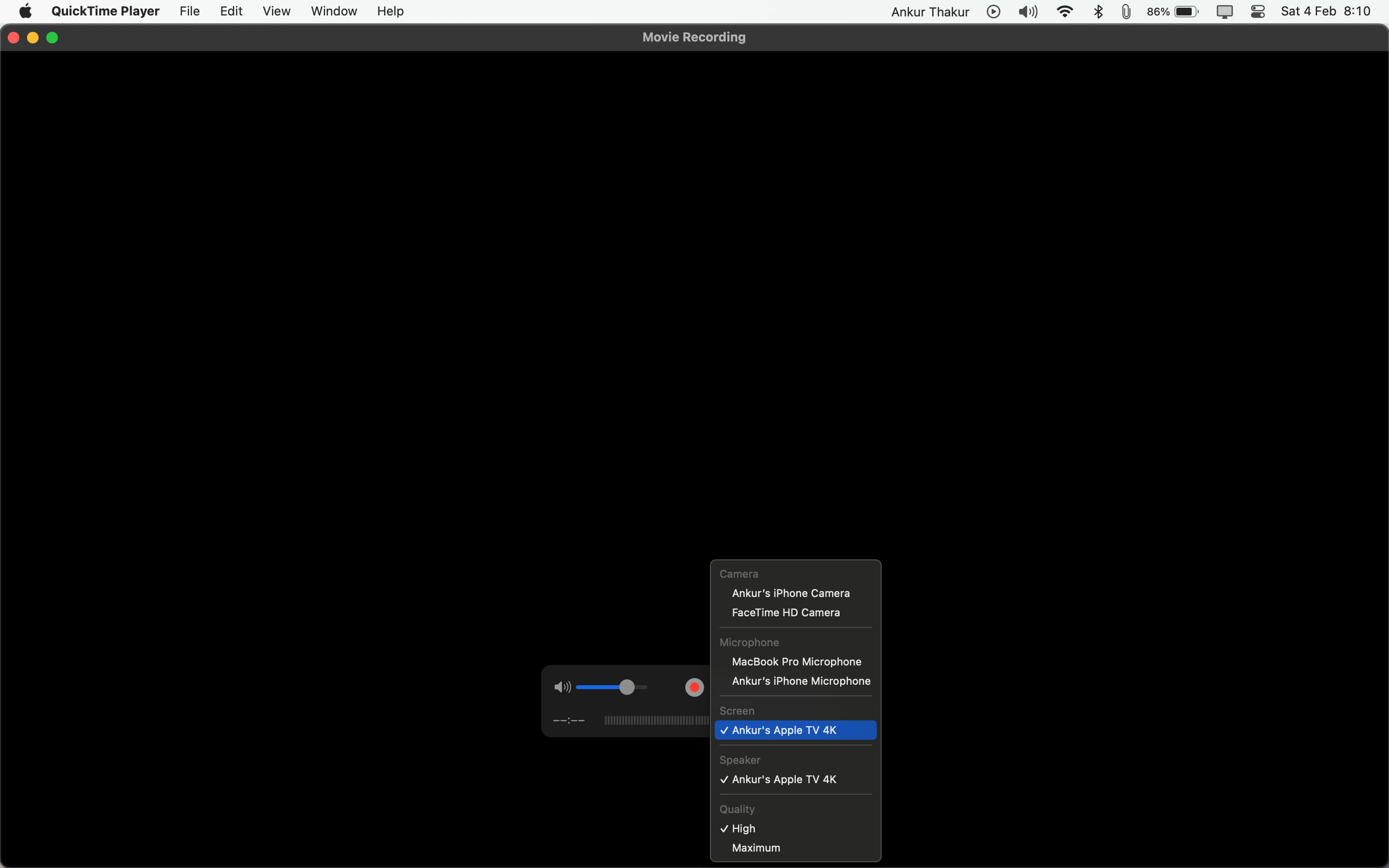
Apple TV not appearing in QuickTime Player on Mac?
If you are not able to see your Apple TV in QuickTime Player as a potential Screen or Sound input option, then make sure your Apple TV and Mac are on the same network and have the same Apple ID. If the problem continues, force quit the QuickTime Player and reopen it. After that, retry. If nothing helps, restart both Apple TV and Mac, and it will fix the issue.
Using HomePods as default sound output on your Apple TV?
If one or multiple HomePods are set as the default sound output of your Apple TV, you will not be able to take screenshots or screen recordings using the method above until you tweak the settings. The reason why it doesn’t work is because your Apple TV cannot AirPlay to QuickTime since the AirPlay connection is already in use with your HomePods. Go into the Apple TV settings to temporarily set the default sound output as your TV speaker. The Apple TV will then show in QuickTime for you to screenshot. Once done, you can set your HomePods as the default output again.
Useful Apple TV tips: