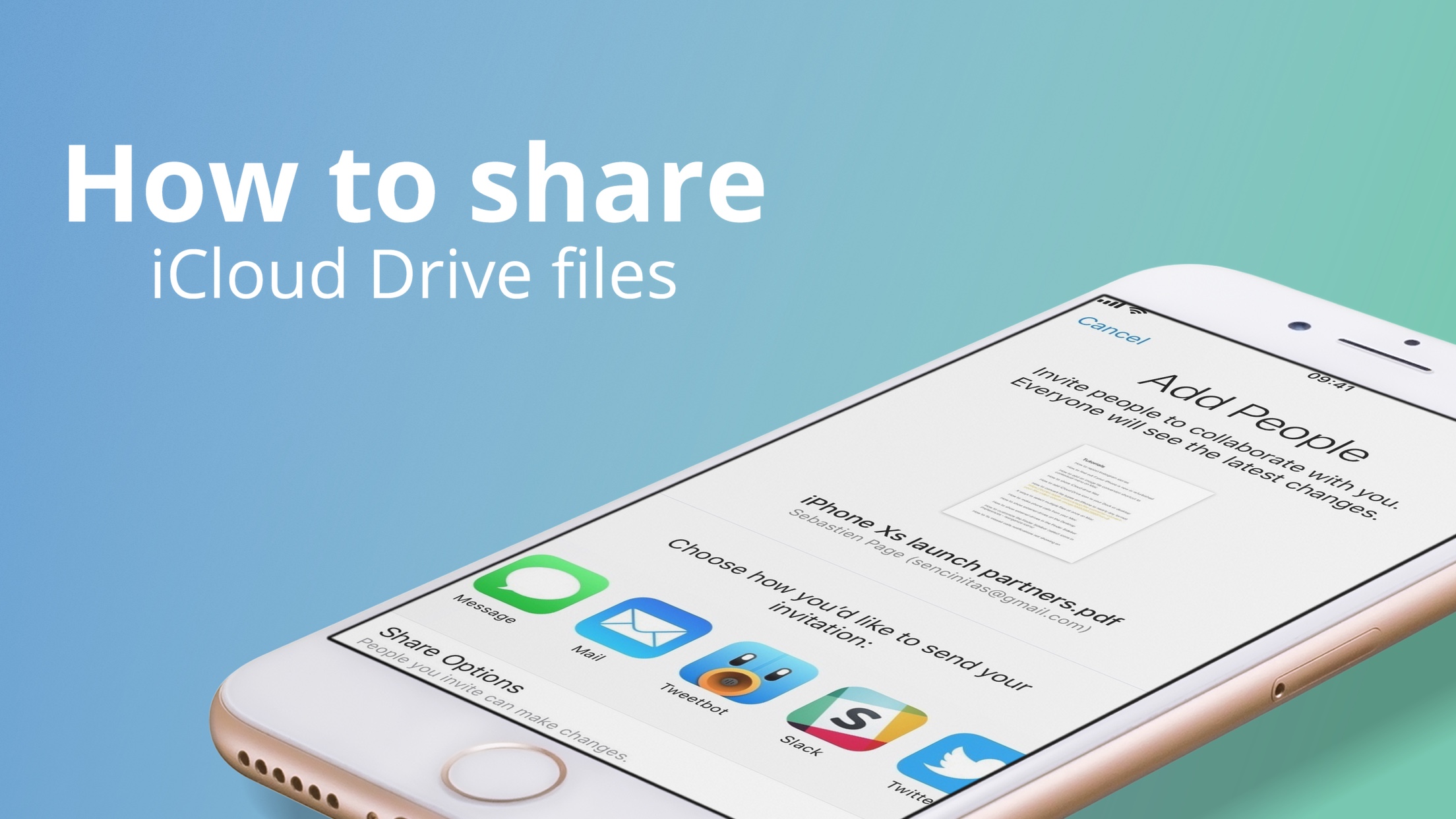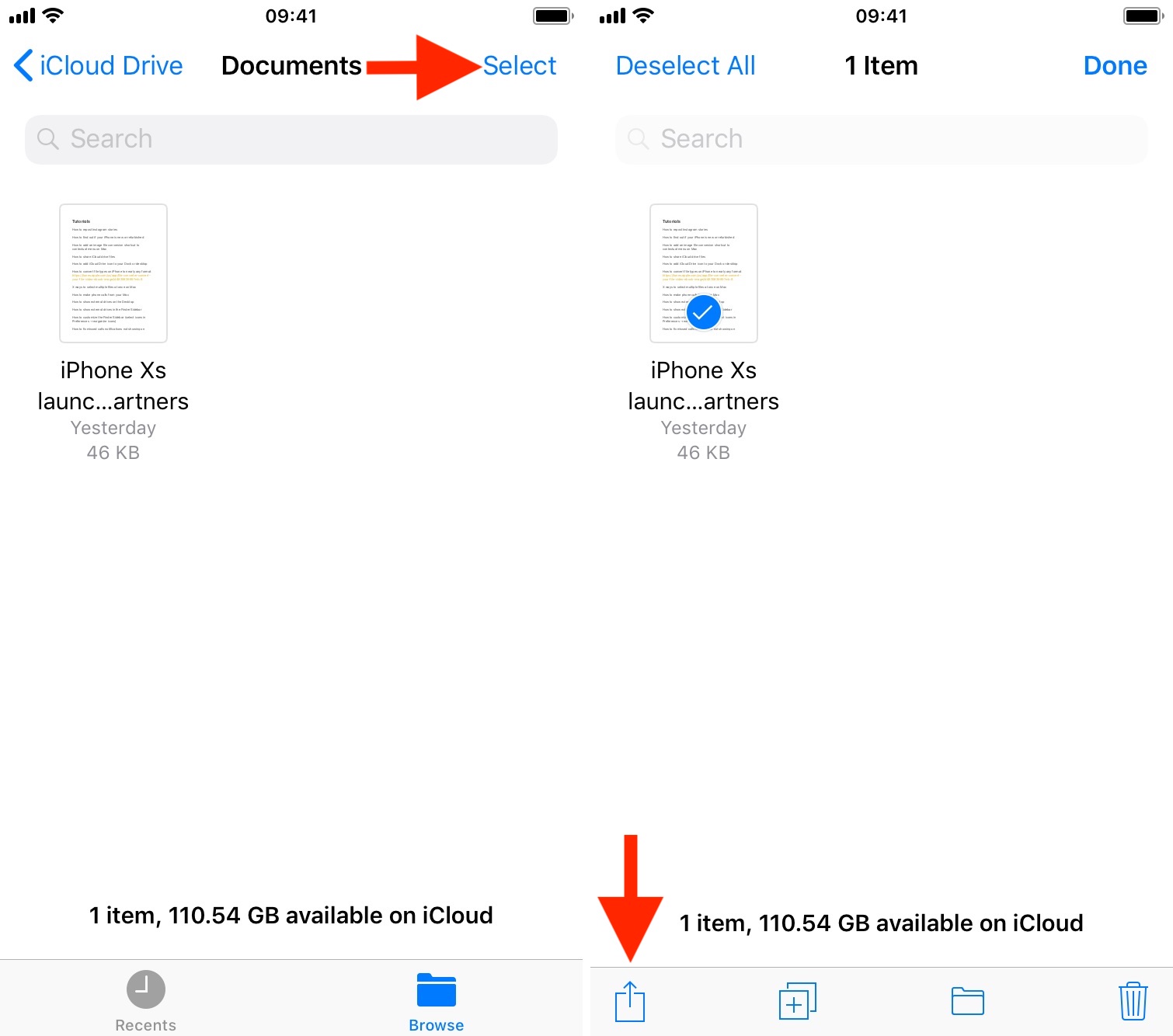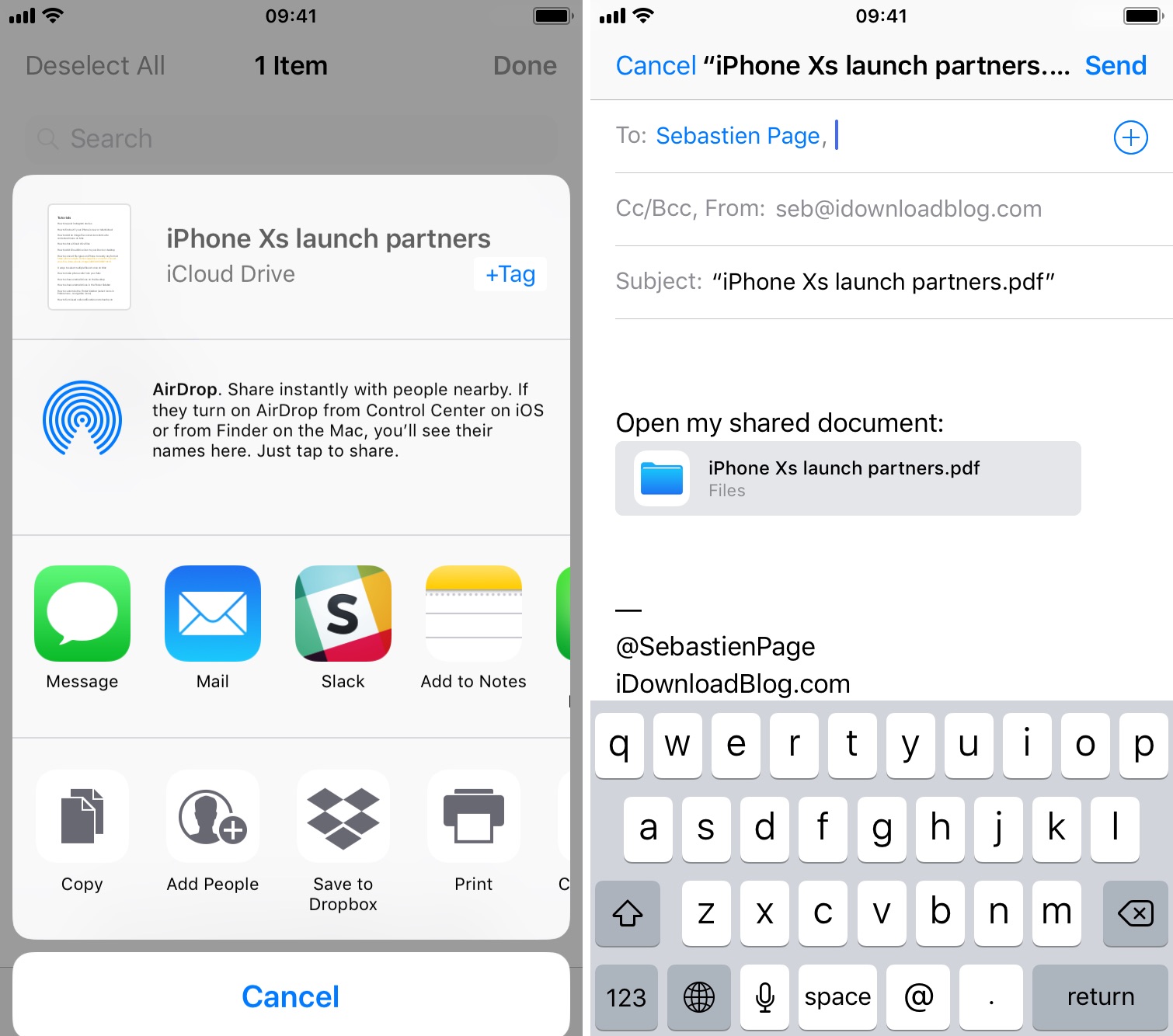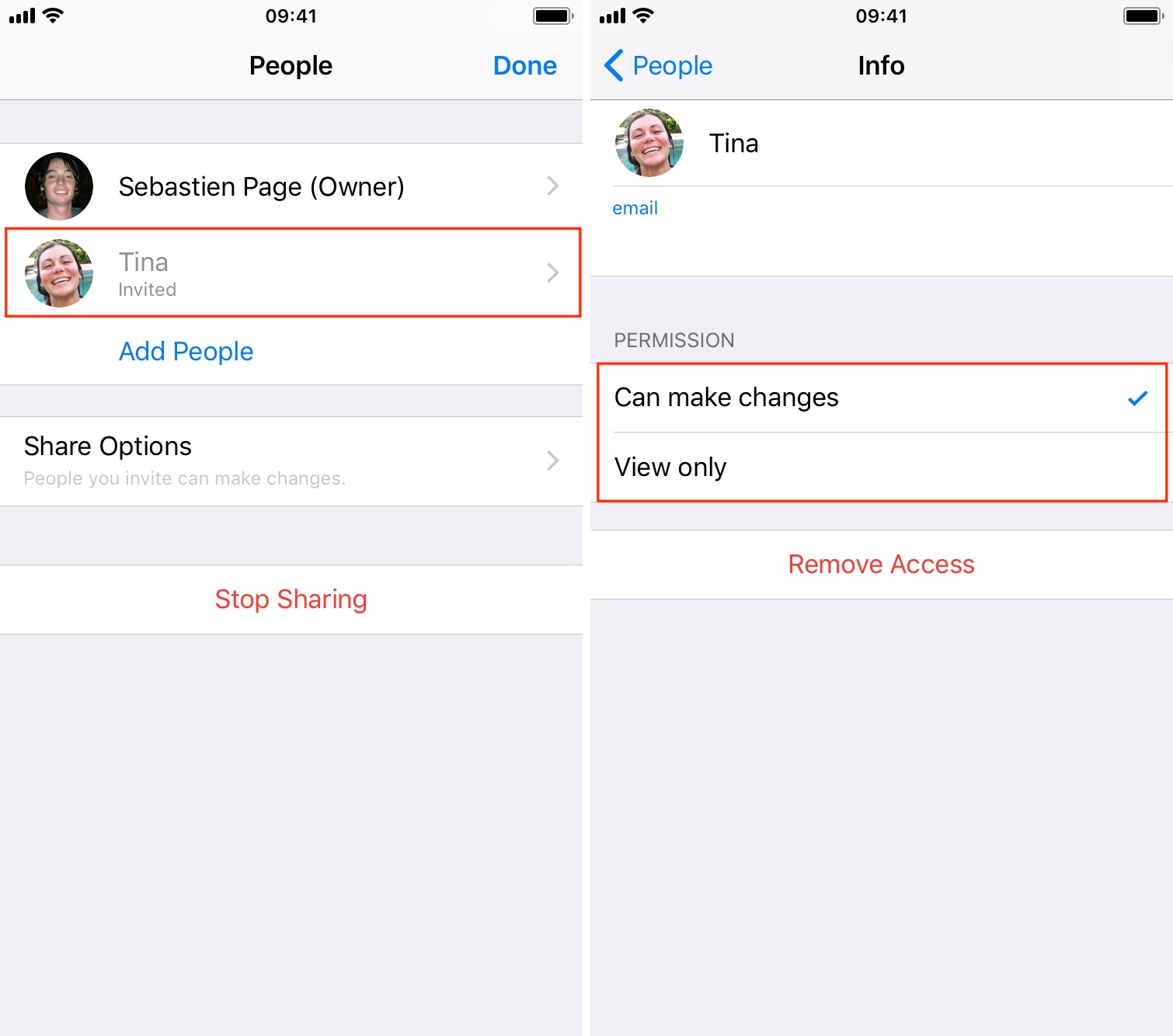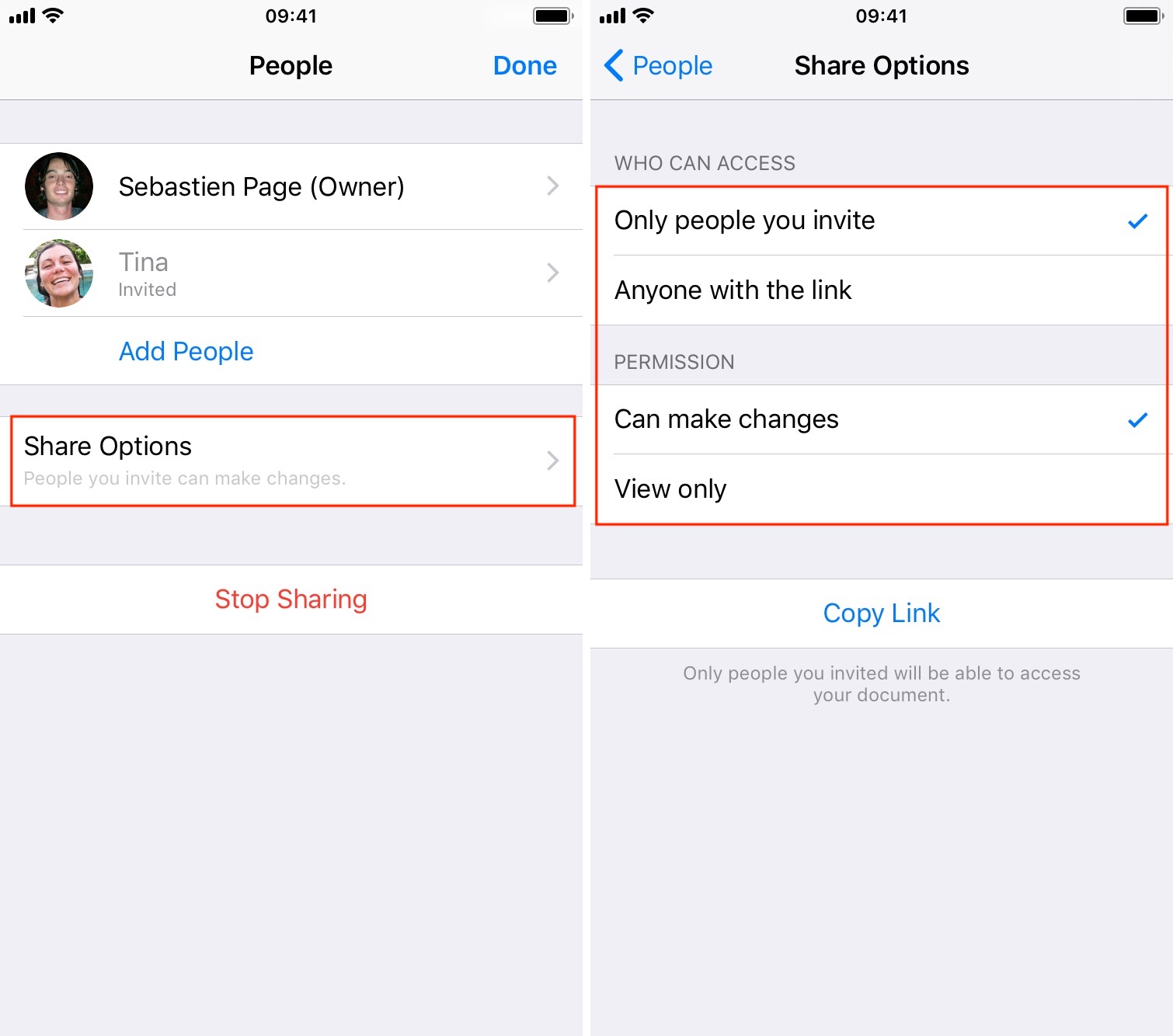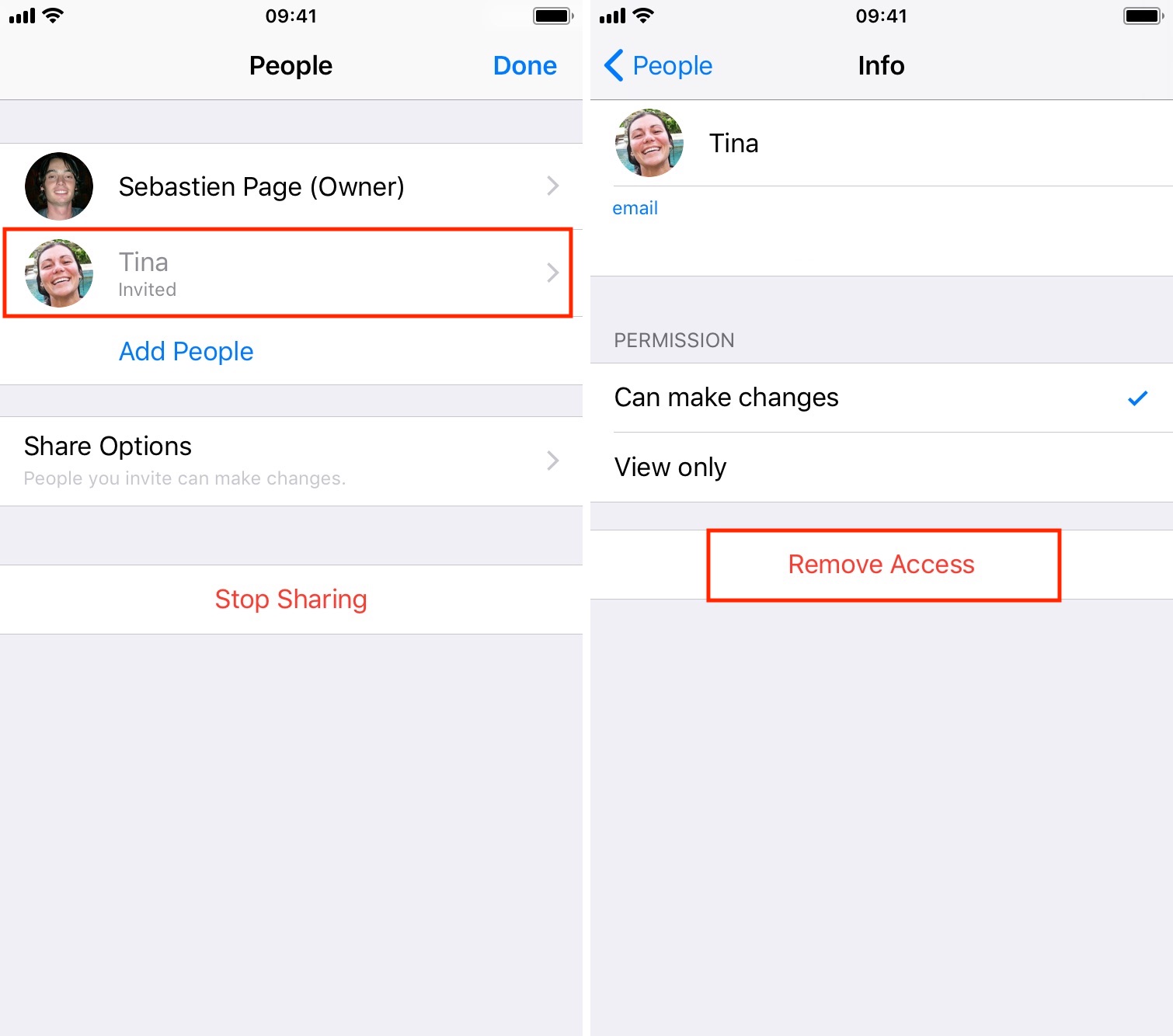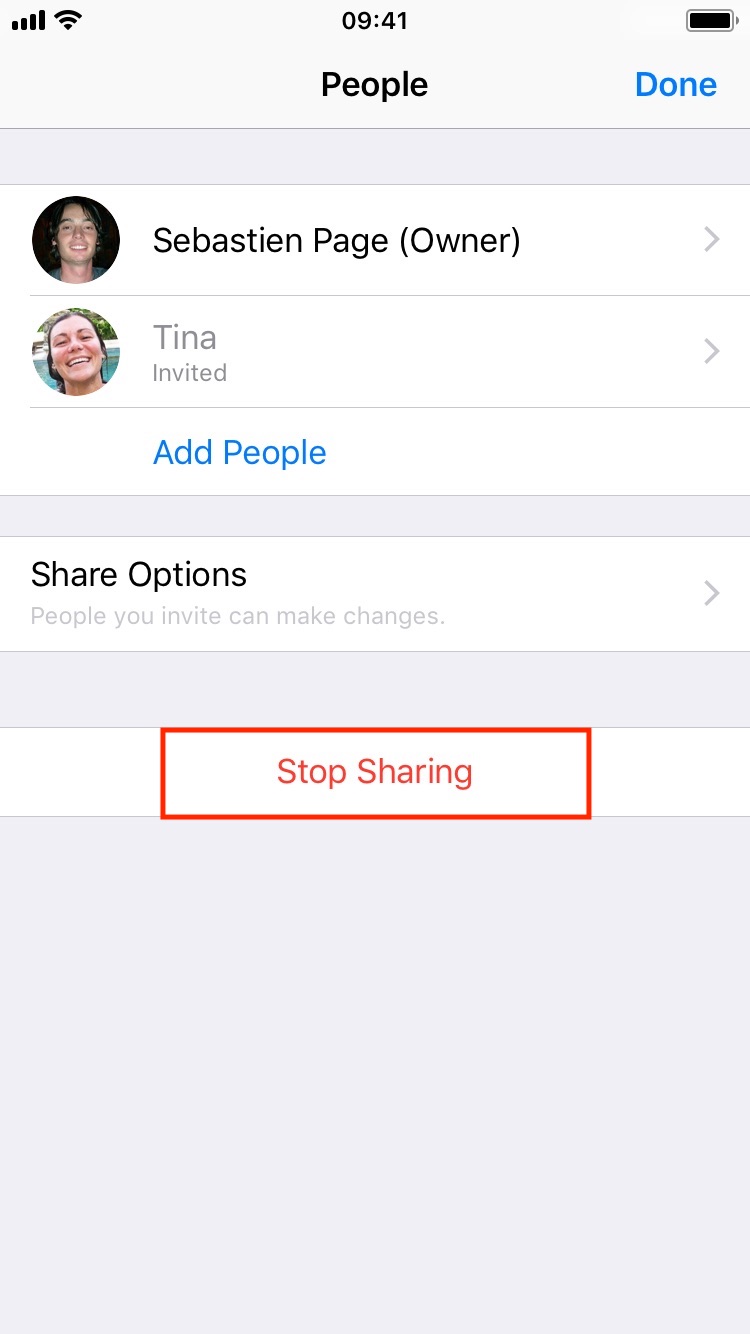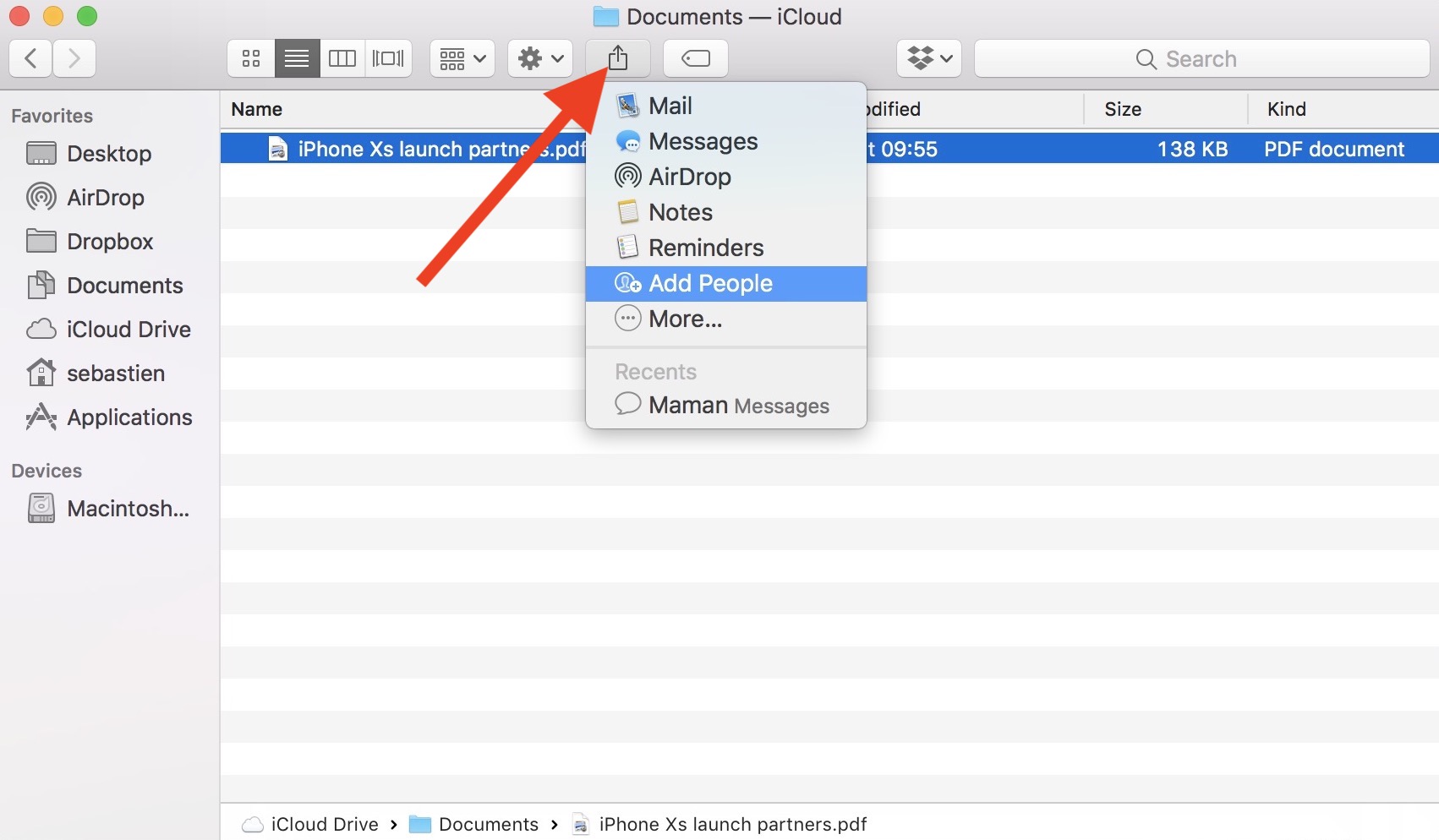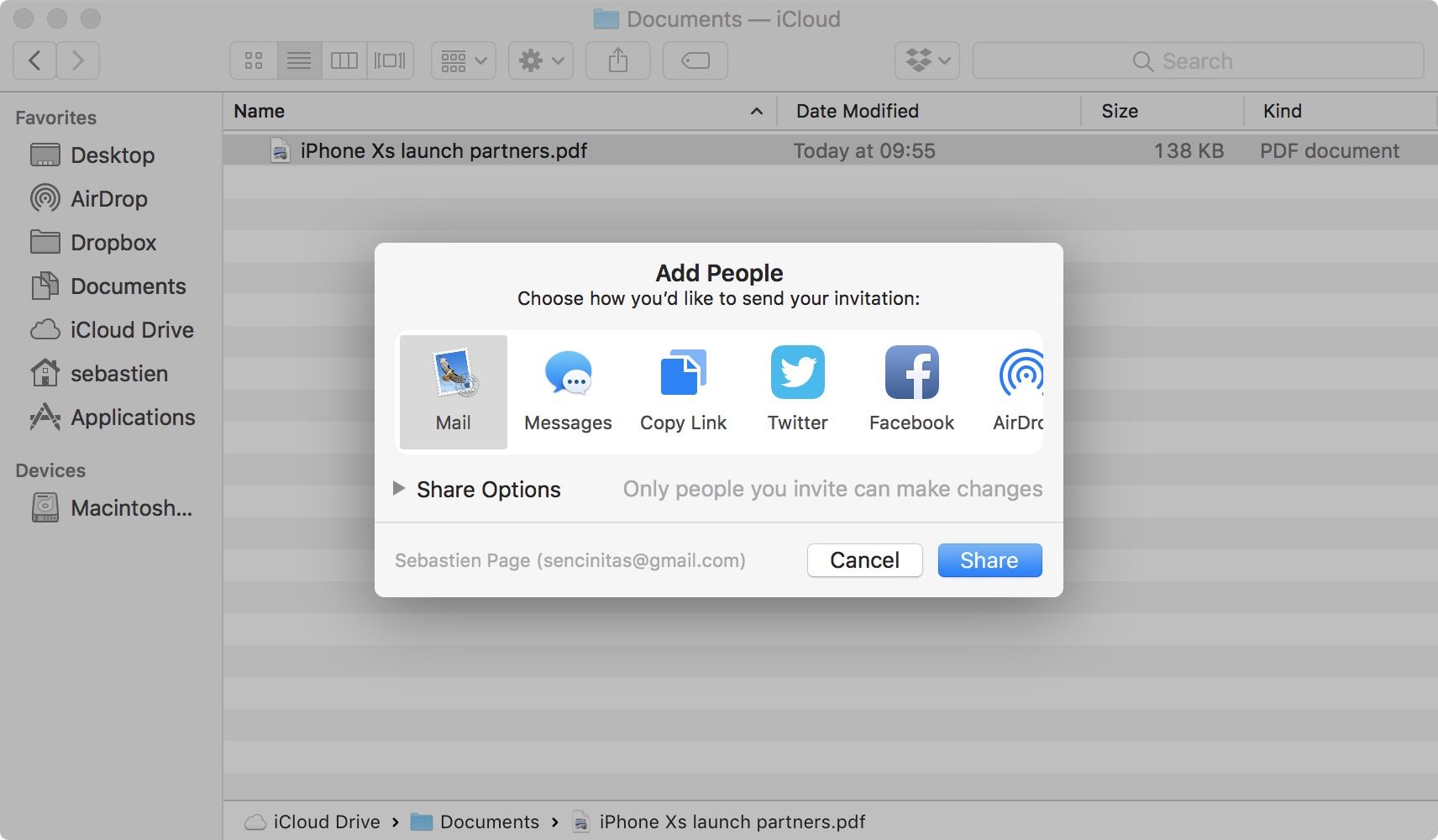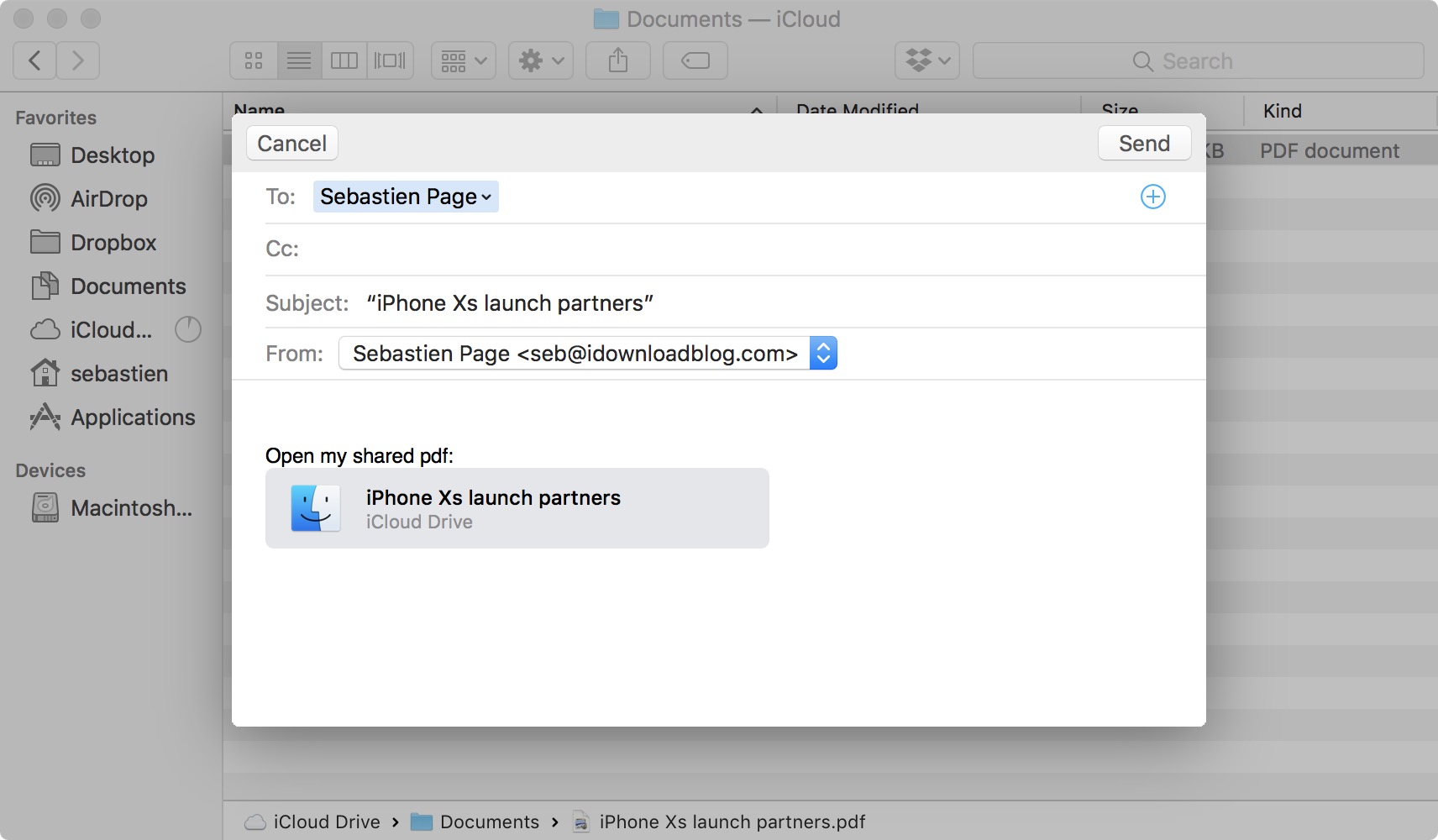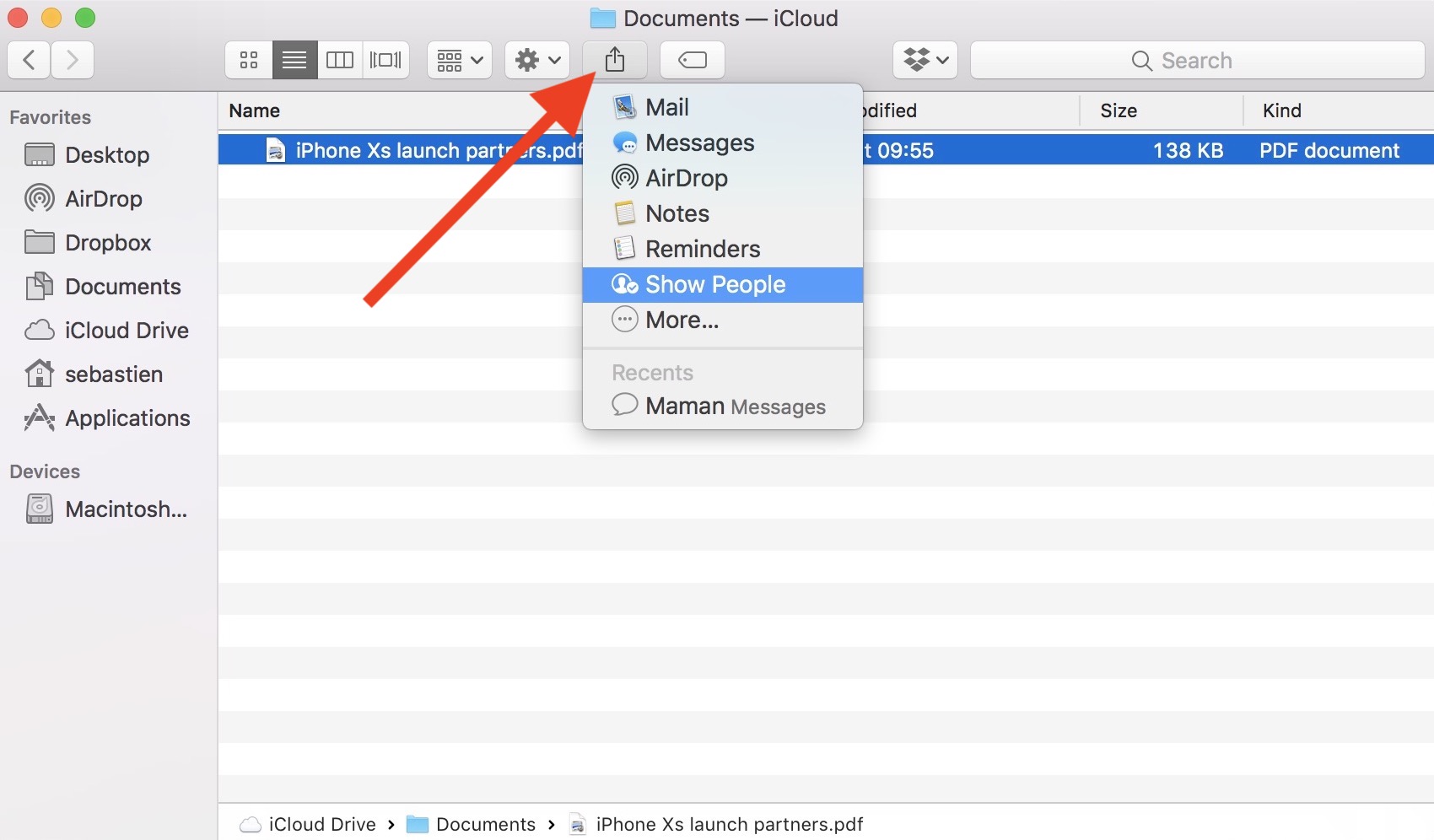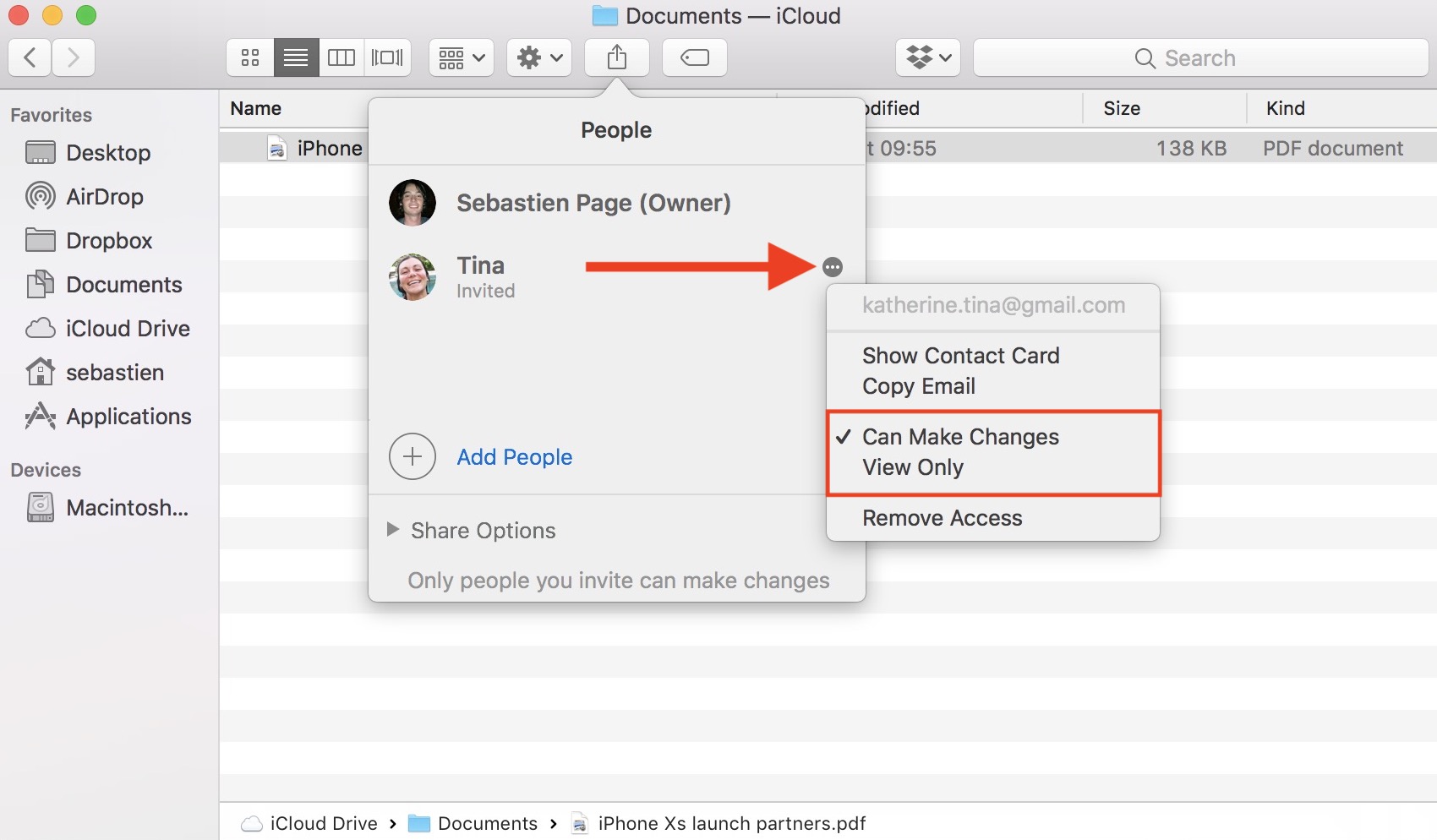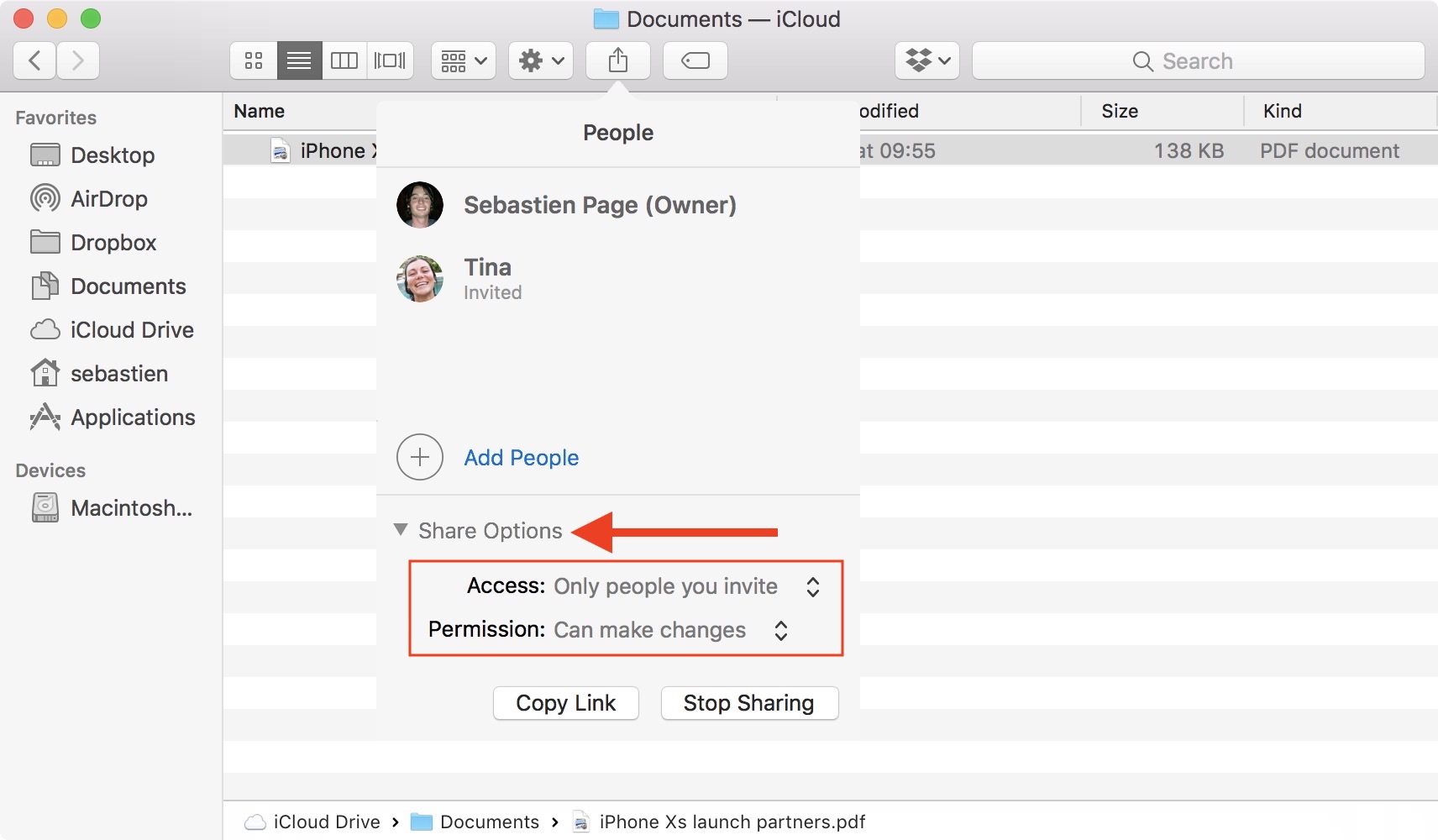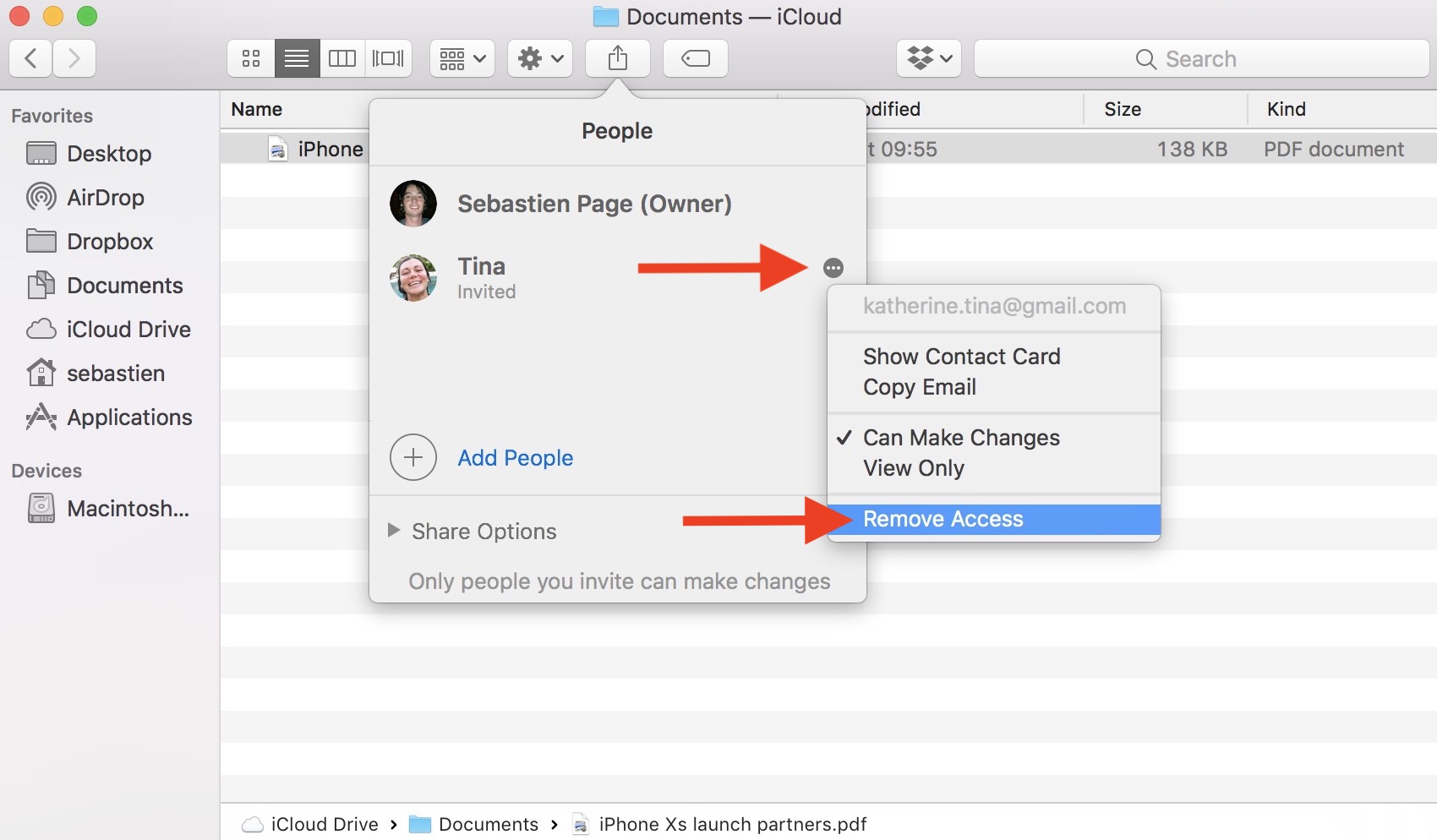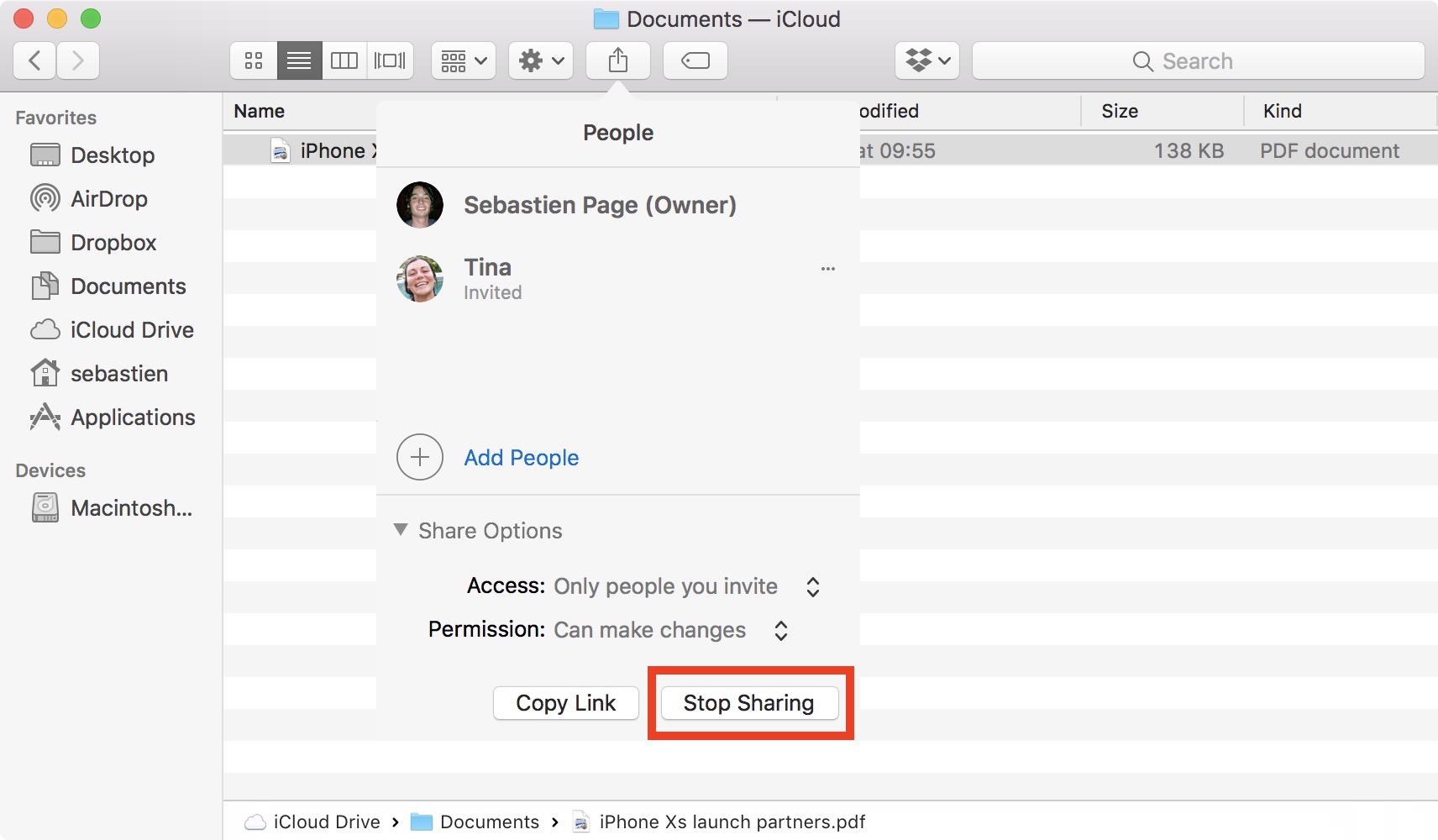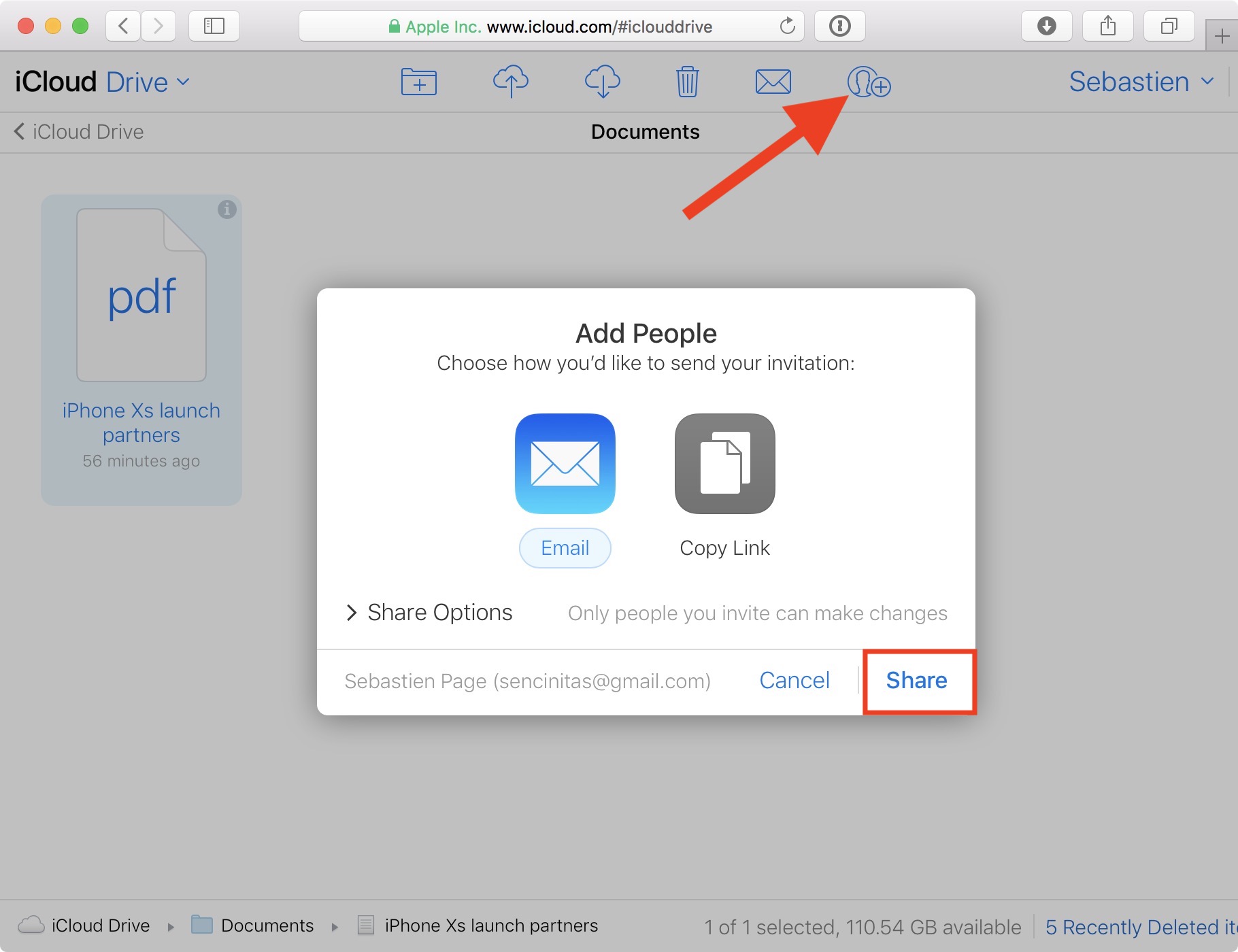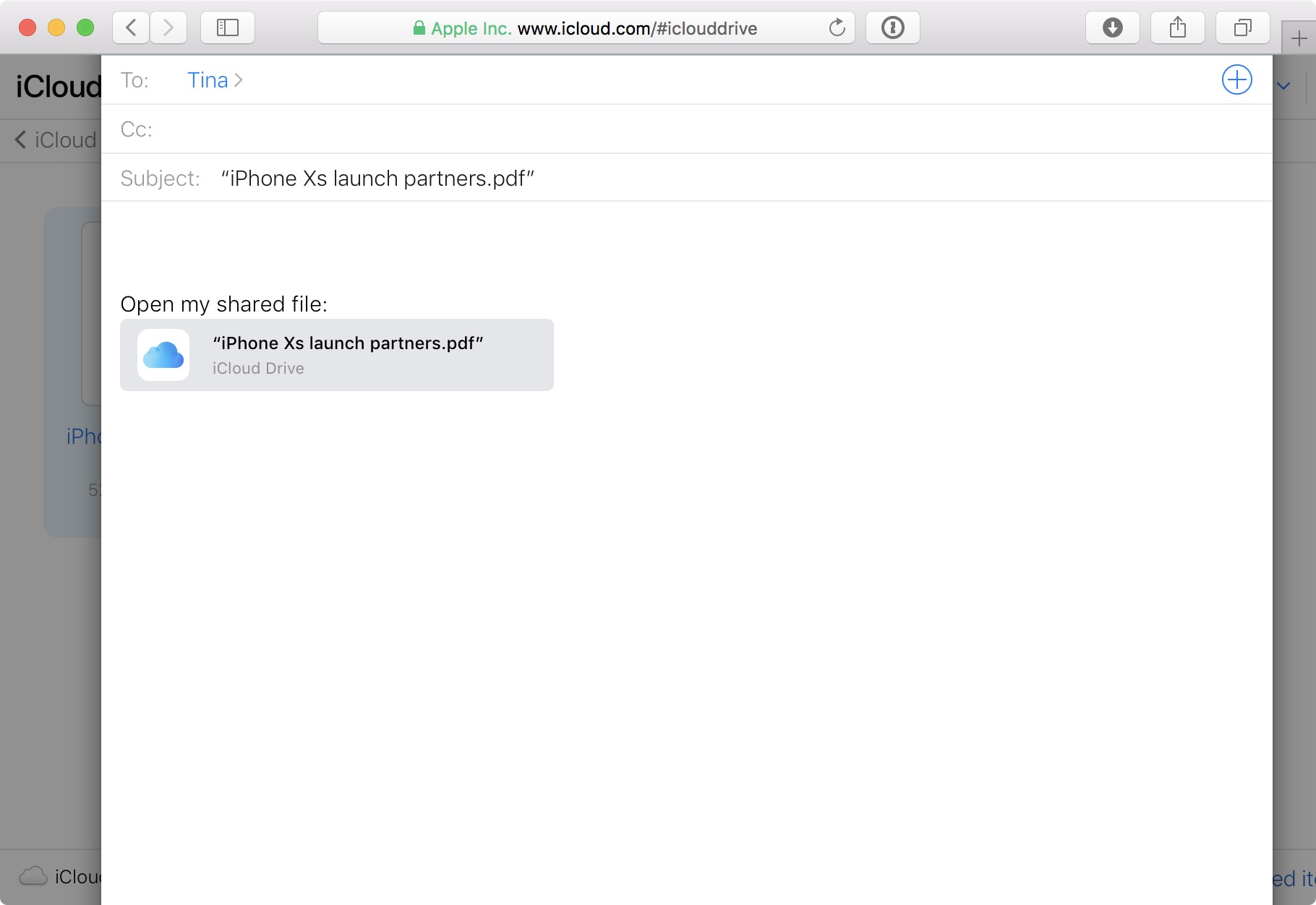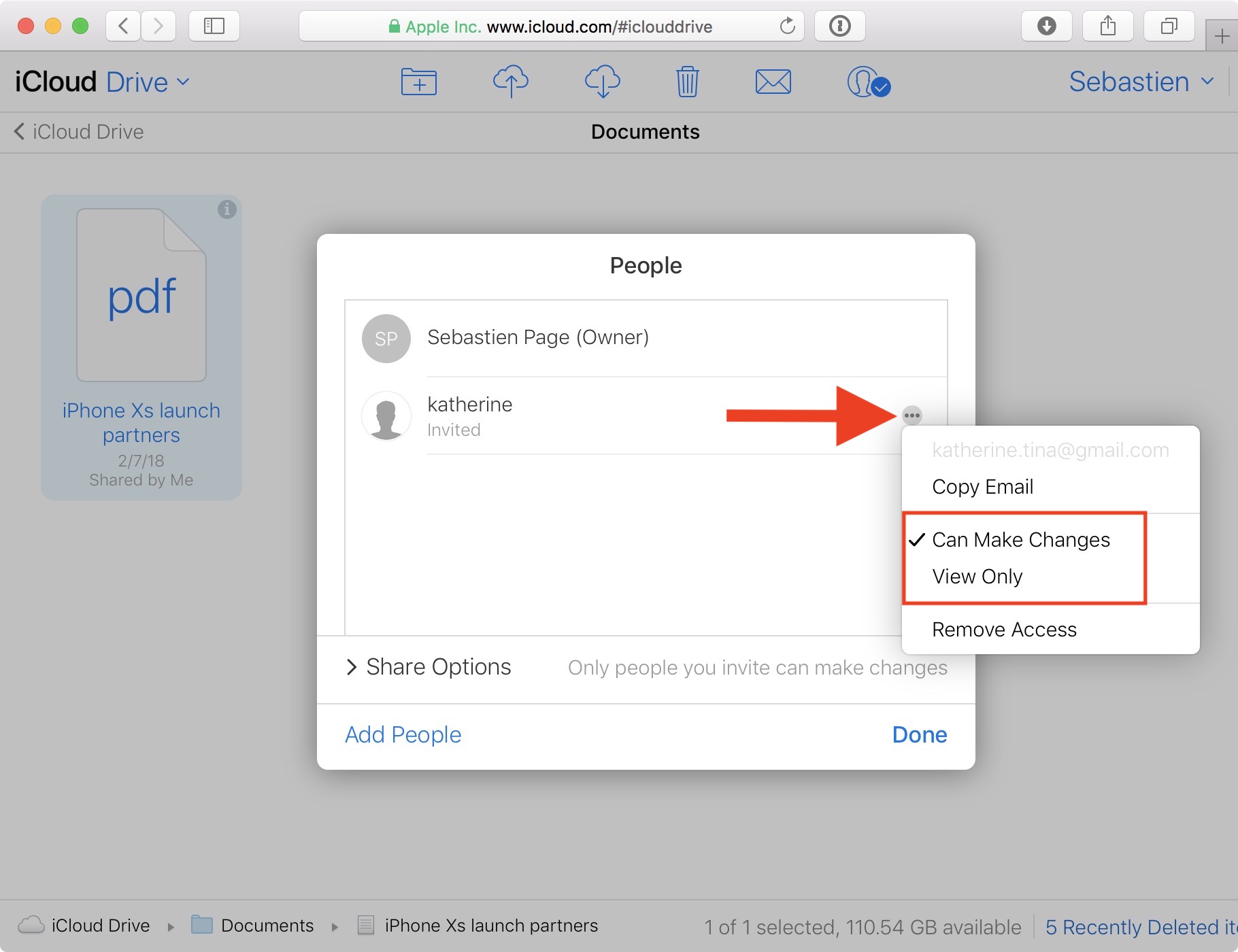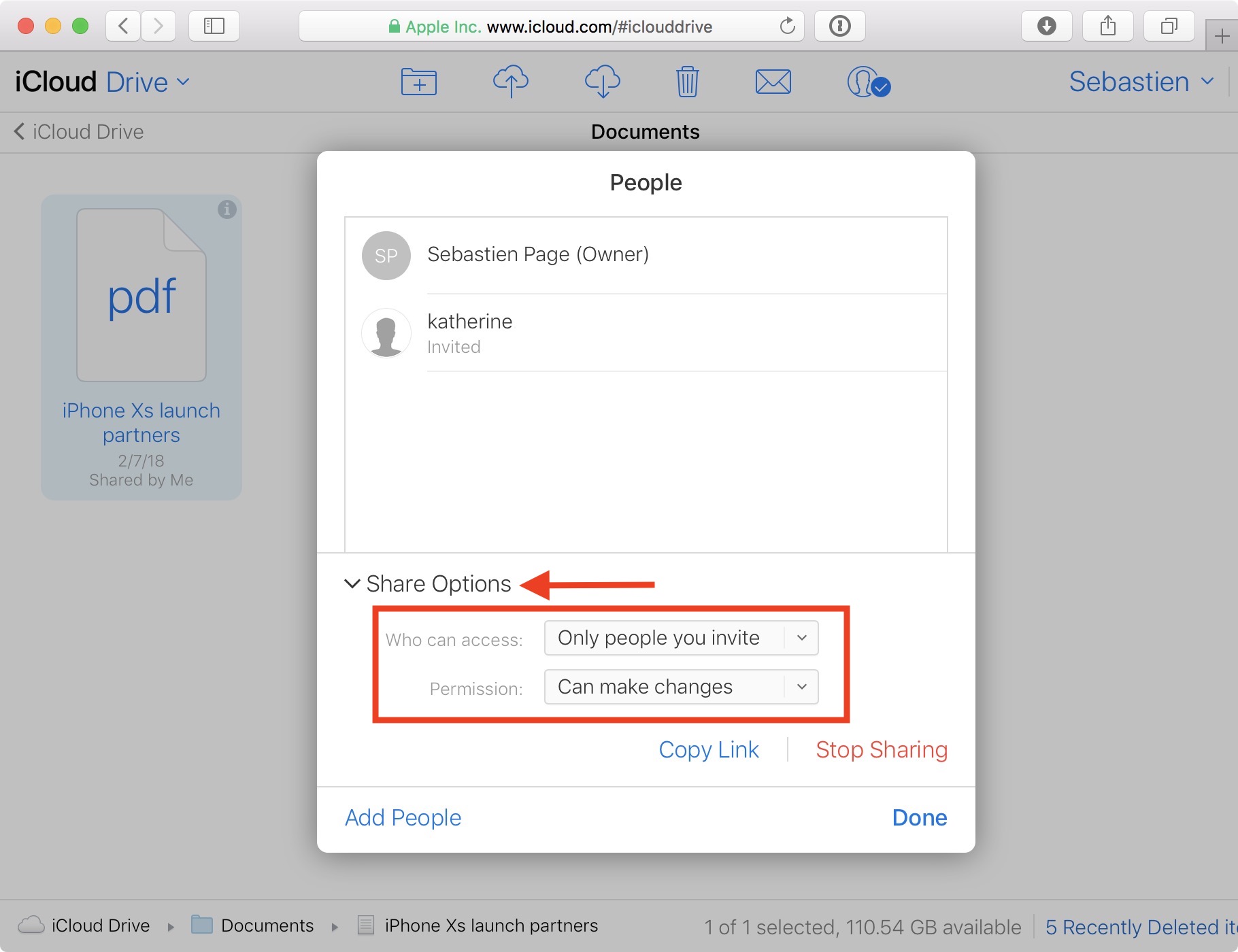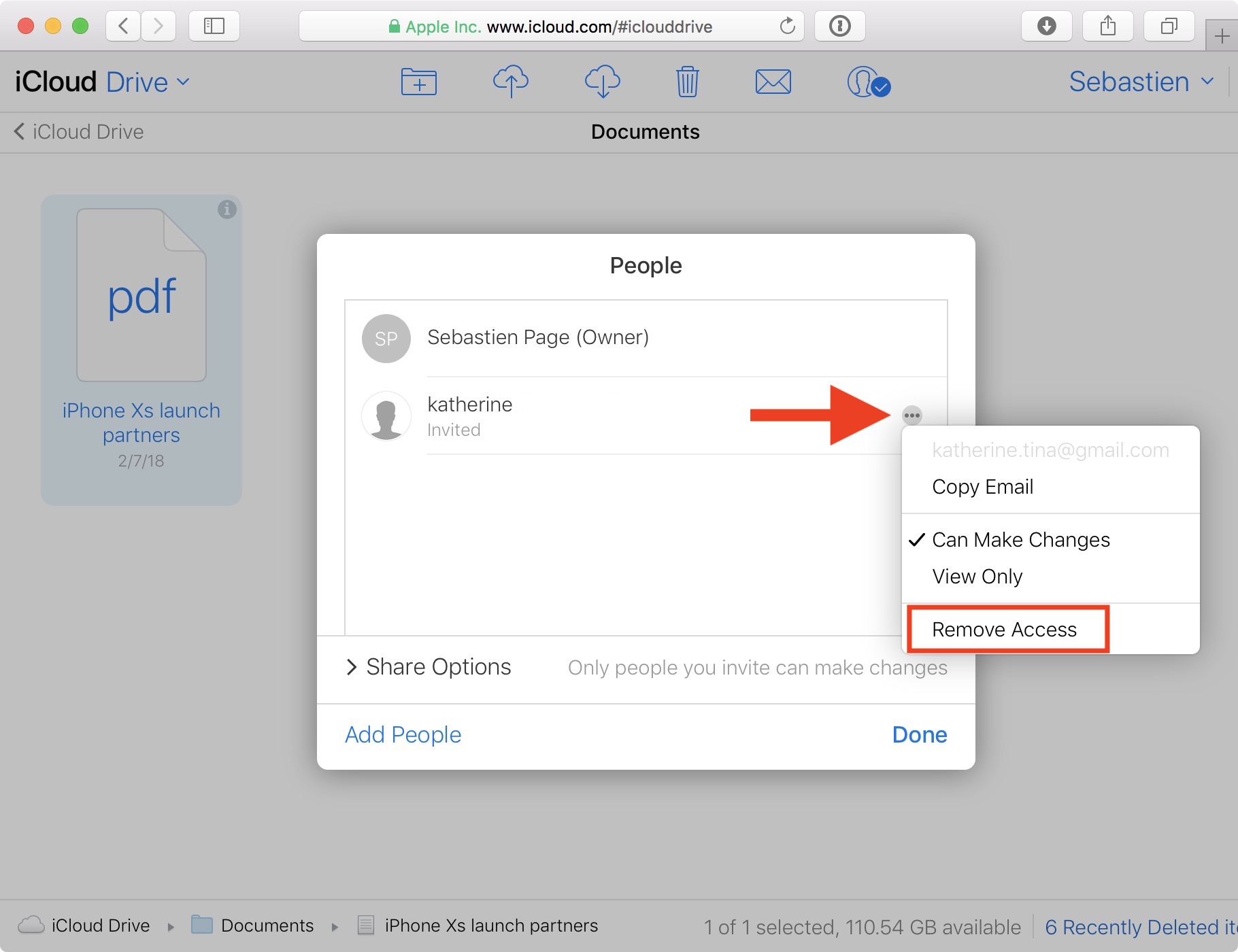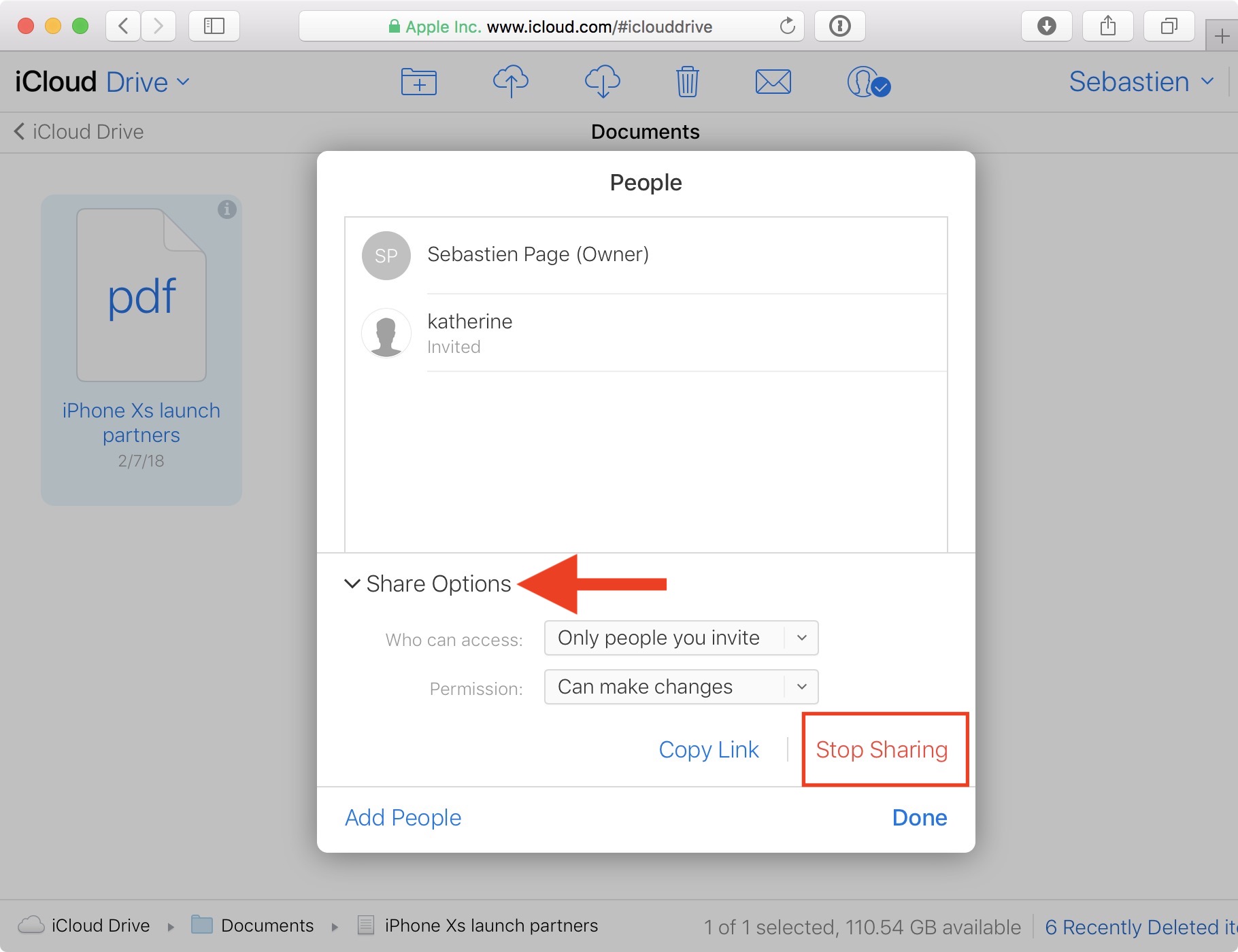You can share iCloud Drive files with other people to either give them basic access to the document, or to allow them to collaborate and edit the document. This sharing can be initiated via your iPhone, iPad, Mac, or even from iCloud.com using any web browser.
In this tutorial, we will learn how to share iCloud Drive files and documents, how to edit permissions for shared files, and how to revoke access to share documents. We will look at how to do all of that on iOS, Mac, and from iCloud.com.
One of the advantages of being an Apple user when using iCloud Drive file sharing is that you can move from one platform to another seamlessly. For instance, you can start sharing a document from your iPhone, edit the file permissions later on from a Mac, and revoke access to the file from iCloud.com. Each change made on one platform automatically carries over to the others.
Also worth noting is that the person you share the file with will have to have an Apple ID. If the person is opening the file on iPhone, iPad, or Mac, the file will be downloaded locally in their iCloud Drive. If the person is accessing the file from the web, they will first have to login to iCloud.com to retrieve the file
How to share documents in iCloud Drive on iPhone and iPad
The following screenshots were taken on an iPhone, but the steps are identical on iPad.
1) Look for the document you want to share in the iCloud Drive app on your iPhone or iPad.
2) Tap the Select button, then tap on the document you want to share to select it.
3) Tap on the arrow-up icon, then select Add People from the sharing options.
4) Choose how you want to share this document. For this tutorial, we will share the document by email. You can also adjust the Share Options, aka permissions, during this step, but we will look more into this below.
5) Fill in the email address of the recipient, and tap Send. The person you are sharing this will receive a link from which they can access the document.
6) If you need to share with more people at some point, simply follow steps 1 to 3 above, then select Add People.
How to edit permissions of shared iCloud Drive documents on iPhone and iPad
By default, iCloud Drive documents are set to be accessed by only people you invite, and these people can also make changes to the documents. You can change these permissions.
1) Follow steps 1 to 3 from the section above. You will see people you are sharing the document with. From there you can change permissions for each individual, or for everyone you’re sharing with.
2) To change permissions for one individual, select this person and select either View only or Can make changes.
3) To change general file permissions, tap on Share Options then select from the options available for who can access (only people you invite, or anyone with the link), and file permission (Can make changes, or View only).
How to stop sharing iCloud Drive files on iPhone and iPad
You can choose to stop sharing a file with one specific person or everybody you’re sharing with at once.
1) Follow steps 1 to 3 from the first section of this tutorial titled “How to share document in iCloud Drive on iPhone and iPad.”
2) To stop sharing with one specific person, select this person, then select Remove Access, then confirm you want to cut off access to this document for this person. Repeat this process for as many people as you want to remove access.
3) To stop sharing with everyone you’ve shared the document with, simply select Stop Sharing, and confirm your decision.
How to share documents in iCloud Drive on Mac
1) On your Mac, find the iCloud Drive file you want to share using the Finder. Click on that file to select it.
2) Click on the Share icon, or right-click on the file and select Add People.
3) Select how you want to invite people to share this document. We will choose to share via email. At this point, you can also adjust sharing permissions, which we will look at in the section below.
4) Enter the recipient of the document and send the email. The person will receive an email with a link to the document.
How to edit permissions of shared iCloud Drive documents on Mac
By default, your Mac will make any document you share via iCloud Drive accessible to only people you invite, and these people can also make changes to the documents. You can edit this either before sharing the document, or after the document has been shared. Assuming you haven’t changed permissions before sharing, here is how you can change them after the file has been shared.
1) On your Mac, find the iCloud Drive file you want to share using the Finder. Click on that file to select it.
2) Click on the Share icon, or right-click on the file and select Show People.
3) To change permissions for one specific individual, click on the ellipsis icon next to this person, then choose whether this person Can make changes, or View only.
4) To change permissions for everybody you share with, click on Share Options, then select who can access the document and what permissions you give them regarding editing the document.
How to stop sharing iCloud Drive files on Mac
You can choose to revoke access to one specific person or to everybody you are currently sharing the document with.
1) Follow steps 1 and 2 from above.
2) To revoke access to one specific person, click on the ellipsis icon next to this person, then choose Remove Access. You can repeat this step for every people you want to stop from accessing the file.
3) To revoke access to everybody currently being able to access this document, click on Share Options, then Stop Sharing.
How to share documents in iCloud Drive on iCloud.com
1) Log in to iCloud.com using your Apple ID, then go to the iCloud Drive app and select the file you want to share.
2) Click on the share icon that resembles the outlines of a person’s head. This will give you two sharing options: either via email, or by copying the link. We will select email. At this point, you can also select file permissions by clicking on Share Options, but we will look into this in the next section below.
3) Click Share.
4) Type in the name or email address of the recipient, then hit Send. The person will receive the invitation and will then be able to access the document.
How to edit permission of shared iCloud Drive documents on iCloud.com
File permission can be set before sharing or after sharing a document. If you haven’t selected a file permission before, here is how you can adjust it.
1) Login to iCloud.com using your Apple ID, then go to the iCloud Drive app and select the file you want to share.
2) Click on the share icon that resembles the outline of a person’s head. You will now see who you are currently sharing this document with.
3) To edit file permission for one person only, click on the ellipsis next to this person, then choose from Can make changes, or View only.
4) To adjust sharing options for everybody except you, select Share Options, then choose who can access the document and what kind of editing permission they have.
How to stop sharing iCloud Drive files on iCloud.com
As the document owner, you have the power to revoke access to one specific person, or to everybody who can currently access the file.
1) Follow steps 1 and 2 from above.
2) To stop sharing the document with one specific person, click on the ellipsis icon next to this person, then select Remove Access.
3) To stop sharing this document with everyone, click on Share Options, then select Stop Sharing.
If you have any question about this, please feel free to ask down in the comments.