Do you want to control your Spotify music playback from Mac’s top menu bar? If yes, let me show you two easy ways to do that.
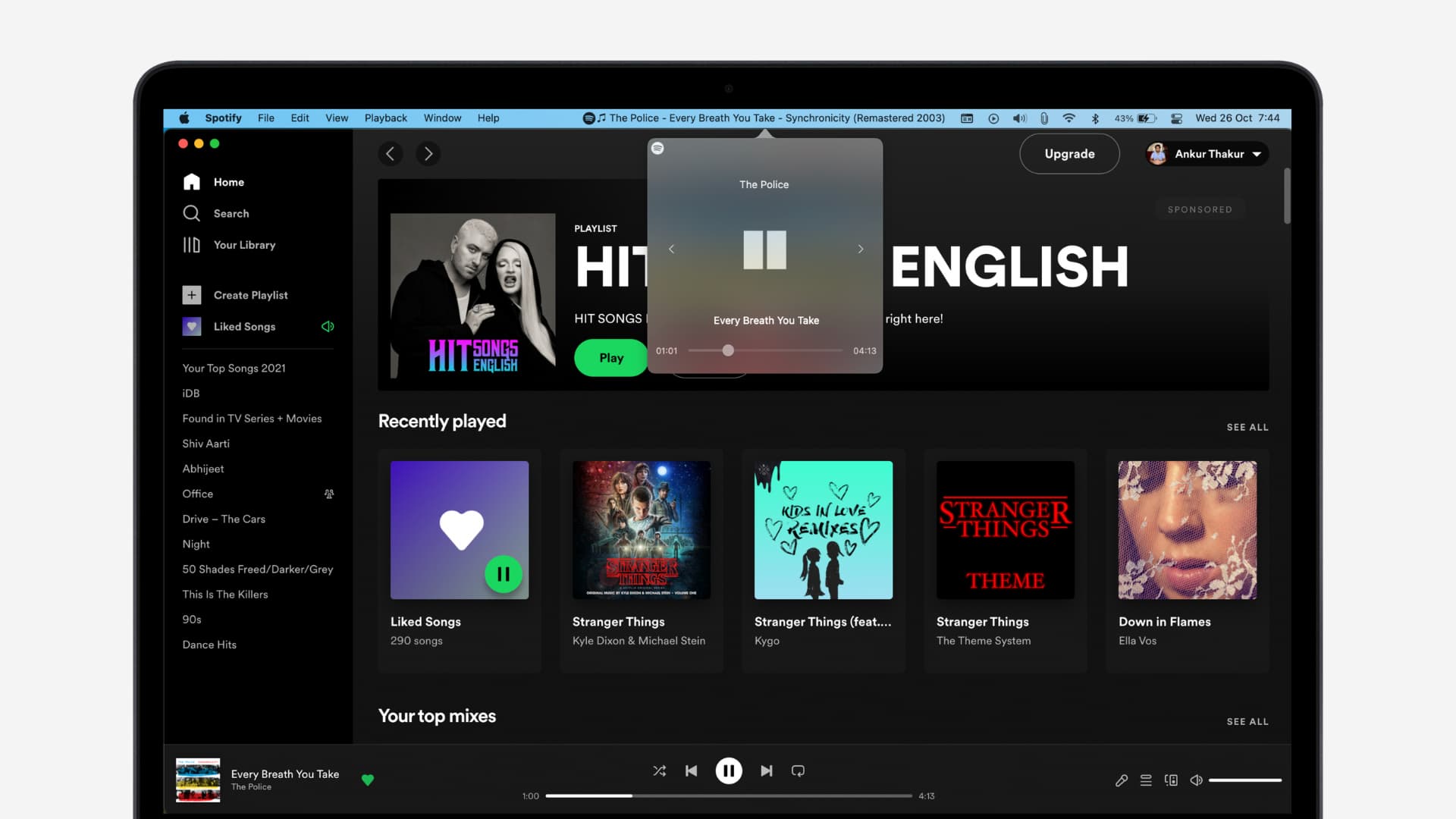
1. Use Mac’s Now Playing button
You can add a Now Playing button to the menu bar of your updated Mac. Clicking this icon shows a tiny control pane from where you can see which song is playing, change tracks, and scrub it forward/backward.
This Now Playing button is for general media control and shows music or video playing in any app such as Spotify, Music, Chrome, Safari, Firefox, etc. Here’s how to make sure it always appears on the menu bar:
- Click the Apple icon and choose System Preferences.
- Go inside Dock & Menu Bar.
- Scroll down the left sidebar and pick Now Playing.
- Make sure Show in Menu Bar is checked, and the dropdown below it says always.
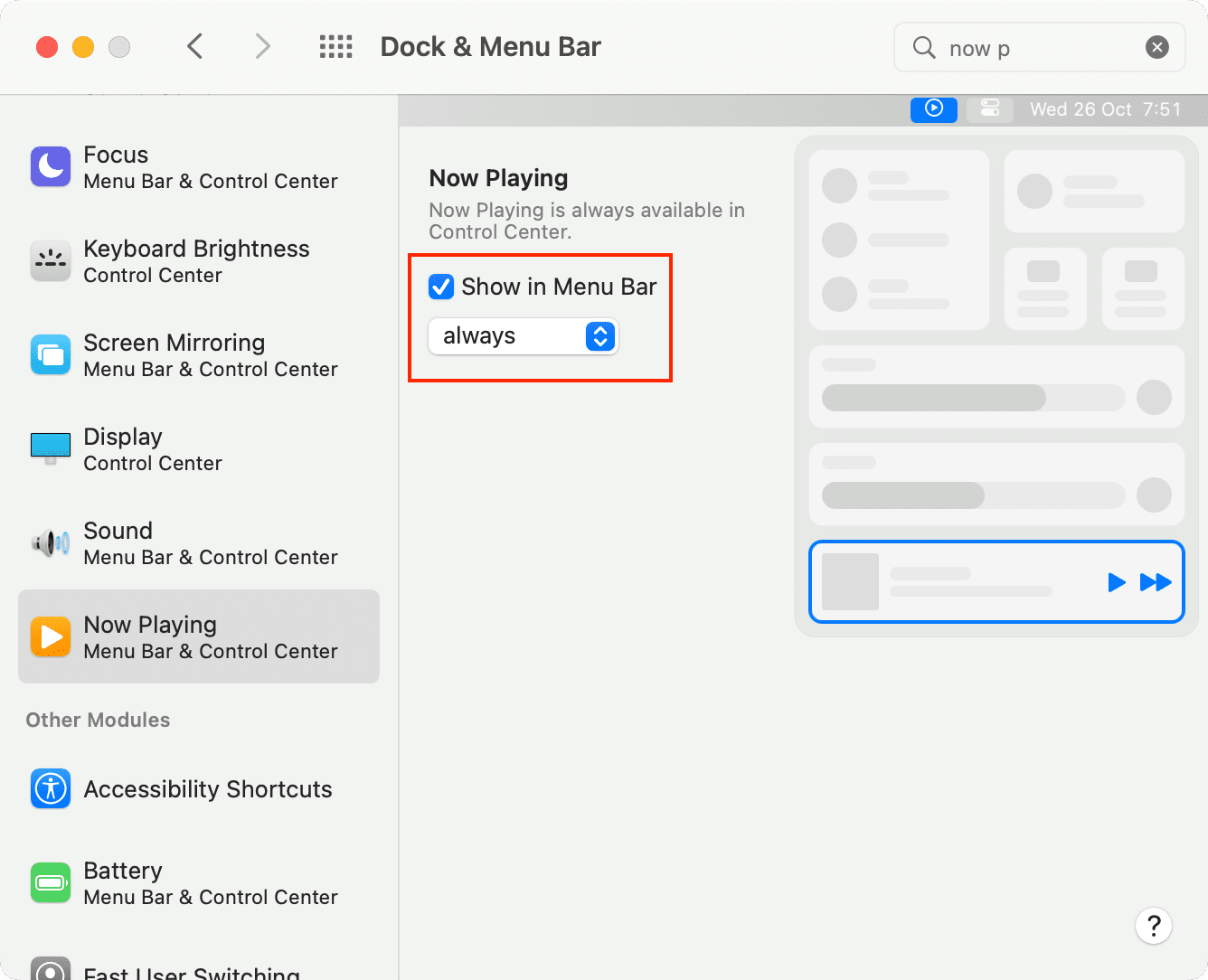
From now, you will see the tiny Now Playing icon in the menu bar from where you can control the media playing on your Mac.
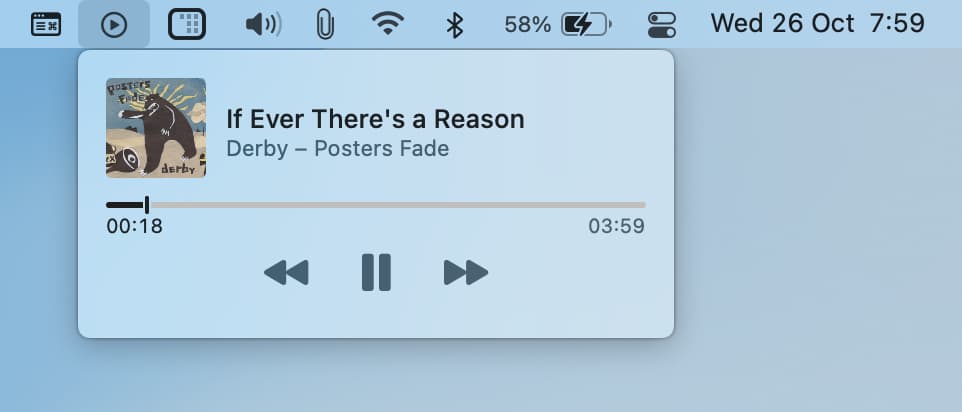
2. Use SpotMenu
Mac users with a preference for streaming their favorite music tracks via Spotify instead of Apple Music are going to love an extension for macOS dubbed SpotMenu.
Written entirely from Swift, this app is a combination of two older apps known as Trayplay and Statusfy. It brings a Now Playing-like interface made specifically for Spotify to the menu bar on your Mac so that you can interact with your music more easily.
Once installed, a new icon appears in your menu bar that looks a lot like the Spotify app icon:
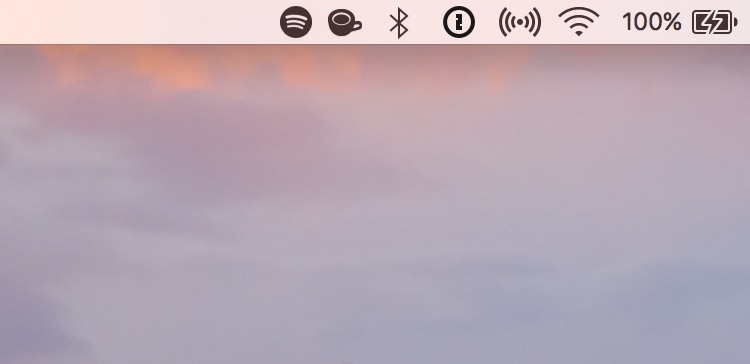
When you start to play any music on Spotify, you can click the menu bar icon to interact with what’s playing:
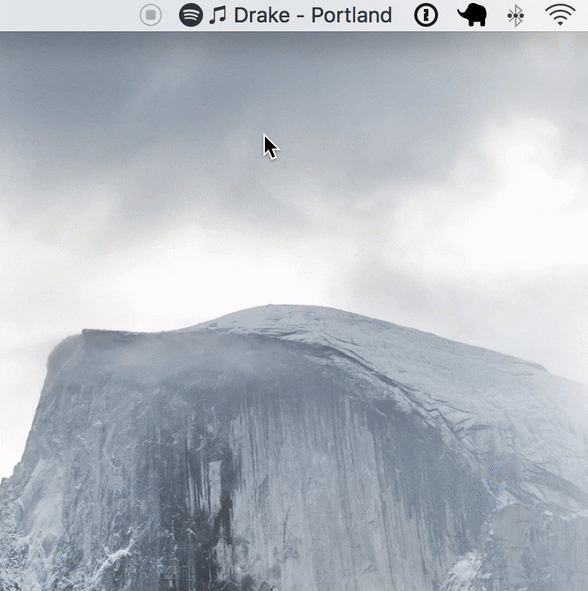
Having the artist and song name appear in the menu bar is optional, but I think it’s a nice touch because it lets me see what’s playing without having to open the app. This feature makes it superior to Apple’s Now Playing implementation.
Hovering your mouse pointer over the album artwork in the popup interface displays hidden controls for pausing or playing the song. Forward and back navigation buttons are also available on both sides of the album artwork so you can move through your playlist in sequential order:
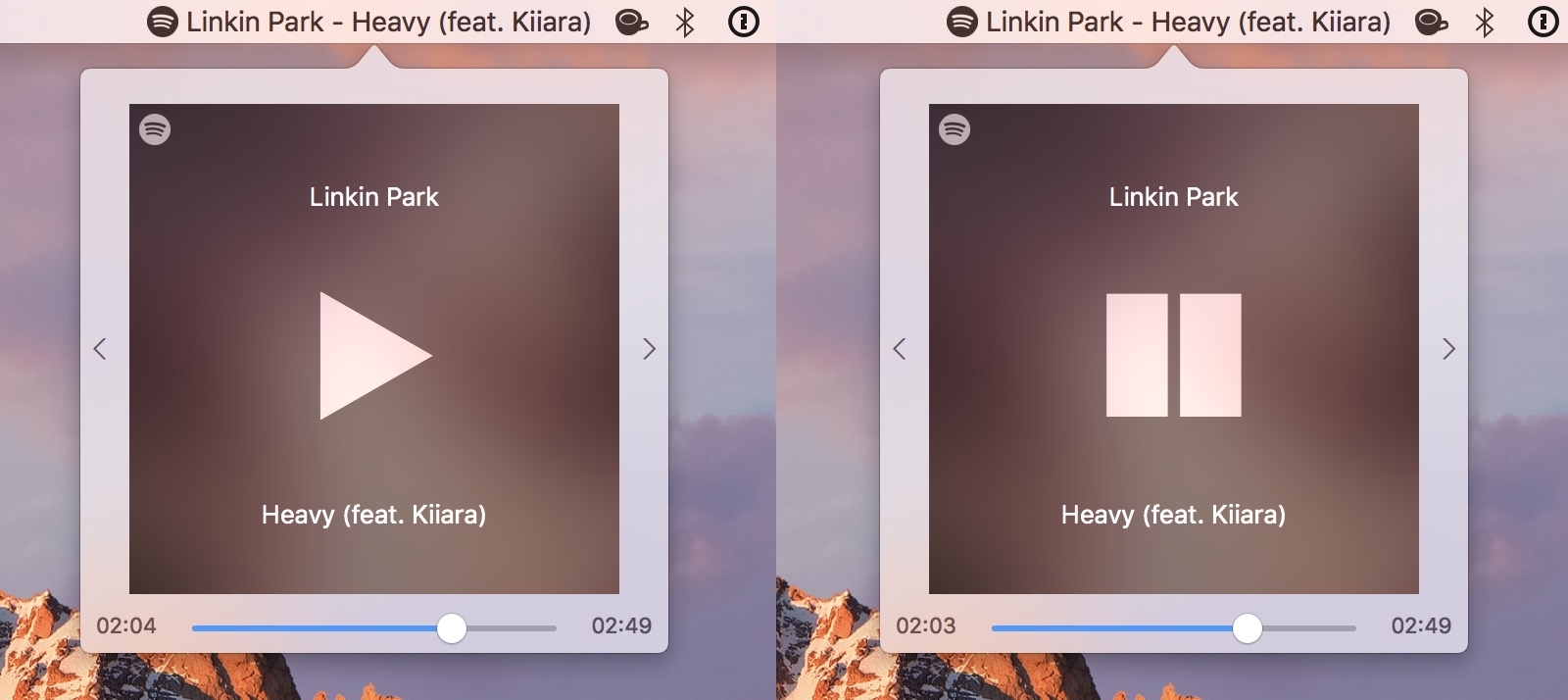
Because there are some optional aspects to SpotMenu, a preferences pane exists where you can tinker with the app. You can access it by right-clicking on the menu bar icon and choosing Preferences:
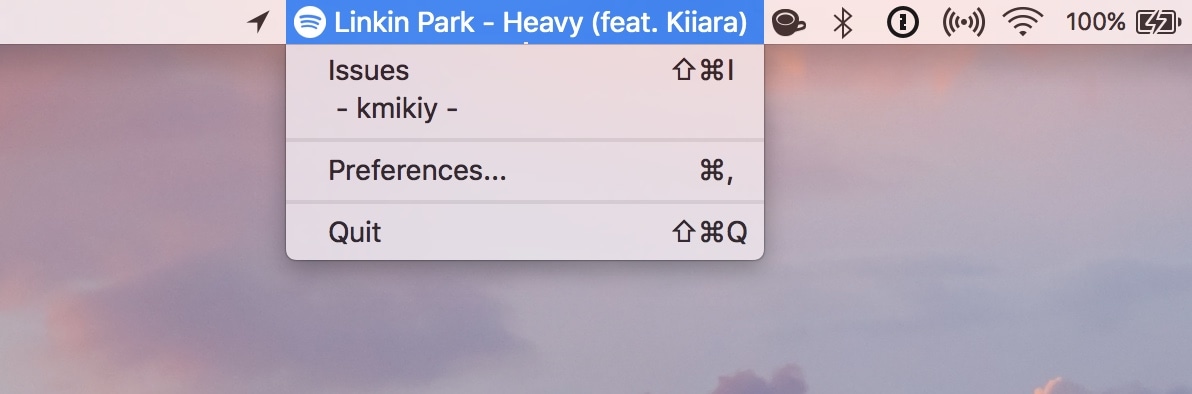
In the Preferences pane, you can personalize how the app looks and behaves while in your menu bar:
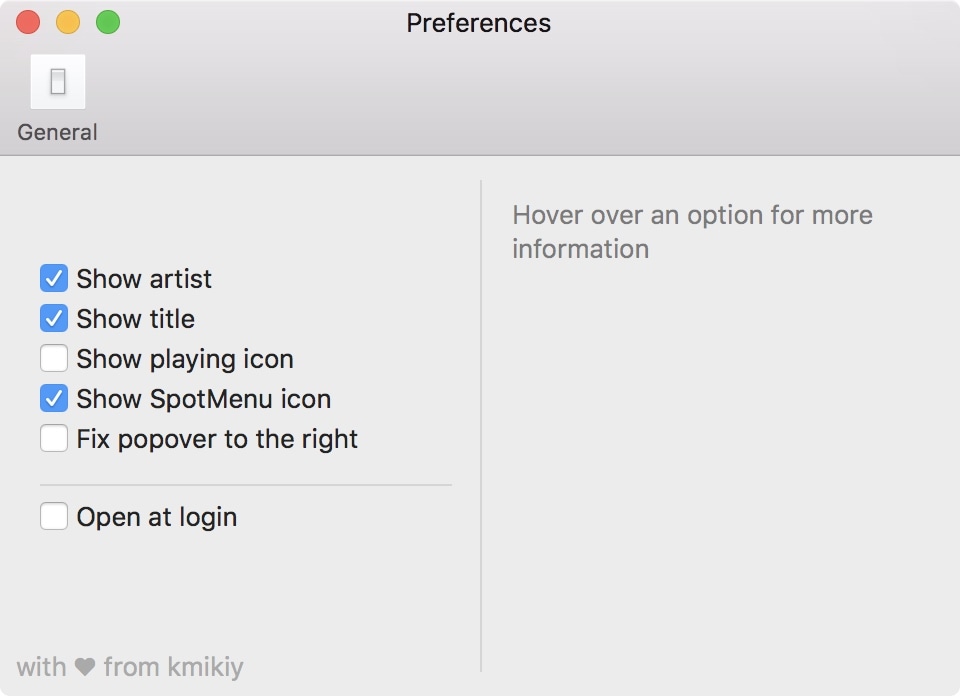
Among the things you can configure are:
- Hide or show the artist name in the menu bar
- Hide or show the song title in the menu bar
- Display a music symbol icon in the menu bar when music is playing
- Hide or show the SpotMenu icon in the menu bar
- Fix the popup to the right-hand corner
- Start SpotMenu when you boot up your Mac
In my example, you can see the options I’ve chosen to enable. In my opinion, displaying the music symbol feels a little bit redundant, so I’ve left that disabled, but I do like seeing the artist and song information because that eliminates the guessing factor when I hear something I like and want to know what it is.
There’s not much to SpotMenu, but it’s still a great complementary app for Spotify listeners who use macOS as their operating system of choice. After having tried it myself, I now think using Spotify without SpotMenu feels barren and incomplete.
If you’re interested in trying the free SpotMenu, go to this GitHub page and use the download link under the About section.
After you unzip the file and try to open the app, macOS may refuse to do so. But you can easily fix this by right-clicking over the app and choosing Open. In case you can’t, have a look at other ways to open apps from unidentified developers.
Do you agree that SpotMenu is a great addition to the Spotify experience on macOS? Share why or why not in the comments section below!
Handy Spotify tips: