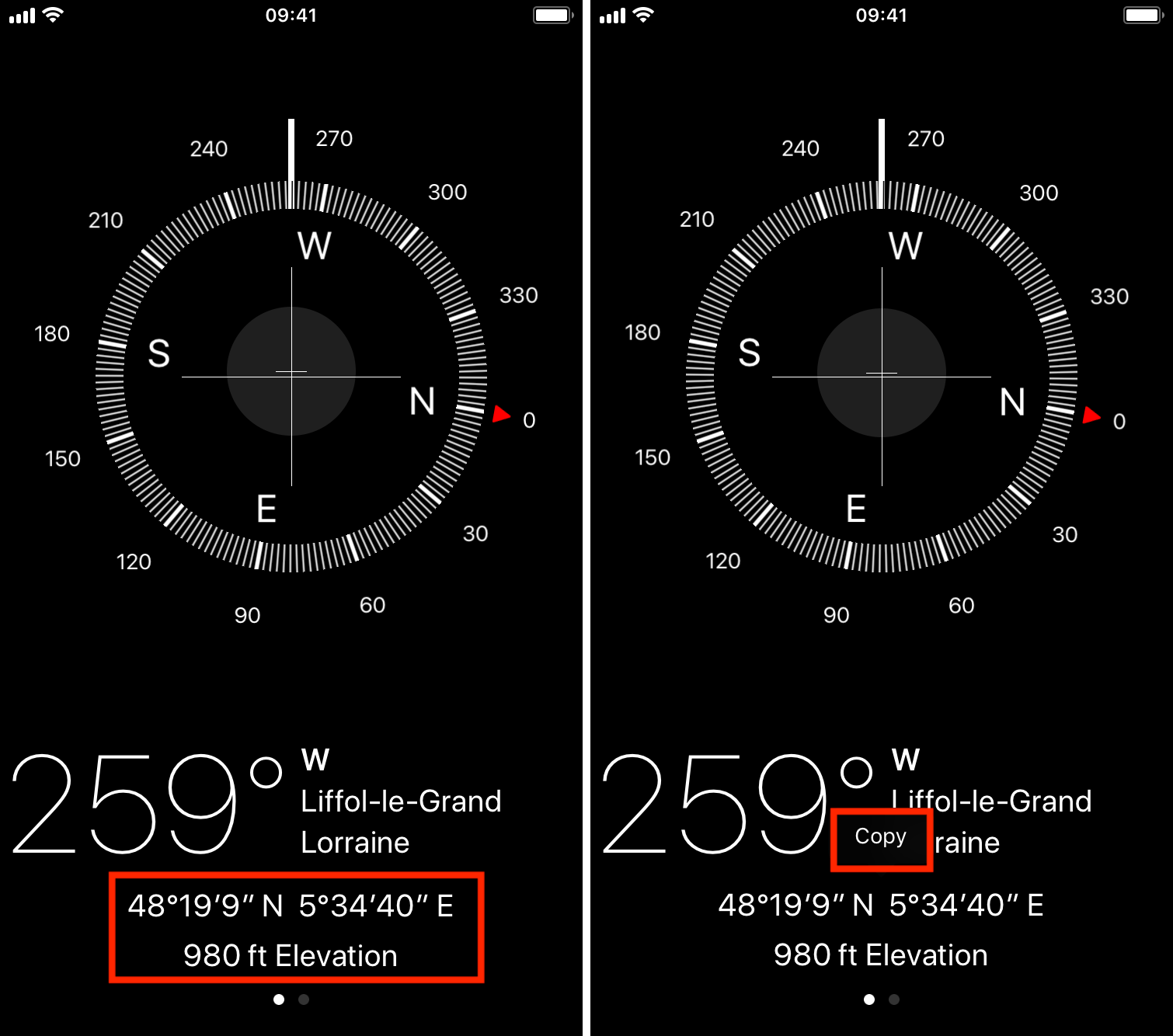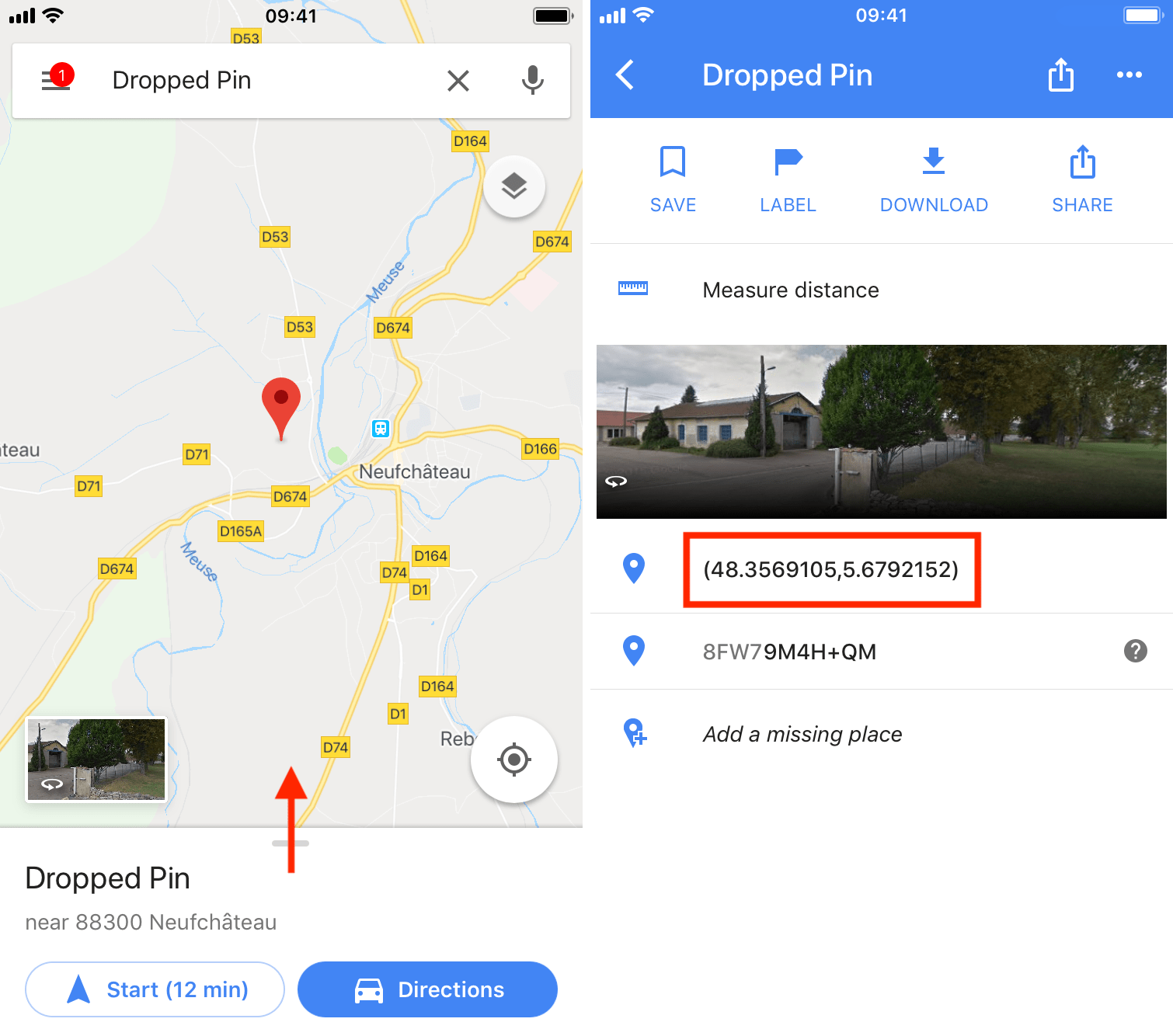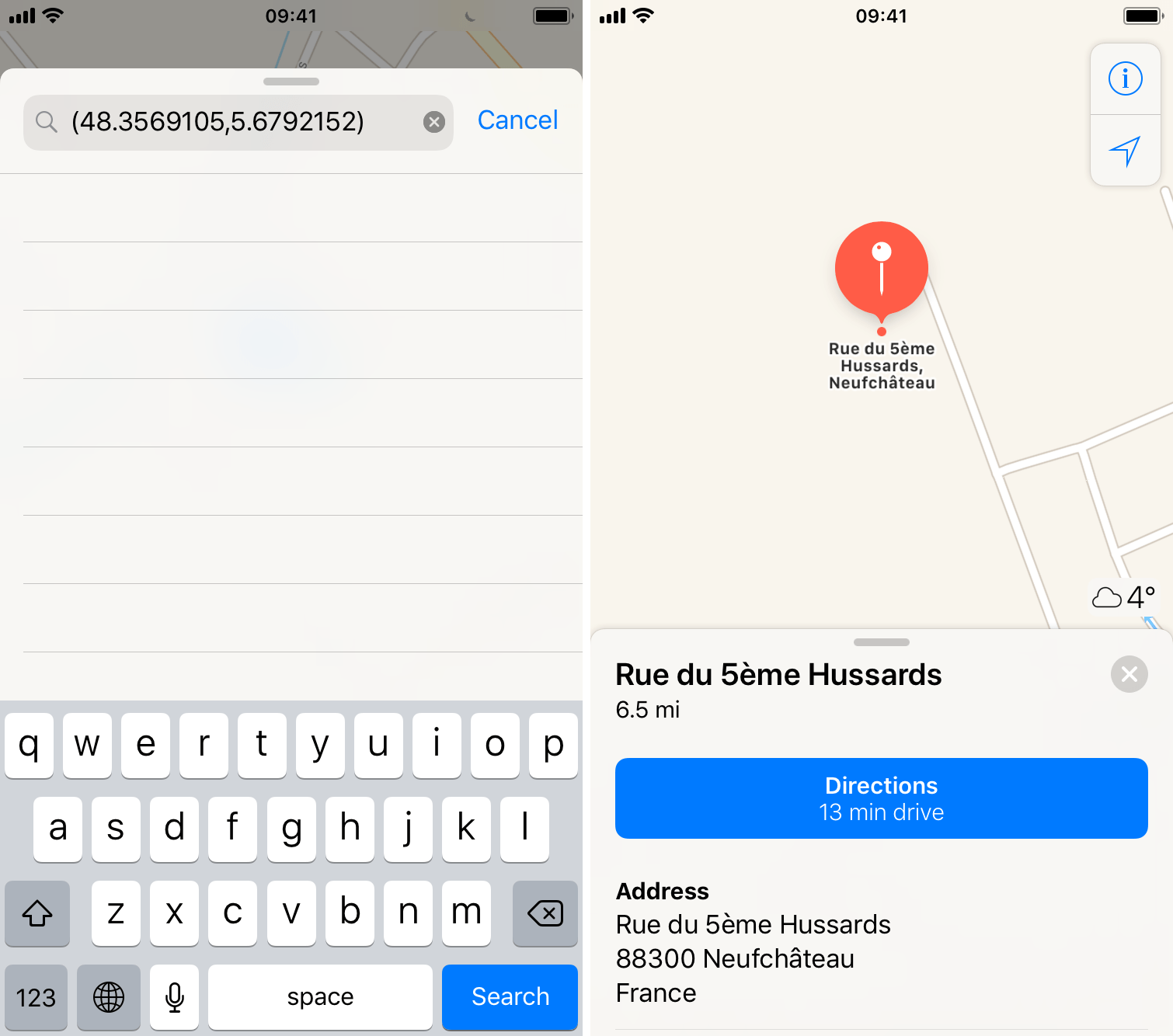Many apps you use on your iPhone are tapping your location to provide services or data based on where you are. While everything happens in the background, all these apps are actually using your GPS coordinates on your iPhone to pinpoint your location in the most precise way.
While an average user will never have to deal with GPS coordinates, knowing how to obtain and understand them can be valuable for some. I’m thinking about outdoorsy people or those into geocaching, for instance. If you’re one of these people, or if you just want to learn something new, here’s how to view GPS coordinates (latitude and longitude) on iPhone.

What are GPS coordinates?
GPS coordinates are determined by the latitude and longitude of a given location. In brief, the latitude coordinate is a point relative to the equator and longitude is a point relative to the meridian of the British Royal Observatory in Greenwich, UK. For more details about that, refer to Wikipedia’s in-depth article on the topic.
How to view latitude and longitude of a location in Apple Maps
You do not need any third-party application to view the latitude and longitude data of a location on your iPhone. You can actually do so just with the default Apple Maps app. Here’s how:
1) Open the Maps app on your iPhone or iPad.
2) To see your coordinates, tap the arrow icon from the top right, and in a few seconds, you should see a circle or blue dot showing your current location. Tap inside this circle or dot and pull up the My Location tab to see your coordinates. To copy the coordinates, press it and tap Copy.
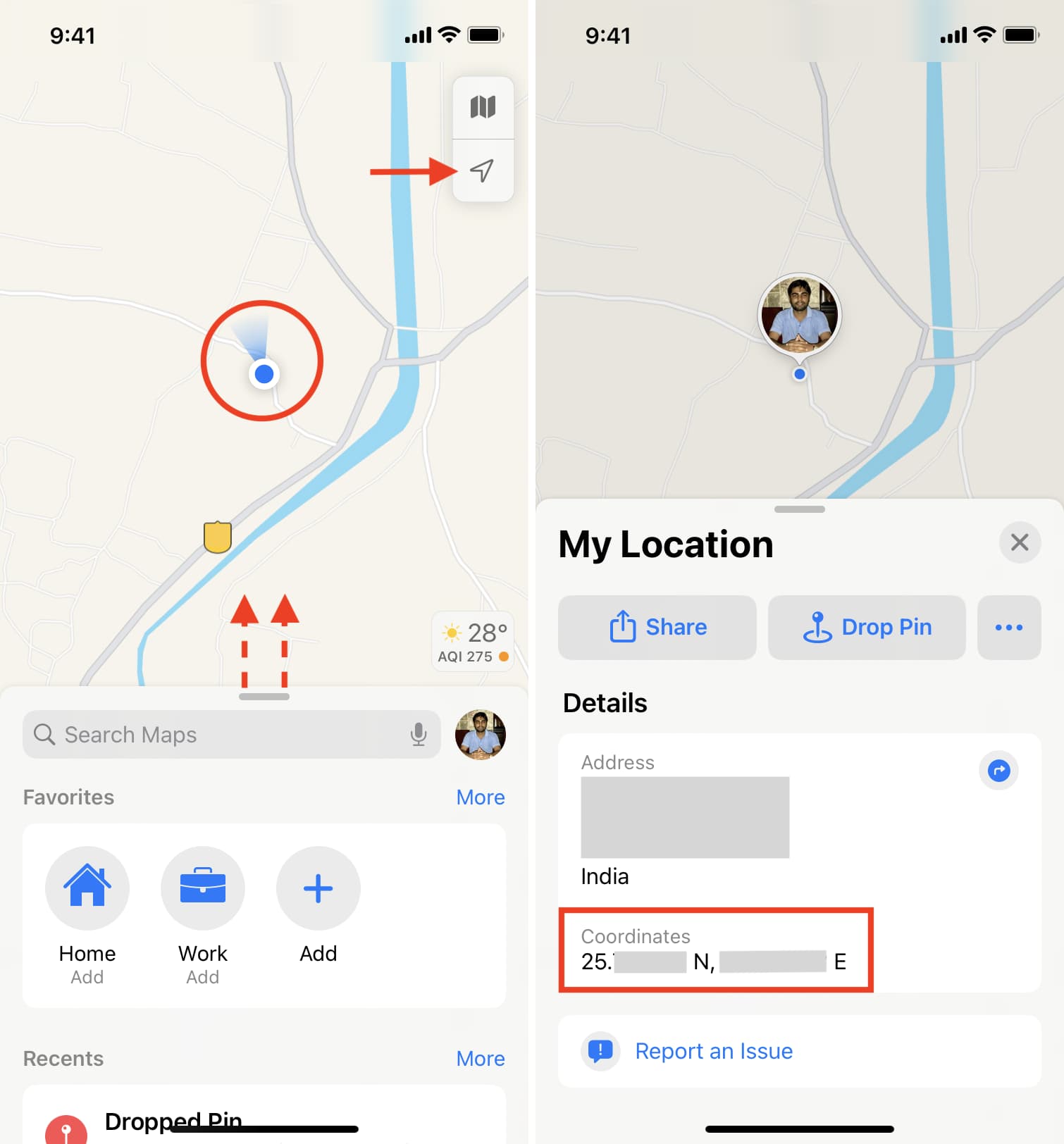
3) To see the coordinates of any other location, type the place’s name in the search box. If it’s a famous place, swipe its card up, and you’ll see the coordinates.
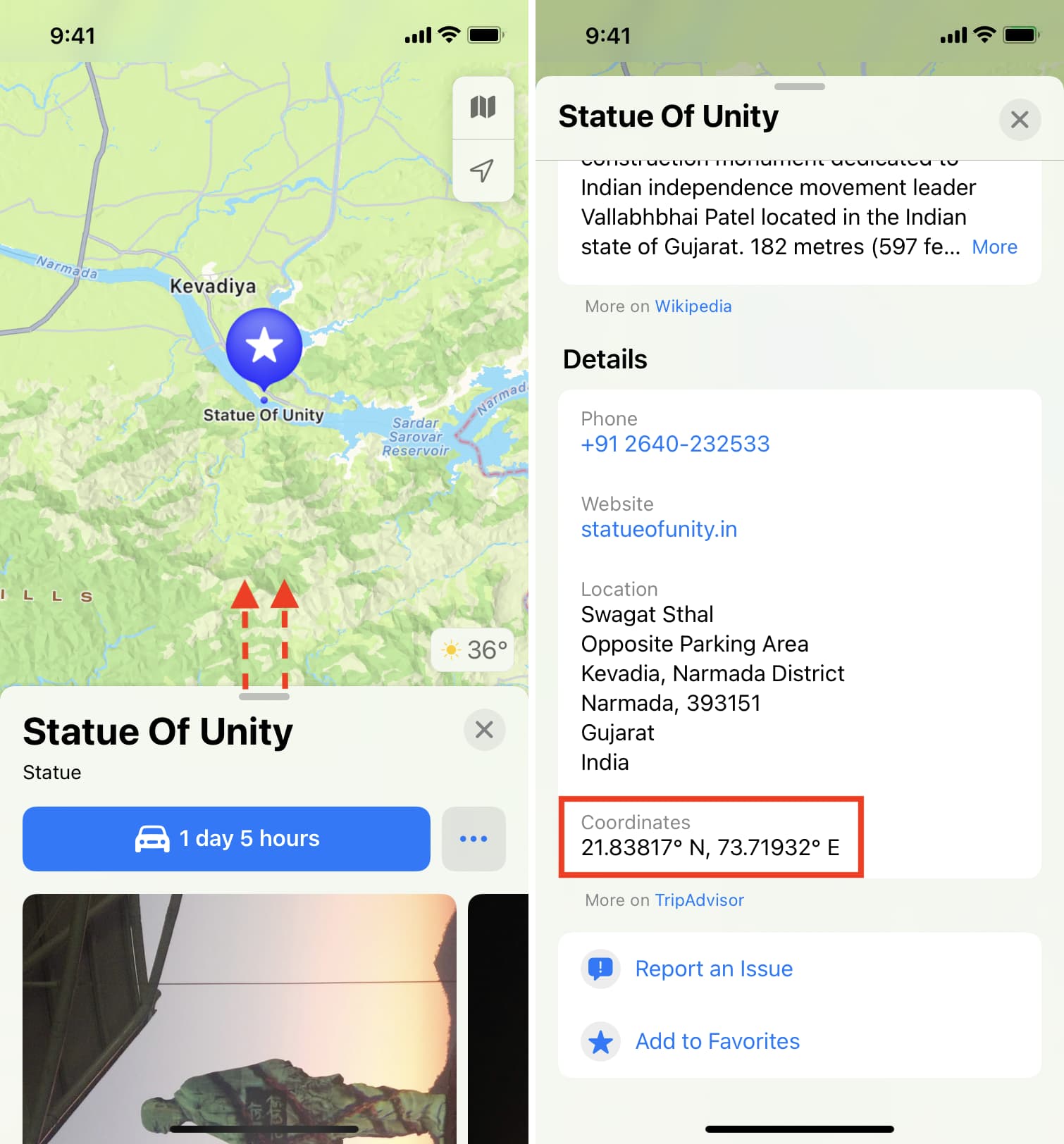
If not, press on the map to drop a pin. Next, you’ll see the coordinates on the card for that Dropped Pin. If you don’t need to keep this pinned location, press the pin on the map and tap Remove Pin.
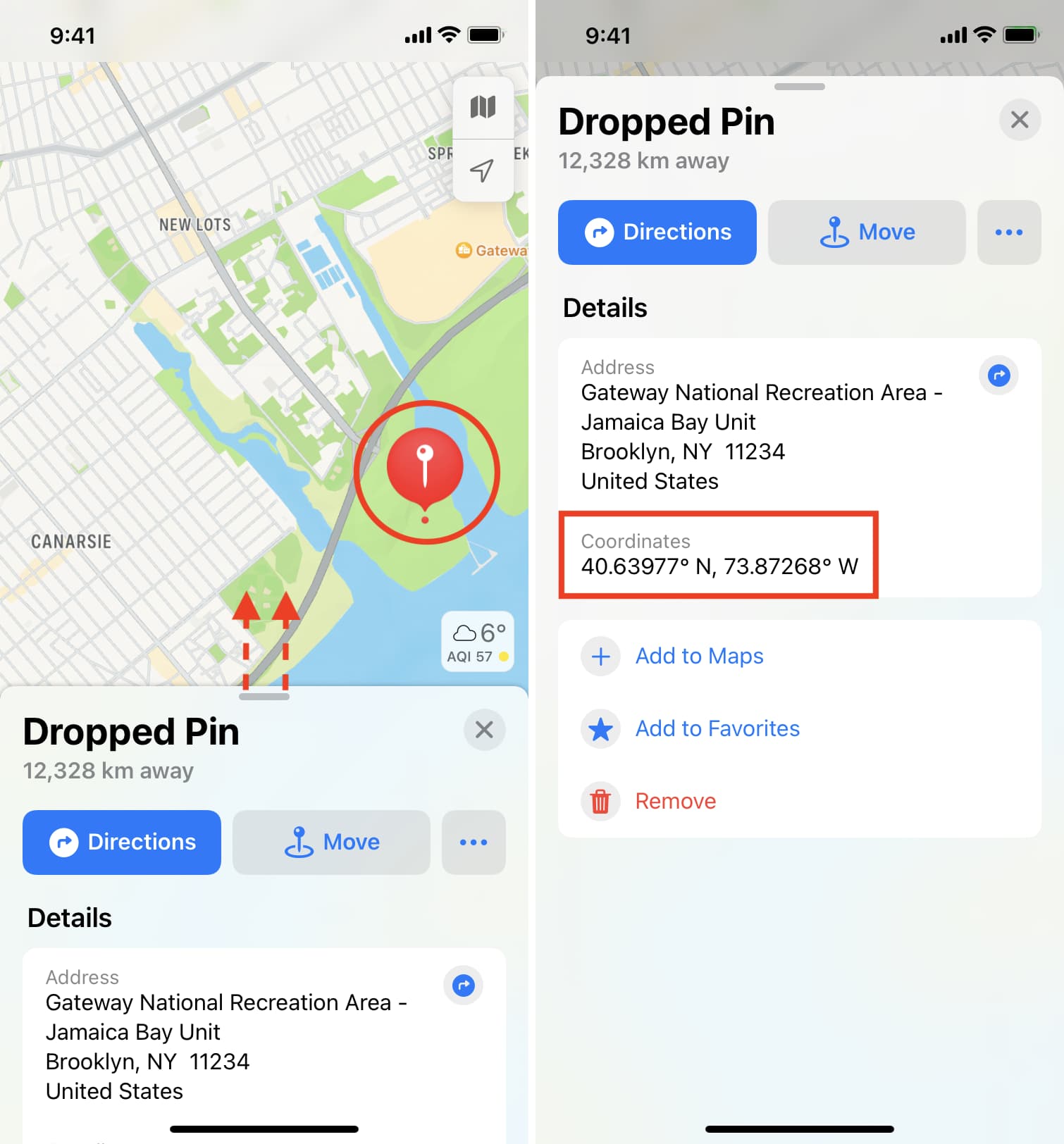
How to view latitude, longitude, and elevation of a location in the iPhone Compass app
There is another app that comes pre-installed on your iPhone you can use to see your coordinates: Compass. The downside of this app is that you can only see the coordinates of your current location.
To view your latitude, longitude, and elevation coordinates in the Compass app simply launch it and look for the data at the bottom. To copy that data, tap and hold your finger on it until you see the Copy button. Tap Copy, and from there you can paste it in any app.
How to view GPS coordinates on iPhone in Google Maps
If the stock Maps or Compass apps aren’t your go-to and you prefer Google Maps, you can also grab GPS coordinates of a location from that app as well.
Launch Google Maps on your iPhone, then tap and hold your finger to drop a pin on the screen (note you can only view GPS data by dropping a pin). Swipe up on the information pane, and latitude and longitude data should be easily accessible there.
You may tap and hold your finger on the GPS coordinates to copy them to the clipboard.
How to find a location based on its GPS coordinates
Now let’s say you have the GPS coordinates of a location but want to find out where that location is. You can simply paste those coordinates either in the Maps app or in Google Maps, and it will show you that location. From there, you can get directions to that location, for example. The information can also give you a better understanding of where the location is.
Check out next: