Want to save your live Instagram broadcast to the Photos app right after you’ve ended it? In this step-by-step tutorial, we will teach you how to download live Instagram videos to your iPhone or Android phone’s local storage.

Saving your live Instagram videos to the Photos app lets you keep them forever, re-use them, and edit the video file in other apps, even when your device is without network connectivity.
Instagram used to offer an easy one-tap button to save live Instagram broadcasts to the phone. But that option is gone now, so you will have to use other ways to do that.
Note that the saved video file will not have the comments, likes, number of viewers, or any live interactions associated with your live broadcast.
Save live Instagram broadcast video to your phone
1) Open the Instagram app and tap your picture from the bottom right to see your profile page. From here, tap the menu icon and choose Settings and privacy.
2) Scroll down and tap Archiving and downloading.
3) Turn on the switch for “Save live to archive” and “Save story to Camera Roll.”
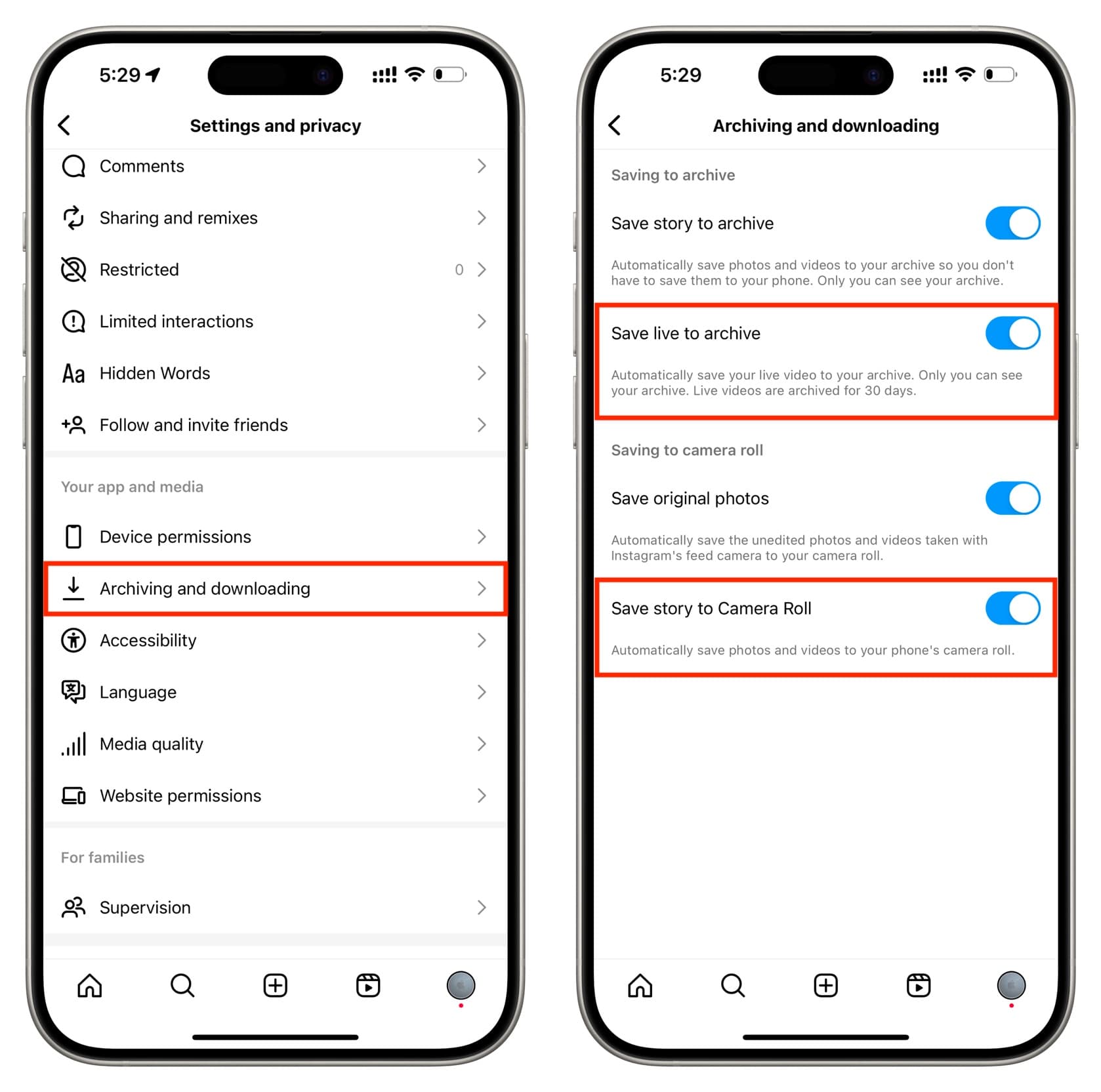
4) Now, return to the Instagram app and tap the plus button > LIVE.
5) You can add a title for this stream, choose who you want to share it with, pick a filter, and use other pre-broadcast checks. Once everything is in order, hit the record button to start broadcasting.
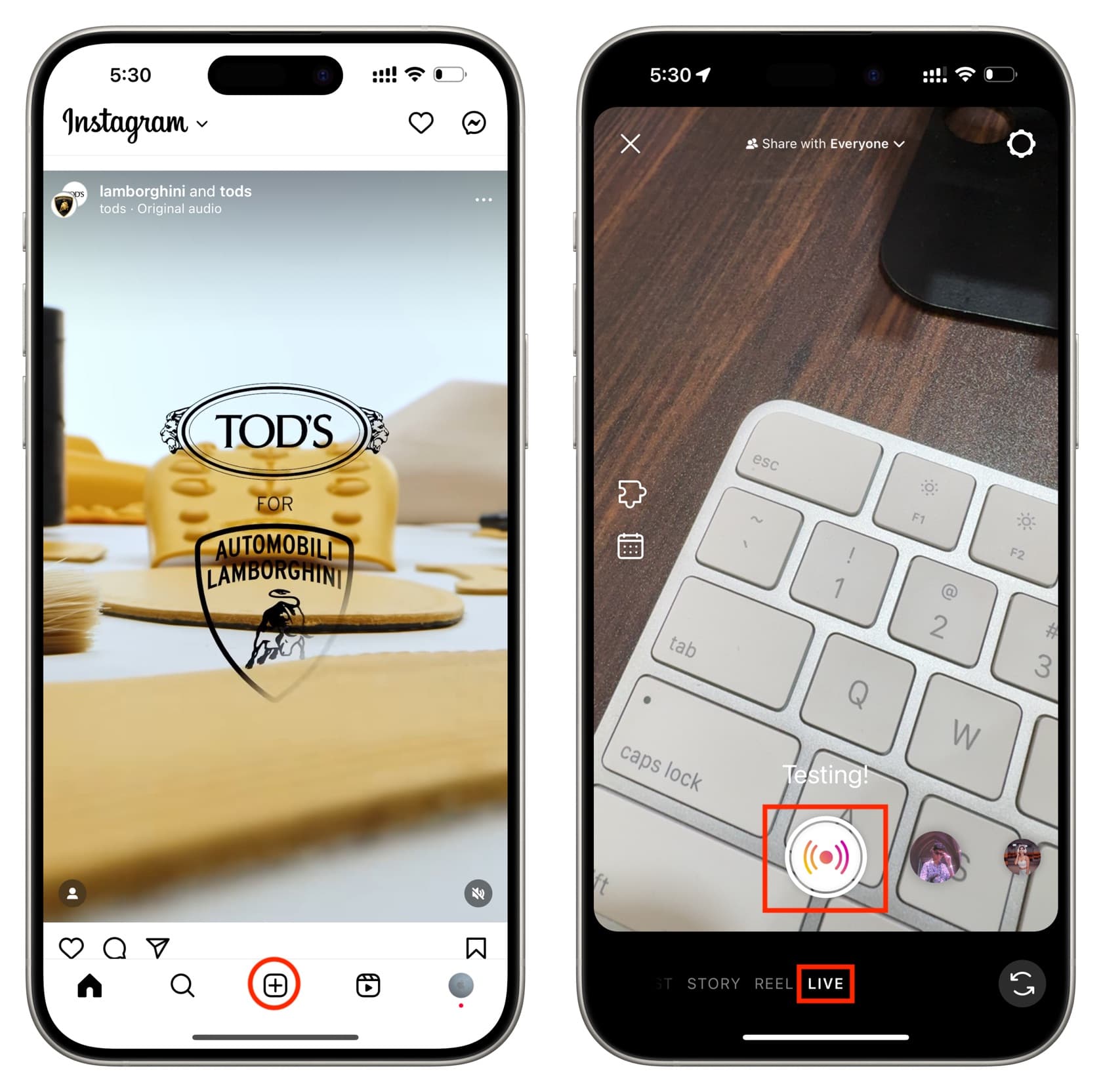
6) When you’re broadcasting, you will see a pink LIVE button in the top right. Tapping it will show for how long you have been broadcasting live. Try to continue your live session for at least one minute.
7) Once you finish, tap the X button followed by End Now to stop broadcasting.
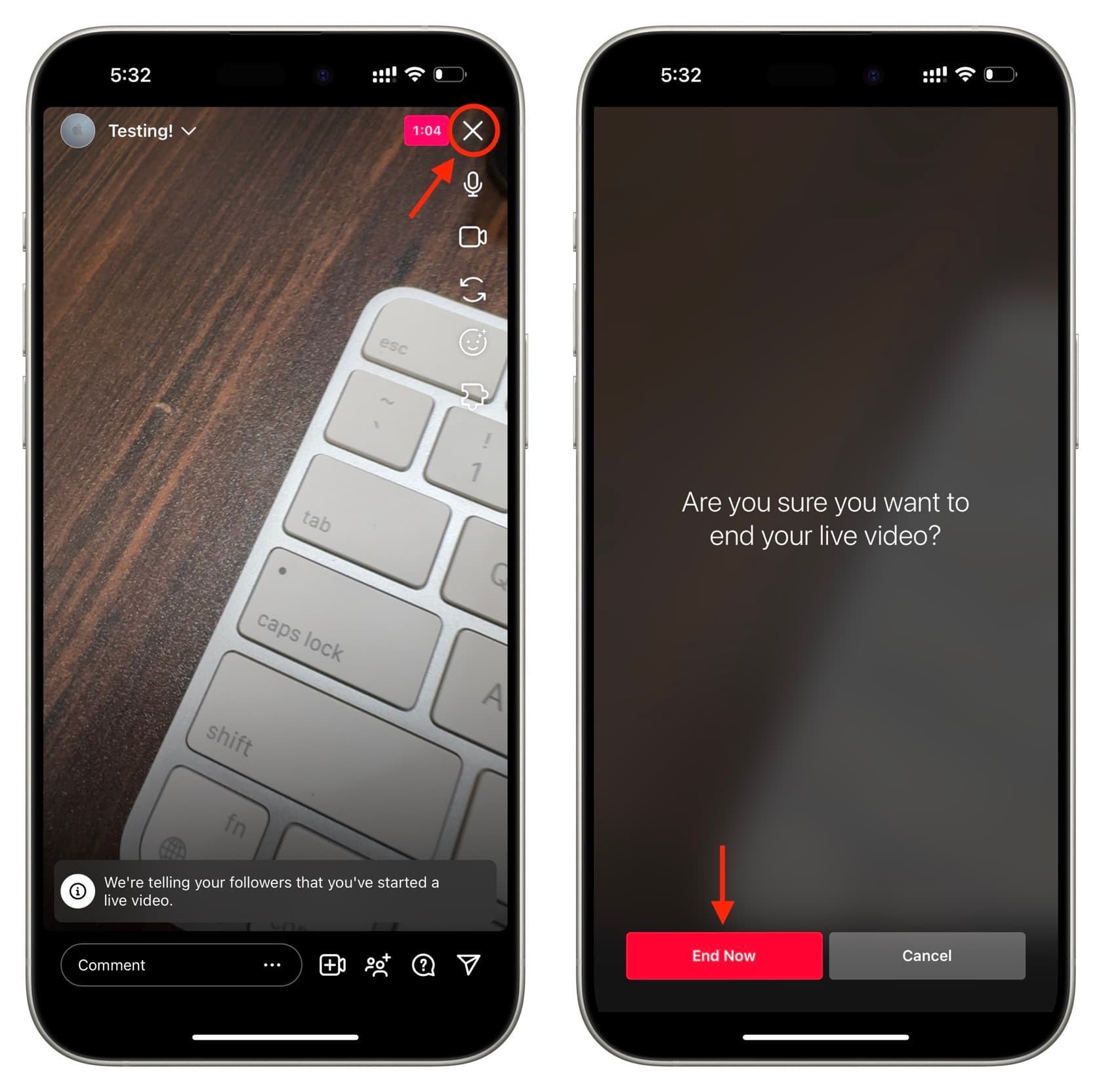
Now, you have three options to save the video to your iPhone or Android phone’s storage. Make sure you read about them all.
Option 1
Tap Share and publish the Live video as an Instagram Reel. After that, use one of the easy ways to download that Reel to your iPhone.
Option 2
If you do not want to share this live broadcast as a Reel post, you can tap View In Live Archive (if you see it). After that, select the live video and hit Download. Later, you can discard the video from the ‘Live video ended’ screen.
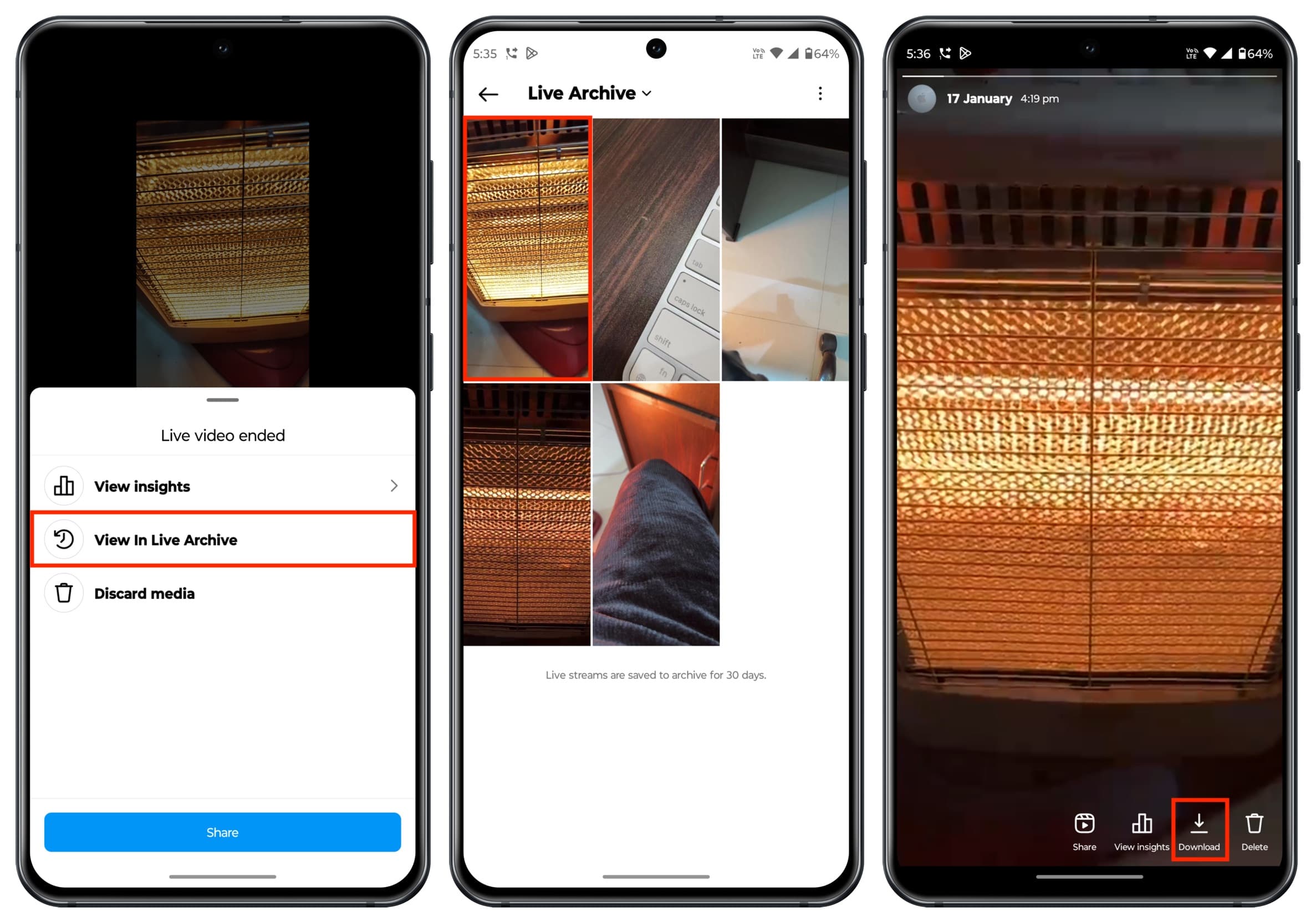
Option 3
If you do not see the View In Live Archive option, tap Discard video and confirm by hitting the red Discard button.
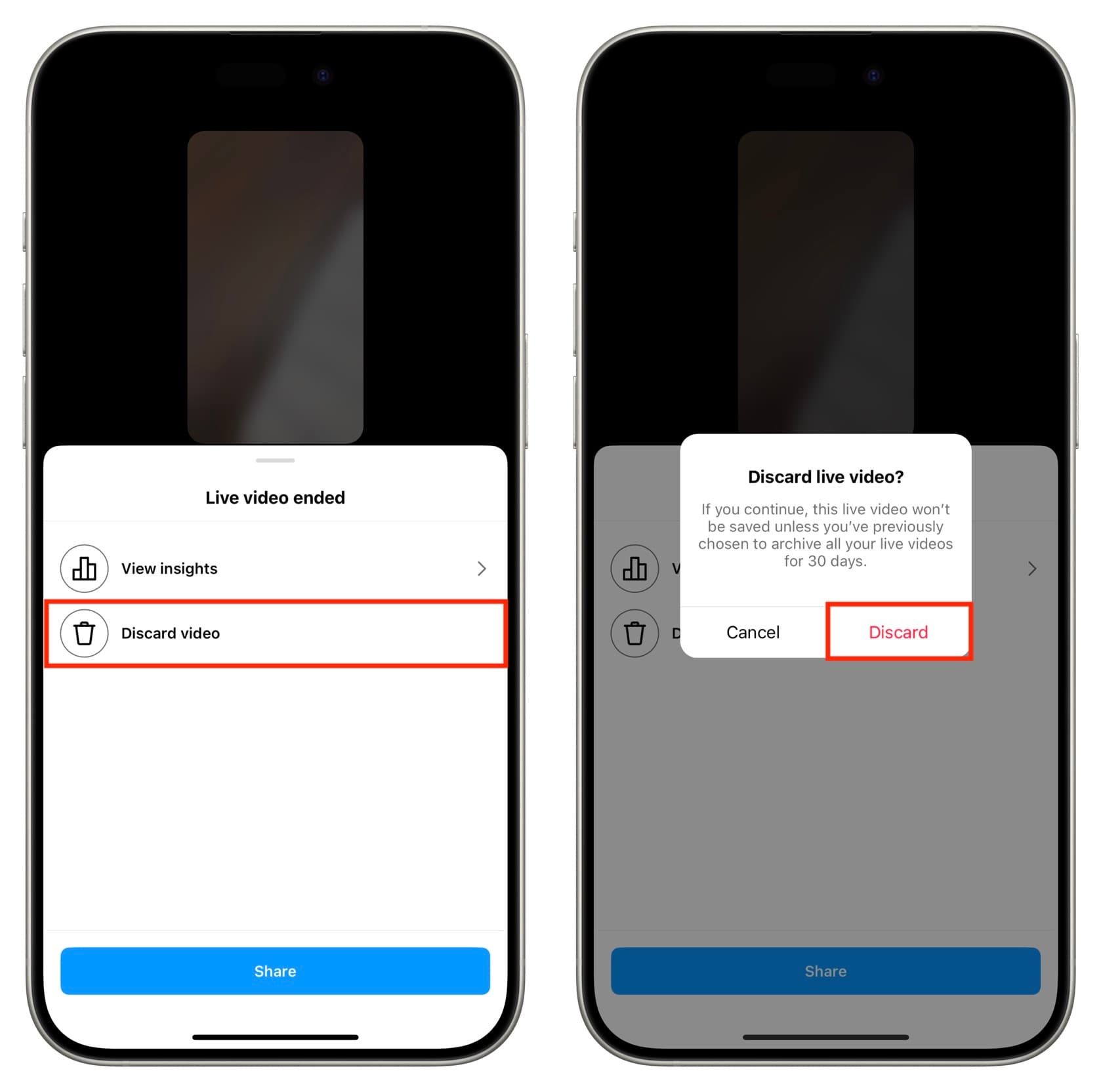
Since you have set the Instagram app to archive all your live videos, they will be kept in the archive section for the next 30 days. So, go back to your Instagram profile page and tap the hamburger menu icon > Archive.
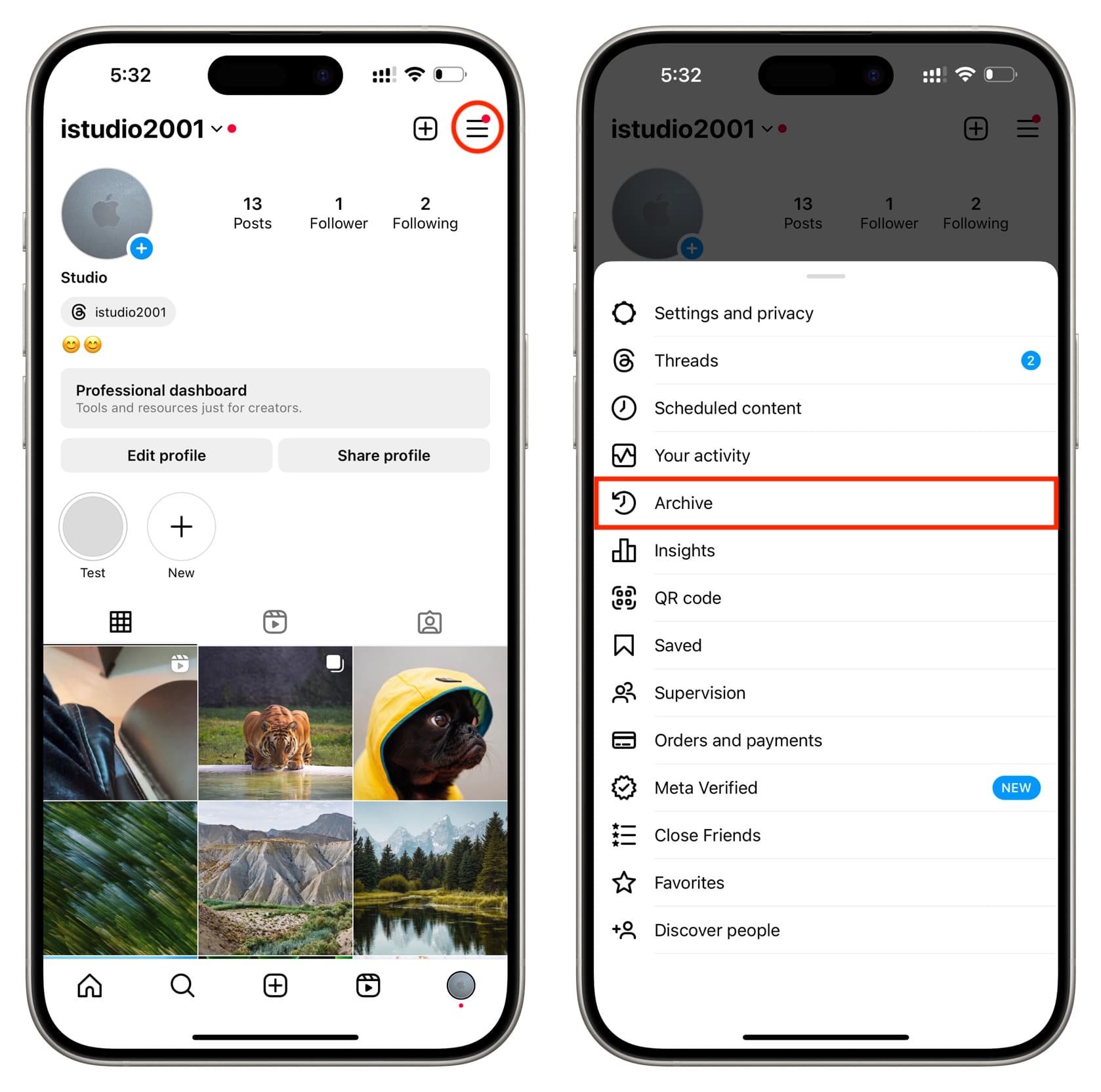
Tap the drop-down menu from the top and select Live archive. Finally, tap a live video and hit the Download button to save it to the camera roll.
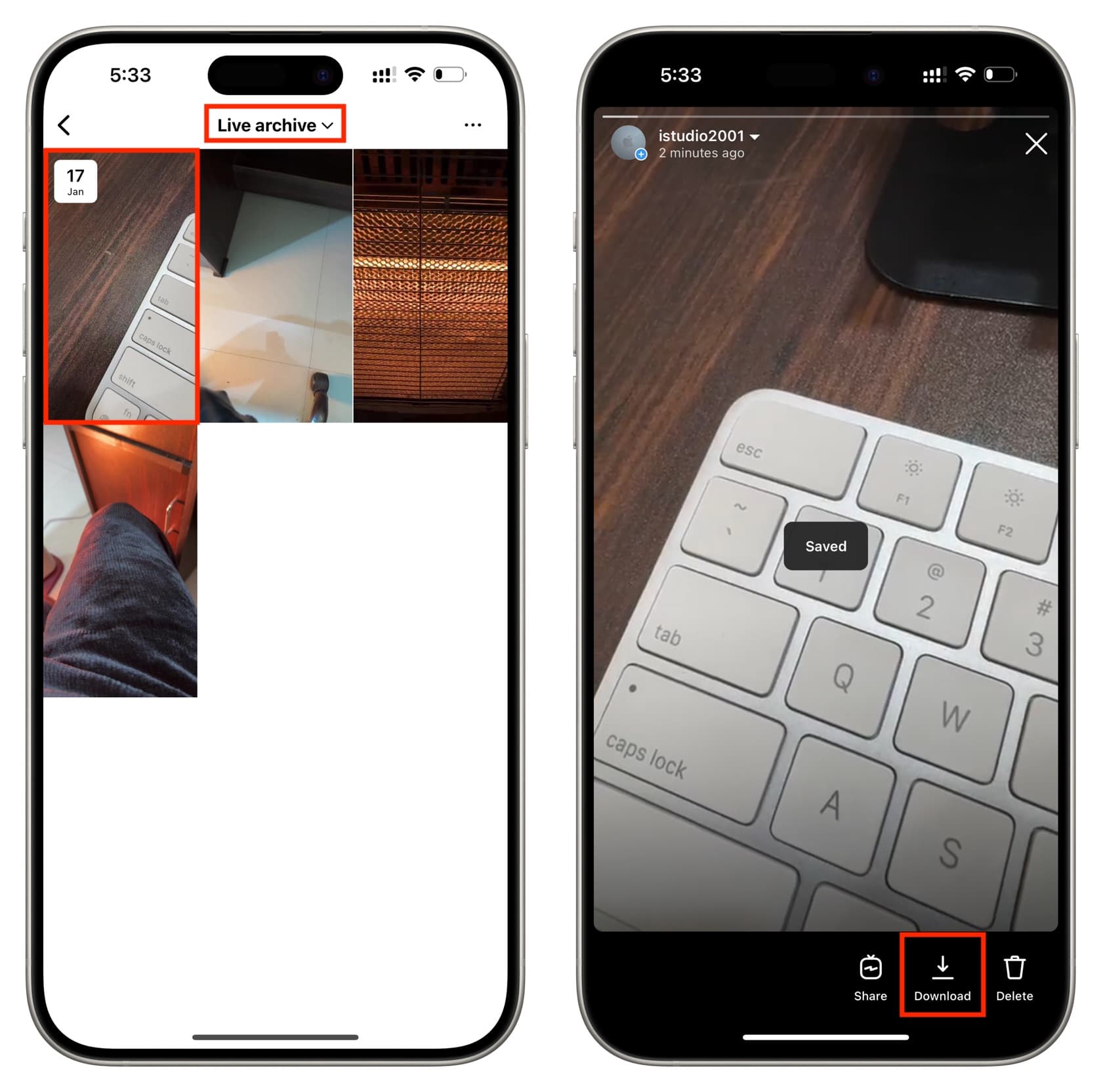
It may take a minute or so for a live video to save to the phone, especially for longer broadcasts.
After the video is saved
Once the live Instagram video is saved, open the iPhone Photos app to see the video file. If you’re on an Android phone, go to the Files app or your regular gallery app, and you’ll find the Instagram live video there.
In older versions of Instagram
As seen in the screenshot below, Instagram used to offer an easy Download Video button right after you ended your live stream. Sadly, it no longer appears. So, you will have to use the above steps.
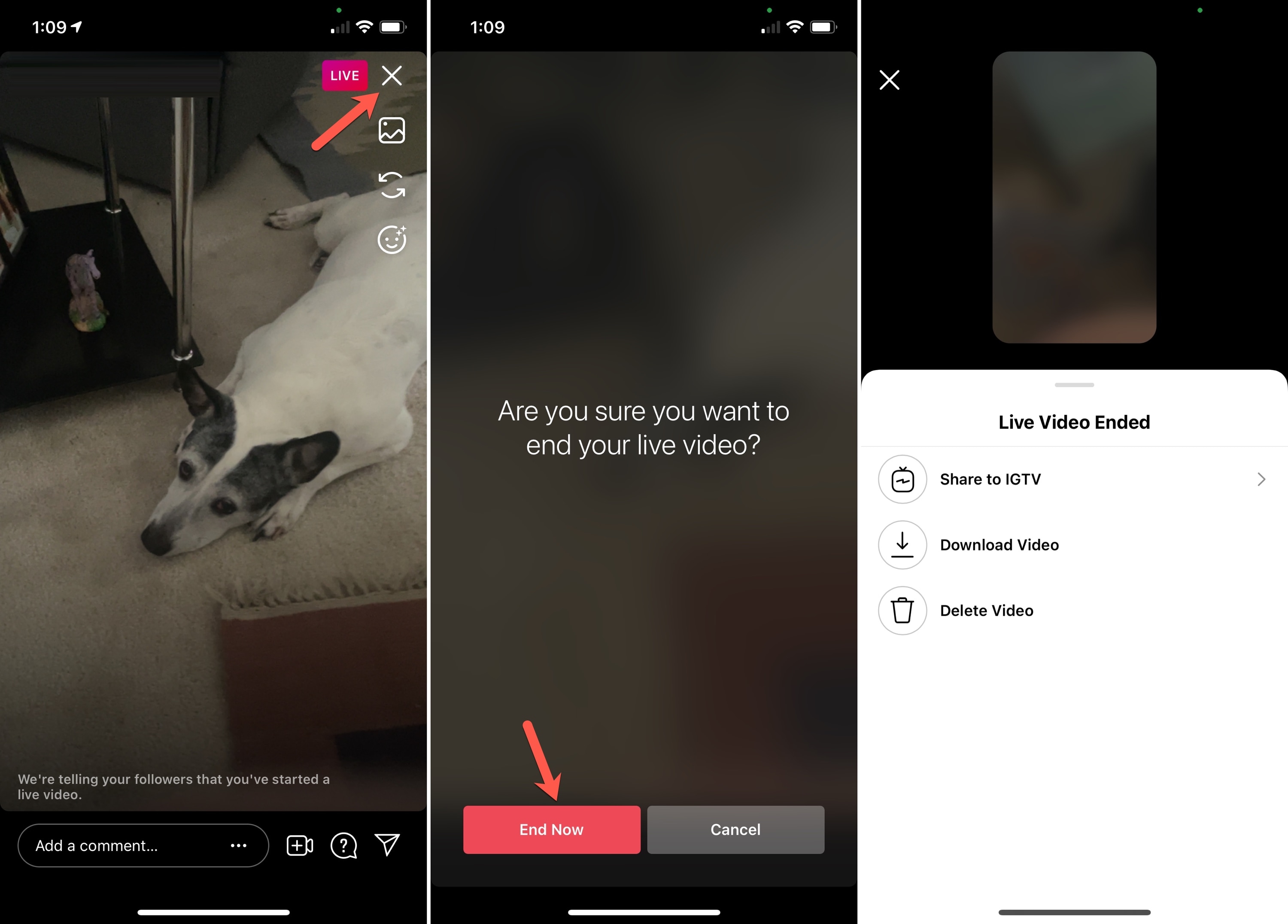
Do more on Instagram: