In this tutorial, we will show you how to customize the Touch Bar on your MacBook to make sure the main keys, buttons, shortcuts or actions you use on a regular basis are front and center for quick access.
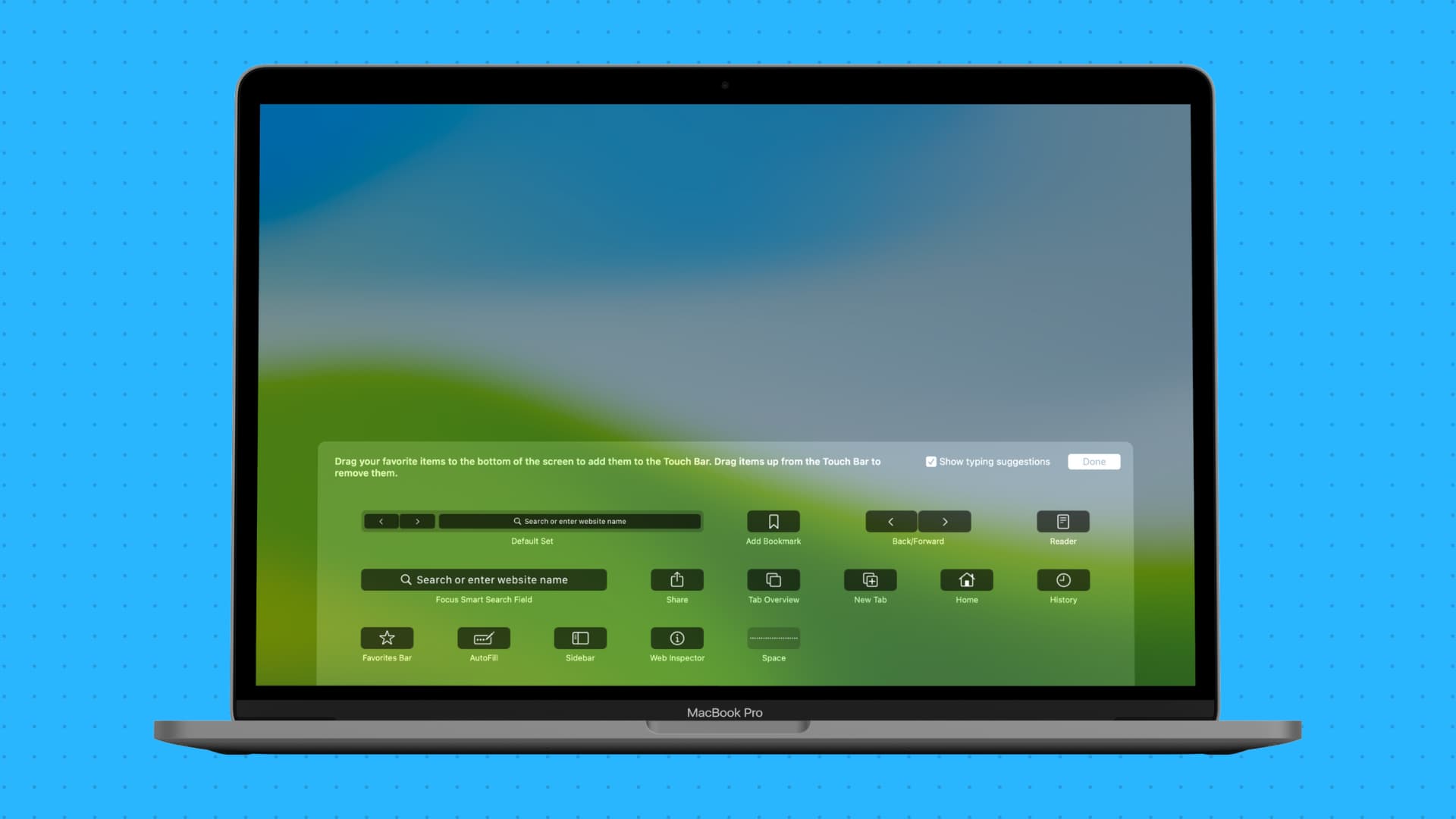
You don’t know how useful the Touch Bar can be until you start using it. Even then, it might seem a little gimmicky at first, especially because the apps you use might display shortcuts that you typically wouldn’t use.
For each app that I use on a regular basis, I took the time to customize their respective Touch Bar display because I believe this is the best way to take advantage of this feature. That said, there isn’t really one best possible layout for the Touch Bar. It all depends on what applications you use and what you specifically do most in these apps.
Choose items to show on the Touch Bar
1) Open System Settings on your MacBook Pro and select Keyboard from the bottom of the sidebar.
2) Click Touch Bar Settings.
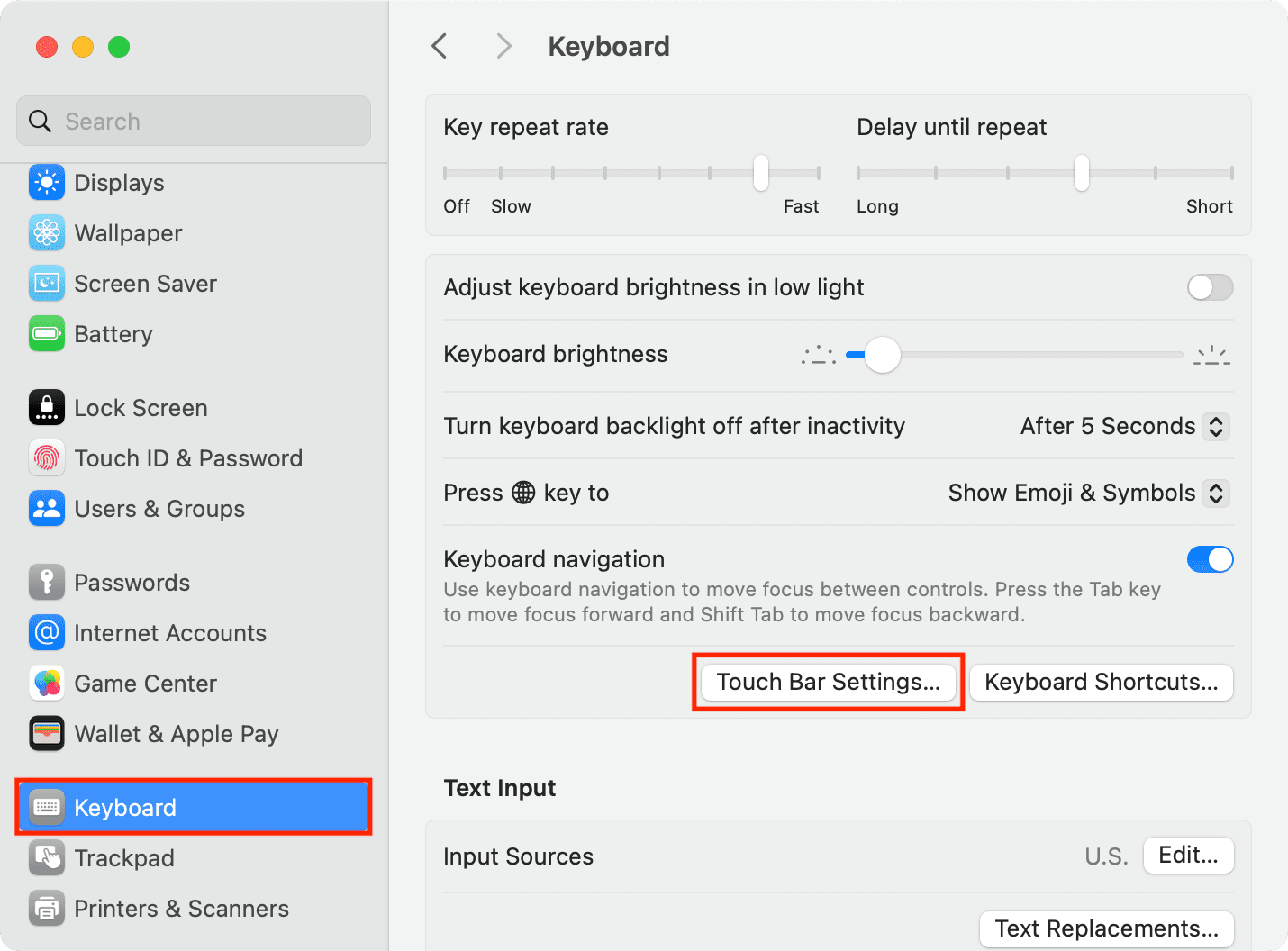
From here, you can adjust the following.
Touch Bar shows
Choose what’s shown on your Touch Bar:
- App Controls: If you select this, the buttons on the Touch Bar will change depending on the app you’re in.
- Expanded Control Strip: The default set has keys for screen brightness keys, Mission Control, Launchpad, Keyboard brightness keys, media controls (forward, play/pause, and next), volume (mute, volume increase, and volume decrease), and Siri. You can customize it (explained below).
- Function keys: Show F1, F2, up to F12.
- Quick Actions: You can show or hide existing Quick Actions from System Settings > Privacy & Security > Extensions > Touch Bar Quick Actions. Further, while editing or creating new Siri Shortcuts, you can click the info icon ⓘ and choose ‘Use as Quick Action.’
- Spaces: If you use multiple virtual desktops, you can show them on the Touch Bar to quickly switch among these spaces.
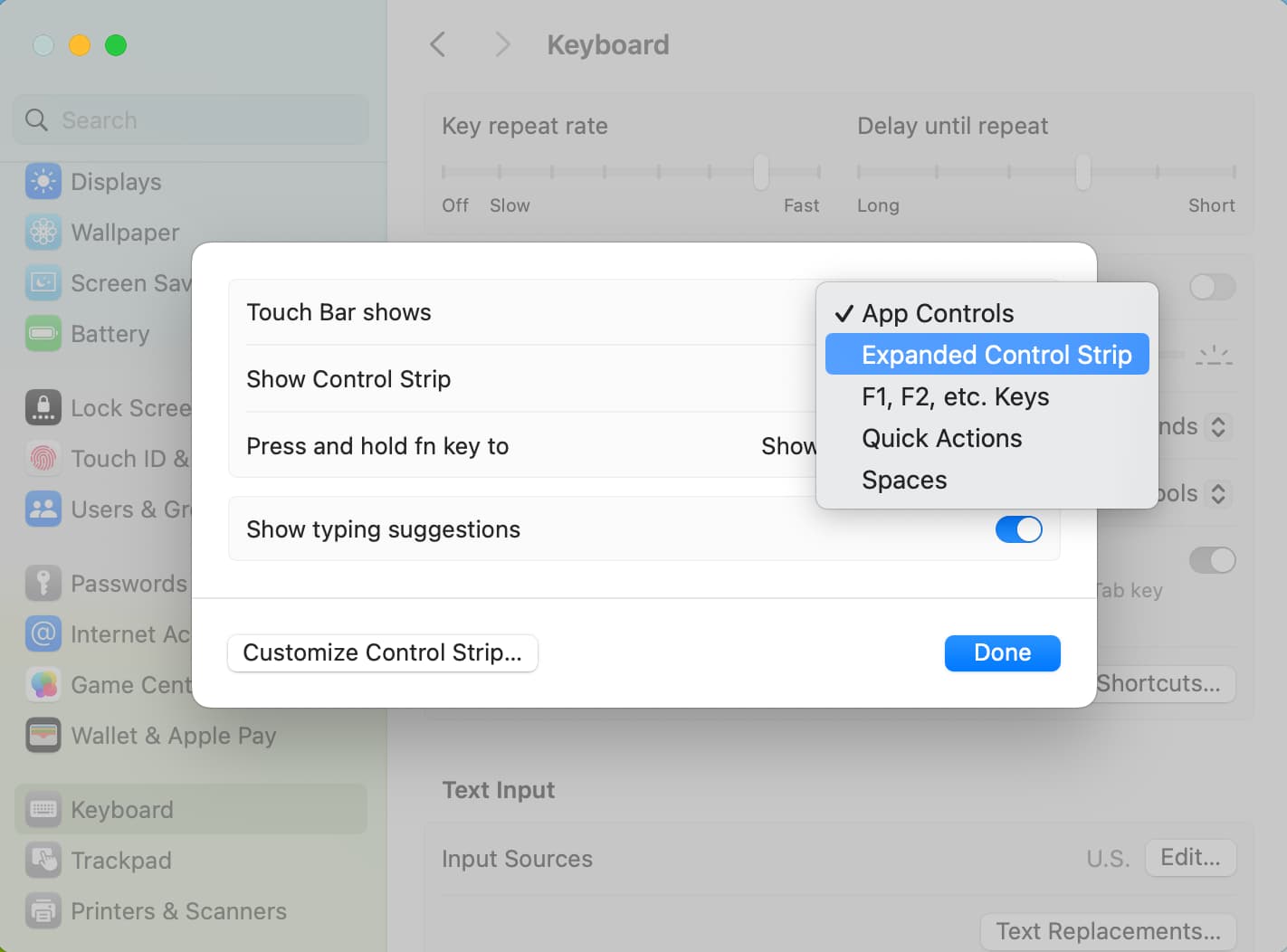
Show Control Strip
If you choose App Controls, Quick Actions, or Spaces, you can optionally choose to show a small Control Strip on the side. You can tap the < button to expand it.

Press and hold fn key to
You can choose what’s shown on the Touch Bar when you hold down the function key on the keyboard.

Show typing suggestions
Turn it off if you do not like to see word suggestions when you’re typing.

Customize Control Strip
Lastly, you can use this option to bring up the Touch Bar editor to add or remove certain options from your Touch Bar.
For instance, I take a lot of screenshots on my Mac for iDB articles, so I set ‘Touch Bar shows’ to ‘Expanded Control Strip’ and then added a screenshot button there.
- Click Customize Control Strip.
- Drag a button visible on the screen down to your Touch Bar.
- The space here is limited. So, to make lots of customization, you will have to remove existing options from there. To do that, take your cursor down on the Touch Bar and drag it up to remove it.
- Tip: To rearrange the location of items in the Touch Bar, simply drag and drop these items within the Touch Bar.
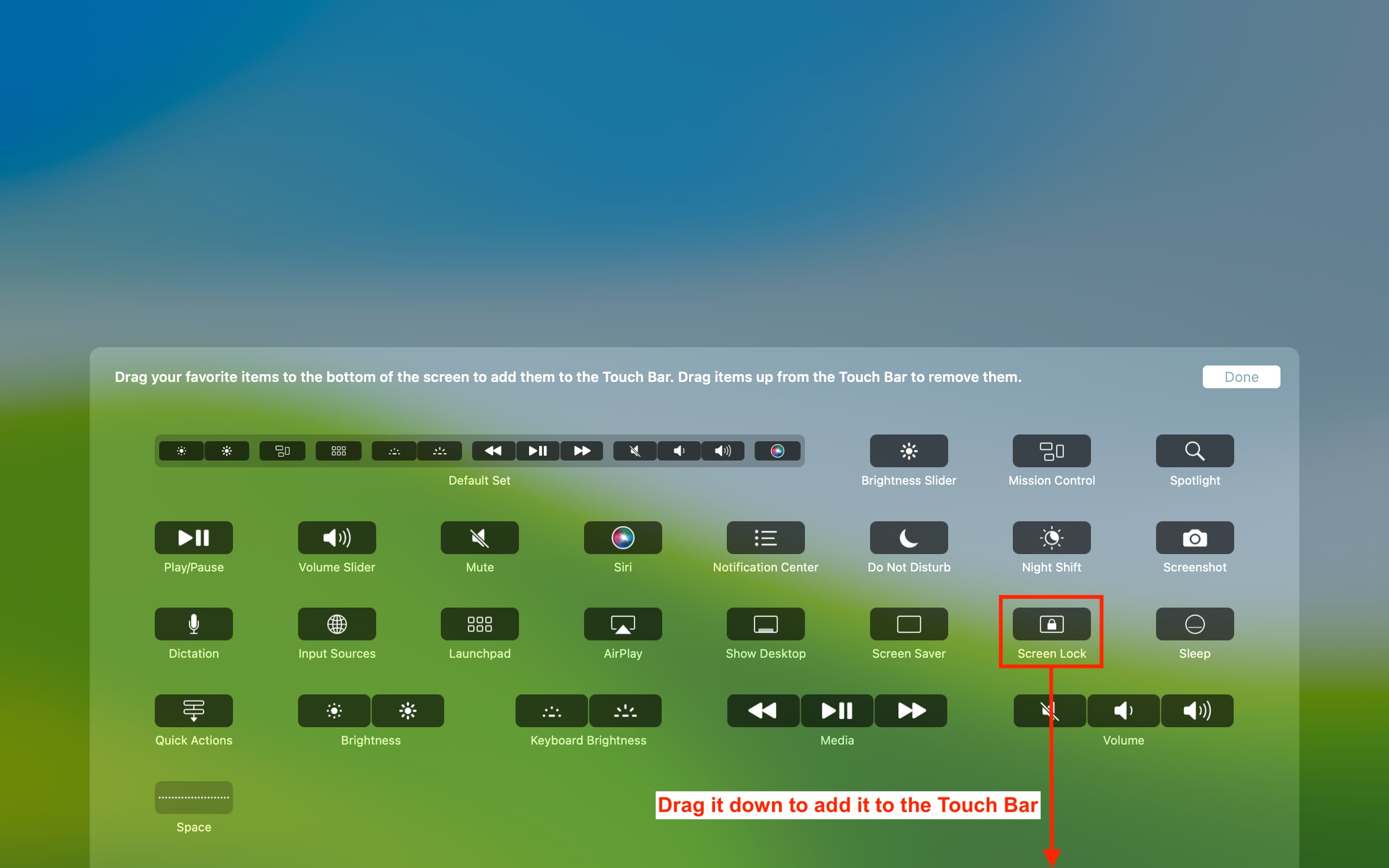
Customize Touch Bar options on a per-app basis
As you know, if you select ‘App Controls‘ next to ‘Touch Bar shows‘ in System Settings > Keyboard > Touch Bar Settings, you will see different options in the Touch Bar depending on the app.
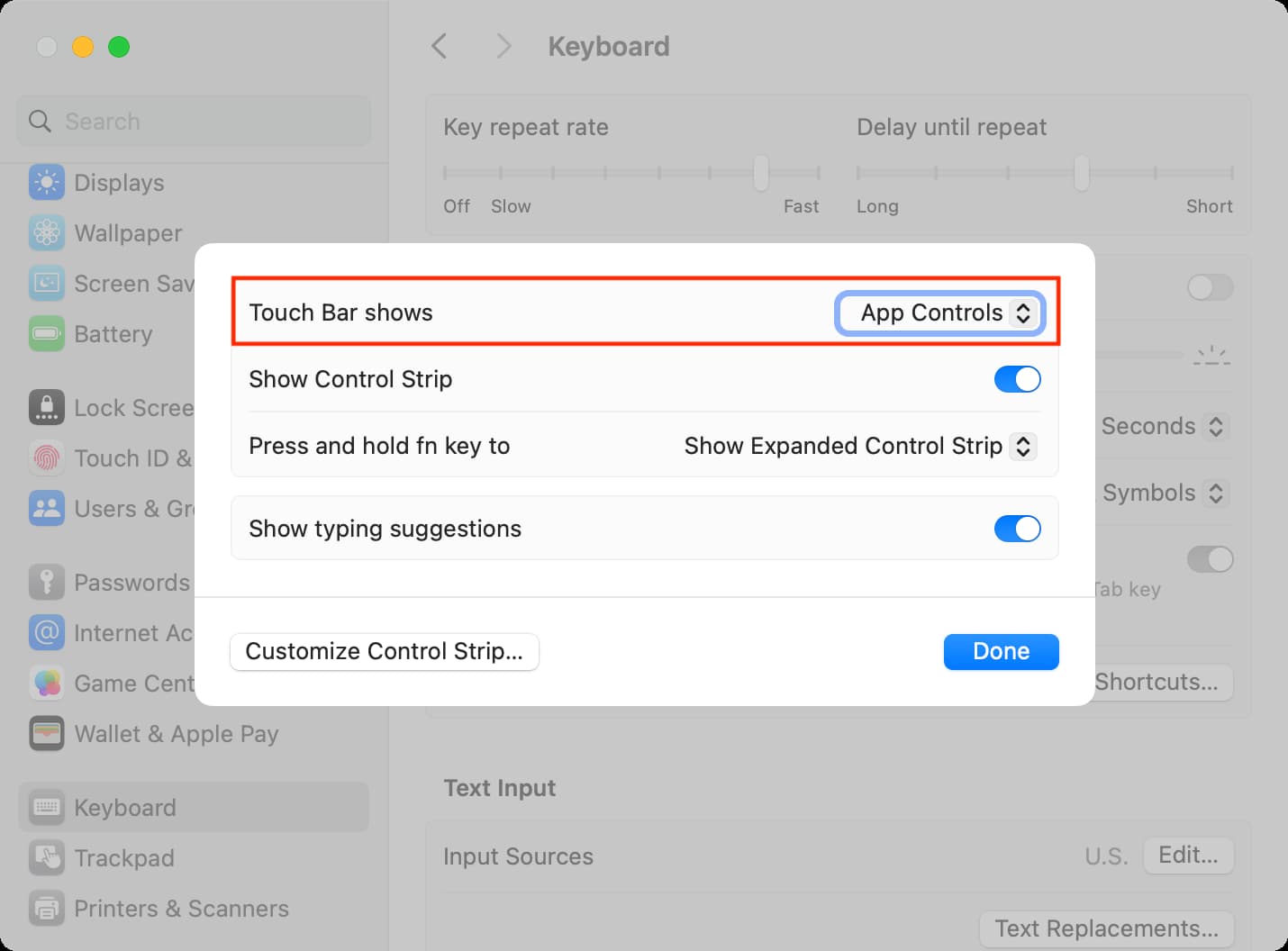
For instance, in the Notes app, it shows formatting options; in Safari, it shows my favorite sites; and in Mail, it offers keys to compose a new message, reply, trash, flag, etc.
Now, if you like, you can choose which options are shown in the Touch Bar when you’re in that particular app. To do that:
- Open the app in question, like Notes, Mail, Safari, Chrome, etc.
- Now, from the top menu bar, click View > Customize Touch Bar.
- Drag an option from the MacBook screen down to the Touch Bar to add it, or drag one up from the Touch Bar to the screen to remove it.
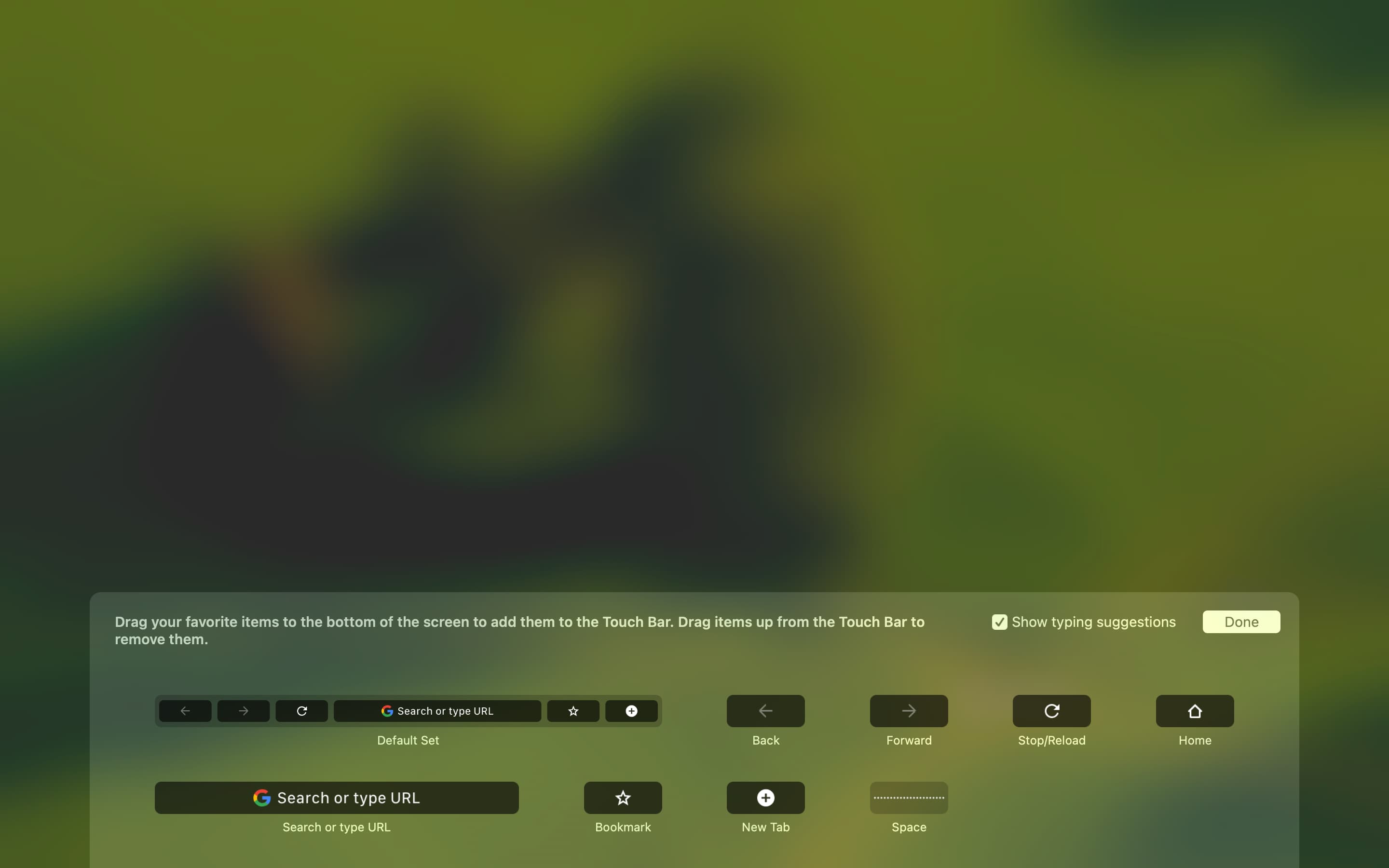
If you have any Touch Bar customization tips, please feel free to share them with us in the comments section.
On a related note: