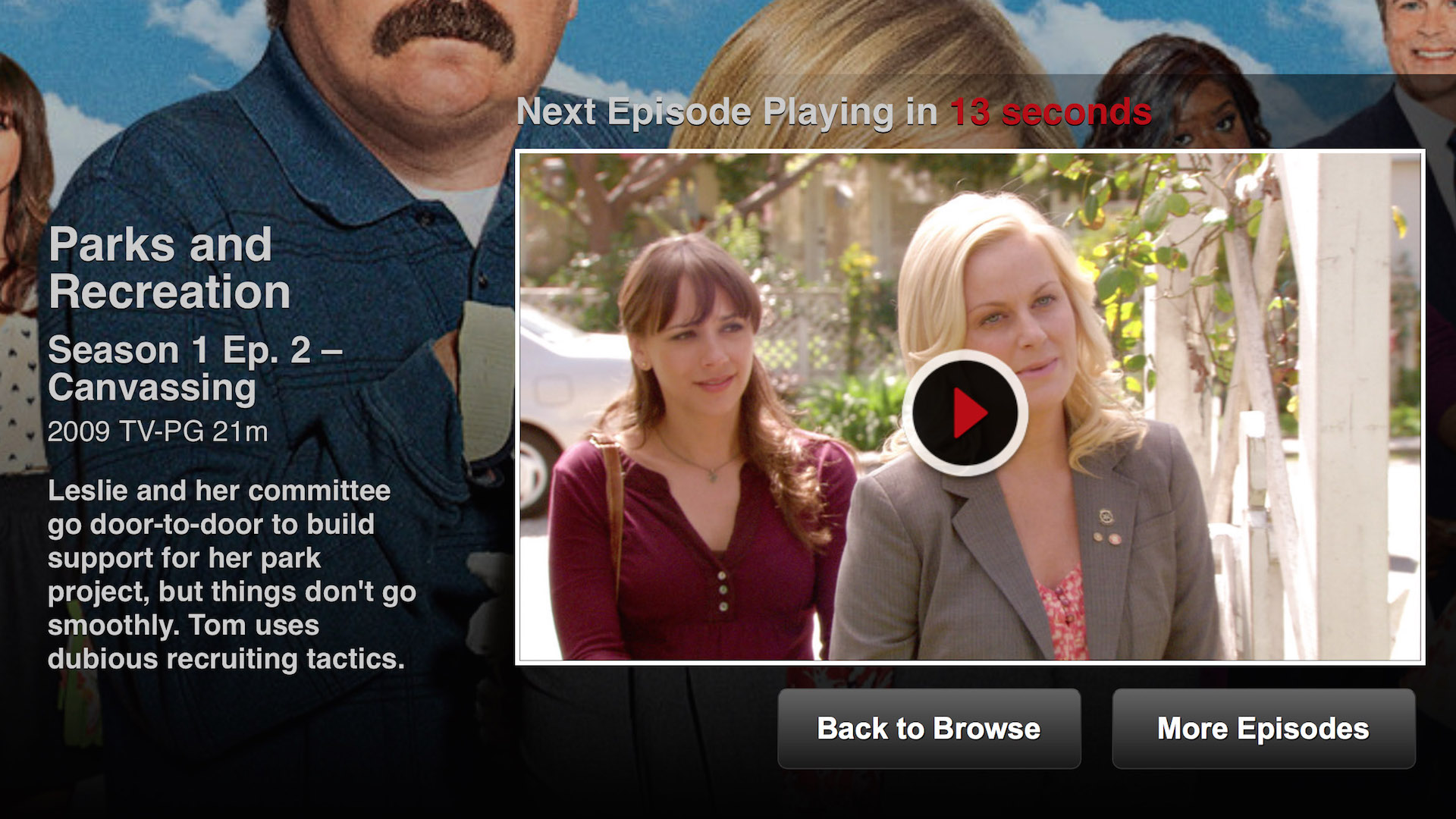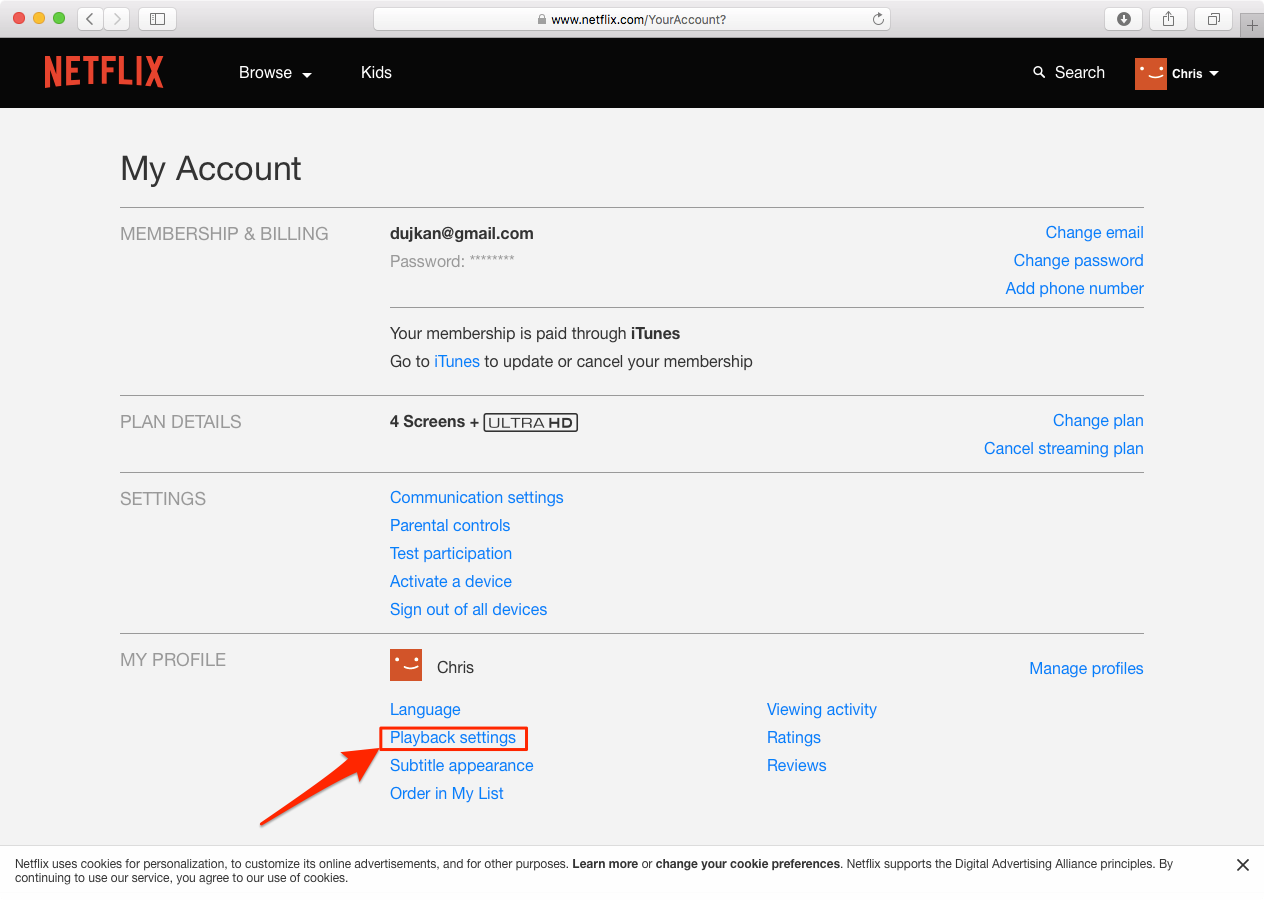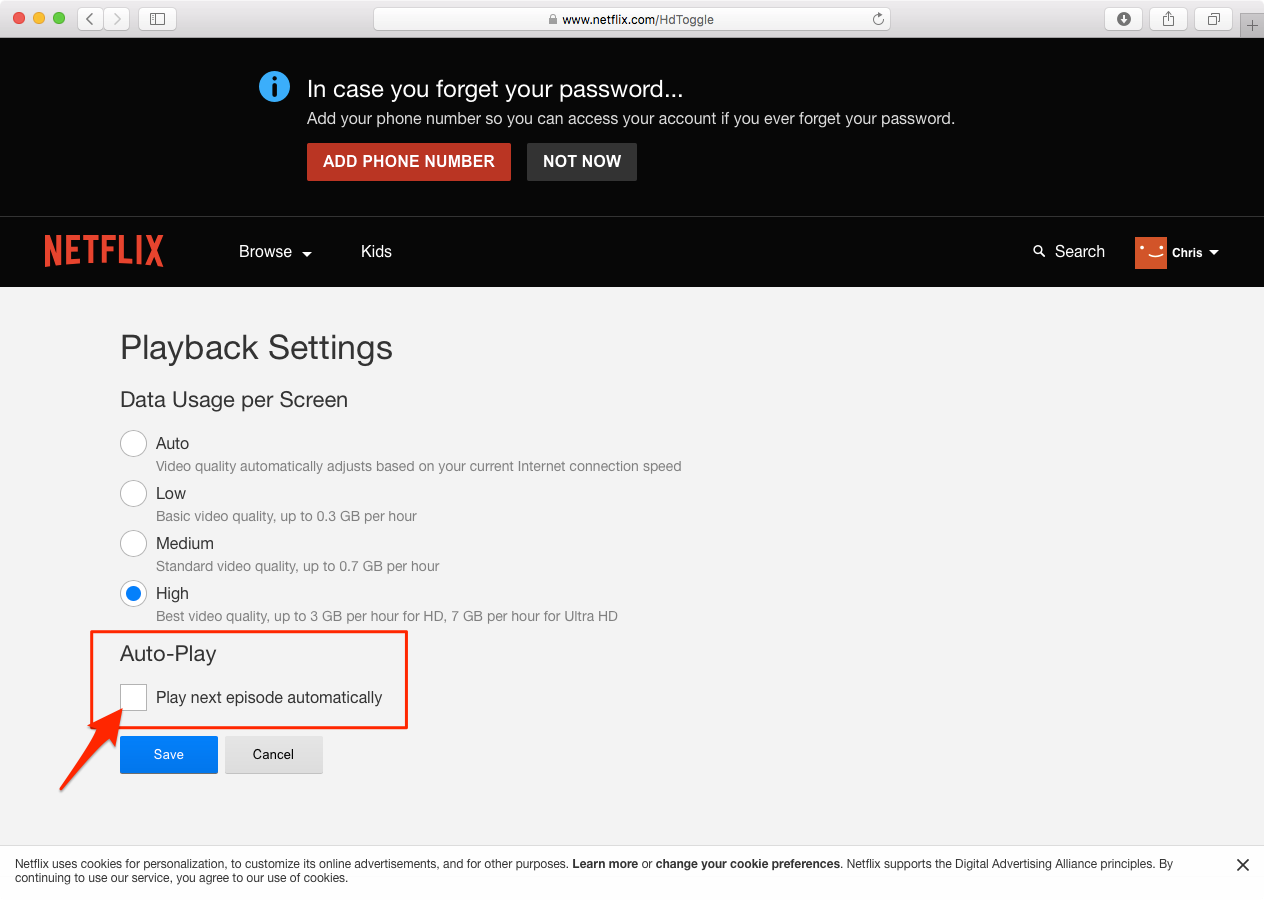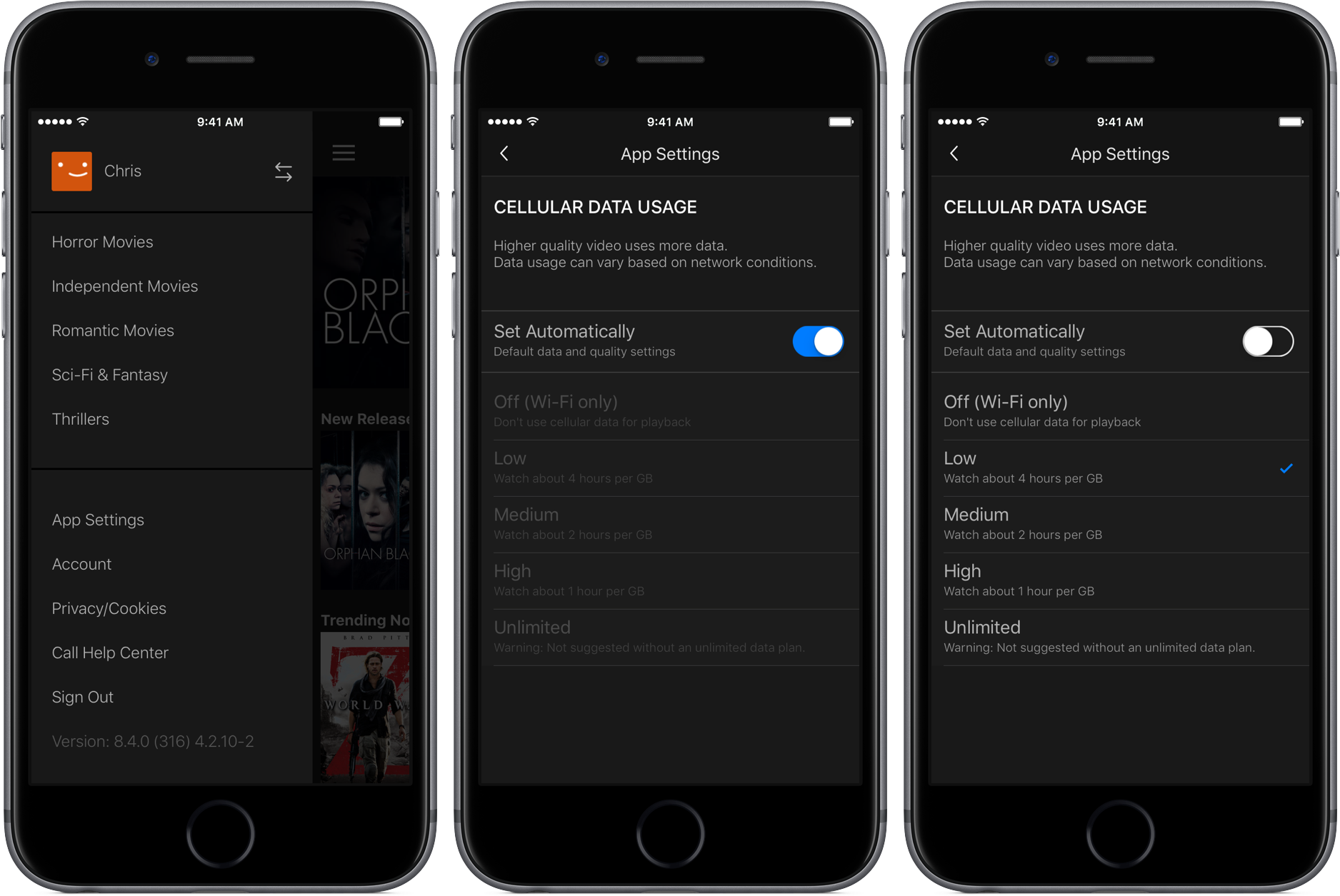Not everyone is a fan of bing watching. I, for one, rarely watch a dozen episodes of Friends in a row. If you’re anything like me, Netflix’s autoplay feature is probably something of an annoyance to you.
It’s especially worrisome if Netflix uses cellular data: forgetting to stop the playback after you’ve just finished watching an episode won’t stop Netflix from playing the next one automatically, resulting in unwanted data charges.
iDownloadBlog’s tutorial series is here to help you with that: in this quick how-to, we’ll show you how to turn off the video autoplay feature across all your Netflix devices—they’re calling it Post-Play—with just a few clicks.
How Post-Play works
When your stream television shows, movies or other content on Netflix that has multiple episodes, Post-Play gives you a brief countdown before automatically playing the next episode for you. Post-Play works through Netflix’s web app at Netflix.com, on the mobile app for iOS and via Netflix on other platforms such as the gaming consoles, the Apple TV and other set-top boxes.
The way it’s designed, Post-Play will play two episodes before prompting you to confirm that you’re still watching. However, some devices will also play related titles Netflix thinks you’ll love once you’ve viewed all available episodes or after finishing a movie.
How to turn off Netflix’s Post-Play feature
Post-Play cannot be managed through Netflix’s mobile apps and can only be accessed through the web interface. There, you can turn off Post-Play across all your devices that use Netflix.
1) Fire up a desktop browser on your computer and navigate to the Your Account section on Netflix’s web interface.
2) Click Playback Settings.
3) Uncheck the option to “Play next episode automatically”.
Doing so will turn off automatic playback of the next episode while keeping other Post-Play features enabled.
4) Click Save to save the changes and close the browser window.
Tip: Your Netflix playback settings also include options to manage the quality of video streams on a per-screen basis so that, for example, you can decrease video quality if you’re concerned about Netflix eating into your monthly cellular data too greedily.
RELATED: How to cancel your streaming plan and delete your account
These cellular video quality presets are also adjustable through the mobile Netflix app.
How do you like this handy Netflix tip?
Recommended articles:
You may be interesting in the following tutorials:
- How to stop videos from autoplaying on YouTube’s web and Apple TV app
- How to stop videos from autoplaying on YouTube for iOS
- How to stop videos from autoplaying on Facebook’s mobile app
- How to keep videos from playing automatically on Twitter
If you found this how-to helpful, let us know in the comments below.
Need help? Ask iDB!
Got stuck? Not sure how to do certain things on your Apple device? Let us know at help@iDownloadBlog.com and a future tutorial might provide a solution.
Submit your how-to suggestions at tips@iDownloadBlog.com.