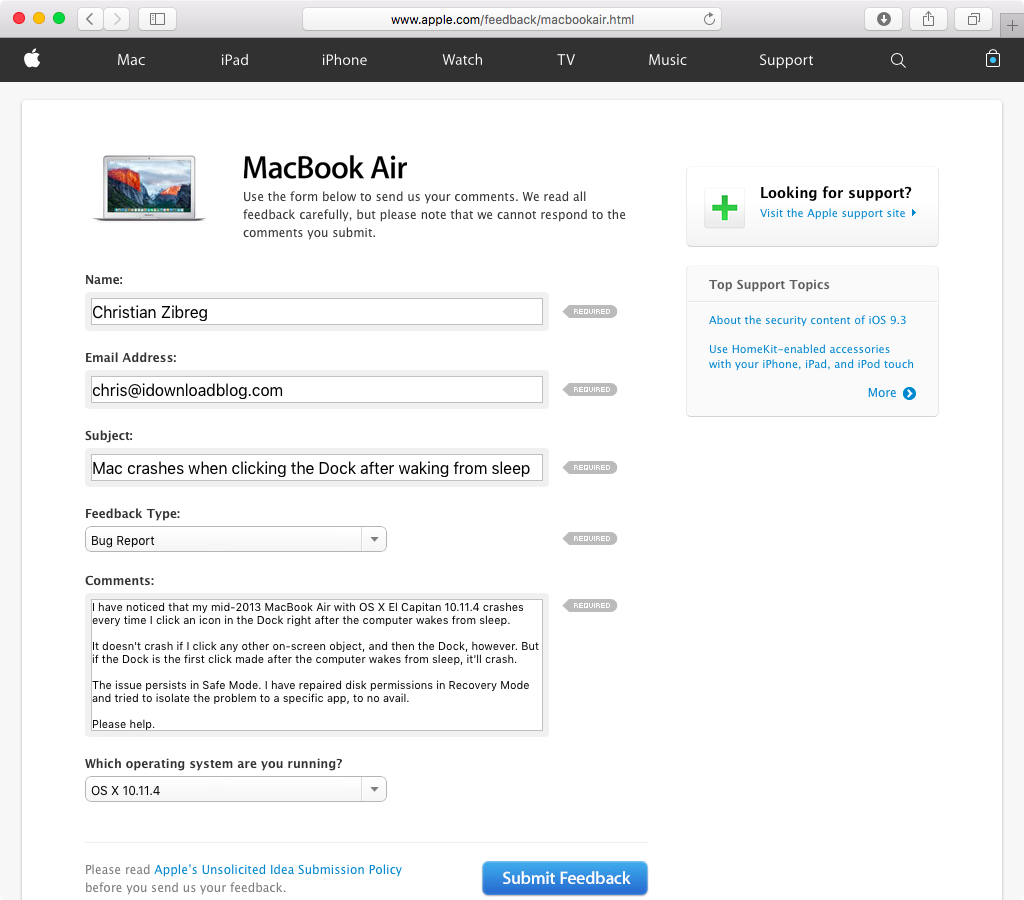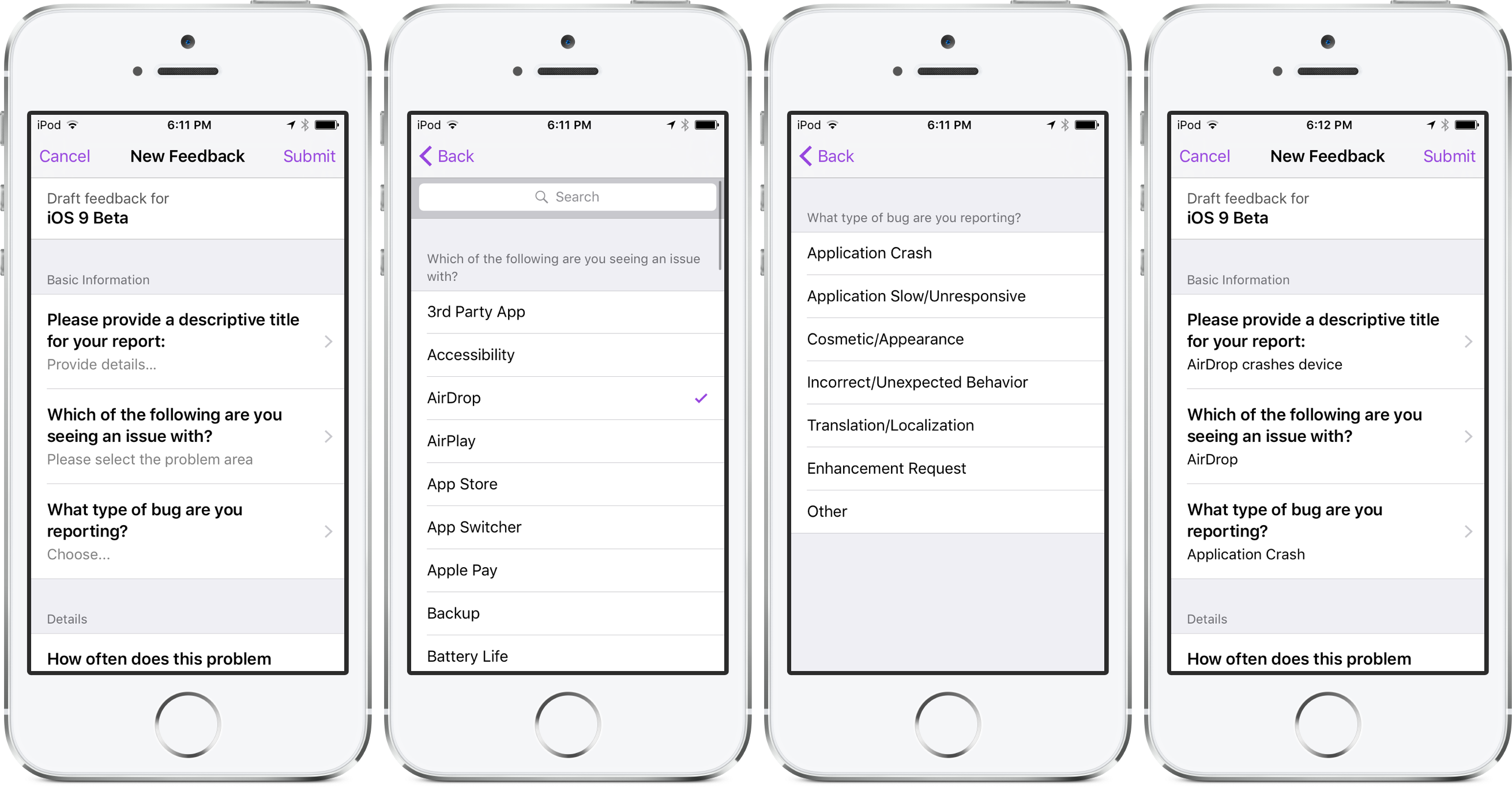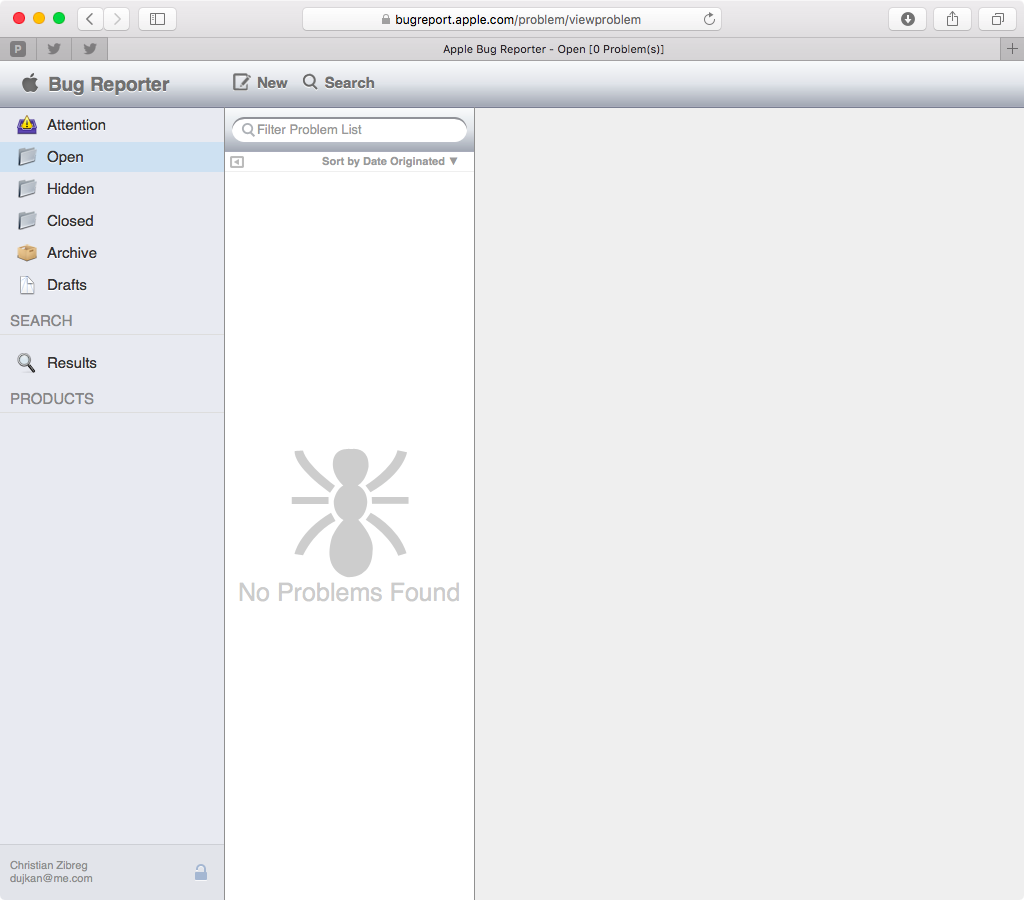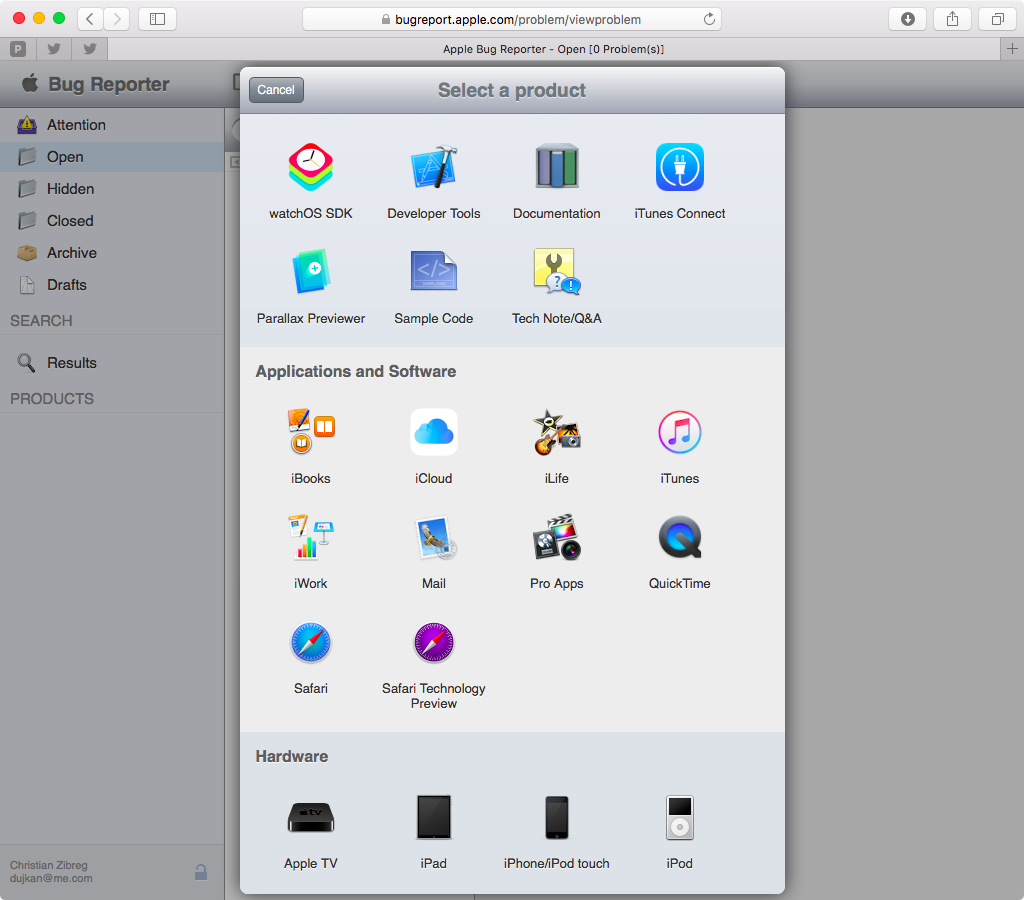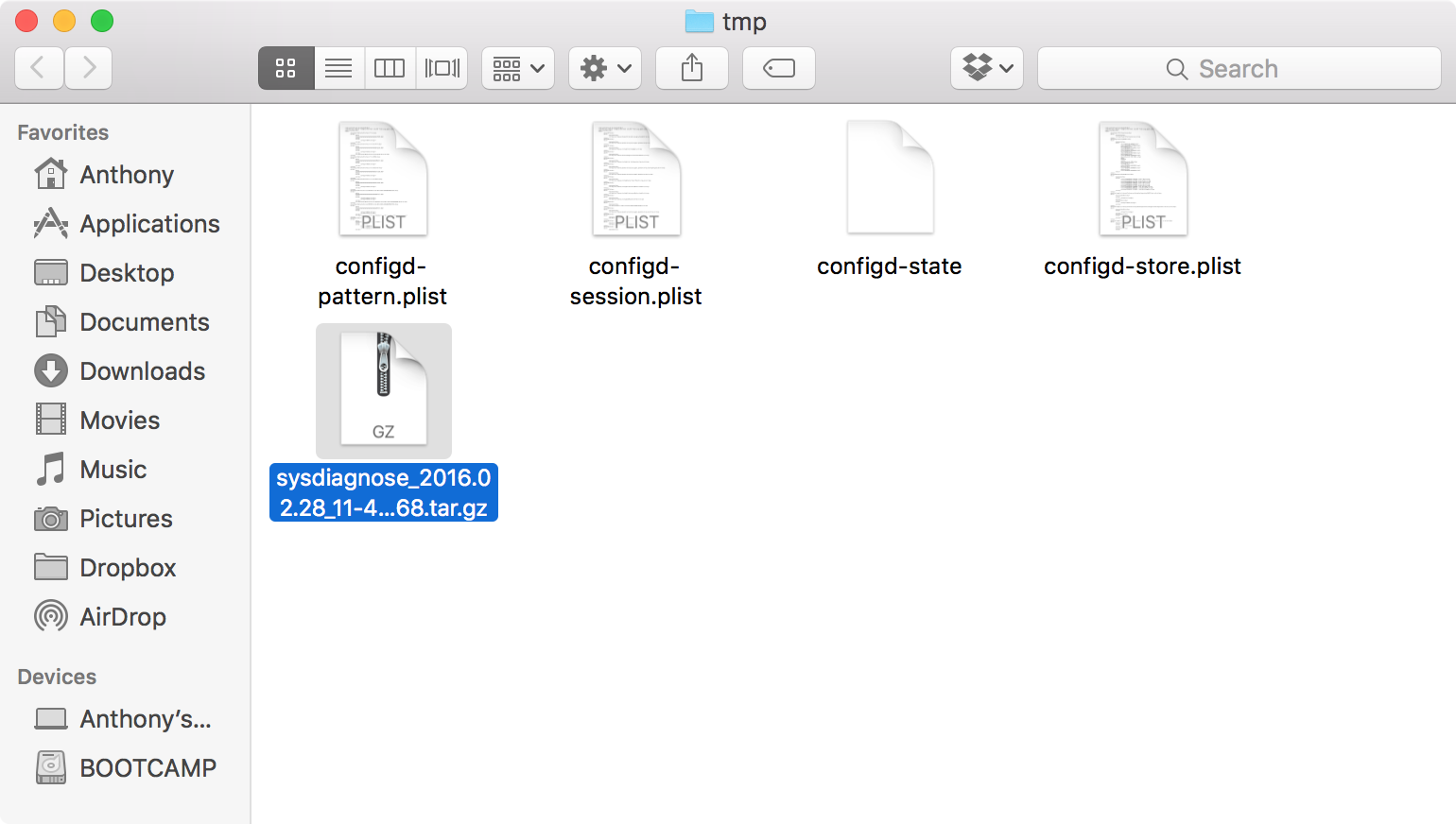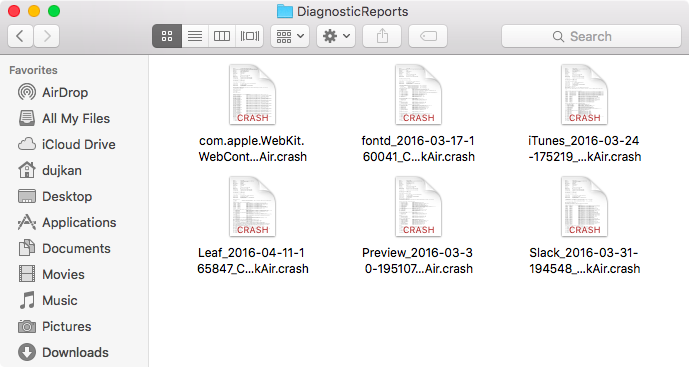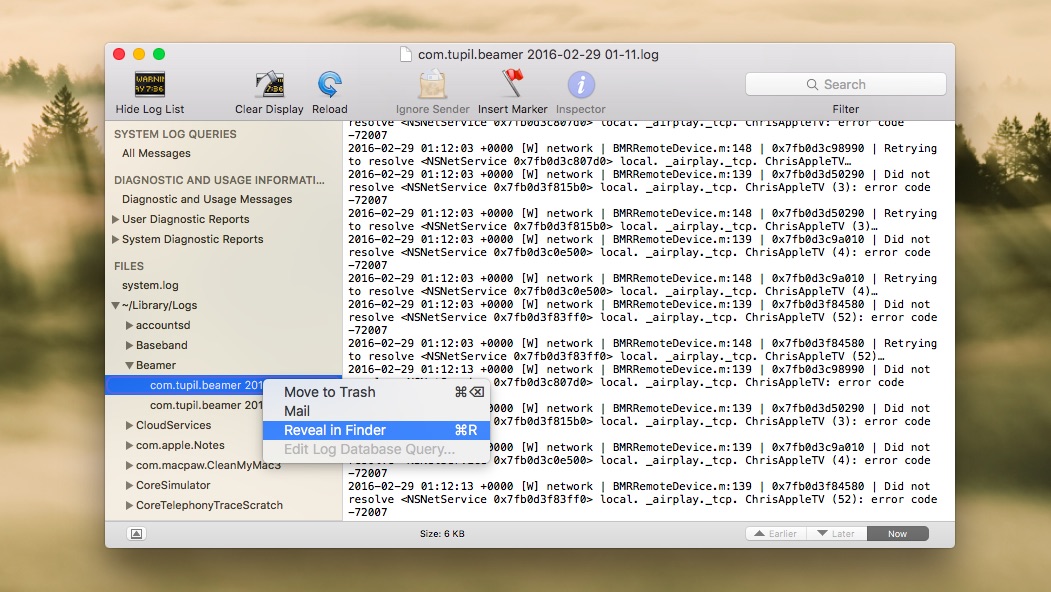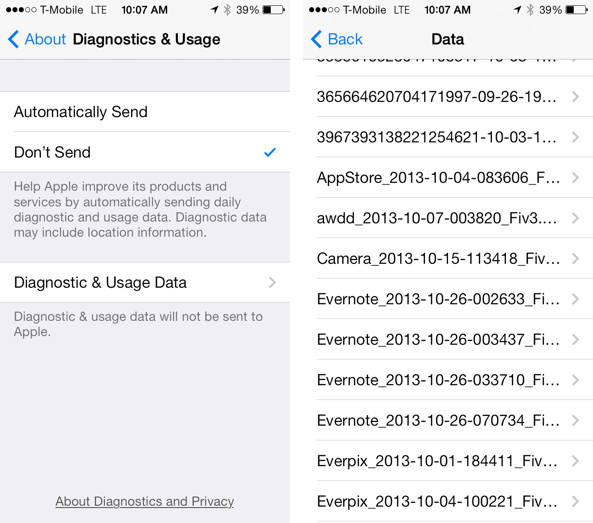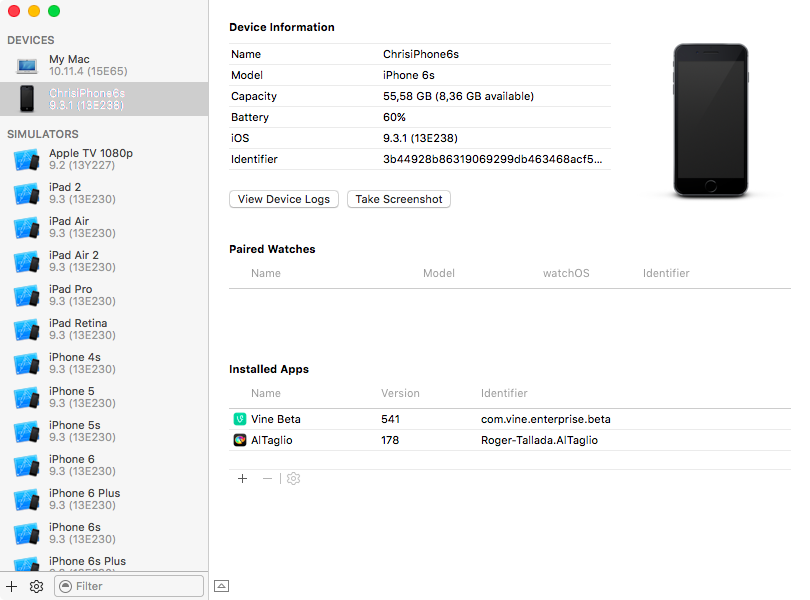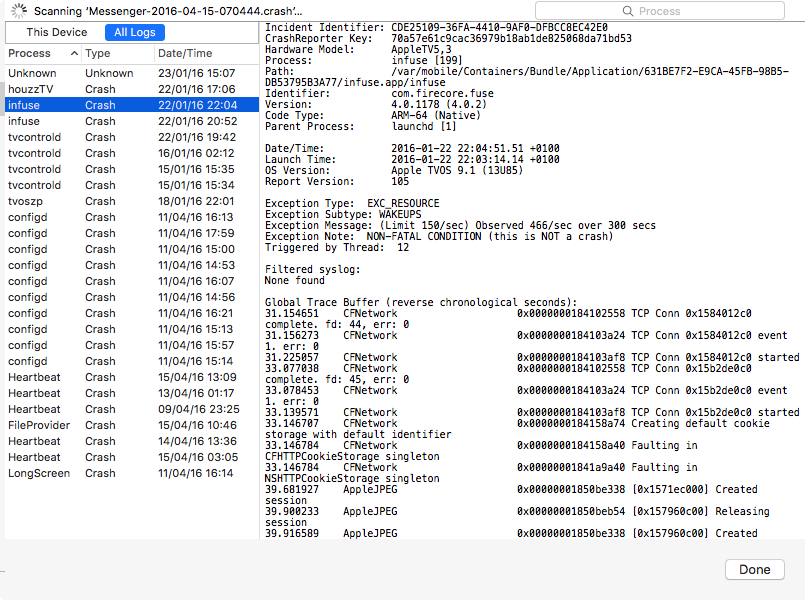If you’re annoyed by buggy Apple software, why not take the time to submit a bug report to them so that they’re aware of it?
You see, it’s in Apple’s interest to improve its products and give customers the best possible experiences.
Letting the company know about a software problem you’ve been plagued with is always helpful, and if enough people report the same bug, the issue will hopefully be escalated to someone who’s in charge.
In this tutorial, we’ll show you how to file a bug report or submit feedback using Apple’s many bug-reporting tools and services.
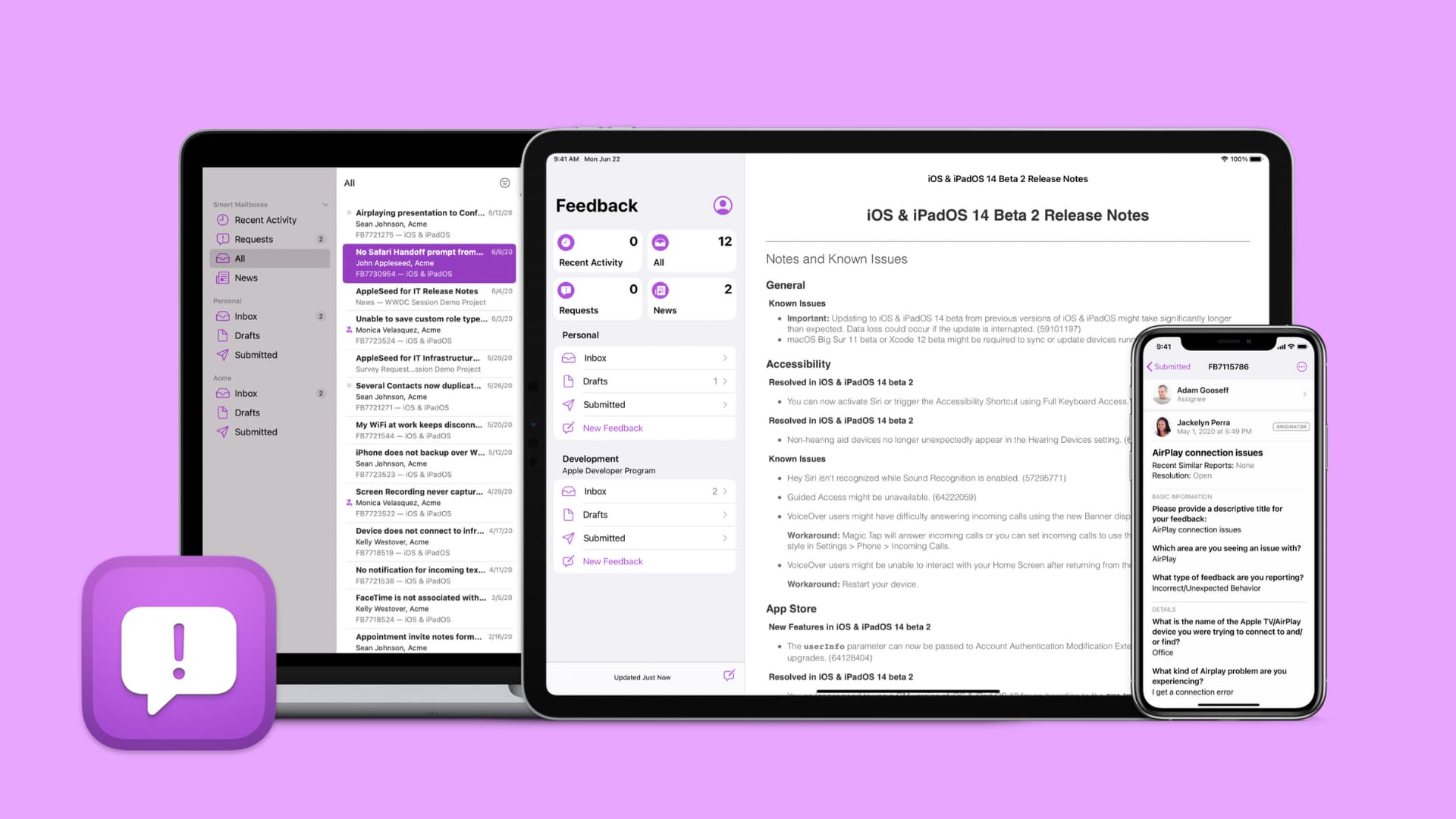
What you need to file a bug report with Apple
You’d typically need the following information at hand in order to send Apple a comprehensive and informative bug report that they can act upon:
- Your device’s model and configuration
- The version of the operating system your device runs
- Descriptive title of the problem you’re having
- Brief description of the issue
- Steps that must be taken to reproduce the issue
- Expected vs. actual results
To make Apple’s life easier, the following items may be attached to the report:
- Screenshots to illustrate the bug in action
- System Information’s snapshot of your Mac’s hardware and installed software
- Sysdiagnose file containing detailed information about OS X’s resources usage and apps and processes that were running at the time of the bug
- Diagnostic files downloaded from your iOS device, Apple TV or Apple Watch
Ways to submit bug reports and feedback to Apple
Apple offers several ways to get in touch with them regarding feedback and issues. Let’s explore these tools in more detail.
Apple Support
As a general-purpose resource, the official Apple Support webpage offers links to helpful per-product resources, including getting support by phone, chat, or email using the information found on the Apple Support contact webpage, where you can also set up a repair or make a Genius Bar appointment. You can learn how to chat with Apple Support here.
Apple Feedback
The Apple Feedback webpage is the preferred venue for non-developers to file bug reports though it doesn’t support attaching accompanying material like screenshots and crash logs.
Begin by selecting a product, app, or service you want to file a bug report or send feedback for.
After selecting your product, you’ll be taken to an online form for sending feedback, comments, and bug reports. Type your full name and an email address so Apple can contact you if need be, and provide a short description of the issue in the Subject field.
Now click the Feedback Type menu and choose Bug Report in the pop-up menu to class your message as a bug report. Type a detailed description of the issue in the Comments box, along with the precise steps that must be taken to reproduce the bug.
Next, tell Apple which operating system and type of device you’re using in a dropdown menu at the bottom of the form. Finally, click Submit Feedback to send your bug report.
Feedback Assistant
Free membership in the Apple Beta Software Program gives you access to public betas of iOS, iPadOS, macOS, and other Apple operating systems. Unlike developer-only builds, which are only available to members of the Apple Developer Program, public builds of Apple’s operating system betas come with a built-in Feedback Assistant app.
Feedback Assistant is the best way to send bug reports directly to Apple because the app automatically collects all relevant system information and crash logs, so you don’t have to. I wish Apple included this app in stable releases of iOS and macOS.
To report a bug, choose the New Feedback button and fill out the form. You will also need to provide a detailed explanation of the problem, tell Apple about a software build of iOS or macOS that you’re running, select whether or not you saw this problem before you started using that OS version, how often the problem occurs and if it prevents you from using the OS.
Other appropriate fields may appear on the form depending on an app or specific software section you previously selected. As evidenced by the screenshots below, the process of sending bug reports to Apple is virtually the same in Feedback Assistant for iPhone and iPad.
Important: Privacy-minded users should know that Feedback Assistant gathers device logs which may contain your name, device identifier, network connection, calendar data, email correspondence, websites you visited, how the app crashed, performance statistics, the approximate location of your device, and other identifiable personal information that could be used maliciously if fallen in wrong hands.
Apple Bug Reporter
Apple Bug Reporter is a web-based tool that can be used on both Mac and iOS.
It requires you to log in with an Apple ID tied to your developer account, so you must be a member of the Apple Developer Program in order to use Apple Bug Reporter. Offering the most exhaustive options for sending and tracking the status of your feedback, filing bug reports, and requesting enhancements to APIs and developer tools, Apple Bug Reporter also lets you attach screenshots and crash logs for Apple to investigate.
After signing in with your Apple ID, Apple Bug Reporter displays options for submitting and managing bug reports and lets you manage supporting materials like screenshots and log files. You can track your submissions, browse your open and closed problems, use the search field to quickly find a specific case, and more.
Bug reports are separated into the following categories:
- Attention: information has been updated, and action may be required
- Open: these reports are still being investigated
- Hidden: these reports are hidden from view
- Closed: these reports have been resolved
- Archived: these reports are archived
- Drafts: these reports have not been submitted
Bug reports that require your attention will appear in the Attention folder.
Those reported issues either need more information to investigate, or Apple may have information to relay to you. Bug reports inside the Attention folder can be updated by you, prompting Apple to review them. Once they’ve been dealt with, they will no longer appear in the Attention folder.
To file a bug report, click the New icon at the top and choose a product you’re having issues with. Provide all the required additional information. When done, you can send your report to Apple by clicking the Submit Problem button or click Save As Draft to work on this later or Delete Problem to start over.
Detailed instructions on sending feedback and submitting bug reports using Apple Bug Reporter can be found on Apple’s website.
What to include in a bug report?
If you file your bug report using the Apple Support or Apple Feedback webpage, adding basic information to your issue report should be enough, such as the product type you’re trying to troubleshoot, version number, OS or app version, and so forth.
Bug reporting in Apple Bug Reporter and Feedback Assistant comes with the benefit of being able to attach screenshots and any necessary profiles and logs to help expedite Apple’s investigation process. While you may send bug reports from an iOS device with Apple Bug Reporter, you should submit them from your Mac so that you can attach these helpful files. With Feedback Assistant, these logs and diagnostic files are automatically collected on iOS and macOS.
How to collect diagnostic files on Mac
Capturing a snapshot of your Mac’s basic information and performance right after the bug manifests itself allows Apple to try and reproduce your issue to understand what’s causing it. This is known as a sysdiagnose and includes information like apps that were running at the time of the bug and more.
To grab a sysdiagnose on your Mac, simply press the Shift + Control + Option + Command + Period (.) keys together. The screen will flash as if you were taking a screenshot. After anywhere between a few seconds to up to a few minutes, a new Finder window will open with the most recent sysdiagnose selected in the window.
You’d typically grab a sysdiagnose either while a problem is occurring or immediately after a problem occurs for the best results. You can attach your sysdiagnose to your bug report in Apple Bug Reporter.
If you’re sending folders to Apple with multiple sysdiagnose and crash logs, compress it before sending: right-click or Control-click on the folder in the Finder and choose Compress from the menu that appears.
To learn more about grabbing snapshots of your Mac’s system diagnostic files using Mac’s built-in sysdiagnose feature, check out my colleague Anthony’s informative post.
How to collect crash logs on Mac
When an app crashes on your Mac, it creates a crash log on your computer. You can browse these log files in the Finder: hold down the Option key while clicking the Finder’s Go menu, and select Library. A new Finder window will open, showing you the contents of your system’s Library folder. Navigate to the Logs > DiagnosticReports sub-folder to find your crash files.
Drag the desired file to the desktop or a folder in the Finder, or add it to the previously created compressed archive of other supporting materials, like screenshots.
Here are a few common locations where Mac saves diagnostic files and crash logs:
- /Library/Logs/
- ~/Library/Logs/
- ~/Library/Logs/DiagnosticReports/
- ~/Library/Logs/CrashReporter/MobileDevice/
- ~/Library/Logs/CrashReporter/
Note: “~” refers to your user account’s home folder.
I’d recommend using the built-in Console app in the Application > Utilities or Other folder to collect your crash logs. This app makes it easy to browse and export log files on your computer, and it neatly arranges crash logs depending on if a system-level process has crashed or a user-level process.
To locate a crash file in the Finder, right-click an entry in Console’s sidebar and then choose Reveal In Finder.
How to collect diagnostic files on iPhone, iPad, Apple TV, and Apple Watch
To find your iOS device’s diagnostic data, venture to Settings > Privacy & Security > Analytics & Improvements > Analytics Data. From here, tap an entry to read it. You can then select all text in the diagnostic report and copy it to the system clipboard to paste into email messages or send to other apps.
When you sync your iOS device with iTunes on the Mac, these diagnostic reports are downloaded to your computer, so they’re easier to browse manually, and then they’re deleted from your iOS device.
On a Windows PC, iOS device logs are copied to this location after an iTunes sync:
\AppData\Apple Computer\Logs\CrashReporter\MobileDevice\[devicename]\
For those wondering, after connecting an iOS device and performing a sync, diagnostic logs will also show up in the Console utility on your Mac, where they can be safely browsed and examined.
To download and browse diagnostic logs from an Apple Watch or Apple TV to your Mac, I recommend Apple’s free Xcode app, which includes some interesting functions. For starters, Xcode lets you examine crash logs stored on any device that’s connected to your Mac with a cable.
After connecting an iOS device or an Apple TV to your Mac with a USB cable, select Window > Devices in Xcode, or press Shift + Command + 2, and then choose your connected device in the Devices window.
Now click the View Device Logs button under the Device Information section on the right-hand panel to bring up a sheet displaying the crash logs downloaded from the connected device. Use the lefthand column to find a specific app under the Process column, or select the crash you want to take a closer look at. To save the crash log as a file on your computer, right-click the entry on the left column and choose Export Log.
Tip: For watchOS app logs, you must connect an iPhone paired to an Apple Watch.
Detailed information on managing diagnostic and usage data on your iPhone or iPad can be found in our step-by-step tutorial.
Apple’s website offers comprehensive resources on crash logs, reproducible test cases, and other information they need to investigate and diagnose your reported issues.
Will Apple respond to my feedback?
In a word, no.
Apple says:
“We read all feedback carefully, but please note that we cannot respond to the comments you submit.”
Apple cannot respond to you personally, but you shall receive an automated email message to the provided email address informing you that your submission has been received and will be reviewed by the support team.
And if Apple determines that it needs to follow up with you on the problem you’re experiencing, one of their support people might, in fact, contact you directly. On a related note, before you submit feature requests and other product improvement submissions, know that Apple can steal ideas from you.
Other helpful resources
Feel free to check out the discussion forums on the Apple Support Communities webpage to discuss with others problems you’re plagued with and any issues with your Apple devices and software to verify that their experiences are the same as yours.
You can also follow Apple Support on Twitter for helpful information and get in touch with Apple specialists who will help you with any questions you may have.
Said places are useful for collecting as much information about your specific problem as possible before you take other troubleshooting steps or report a bug to Apple.
Check out next: