In this tutorial, we will help you figure out how much free space is available on your Apple TV, and discover which apps are taking up the most space.
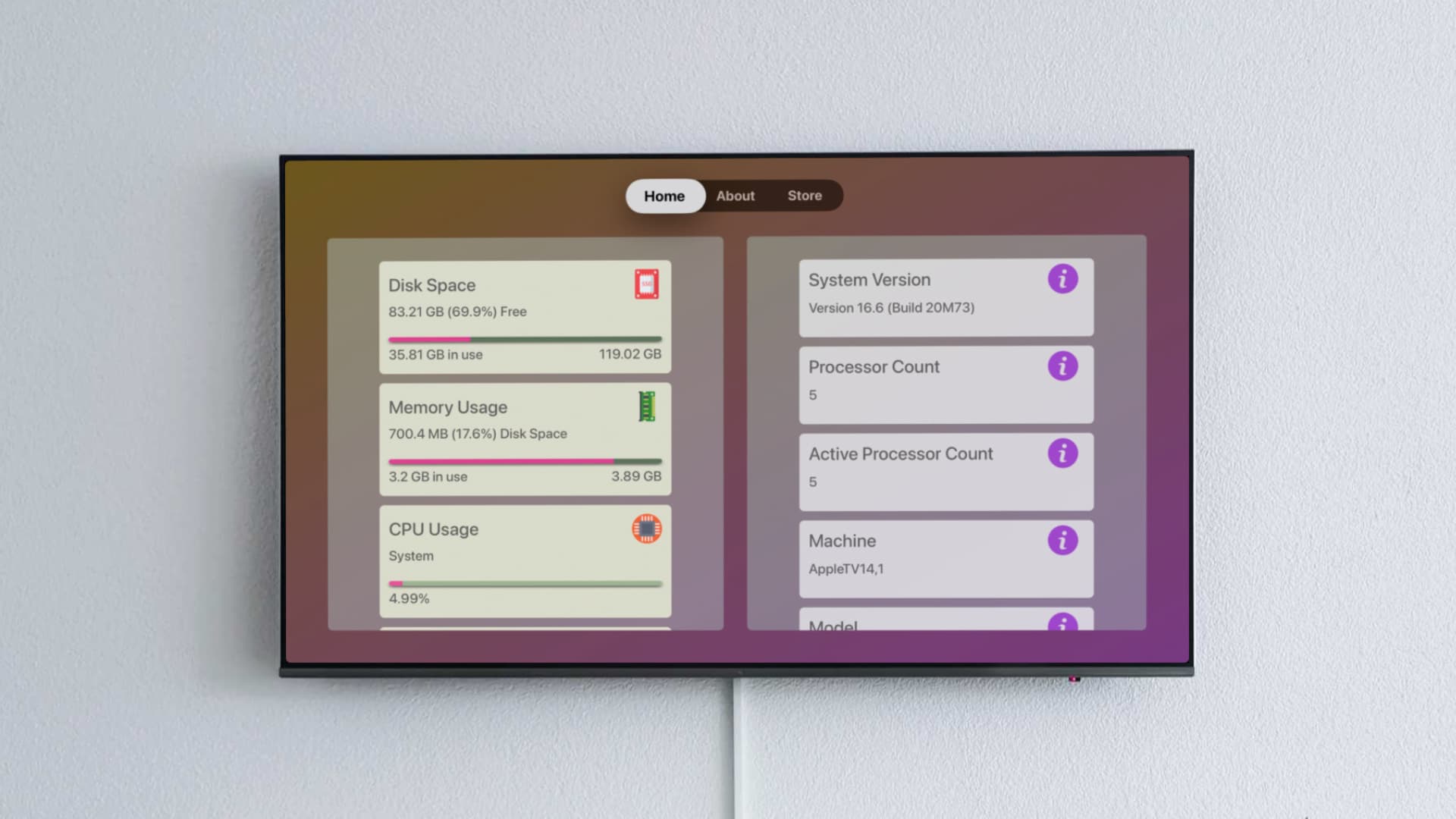
Currently, Apple TV 4K comes in two storage configurations – 64 GB (Wi-Fi only model) and 128 GB (Wi-Fi + Ethernet model). Older Apple TV variants came in 32 GB, while the very first Apple TV had 40 GB or 160 GB capacities!
The more apps you download and store locally, the more storage is used up (video and music are always streamed). If you get a warning that you’re running out of disk space, you can remove apps in order to free up storage.
In case you’re wondering about the total space and free space on your Apple TV or just want to know which apps are the largest and occupy the most space, the steps below will help you do that.
Know how much space each Apple TV app is taking
- Open the Settings app on your Apple TV.
- Go to General.
- Scroll down to the Usage heading and select Manage Storage.
- You will see a list of all installed apps and games, sorted by most storage used to least storage used and showing how much space each item is using.
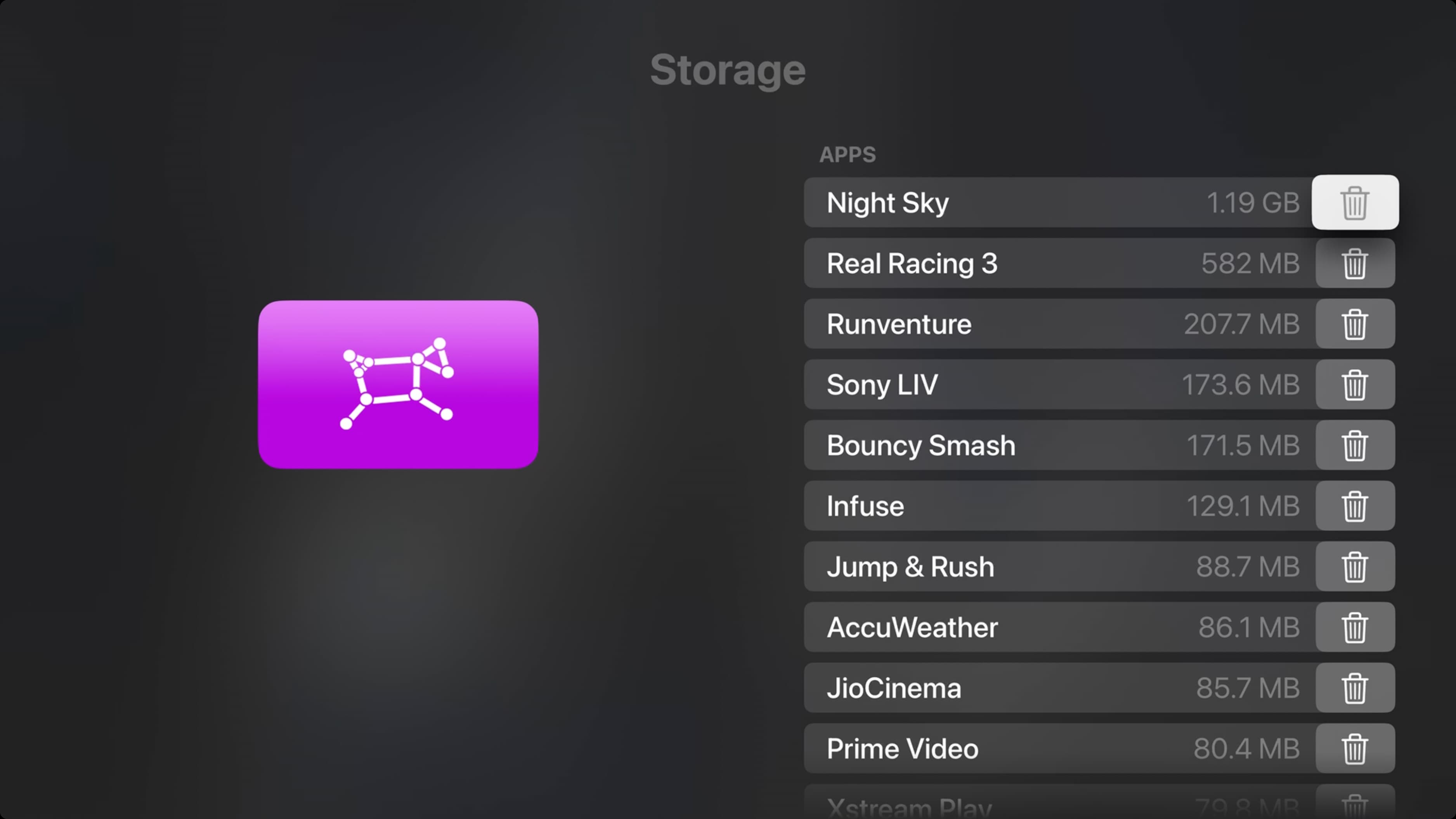
See the total space available on your Apple TV
tvOS does not offer a section to find out the cumulative amount of storage space, used space, and free space available on the Apple TV. However, a few third-party App Store apps can help you know that.
One such option is TV info by William Alexander. It’s available for free, and you can get it by searching for it on the TV App Store or invoking Siri and asking it to “Search for TV info on the App Store.”
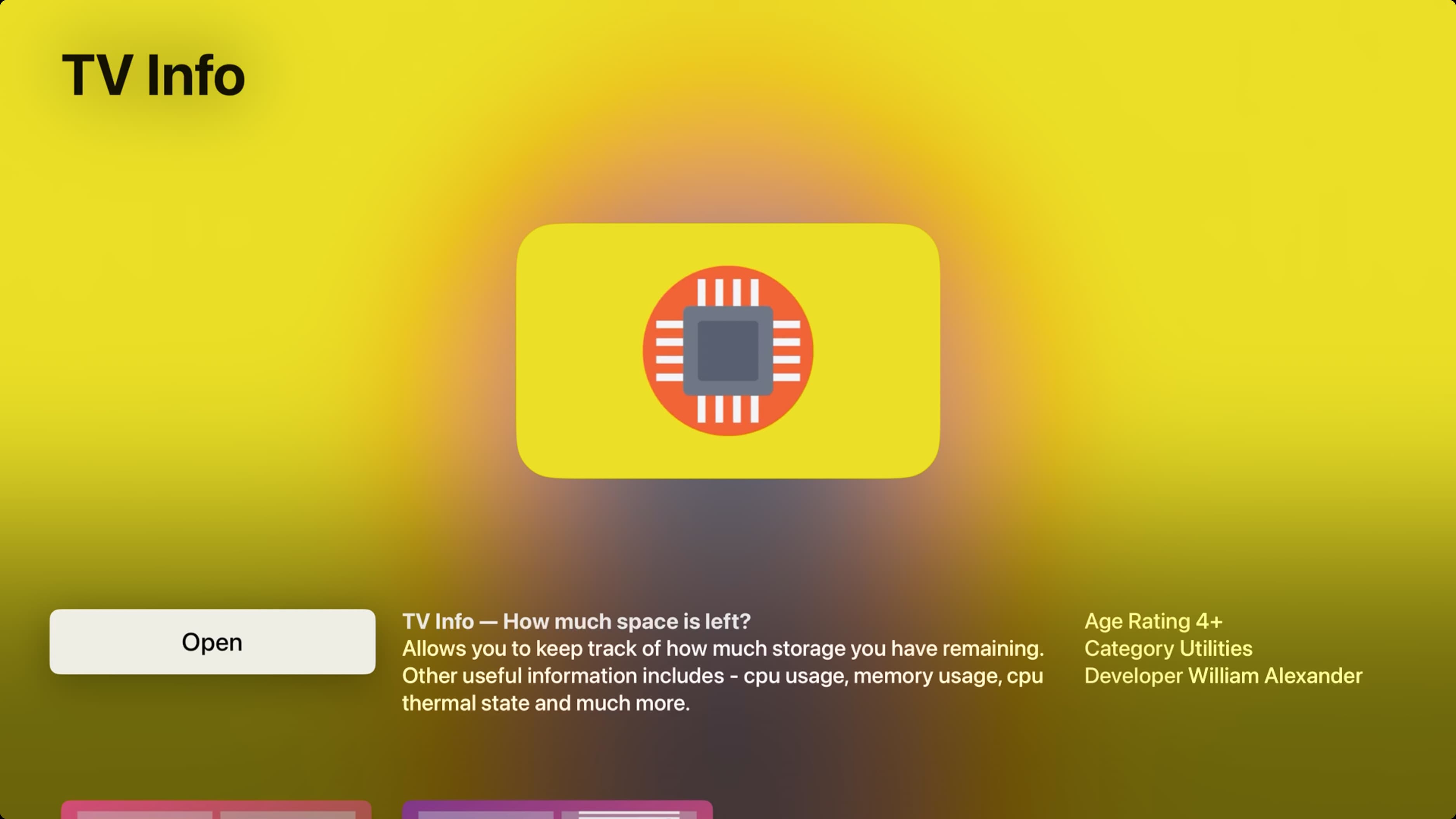
After the TV info app is installed, open it and make sure you’re in the Home tab. Here, you will see a Disk Space tile that shows the total available space, the space in use, and how many GBs or what percentage is free on your Apple TV.
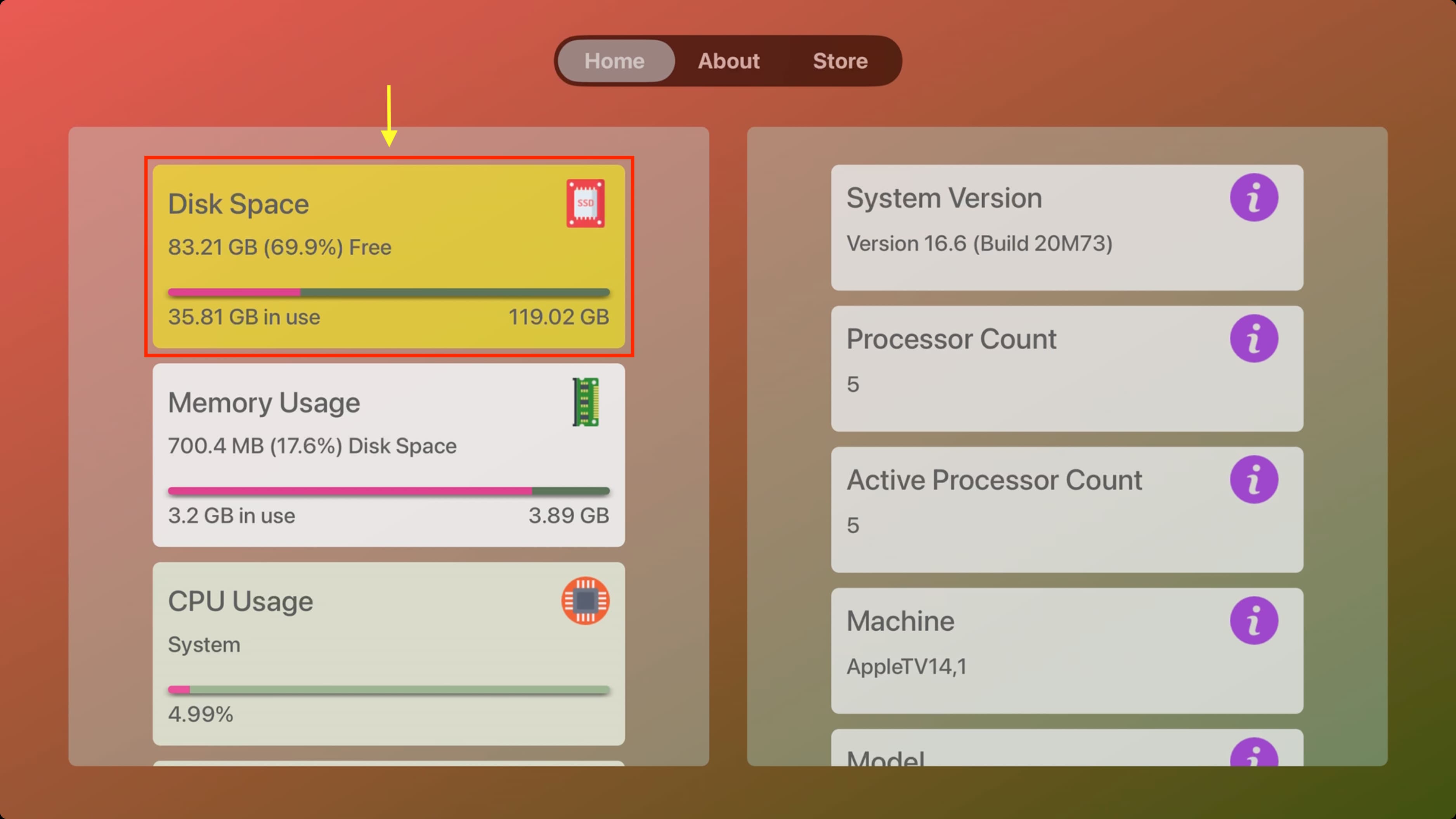
In addition to TV info, you can also try other apps. Simply search for “storage” on the Apple TV App Store, and you will see some paid apps that let you know more about your Apple TV, including its storage information.
Overall, it’s crazy that we have to resort to third-party apps in order to see such crucial information about our devices, but until Apple updates tvOS to provide that information, we’ll have to rely on them for these details.
See next: How to set up and use your iPhone or iPad as an Apple TV remote