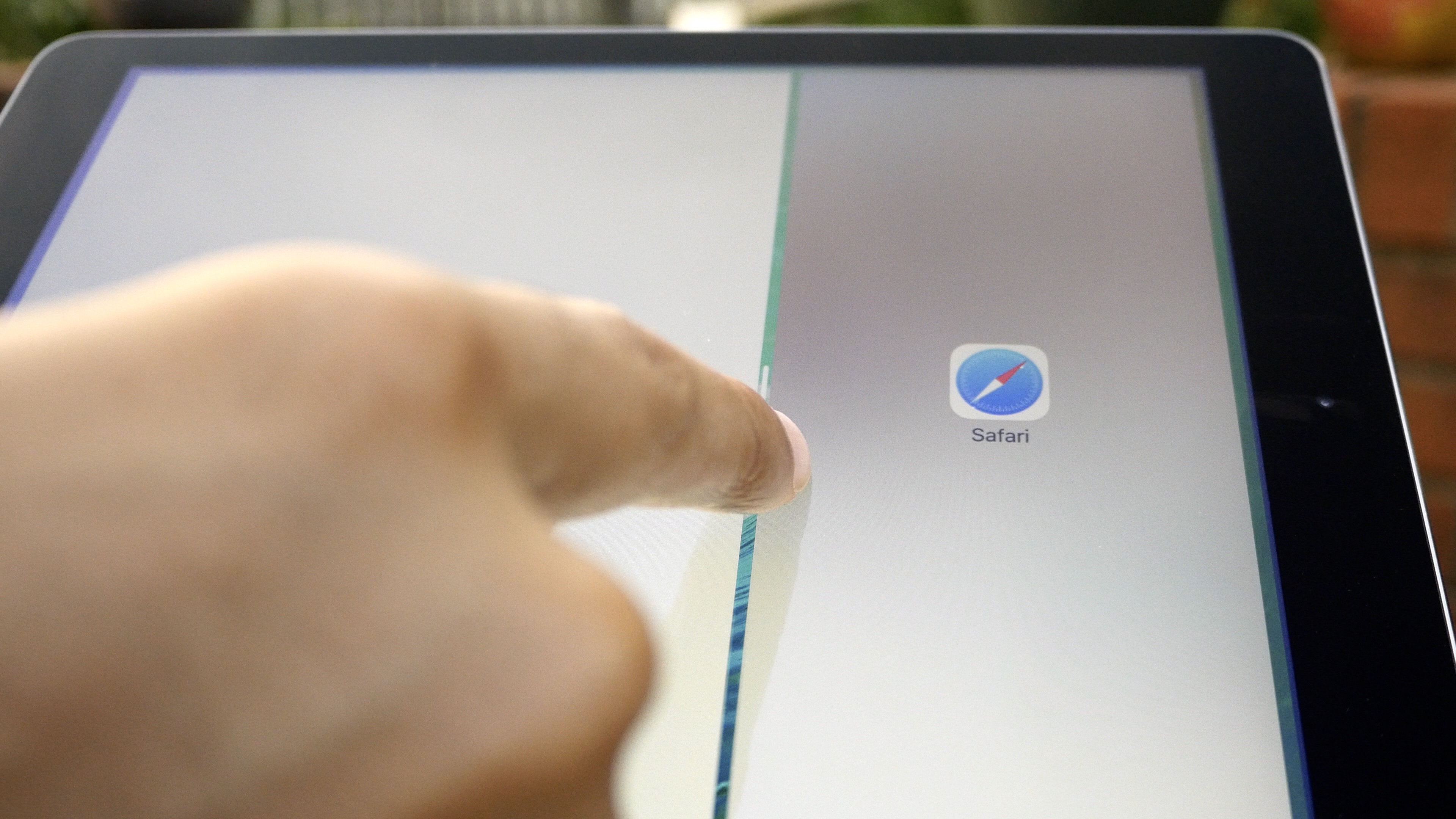
WWDC 2015 was filled with shock and awe, at least for me, a former iPad user. In the past, I’ve tried my best to use my iPad for productivity, namely writing blog posts and the like. While this can be achieved with relative success, the iPad as we currently know it still lacks from a productivity standpoint.
The iPad that we know today doesn’t have the ability to truly multitask—i.e. run two apps at the same exact time, and interface with those two apps at the same exact time. Although some prominent bloggers, most notably Mac Stories’ Frederico Viticci, are able to aptly make due with this limitation, it’s always been something that’s pushed me back to my MacBook.
No matter how hard I’ve tried, and trust me, I’ve tried dozens of times, I always end up abandoning my plans of creating an iPad workflow that genuinely works for me. With WWDC 2015, and the release of iOS 9, I finally feel like we’re on the precipice of something great.
The iPad Air 2, in particular, heavily benefits from iOS 9, but all iPads will benefit in a major way. Here are 6 outstanding new productivity features that promise to supercharge the workflow of those of you who use the iPad as a work machine.
Multitasking
The biggest new feature-set to make its way to iPad are the new multitasking options. Multitasking has received an enormous amount of attention in iOS 9, and it begins with the following three pillars:
Slide Over
Have you ever wanted to peek at another application without closing your current working application? With Slide Over, a brand new multitasking feature in iOS 9 for the iPad, you can. Slide Over doesn’t allow you to interact with two apps at the same time, but it allows you to pause the current app without leaving it, and interact with another application.
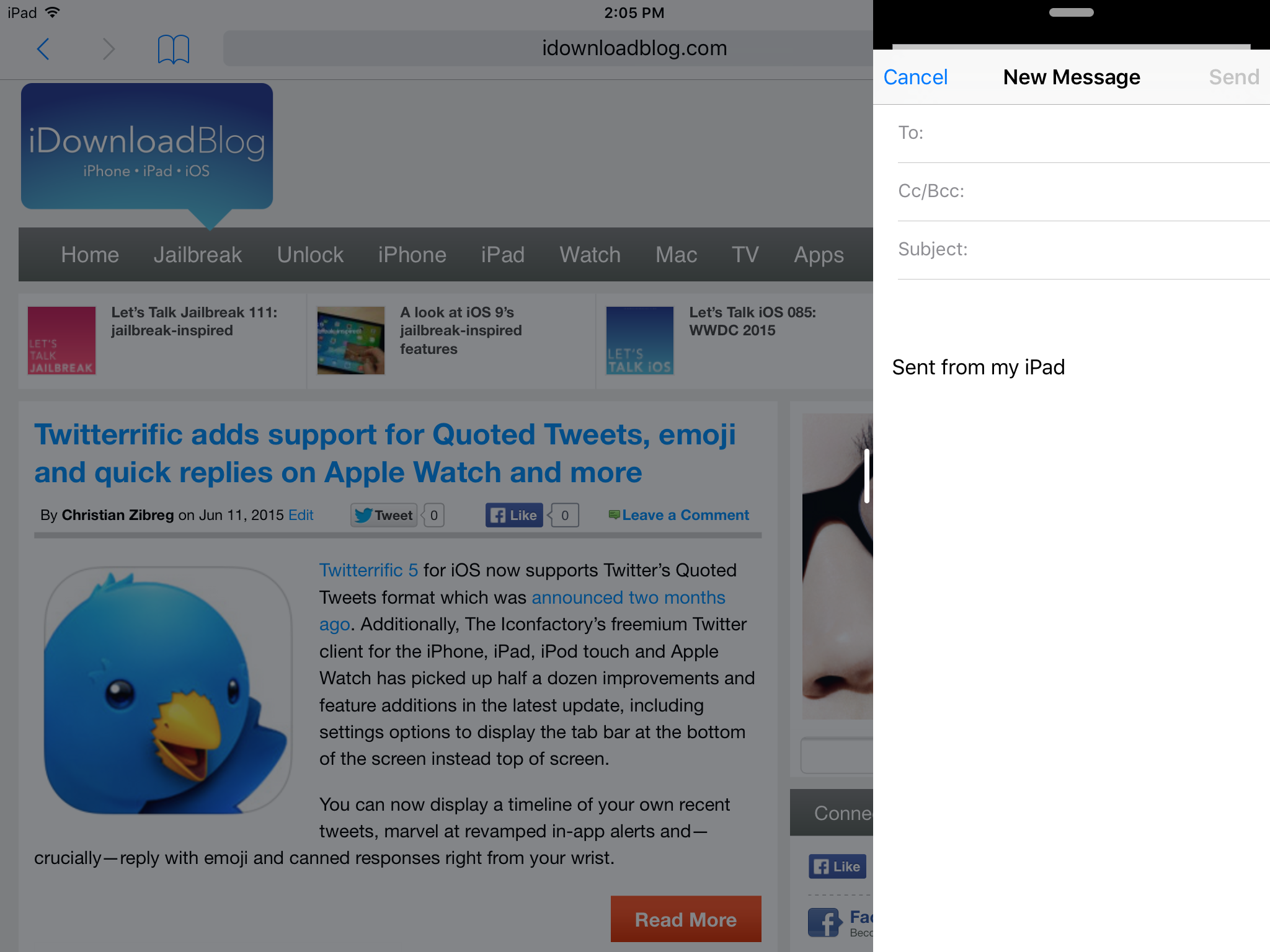
Slide Over using the Mail app
Slide Over is a great feature to use when you need a quick glance at a specific application without leaving your current app. It works with all iPads that support iOS 9, and functions in both landscape and portrait mode. The Slide Over window takes up about a third of the screen while in landscape mode, and nearly half of the screen while invoked in portrait mode.
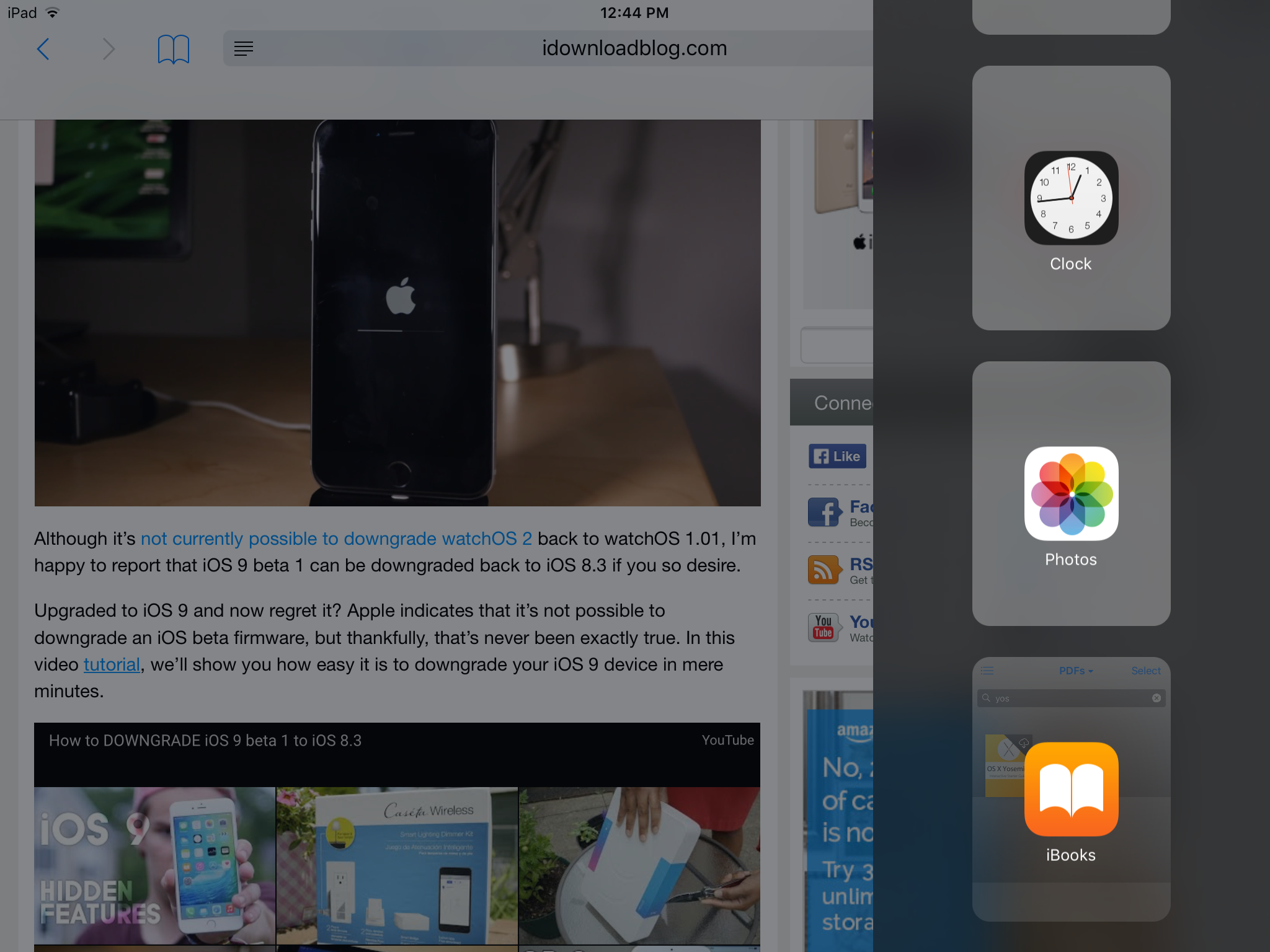
Use the list of apps to choose an app to Slide Over
To use Slide Over, simply swipe from the right side of the screen to find a list of compatible apps, and tap the app that you wish to bring into view. If you previously had an app open with Slide Over, that app will be presented instead of the list of apps. To revisit the list at any time, swipe down from the top of the app running in Slide Over view.
Again, Slide Over isn’t true multitasking, but it’s much closer to it than anything we’ve had before.
Split View (iPad Air 2)
Split View brings true side-by-side multitasking to iOS 9. Sadly, the feature is only available for the iPad Air 2, so the majority of iPad owners running iOS 9 will not be able to experience this great feature.
Split View is actually an extension of the aforementioned Slide Over. To invoke Split View, enter Slide Over mode first, and then merge both apps into Split View using the drag handle located in the middle of the Slide Over window.
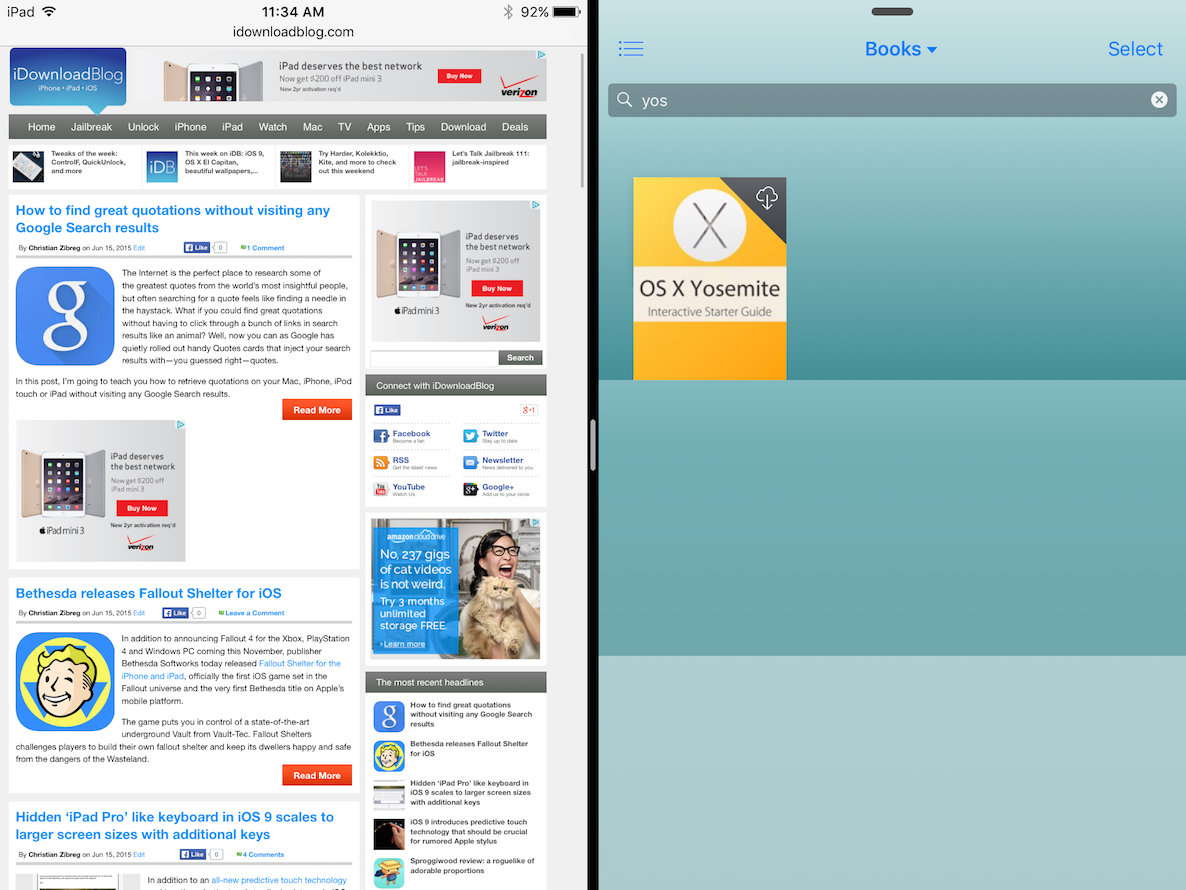
On an iPad Air 2 you can use Split View
As of now, only Apple’s own apps feature Split View or Slide Over support. But Apple has documented a public API for developers to begin adding support for both Slide Over and Split view in their apps.
Picture in Picture
The third tier of sorts when it comes to multitasking is the new Picture-in-Picture functionality. As its name describes, Picture-in-Picture lets you watch videos and multitask at the same time.
Picture-in-Picture lets you detach a video from its current location and perform additional functions while watching the video. For example, you can browse the web while a video is playing, visit the Home screen, launch other apps, and even use Slide Over and Split View all while watching a detached video.
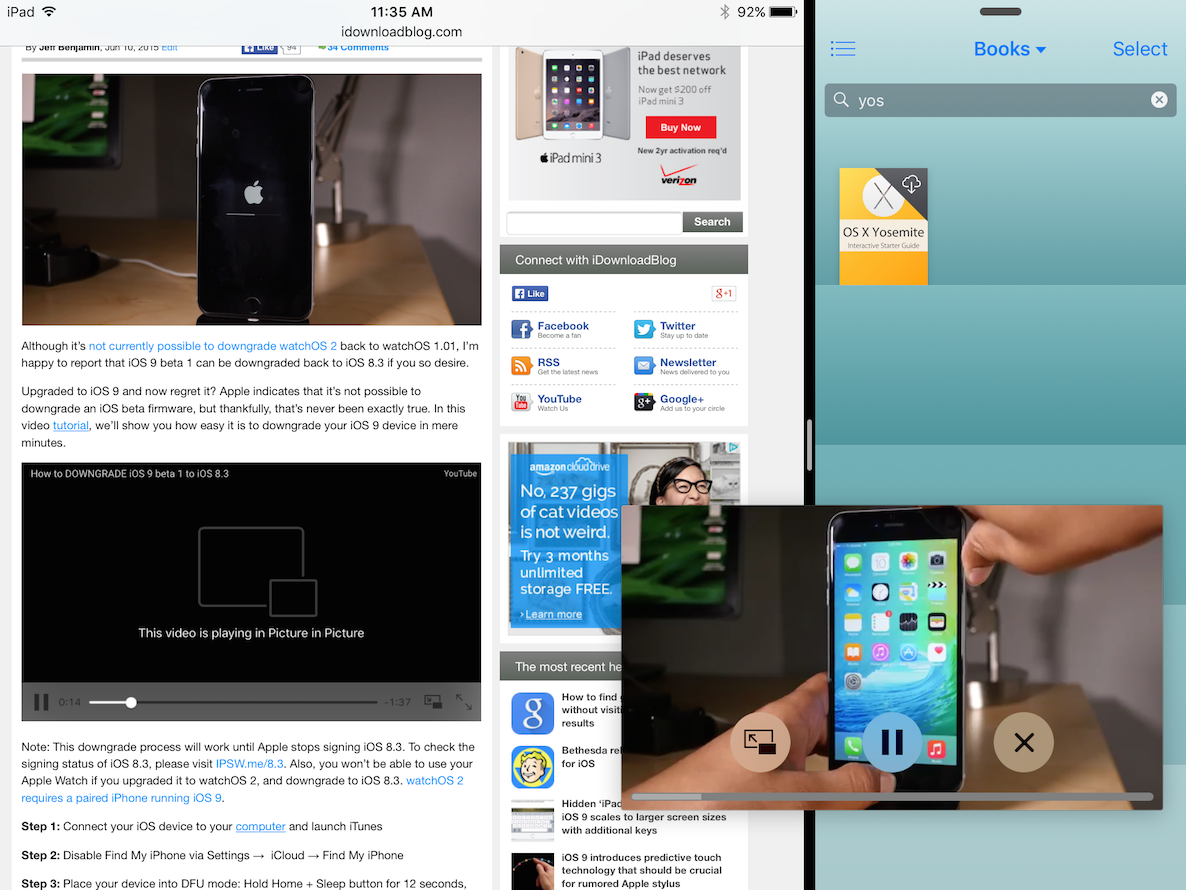
That’s a lot of stuff happening at once
The really cool thing about the Picture-in-Picture functionality is the way you can interact with the detached video window. You can resize the window, reposition it on screen (it snaps in any of the four corners), or move a video off screen when you don’t want to be distracted, yet still hear what’s going on.
Picture-in-Picture really is something to be seen and experienced, and is a great addition to the iPad.
QuickType keyboard
iOS 8 made some strides with the introduction of third-party keyboards and QuickType, but iOS 9 brings some true power user features to the table. Like multitasking, The QuickType keyboard in iOS 9 has received three brand new features that make for a well-rounded and power user-friendly experience.
Easy text selection
It all starts with the ability to easily position your cursor on screen. Easy text selection is a new feature in iOS 9 that allows you to turn your iPad’s soft keyboard into a trackpad of sorts. By dragging on the keyboard with two fingers, you can move the cursor to an exact location with ease. It’s much faster than the old method of repositioning the cursor by directly interfacing with the text on screen. iOS 9 brings a level of control to the table that’s more akin to a trackpad than a touch screen.
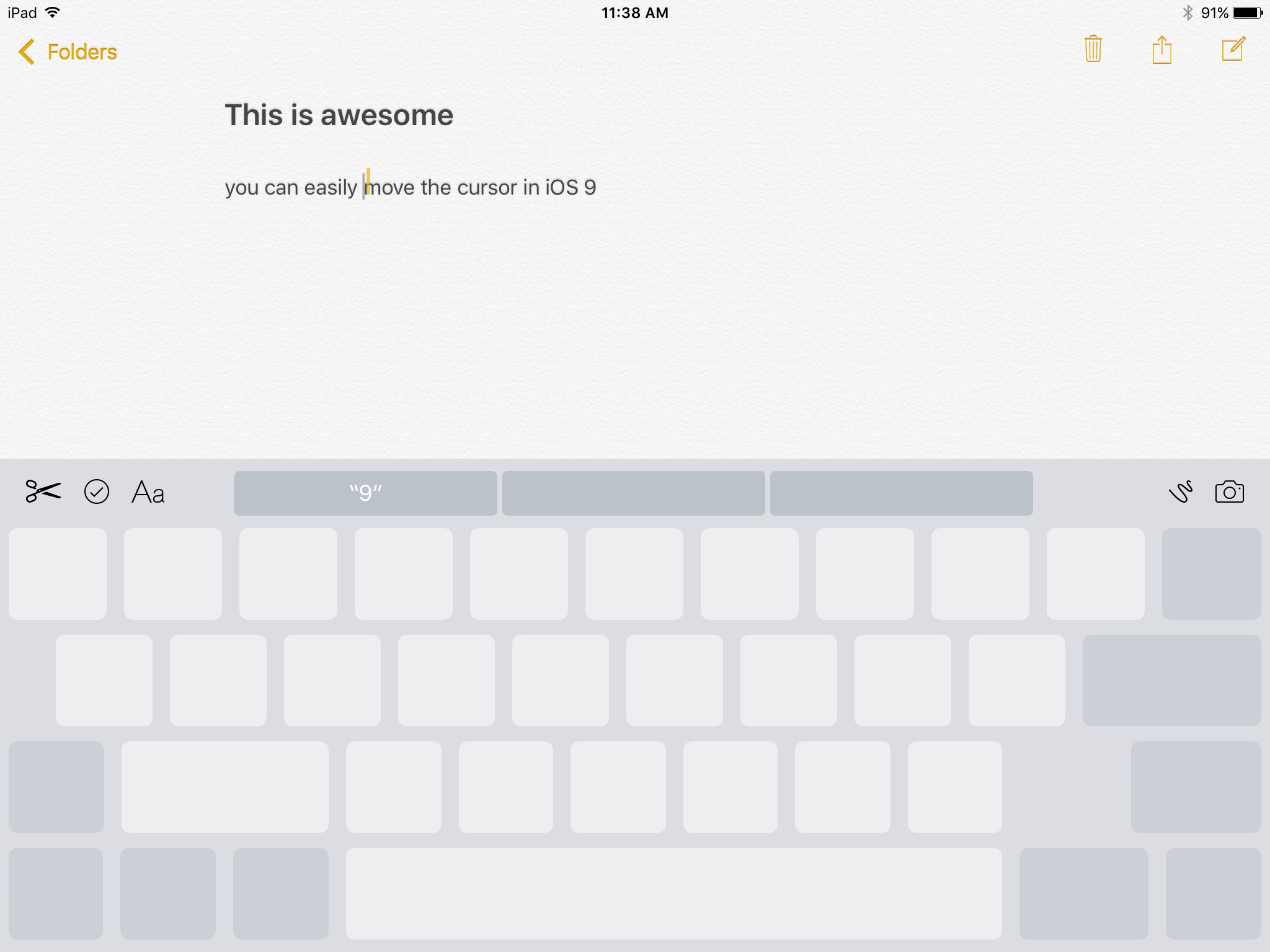
Moving the cursor and selecting text is easier than ever
Shortcut Bar
The new Shortcut Bar is a new feature in iOS 9 that lets you quickly copy and paste text. Combined with the new easy text selection feature mentioned above, you’ll feel like a true text wrangler after just a few minutes of hands-on experience.
But the most promising aspect of the new Shortcut Bar is the app support. Apple has already implemented the Shortcut Bar in some of its own app, such as the Notes app. There, you’ll find shortcut buttons for creating checklists, inserting drawings, and photos.
Here’s the good news, though; it’s not just limited to Apple’s in-house apps. That’s right, third-party apps can implement their own Shortcut Bar buttons to execute functions that cater specifically to the current app.
Keyboard shortcuts
Apple is well aware that many users are outright replacing their laptops by mating hardware Bluetooth keyboards or keyboard cases with their iPads. While certain Bluetooth keyboards have implemented special shortcut keys to speed up work, iOS 9 is taking it to a whole new level with support for keyboard shortcuts via hardware keyboards.
Not only will this allow you to execute system-wide functions like app switching and search, but for the first time, apps can implement their own custom keyboard shortcuts for a true power user experience.
Conclusion
Needless to say, I’m thoroughly impressed by the new features in iOS 9, especially those that are specifically geared towards the iPad. I have to be honest and say that I wasn’t expecting much with regard to the iPad in iOS 9, but Apple knocked it out of the park.
After playing with iOS 9 for a week, it’s very evident that a lot of thought and iteration went into these new features. They are well-thought-out and well-implemented. There are still some questions to be asked, such as: how will you be able to tell which app has the keyboard focus in Split View? But these questions will probably be answered in each subsequent iOS 9 beta release that lands over the following months.
What do you think about the iPad’s new productivity features? Would you consider working from your iPad now? Sound off down below with your thoughts.