In a previous post, we showed you how to create an HTML email signature on an iPhone or iPad. This led some of our readers to come up with a variation of this topic, asking how to add the image of a handwritten signature to an email signature on iOS.
As it turns out, the process is the same and can be done in a few steps. This tutorial will walk you through the steps to create a handwritten email signature image to add to your emails sent from the Mail app on iPhone or iPad.
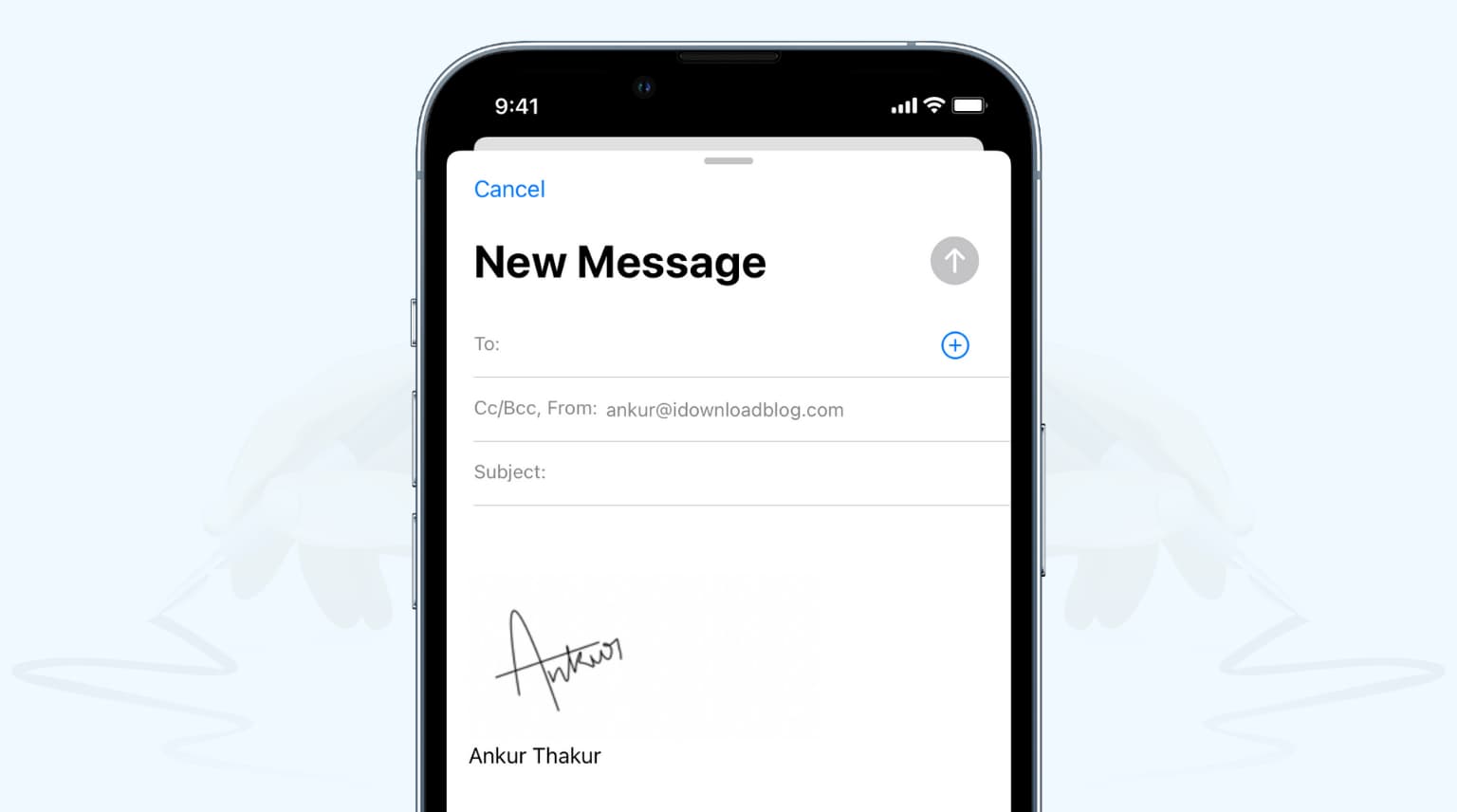
I must say I’m not a fan of handwritten signatures. To me, it screams 1998, but I guess it’s a personal preference. If you’re into that, then read on. But my advice would be not to use images in your email signature as it might cause formatting issues in some email clients.
How to add a handwritten signature image to your emails
Do you have the signature image on your computer? If yes, please go to step 1. If not, you can use an iOS app like Digital Signature to create your signature.
Note: I’m using Gmail for the purpose of this tutorial, but I assume it works the same with other services such as Outlook.
Also, in this tutorial, we will use a web browser to add a handwritten signature image to Gmail. If you were to do this from a mail app, the signature wouldn’t be persistent, and the image would disappear after a while. While I can’t say what the reason is for sure, I believe it has something to do with caching. When you create an image via email service on a web browser, I assume this signature image file is stored online, explaining why it is persistent and doesn’t disappear.
1) To start, open Gmail in a computer browser and click the gear icon > See all settings.
2) Scroll down the General tab and next to Signature, click Create new.
3) Enter any name and click Create. This is not your email signature but just the name to identify the signature. It’s visible only to you.
4) Click the insert image icon and upload your signature image. If the image is huge, click it and choose Small, Medium, or Large. In my opinion, Small and Medium are suitable. Use other optional tools to align the position of the image left, right or center.
5) Scroll down, click the “For new emails use” signature dropdown, and choose the signature you just created.
6) From the bottom, click Save Changes.
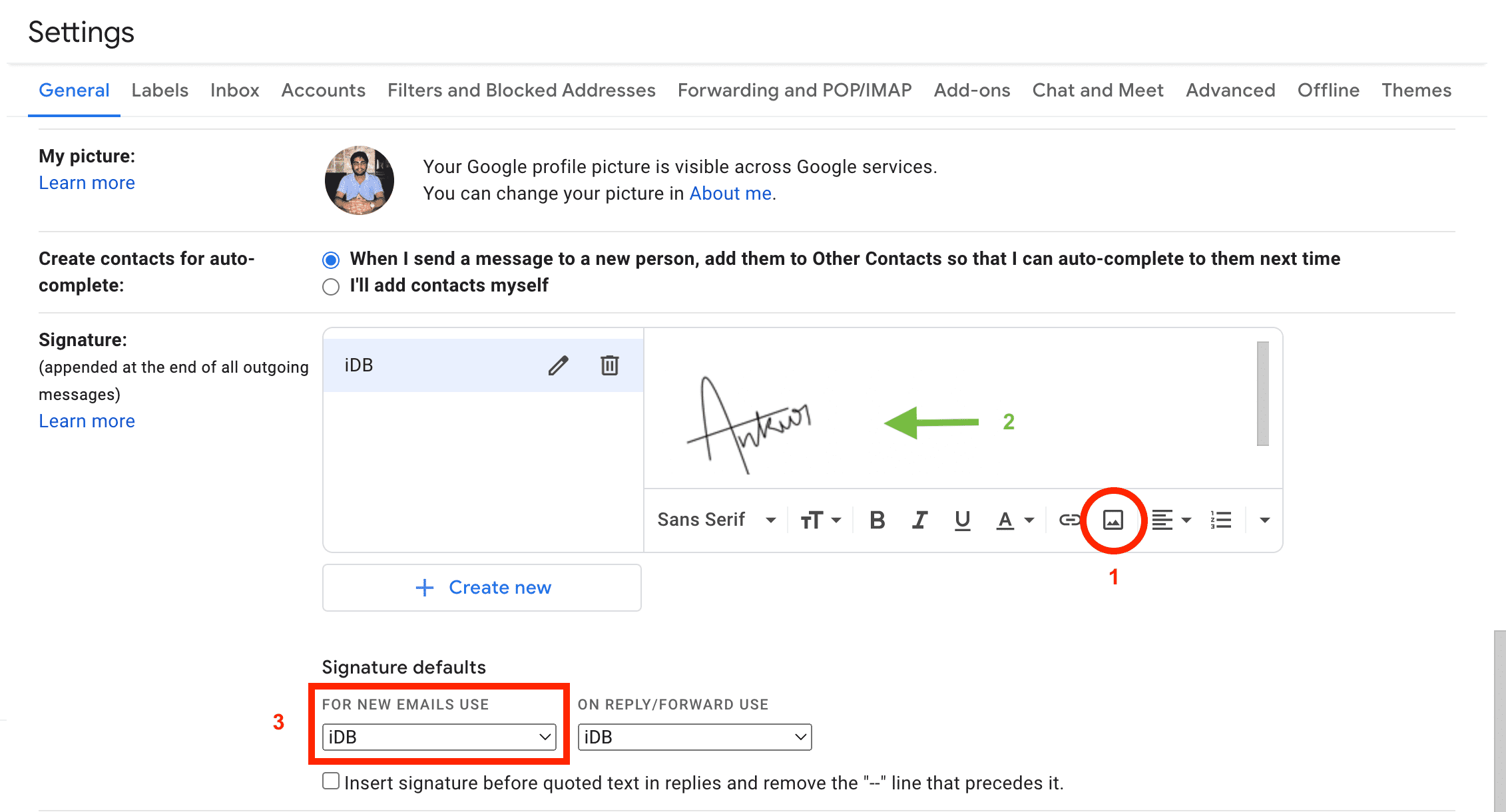
You have successfully added a handwritten image as your email signature in Gmail. It will now work in this Gmail account in a computer browser or the Gmail app on your phone. But our goal is to use handwritten email signature for email accounts added to the built-in iOS Mail app. So, read on.
7) After following the above steps to add a signature to Gmail, send yourself an email with your handwritten signature.
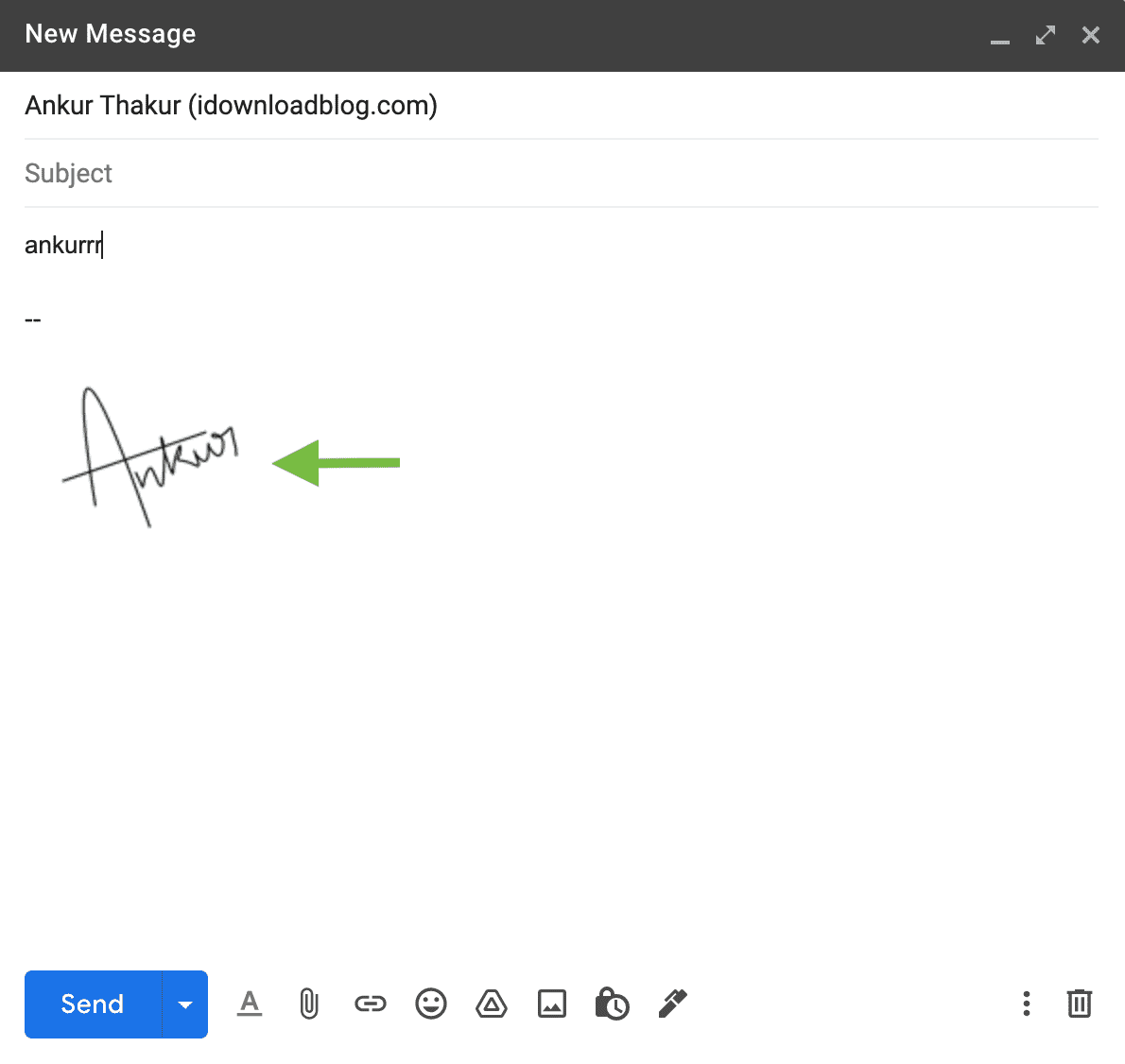
8) On your iPhone or iPad, open the email you just sent to yourself containing the image of the handwritten signature. Copy the image as seen below. Make sure you copy it using the selection menu shown in this screenshot. Don’t press the image and tap Copy.
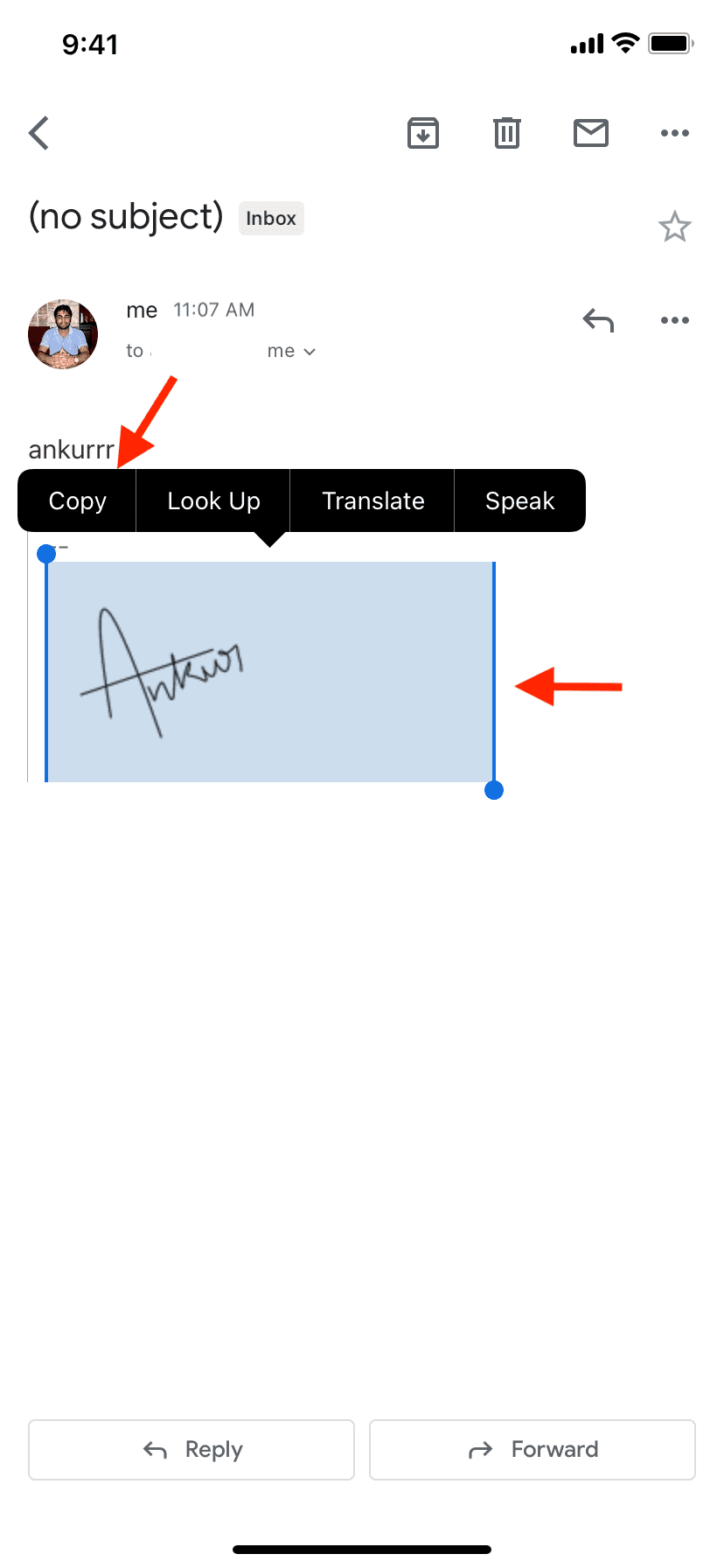
9) On your iPhone or iPad, go to Settings > Mail > Signature, and paste the signature image inside the mail account you want to use it for.
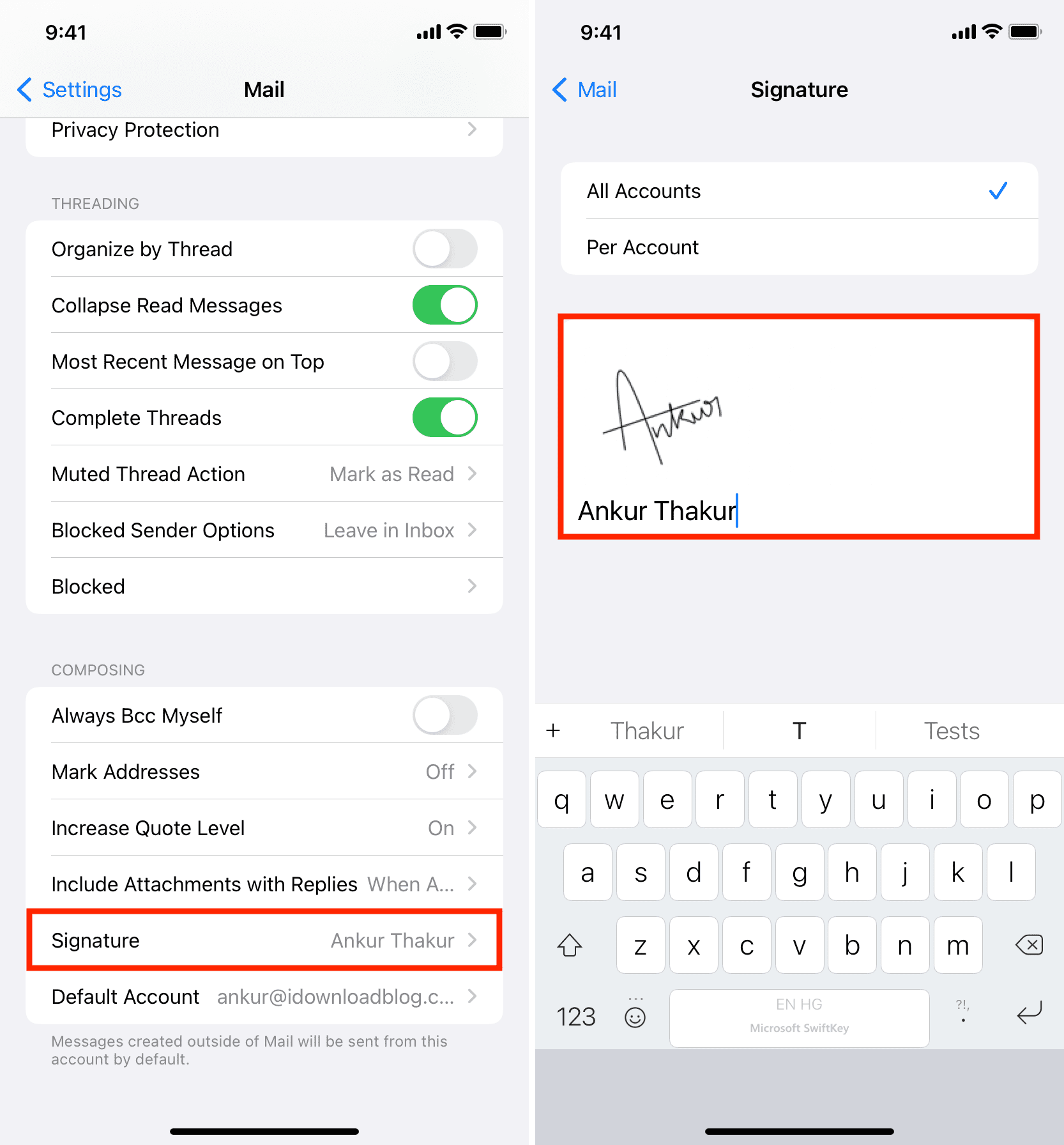
10) To test your new signature, head over to the Mail app on your iPhone and create a new email. If you followed the directions correctly, it should look like this:
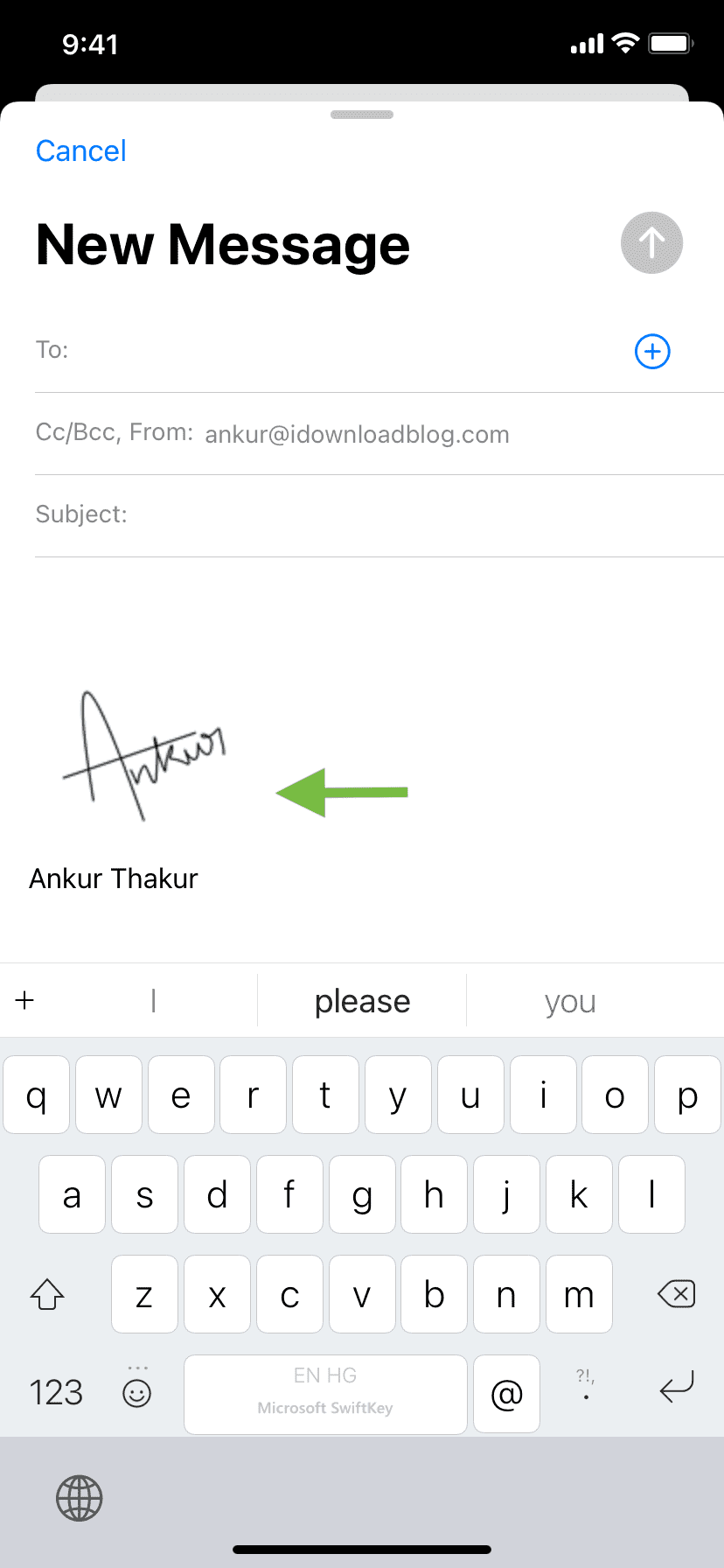
Note that if the signature image doesn’t show up or shows as a little square, it is because you didn’t correctly copy it according to step 2 above. I also noticed that if the signature image size is huge (63 KB in my case) or too little (3 KB in my case), it may not work as the signature in the Mail app and appear as a tiny square. For me, a small image of 250px (15 KB) worked. Sometimes, adding text below the handwritten signature will also help. Overall, handwritten signature images work flawlessly in Gmail (web and official Gmail app) but can be a bit tricky to get right in the iOS Mail app and require a few tries.
Check out next: