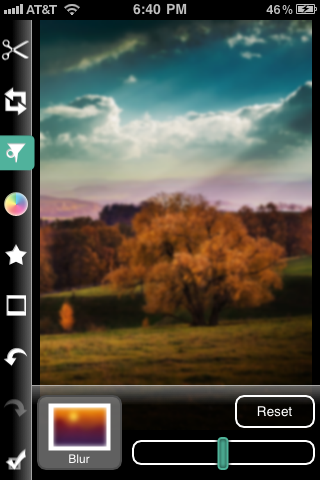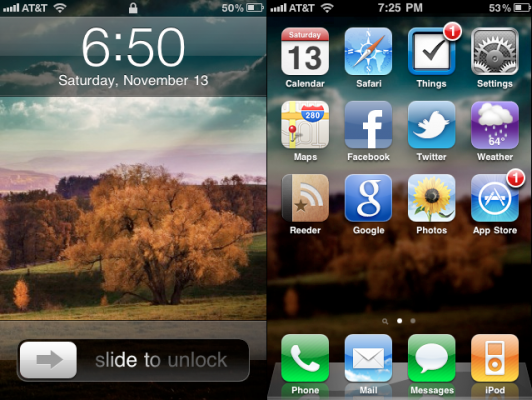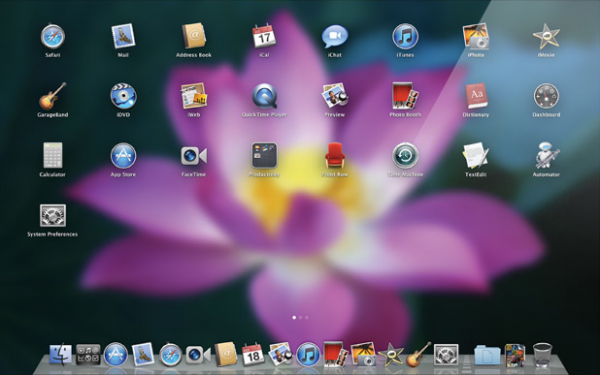
In the recent Steve Jobs keynote, Apple introduced the next major version of Mac OS X. “Lion” boasts many new graphical innovations, and iOS seems to have been sewn into the new interface. One of the most interesting additions to Lion was the “Launchpad.”
Launchpad brings the iOS home screen to OS X. In OS X Lion, when you activate your Launchpad, your desktop wallpaper is blurred and given a nice vignette so that you can clearly see your app icons. The effect is very pretty. And, fortunately, it’s fairly simple to duplicate this visual effect with your iPhone’s locks screen and home screen…
The goal of this process is to create an allusion of distance and focus when you leave your lock screen and enter your home screen. A nice, clean wallpaper with simple colors works best for this effect. Macro shots look really nice as well.
I’m going to use this beautiful, nature wallpaper. Here you can see the effect that the process we’re about to do will have on the wallpaper.
Ok, now we’re going to create another version of our wallpaper with a photography editing app from the App Store. I recommend Photogene or TiltShift Generator. I will use Photogene for this walkthrough.
Make sure your wallpaper is backed up, now open the wallpaper in your editing app. I recommend a heavy blur effect, a slight vignette, and lowering the exposure. But you can play around with whatever app you’re using to get the right effect for your photo. Try to not get lost in adding effects, so as not to lose the essence of the picture.
Once you have the perfect effect, save your edited wallpaper in full resolution to your camera roll.
Next, find the unedited wallpaper and tap “Use as Wallpaper” for your lock screen. Be sure to slightly zoom in on the photo before you click “Set.” You want to create the effect that your wallpaper has almost been pushed back into the distance when the home screen is opened, so your lock screen needs to be slightly zoomed in.
Now, find the edited wallpaper and set it as your home screen wallpaper. Don’t zoom in, keep it just the way it is.
That’s all there is to it! Now lock and unlock your iPhone to see the effect in action.
iOS’s graphical animation effects should help the intended look of depth. If it doesn’t look quite right to you, try editing the photo again to see if you can fix it. Perhaps you didn’t apply enough of a blur or lower the exposure the right amount.
Just in case you liked the wallpaper I used, you can download the original and edited version in full, retina display resolution.
Hope you enjoy the look this little effect brings to your iPhone. Did it work well for you?
[via RazorianFly]