
If your iMac Pro is refusing to boot following a power failure during a macOS software update or has stopped functioning properly, which may happen in certain circumstances, you might need to perform a DFU-like restore process using a secondary Mac and Apple Configurator.
The company describes the process of restoring an iMac Pro in the Apple Configurator help.
“In certain circumstances, such as a power failure during a macOS upgrade, an iMac Pro may become unresponsive and must be restored,” notes the document.
Prerequisites
Performing an iMac Pro restore requires the following items:
- A second Mac with macOS High Sierra and Internet access
- Apple Configurator 2.6 or newer installed on your secondary Mac
- USB-A or USB-C to USB-C or a Thunderbolt cable (like the one sold by Apple)
Additionally, you might need to configure your web proxy or firewall ports on your home router to allow all network traffic from Apple devices to Apple’s network 17.0.0.0/8.
TUTORIAL: All the ways you can start up your Mac
If you’re using the USB-C cable, be sure that it supports both power and data (it can be used in conjunction with a supported Thunderbolt to USB-C adapter, such as the one sold by Apple).
How to restore a bricked iMac Pro
To restore your iMac Pro, do the following:
1) Launch Apple Configurator on your other Mac and plug in the USB or Thunderbolt cable.
2) Disconnect your iMac Pro from power.
3) Plug in the cable to your iMac Pro’s Thunderbolt port closest to the Ethernet port.
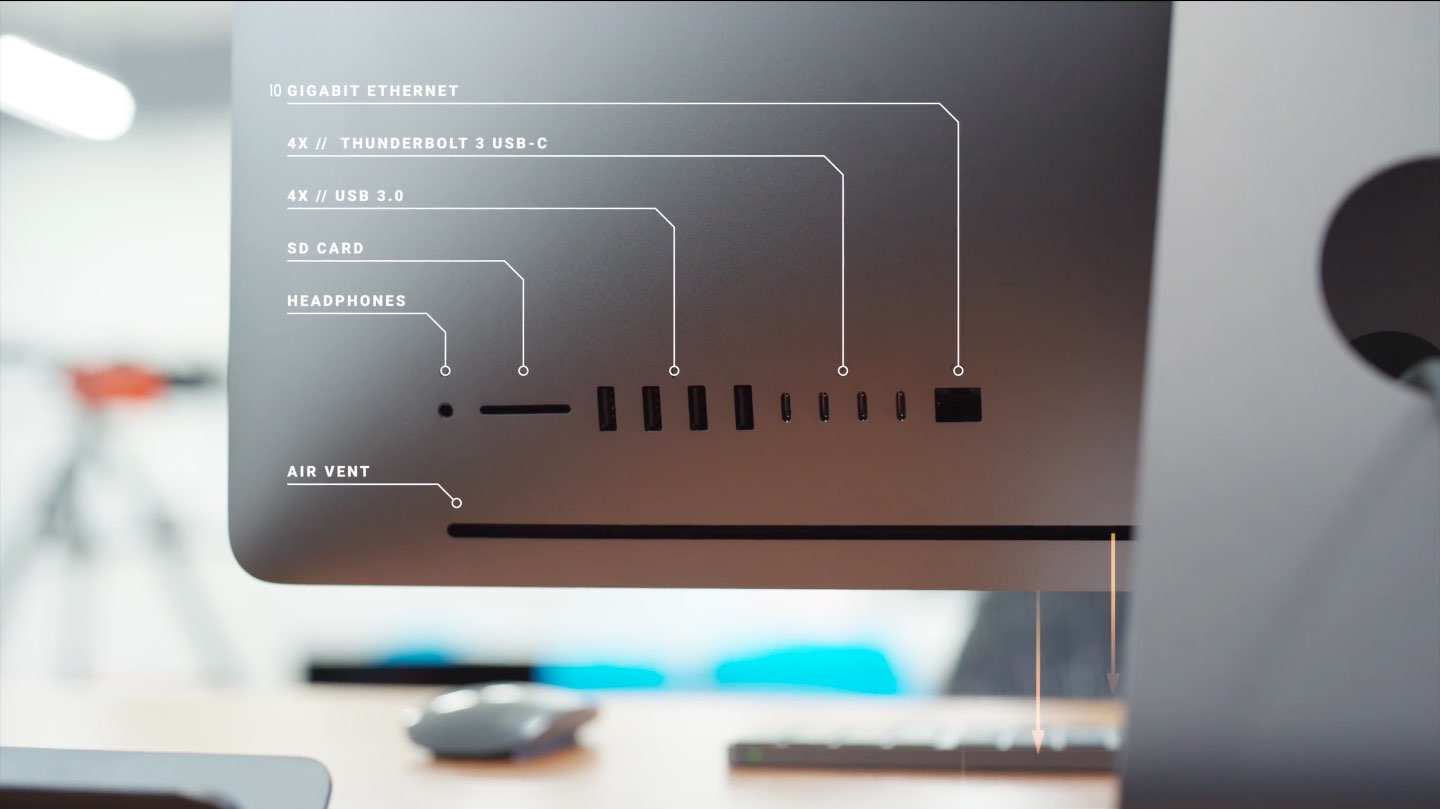
NOTE: You must use that specific Thunderbolt port.
4) While holding down the Power button on the back of your iMac Pro, connect the computer to power and continue hold the button for about 3 seconds.
NOTE: You won’t see any screen activity from the iMac Pro.
5) Now launch Apple Configurator 2 on your secondary Mac computer.
6) Choose the iBridge device in the app’s device browser.
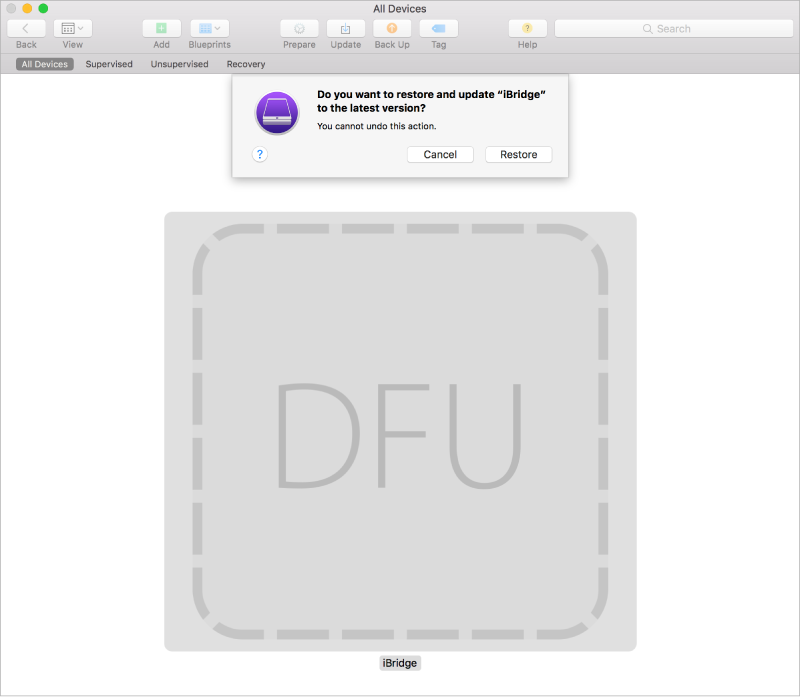
7) Choose Restore from the Actions menu.
8) Click Restore and wait for the process to complete.
NOTE: You may see an Apple logo appear/disappear while your iMac Pro is being restored.
9) Once the process completes, your iMac Pro should reboot, making it accessible again.

10) Quit Apple Configurator on your secondary Mac and unplug the USB or Thunderbolt cable.
If you happen to lose power while your iMac Pro is being restored, simply reboot your other Mac and begin the restore process again using the instructions in this article.
As mentioned, your iMac Pro may require restoring if it gets bricked during a macOS upgrade.
TUTORIAL: 19 useful Mac startup key combinations
Should your Mac notebook or desktop become unresponsive or won’t start up properly, your first step should always be attempting to start it up in Safe Mode. Better yet, boot the machine in Recovery Mode or Internet Recovery mode to check your startup disk for errors, repair the file system, restore from a Time Machine backup or reinstall macOS from scratch.
Good luck!
Need help? Ask iDB!
If you like this how-to, pass it along to your support folks and leave a comment below.
Got stuck? Not sure how to do certain things on your Apple device? Let us know via help@iDownloadBlog.com and a future tutorial might provide a solution.
Submit your how-to suggestions via tips@iDownloadBlog.com.