In this tutorial, you’ll learn how to use and manage stickers in the iPhone or iPad Messages app to spruce up your messaging game. We will also show you how to download additional sticker packs from the iOS App Store.
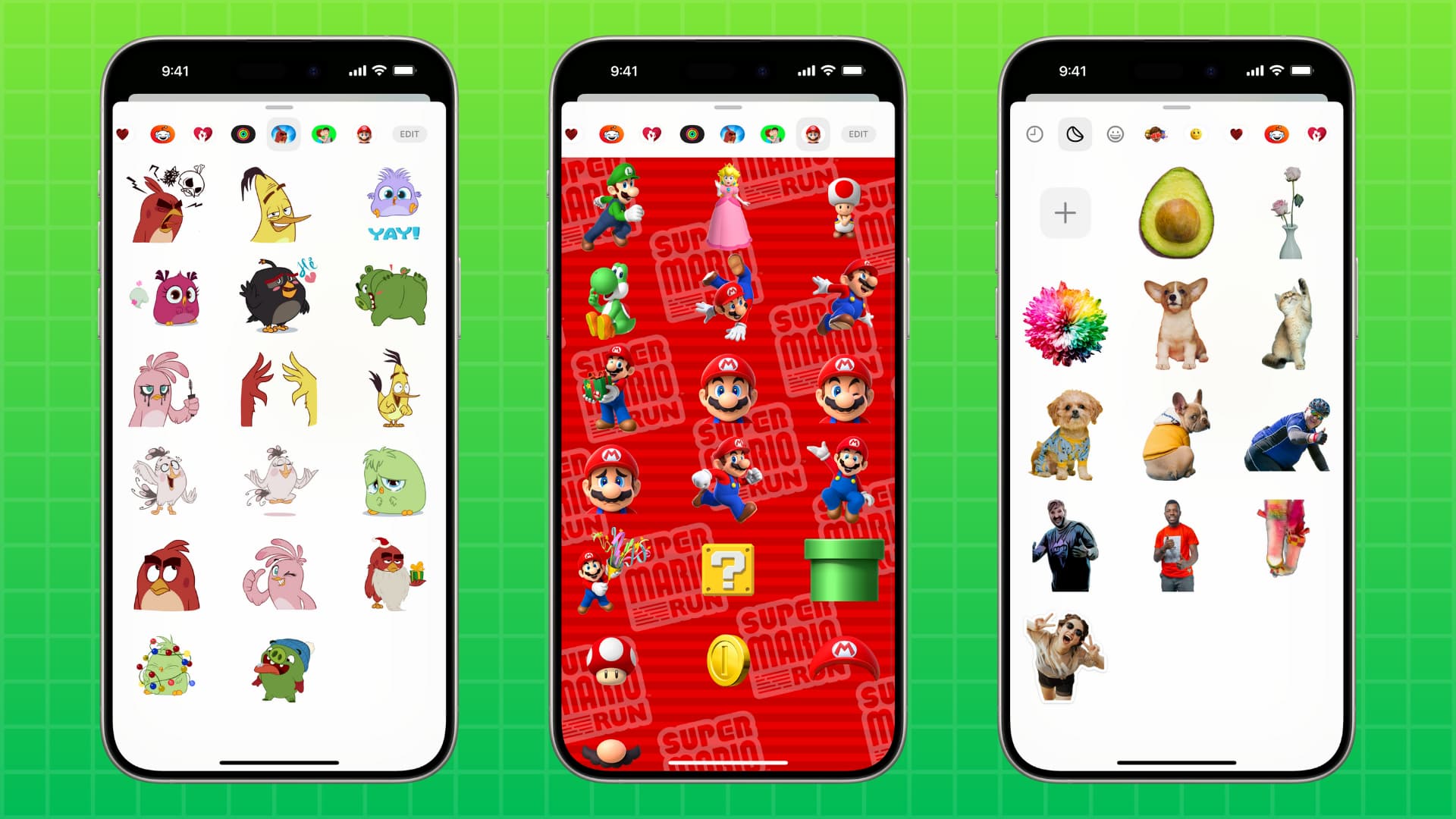
Like other third-party chat apps, Apple’s Messages app allows you to send stickers in a thread. You can also create stickers without having any coding experience or download them through the built-in Messages App Store.
We will guide you through everything. Note that the steps here are for devices updated to iOS 17 or iPadOS 17 and later.
Send stickers in Messages
1) Go to the Messages app and tap the conversation where you want to send a sticker.
2) Tap the plus button (+) and select Stickers.
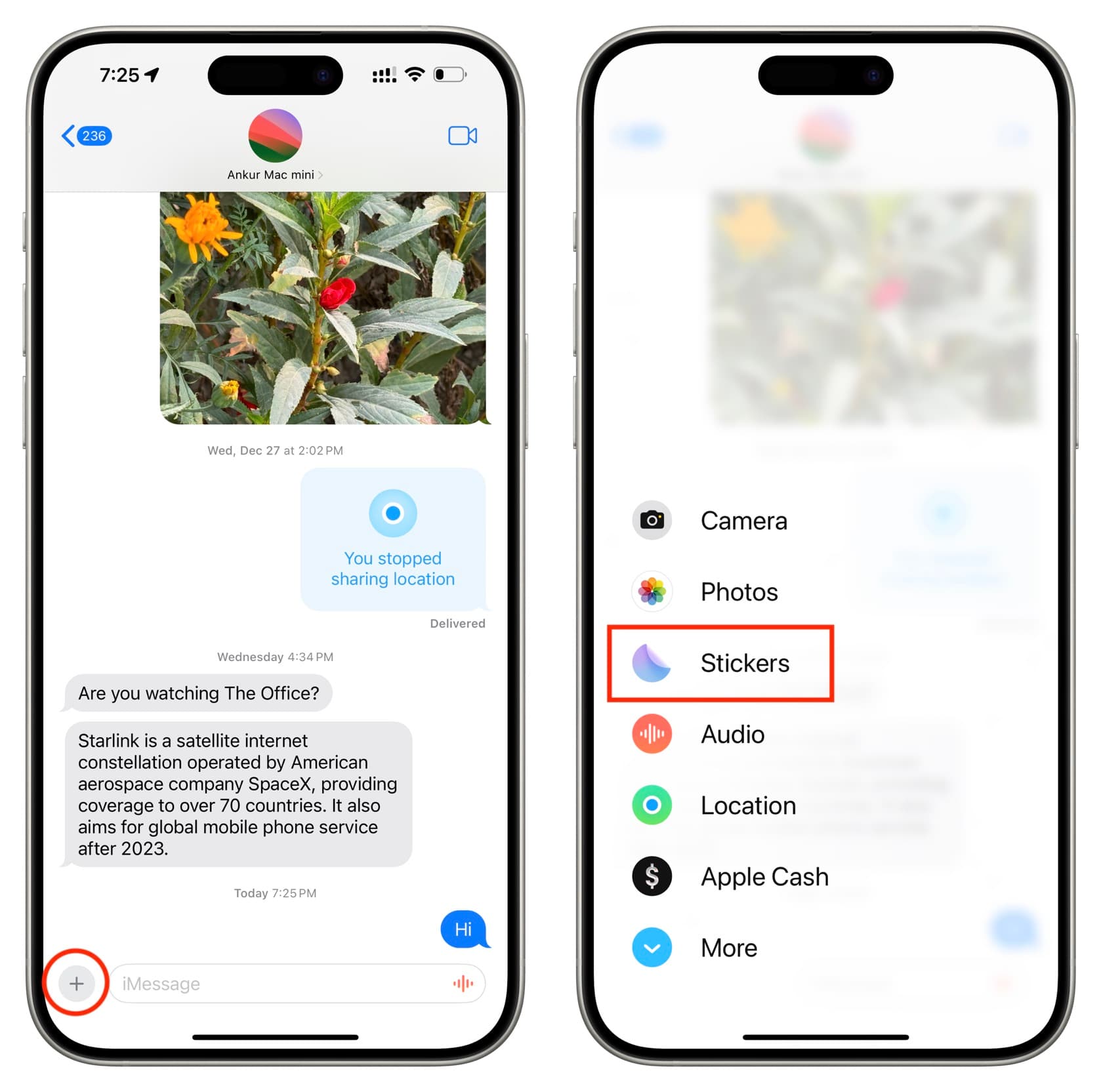
3) The top of the stickers section has a few icons. The first one shows frequently used stickers, followed by Live Stickers you or your friend made. After that, you have the emoji button, Fitness app stickers, and Memojis. Lastly, you will see message stickers from other iMessage apps and other installed apps that support stickers.
4) Tap a sticker, and it will pop into the message box. Hit the blue arrow to send it on its way.
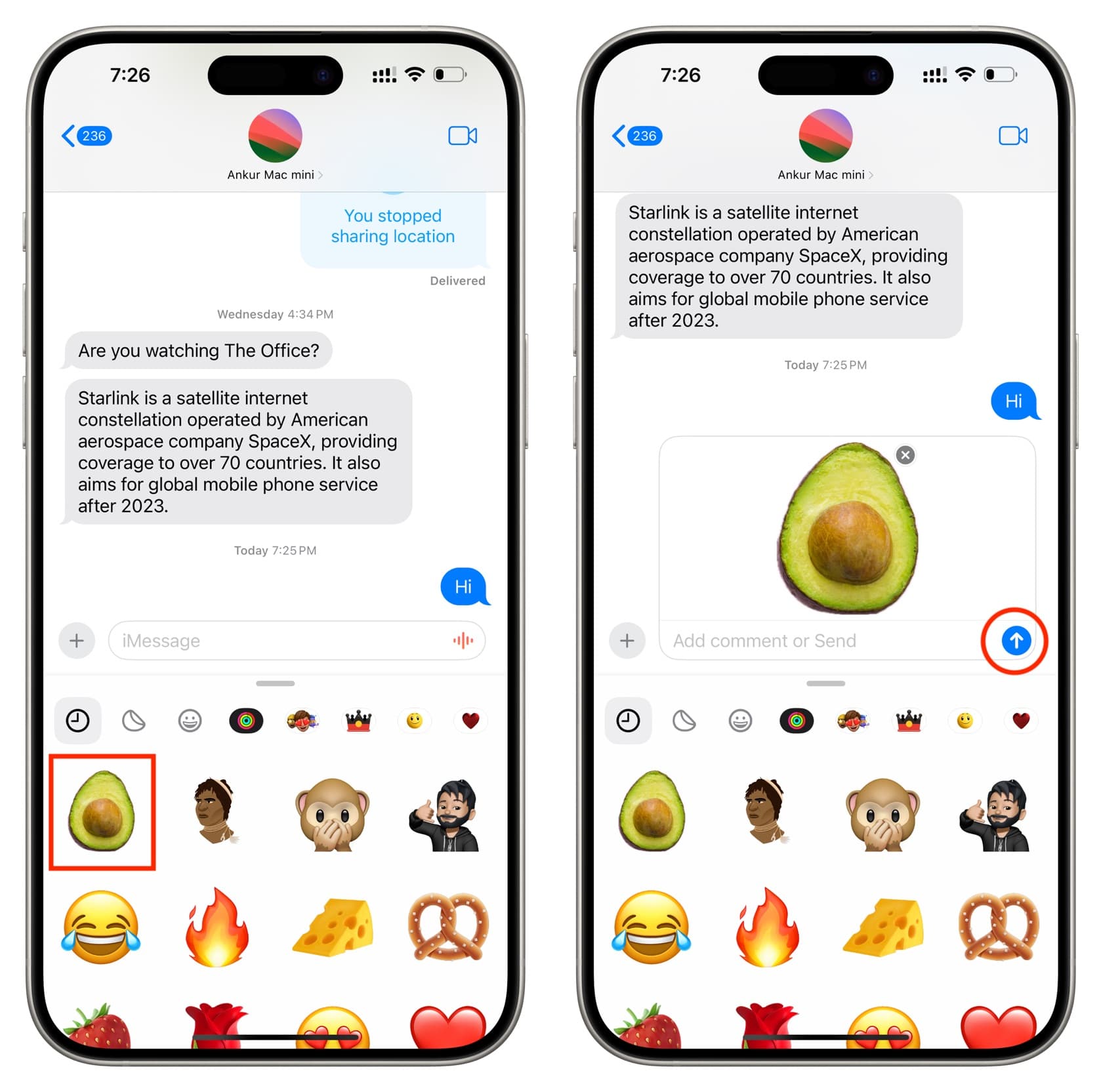
Access stickers from the keyboard
In addition to the above steps, you can also use stickers from the keyboard.
1) Tap the message typing box to bring up the iOS keyboard, and tap the emoji button.
2) Tap the stickers icon in the Frequently Used section to see your stickers. From there, pick a sticker to send it.
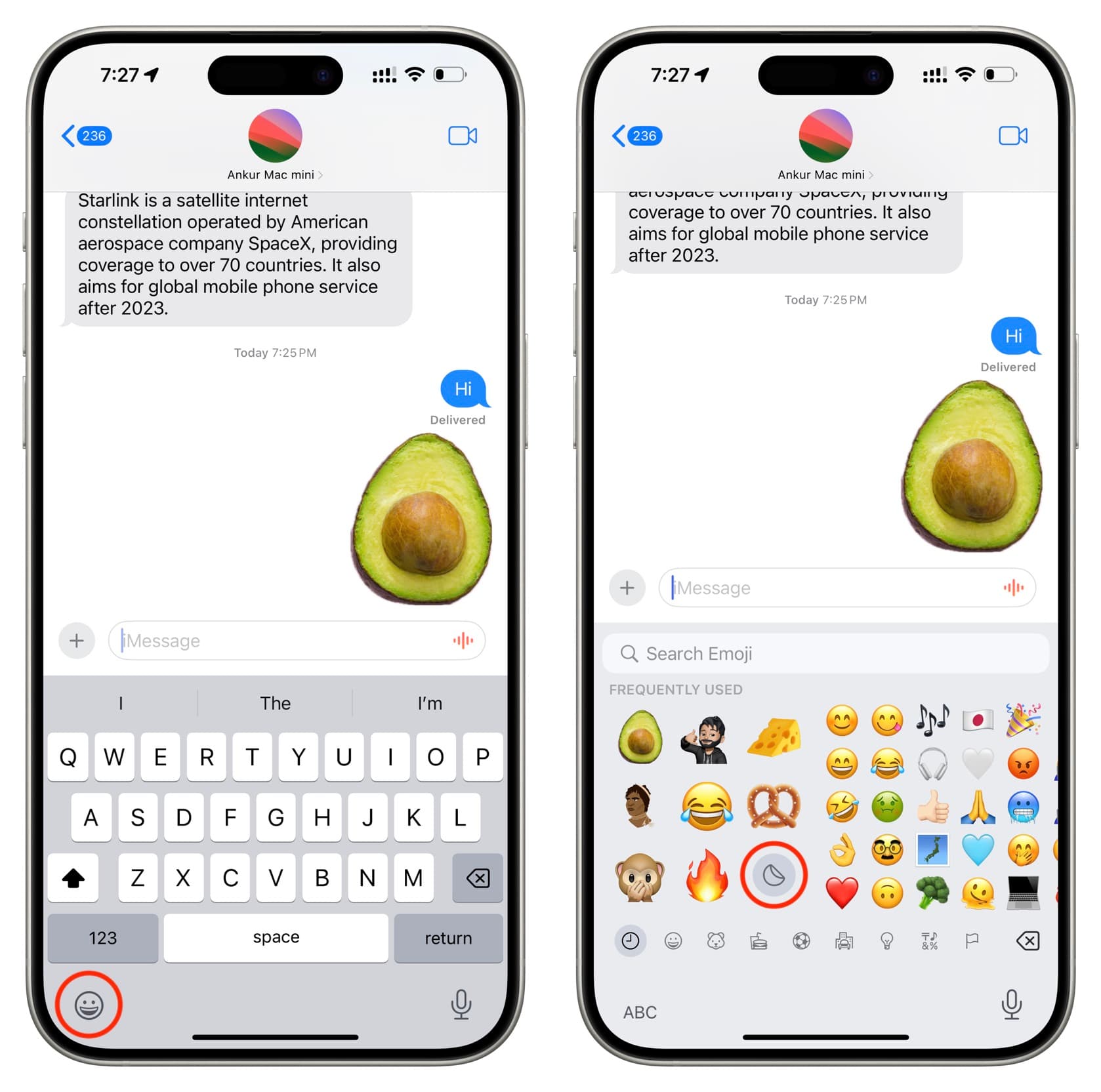
Note: You may not be able to follow these steps if you use a third-party keyboard or have turned off Stickers from iOS Settings > General > Keyboards.
Change sticker size before sending
You may be able to adjust the sticker size before sending, but note that it will take some getting used to and may not work with all stickers.
1) Access your stickers.
2) Touch and hold a sticker, and you will see it dislodge from its location. Now, move it very slightly.
3) Don’t lift your finger just yet and pinch out using another finger to increase the sticker size.
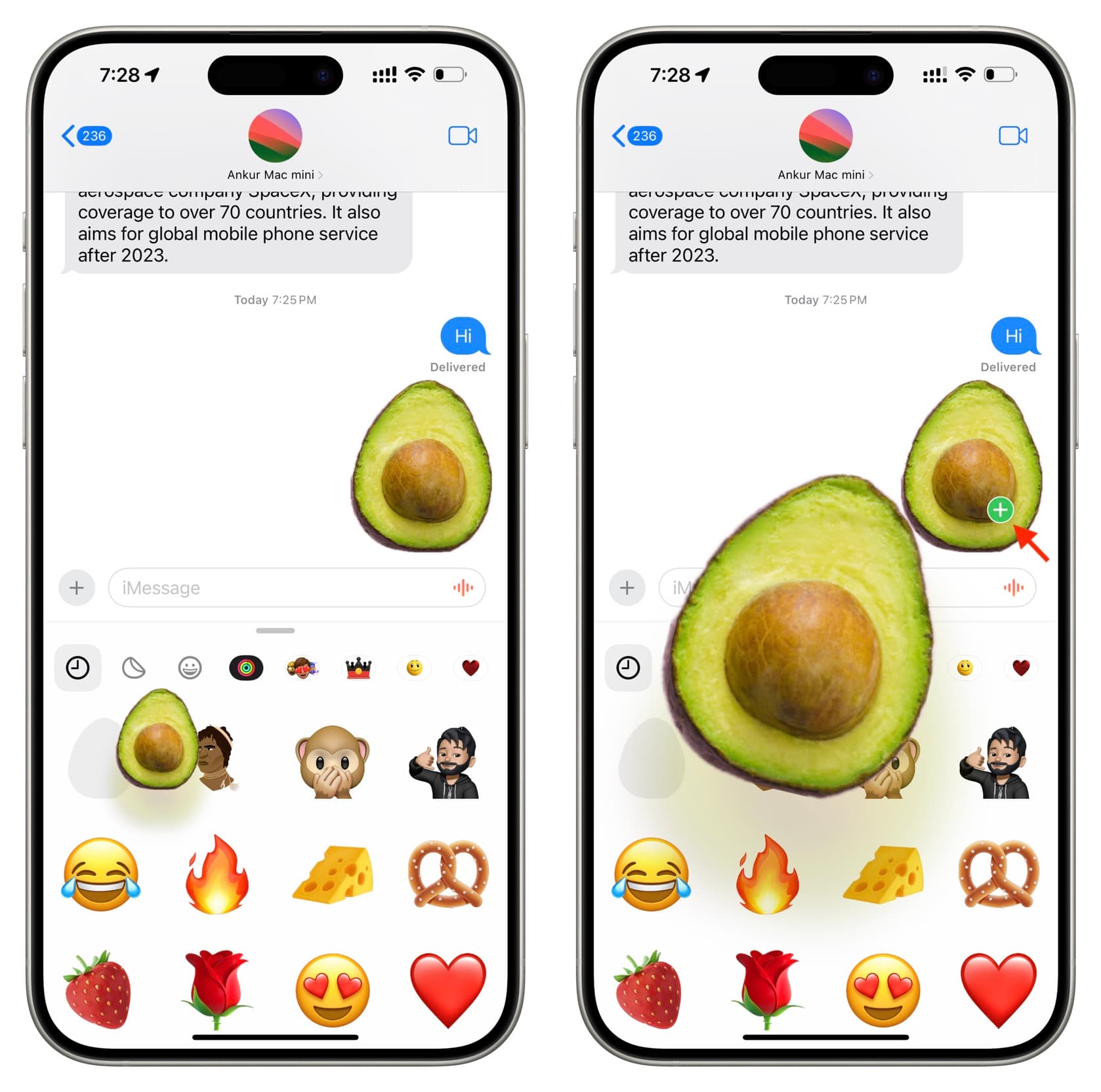
4) Now drag the increased sticker over the iMessage typing box until you see a green plus button on the screen. You can now lift your finger.
5) The sticker is now inside the message compose box. Hit the blue arrow button to send it.
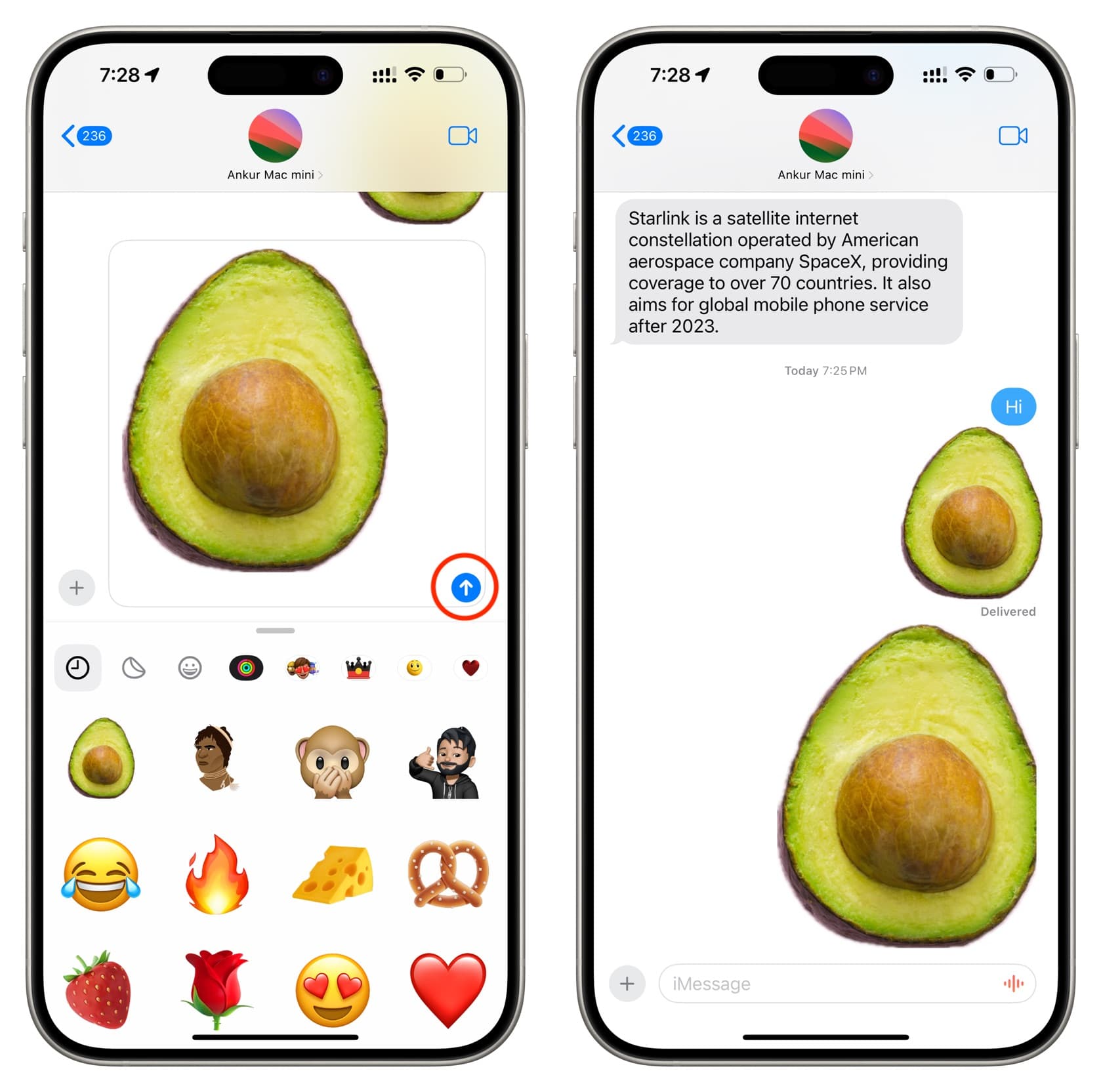
Edit your stickers
Follow these steps to change the order of stickers. You can use it to move your most-used stickers to the beginning and tuck the rest at the bottom.
1) Access your stickers.
2) Swipe left on the row of sticker icons and tap EDIT from the end.
3) Use the three-line hamburger icon next to a sticker pack and drag it up or down to change its placement. Lastly, tap Done.
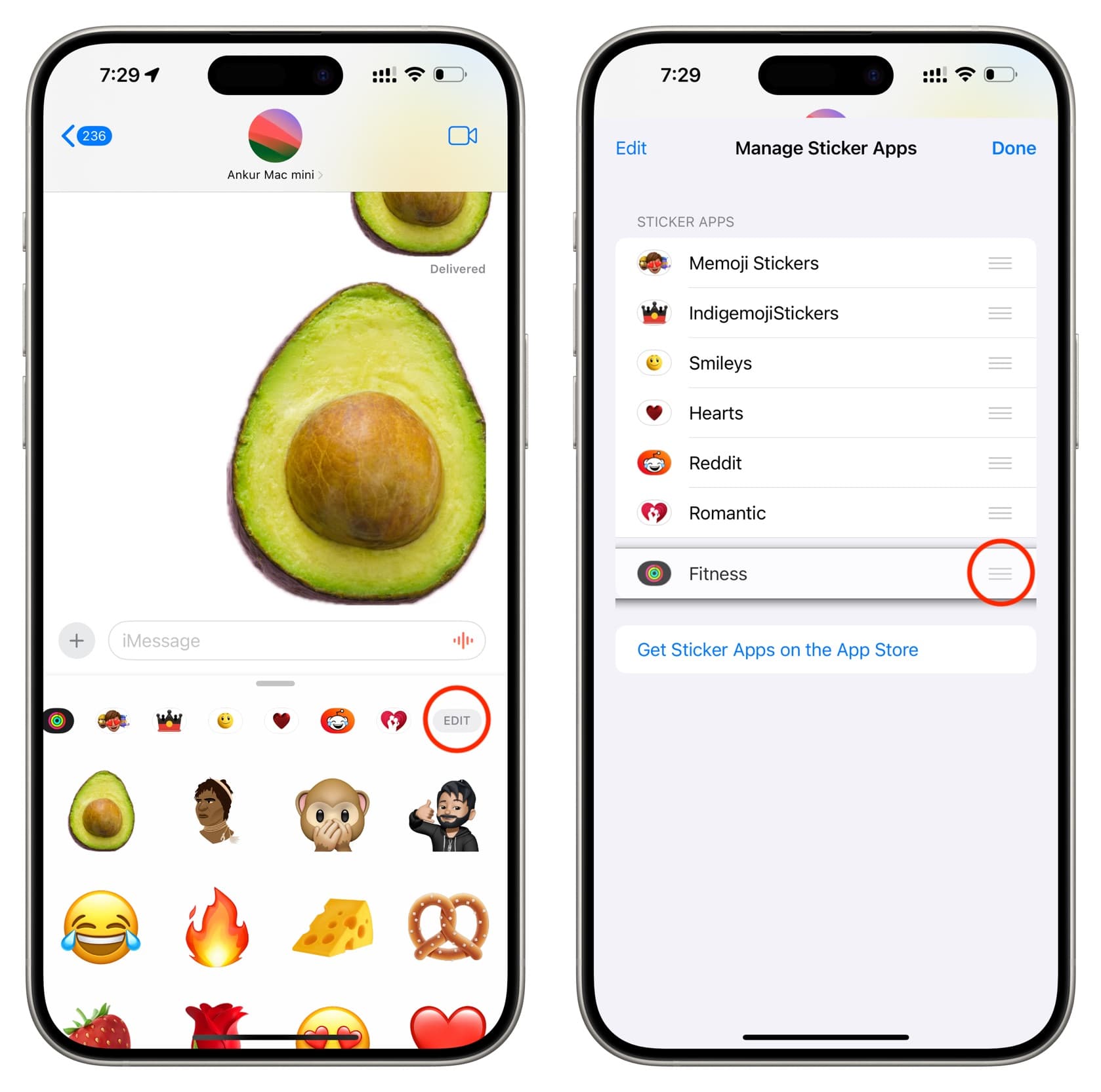
Add or download new stickers
Stickers can be bundled with apps/games or distributed standalone.
Imagine you have the Reddit or GarageBand apps installed on your iPhone or iPad. Now, if stickers from these apps are not showing in Messages, you can follow the steps below to unhide them and make them visible. Secondly, these steps will also help you download free or paid sticker apps from the App Store.
1) Go to the stickers edit section in the Messages app.
2) Tap Edit and turn on the switch for an app under the Apps That Include Sticker Apps section. After that, hit Done.
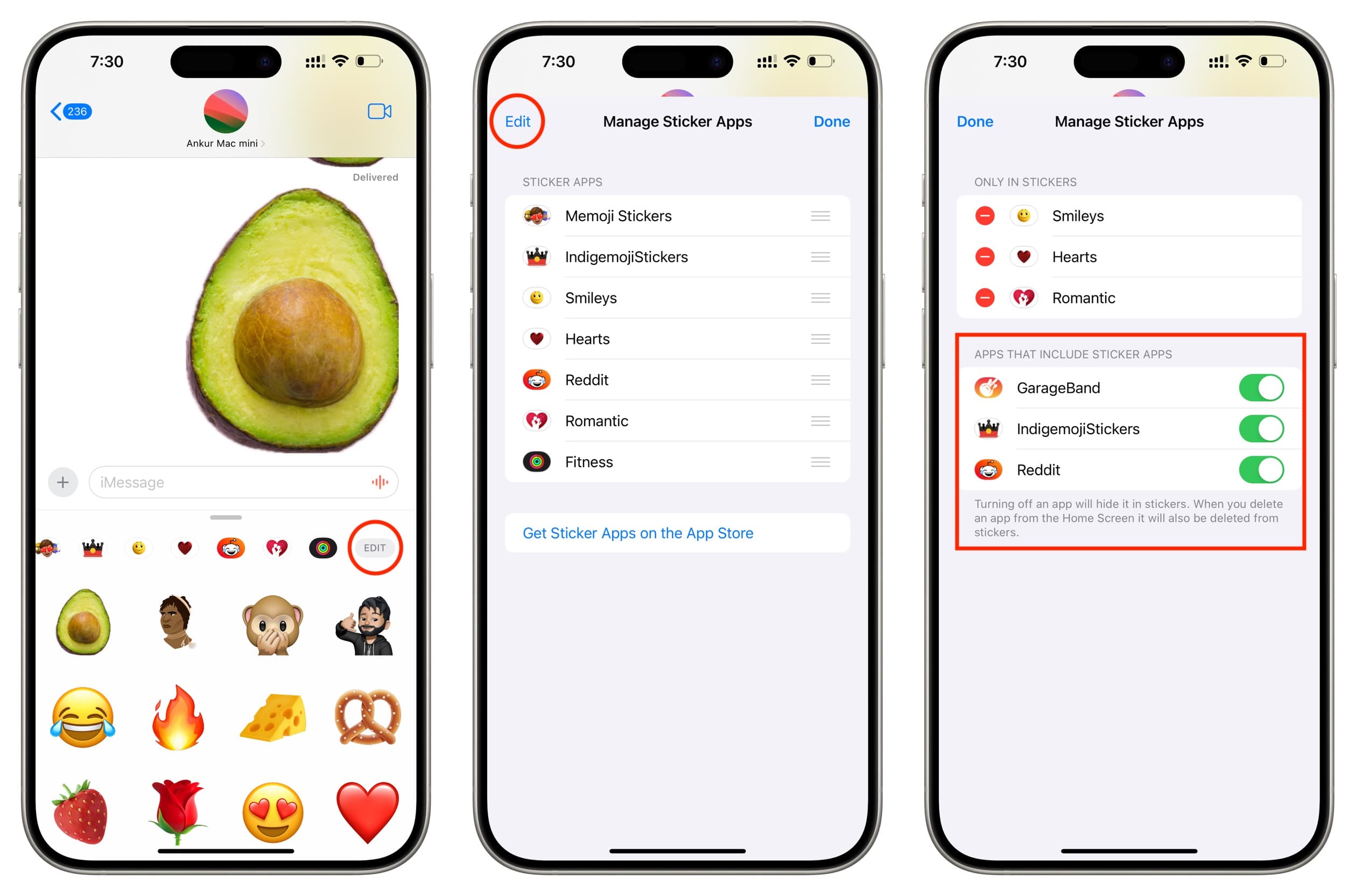
3) To download sticker apps, tap Get Sticker Apps on the App Store. Now, tap Get, download arrow, or the price next to a sticker iMessage app to download it. After the app downloads, its sticker will appear in the Messages app for use.
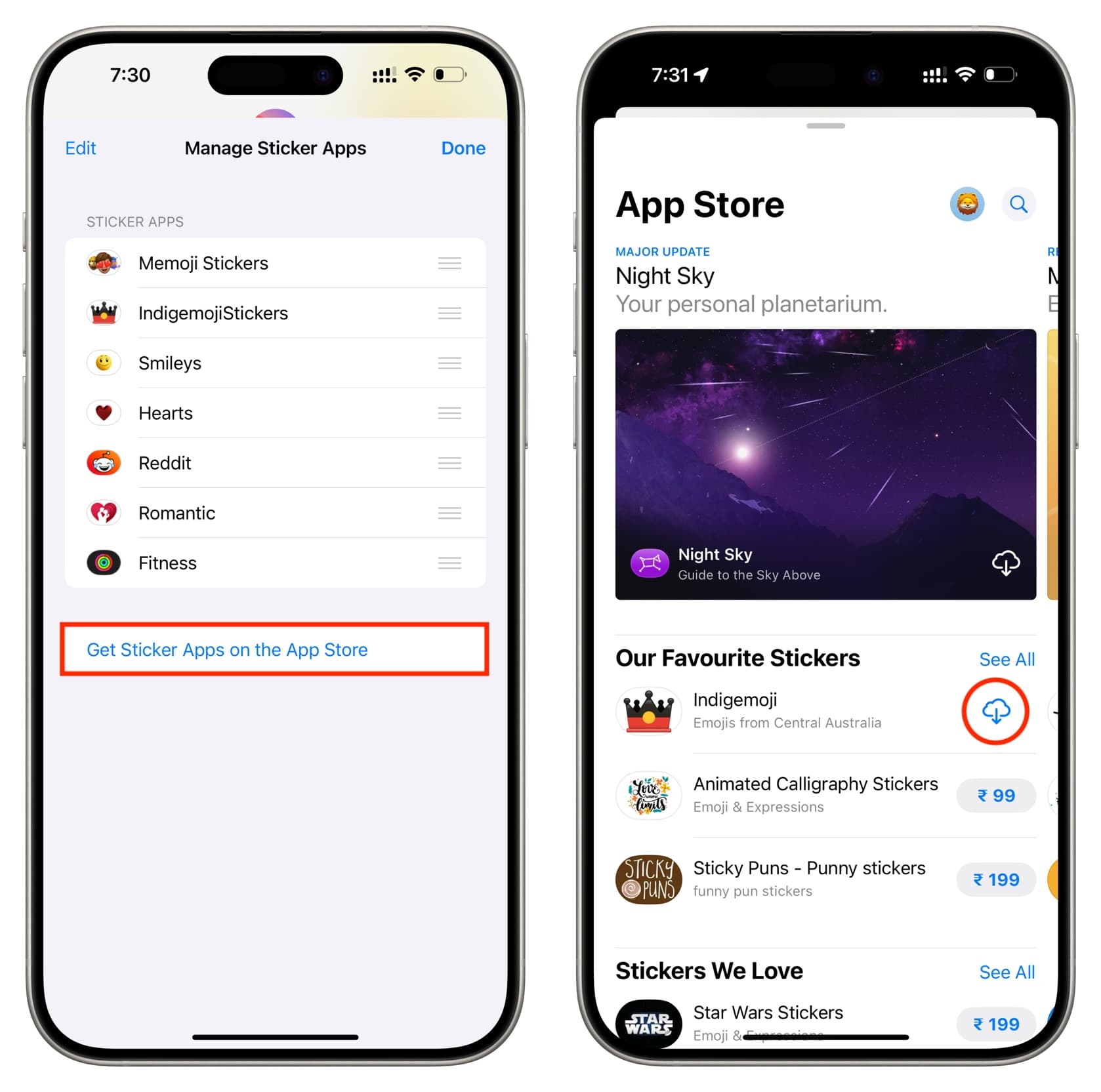
Download the sticker your friend uses
When other people send you a sticker they got from a sticker pack/app, its name will appear under that sticker. Simply tap it and then download it on your iPhone to add that sticker for your use.
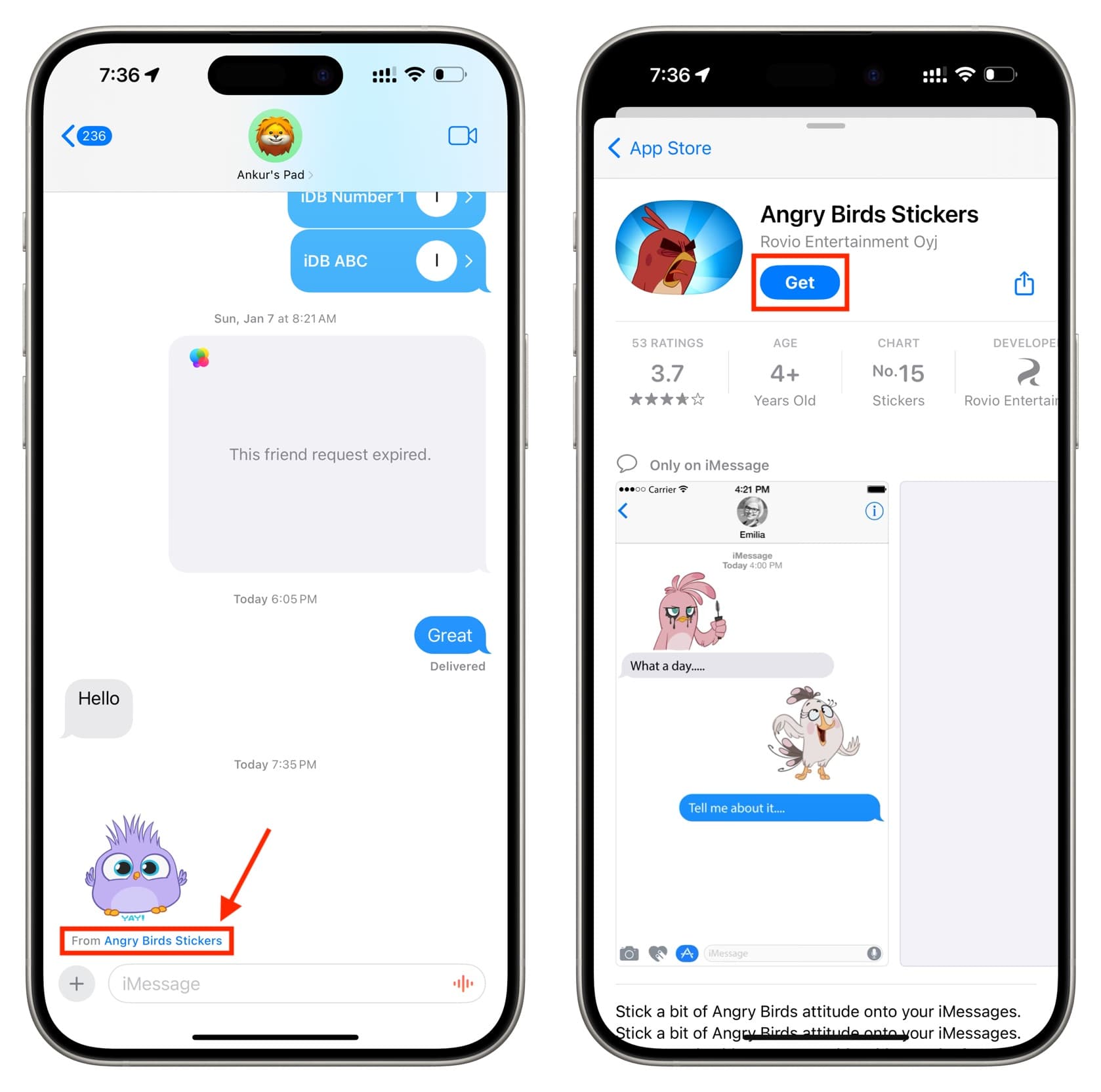
Do I need to pay for stickers?
Many high-quality sticker packs for iMessage will cost you money. That’s especially the case for branded sticker packs like Disney and Star Wars. Some like Angry Birds, Super Mario Run, Wonder Woman, and Starbucks stickers are available for free.
Related: 15 iMessage apps and sticker packs to download
Hide or delete stickers
1) Go to the stickers edit section.
2) Tap Edit from the top left.
3) Hit the red minus button > Delete. You can also turn off the switch for supported apps to hide their stickers.
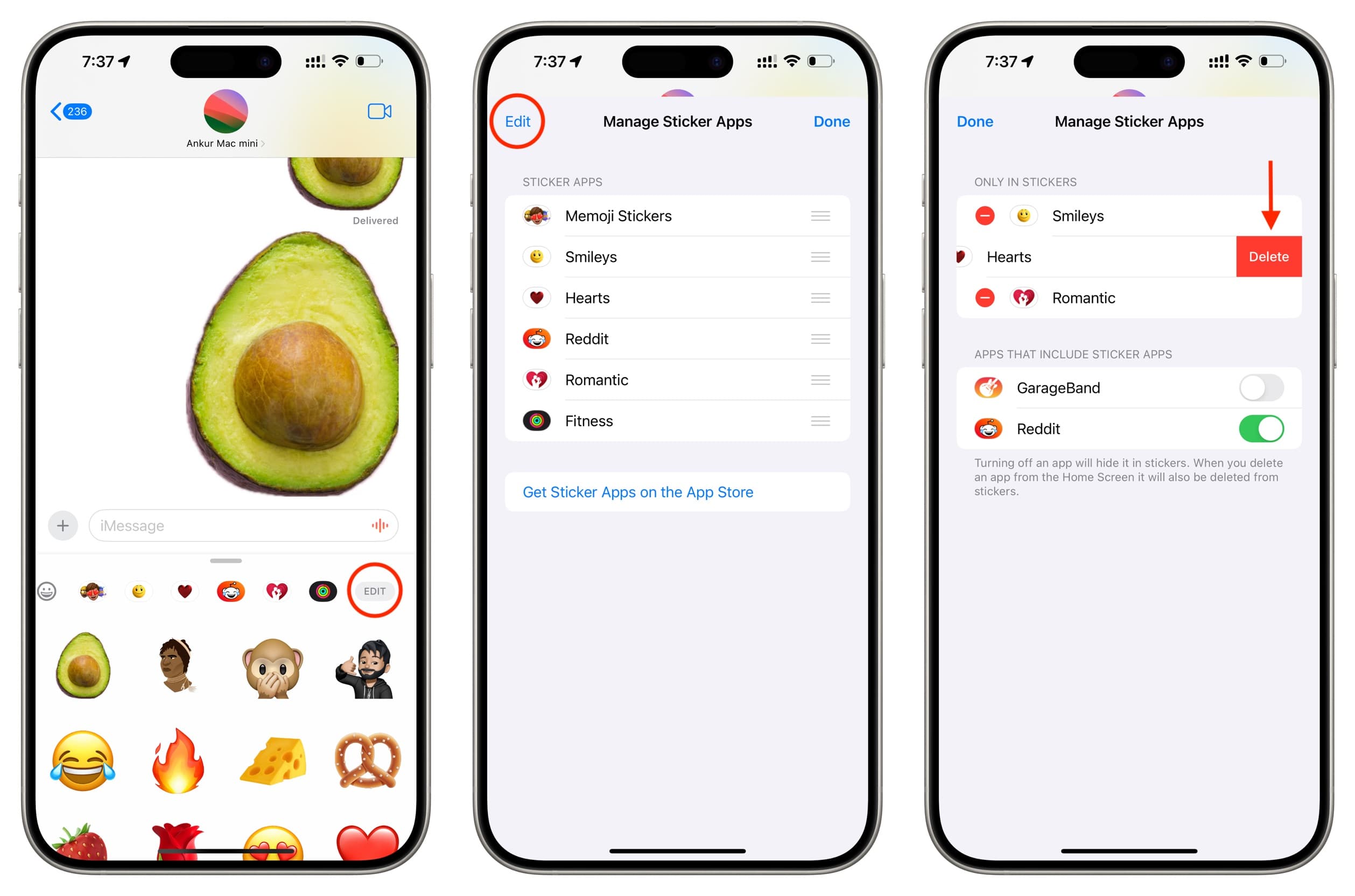
4) And if you’re using an iMessage app or iOS app for stickers, you can delete the app to remove their sticker. You can manage iMessage apps from iPhone Settings > Messages > iMessage Apps.
Put stickers on message bubbles
The above steps have taught you how to send stickers to a person. In addition to that, you can also react to their message with stickers. All you need to do is drag a sticker and place it over the message bubble.
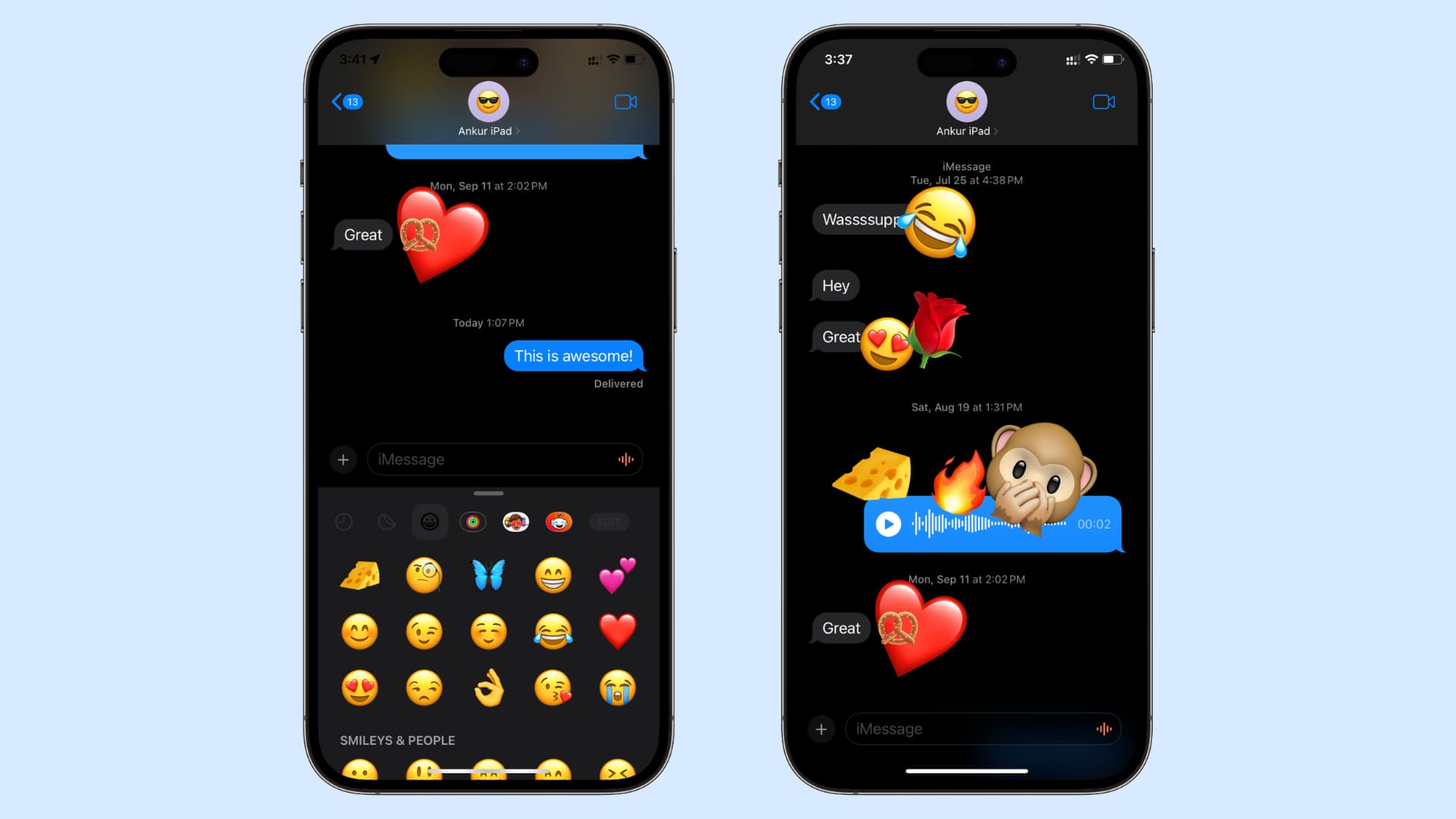
Create your own custom stickers
In addition to using app-based stickers, you can also create stickers from your photos. These custom stickers will show up in the Messages app and other third-party apps like WhatsApp.
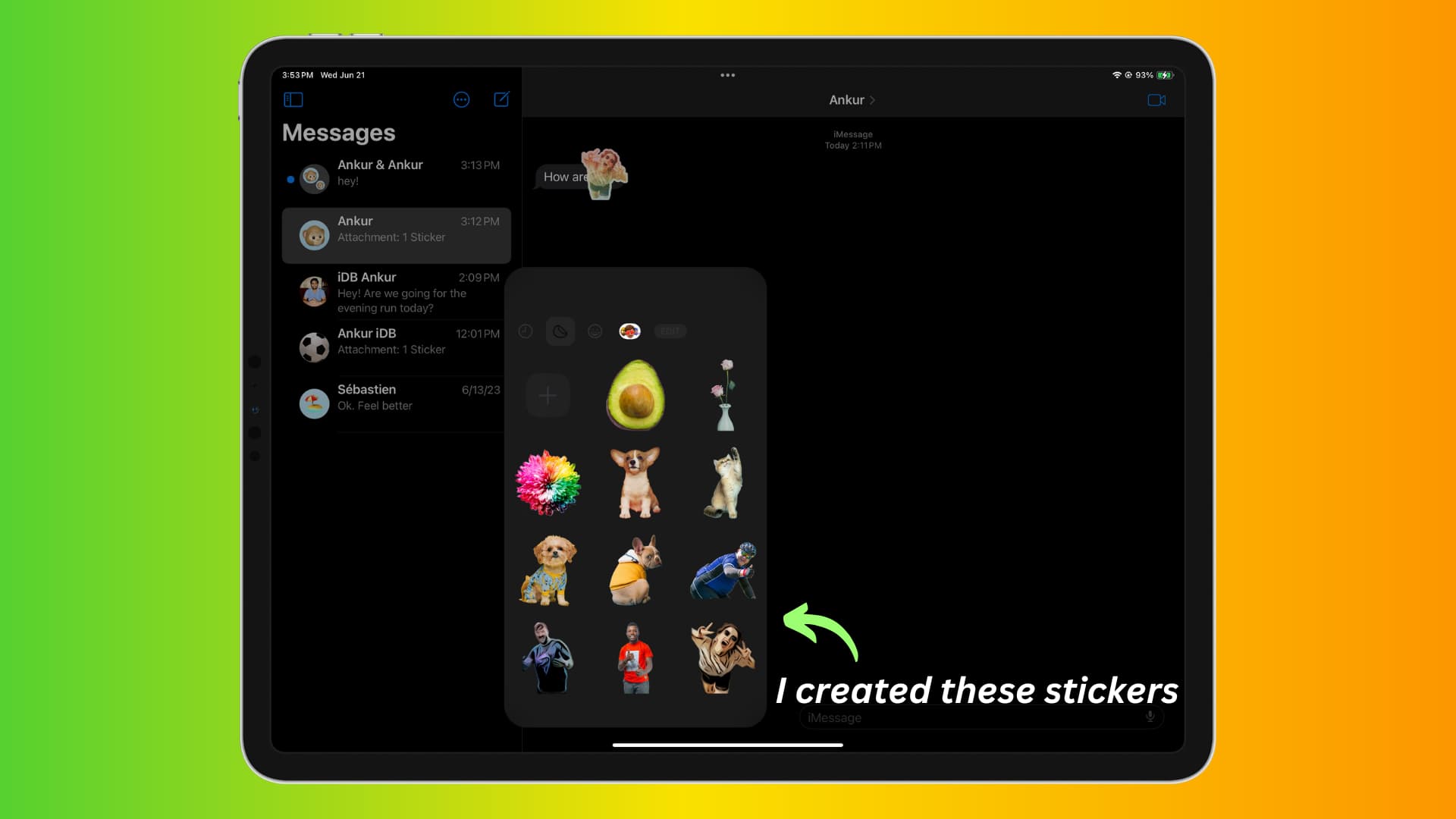
Can non-iMessage users see your stickers?
Static stickers sent as is to non-iMessage users (folks on Android or other non-Apple platforms) are delivered via MMS as image attachments. Animated stickers are also delivered via MMS but may appear for the recipient as static images that don’t animate.
Do more in Messages: