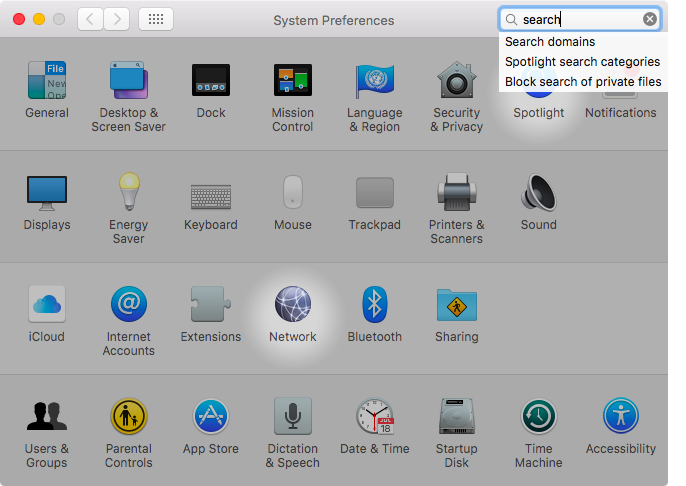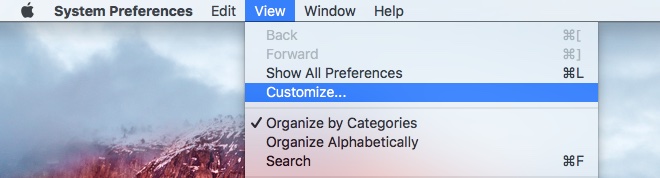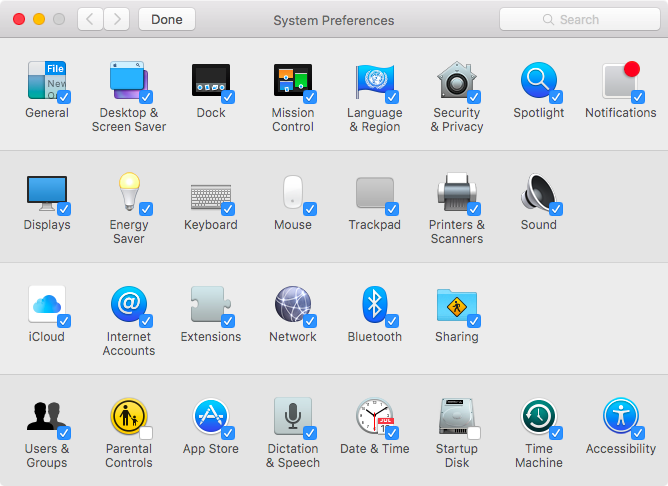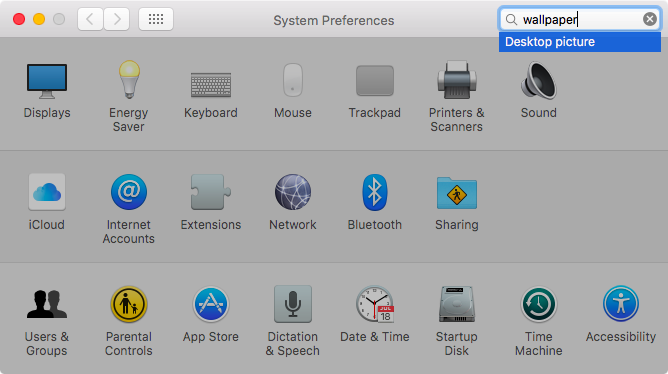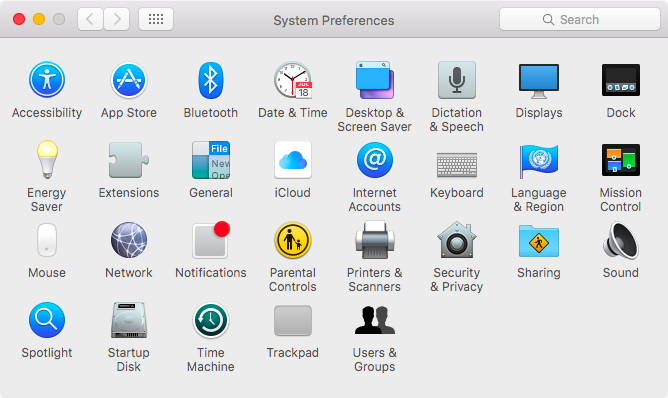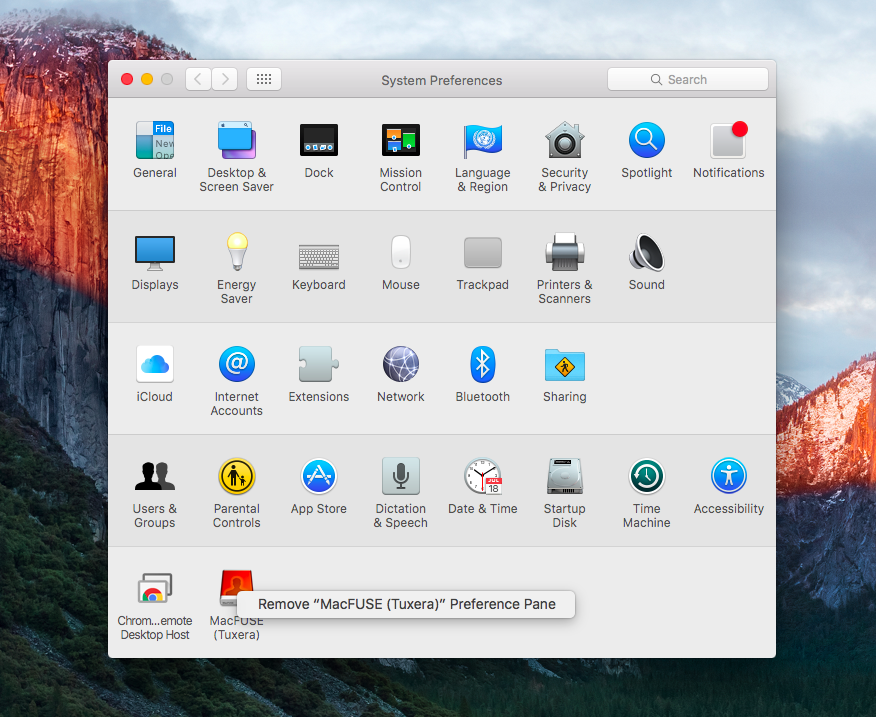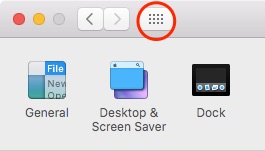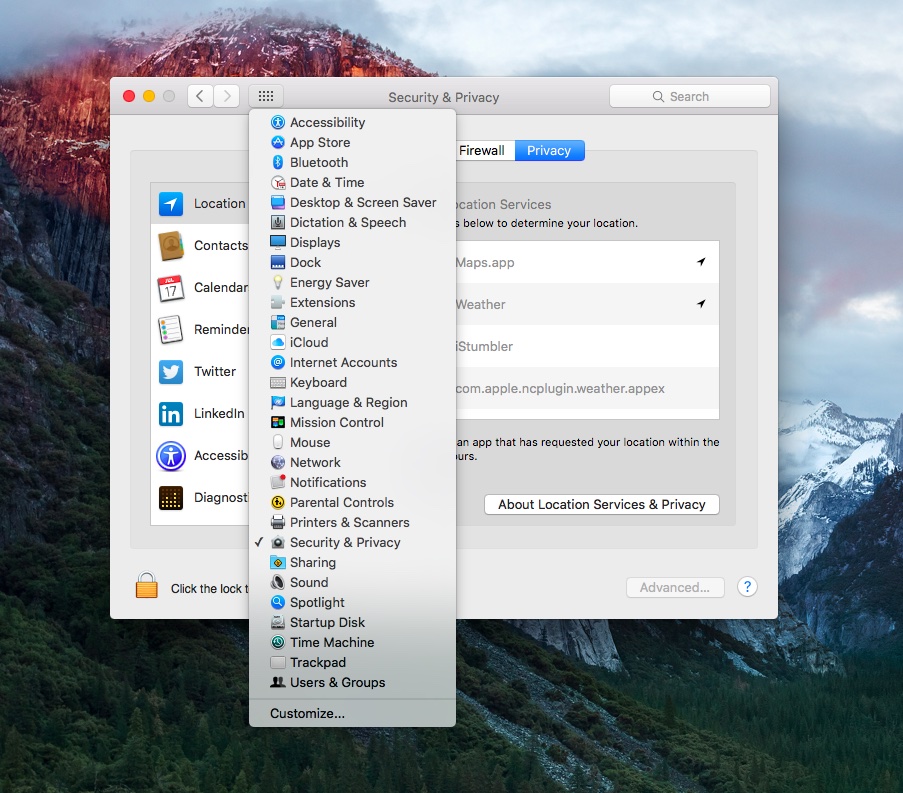In this tutorial, you will learn about the most important System Settings (previously called System Preferences) shortcuts and see how to leverage them to make the most of this essential app on your Mac.
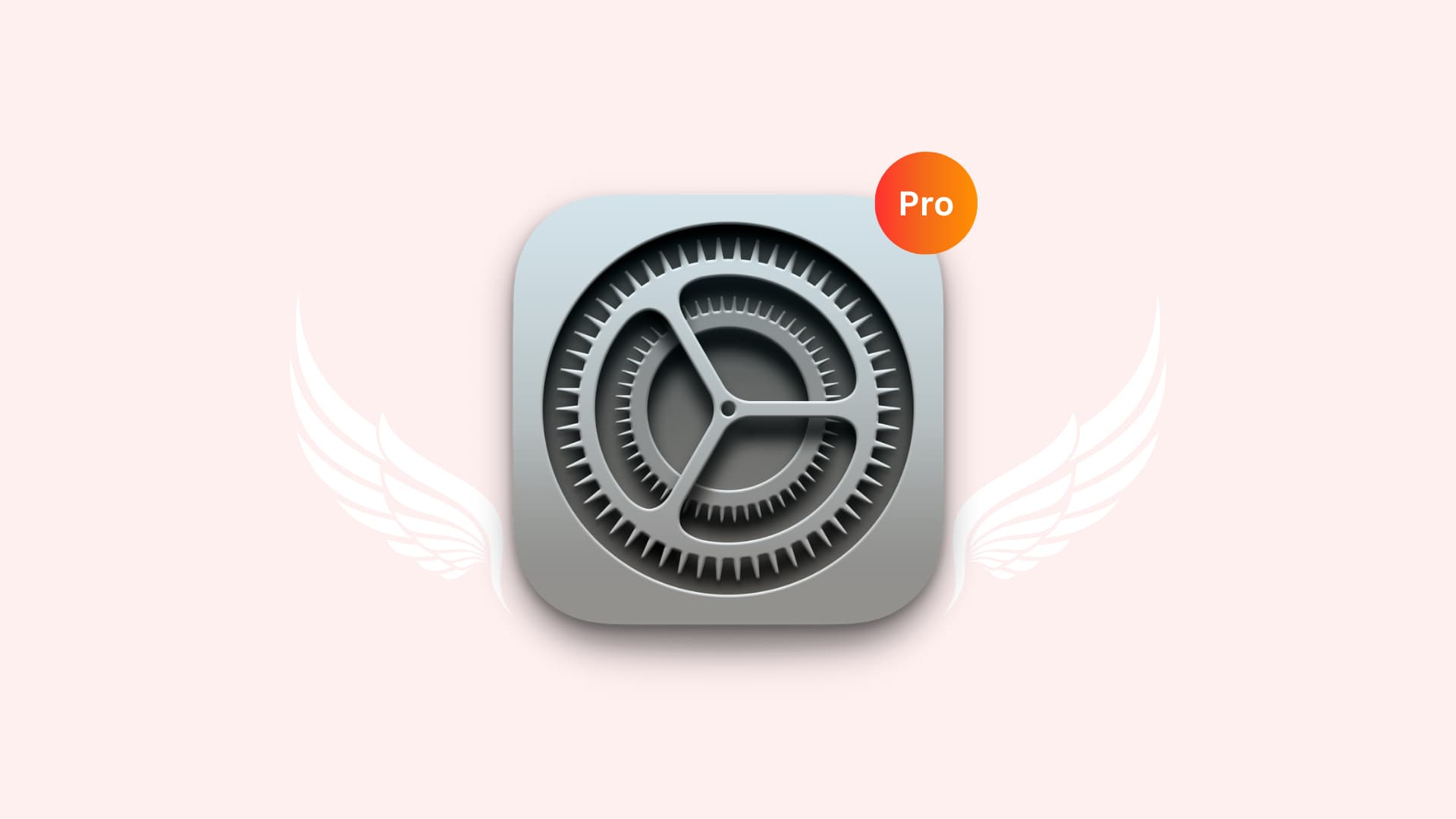
System Settings on macOS Ventura and later (or System Preferences on macOS Monterey and earlier) is a built-in macOS application analogous to the Settings app on the iPhone.
Whenever you want to make changes to your Mac’s settings, System Settings is the one app you’re most likely going to use. Despite it being one of the most frequently used applications on the Mac, some folks are unaware of its less-visible features designed to make finding the right setting a breeze. So, we’ll help you with that.
Note: Some settings on your Mac cannot be found within System Settings and instead must be adjusted in their respective app by opening the app and pressing the Command + Comma (,) keys.
1. Get to any setting quickly, right from the Dock
When System Settings is not open, right-click on its icon in the Dock and choose a sub-option to go to it instantly.
2. Jump to specific settings with keyboard shortcuts
Some settings panes can be quickly accessed by simultaneously pressing the Option key and one of the function keys on the keyboard:
- Option + F1 or F2: Open the Displays pane
- Option + F3: Open System Settings Appearance pane
- Option + F3 or F4: Open System Preferences Mission Control pane
- Option + F5 or F6: Open the Keyboard pane
- Option + F10, F11 or F12: Open the Sound pane
Note: Not all keyboard shortcuts mentioned above will necessarily work on every Mac model.
3. Navigate System Settings with your keyboard
You need not lift your fingers off the keyboard to find your way in the System Settings app. For instance:
- To get back to where you were or advance forward, press the respective Command + [ and Command + ] keystroke.
- To quickly position the cursor in the search field, press the Command + F combination.
- To hide the System Settings window or all other windows, hit Command + H or Option + Command + H, respectively.
4. See recently visited settings
Touch and hold your trackpad cursor on the back button in System Settings to see all the settings you have opened recently. You can select one from the list.
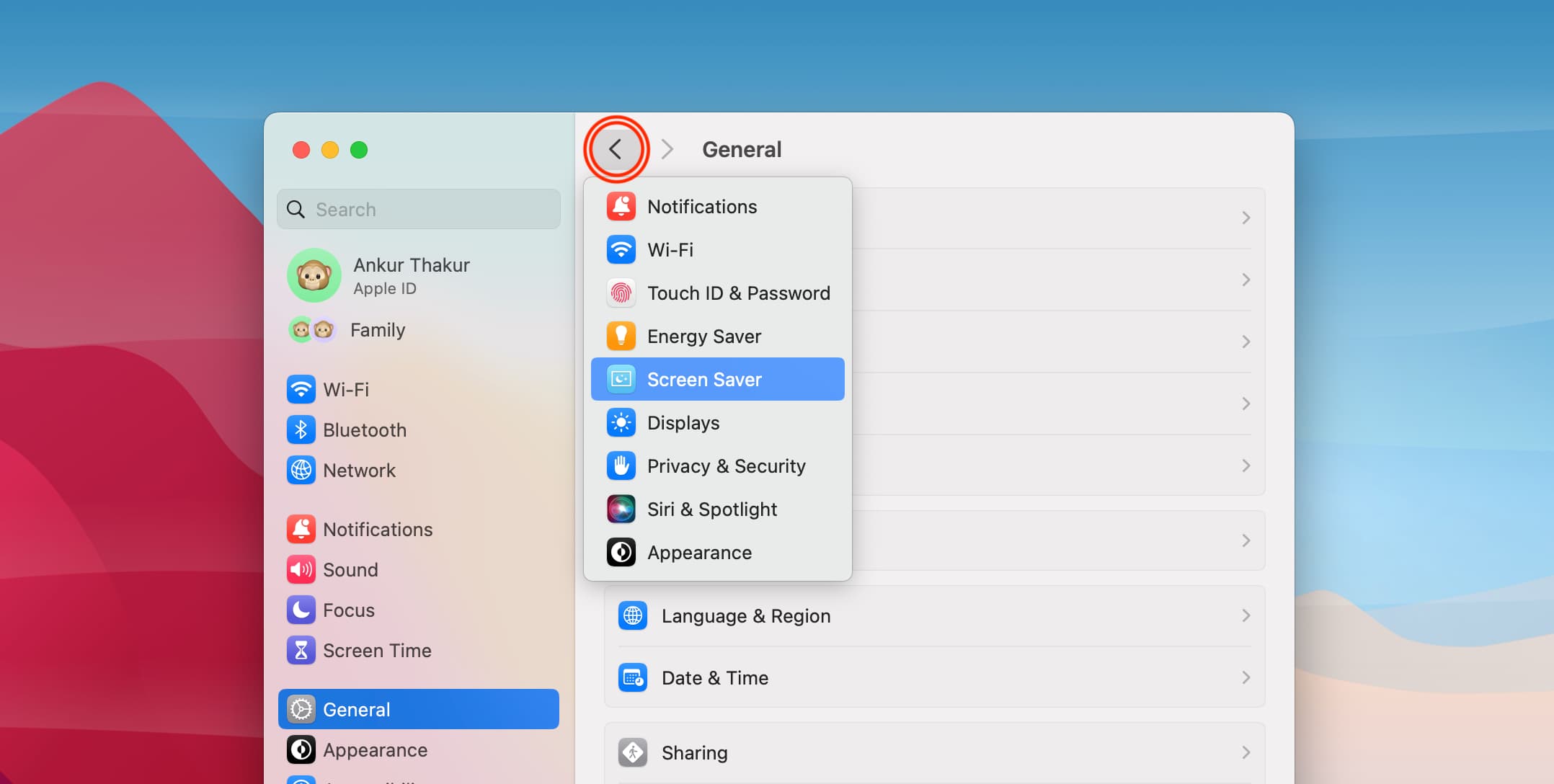
5. Use the View menu button
When you’re in System Settings, click View from the top menu bar to quickly access any preference pane.
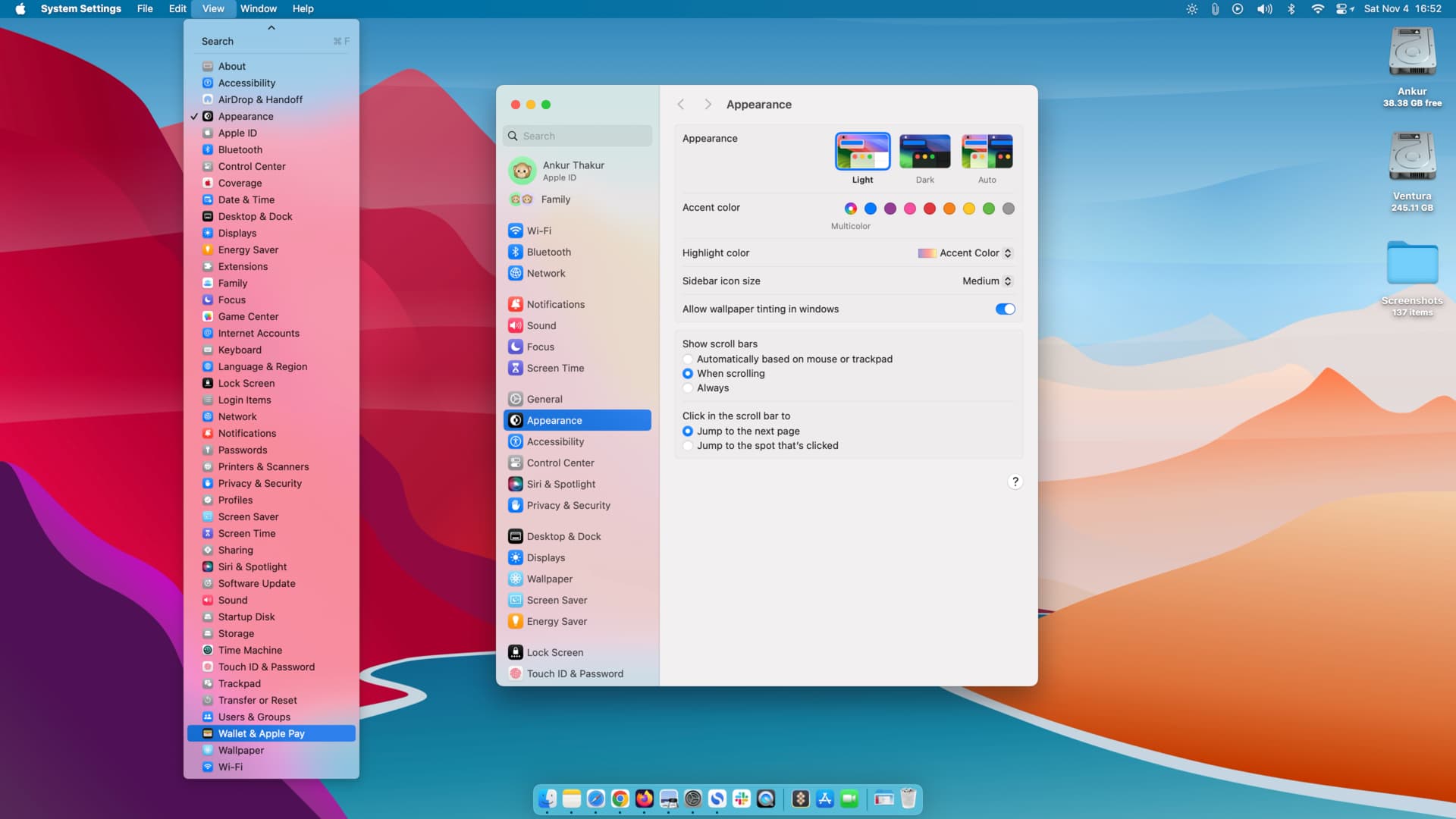
6. Use built-in (Windows-friendly) search
Can’t recall the exact setting name? No problem; System Settings or System Preferences provide a built-in search field that you can use to quickly locate any available setting. As you type, possible matches for what you’re looking for appear below the search field, and one or more preference icons are spotlighted in the System Preferences window. You can also type a phrase that describes what you want to do, as opposed to needing to provide a very specific setting name.
Though you can click any highlighted icon, why waste time when you can select an item in the list that matches what you want to do using the arrow keys and press Enter to be taken there?
Tip: To cater to Windows users, System Preferences recognizes queries specific to the PC’s Control Panel, such as “wallpaper,” which highlights the Desktop & Screen Saver pane. Typing “windows” will suggest appropriate panes for adjusting related Mac features like Windows networking and file sharing, restoring Finder windows, and more.
7. Quickly get to setting through Spotlight Search
That’s right; you can also locate any settings pane by typing its name in Mac’s system-wide Spotlight Search.
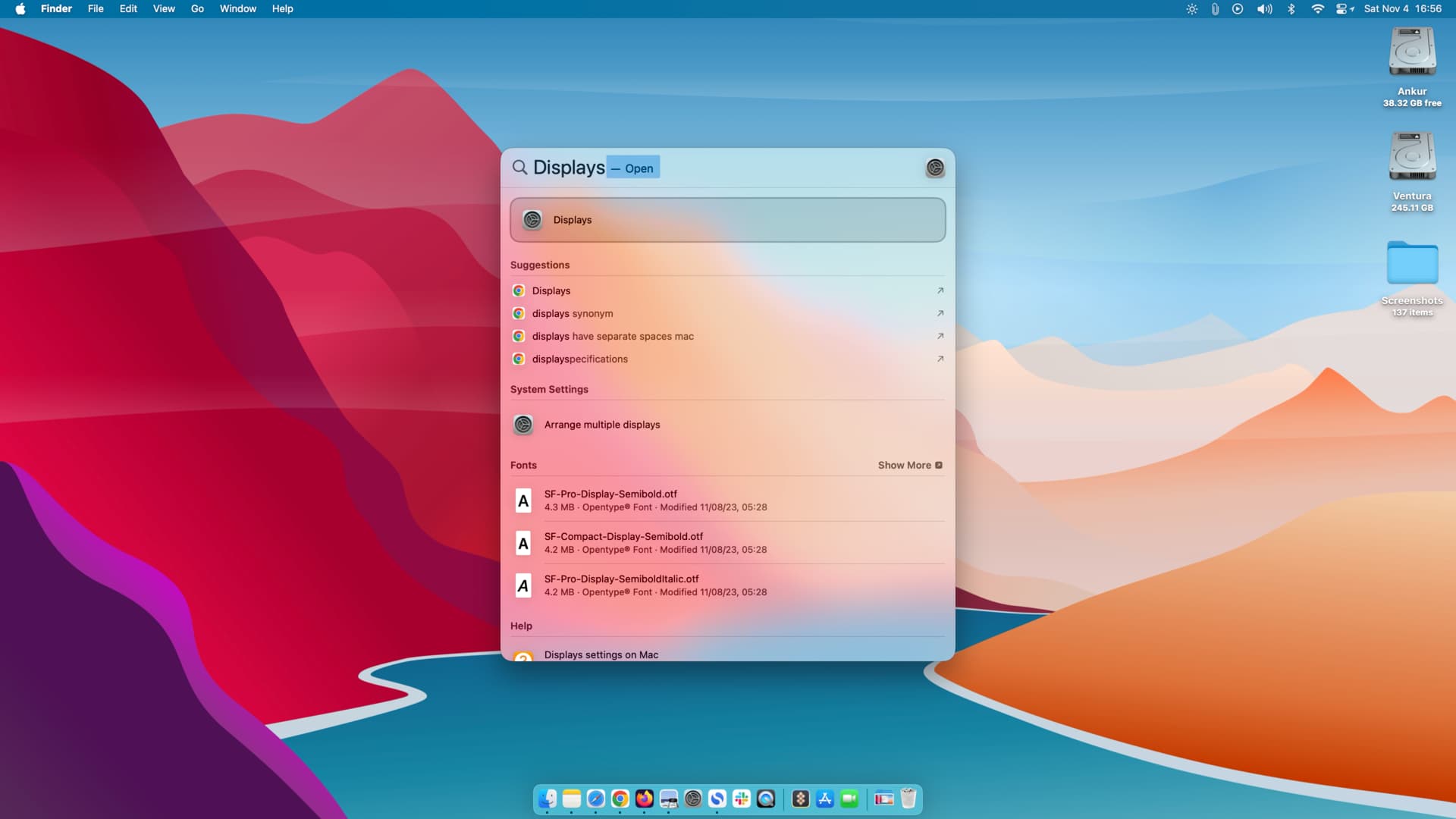
8. Change dimmed settings
Specific system-level settings in some settings panes may be dimmed. This is to prevent users who lack an administrative account privilege from changing crucial settings on your Mac. If options in a preference pane that you wish to change are dimmed, click the lock icon and type your administrator password. In some places, you may also be able to use Touch ID to authenticate.
If you navigate away from the unlocked pane or close the System Preferences window, your Mac will automatically lock any unlocked items, and this is for your own security.
9. Help is just a click away
You can click the question mark icon inside System Settings to learn more about this feature on Apple’s macOS User Guide or Apple Support page.
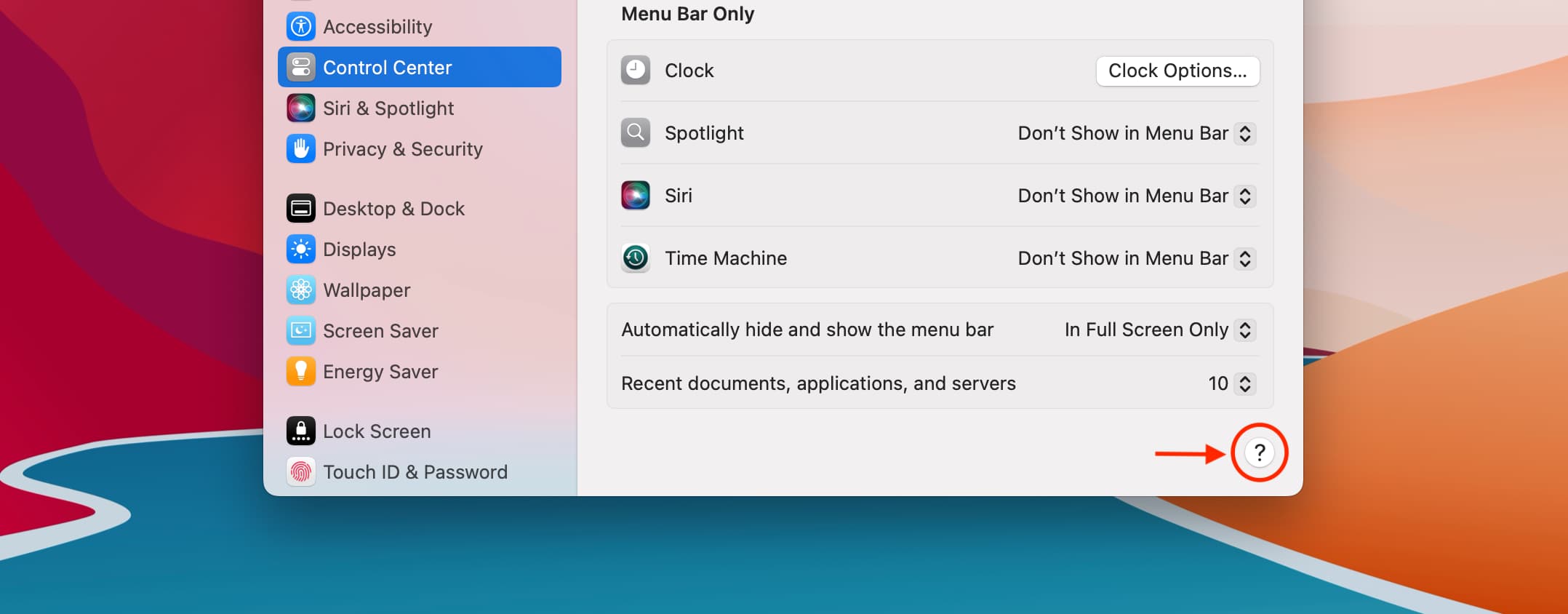
Additionally, if you get stuck or want to learn about all the ways System Settings can help you customize your Mac to your liking, browse Apple’s built-in help. To bring up System Settings resources in Apple Help, select Finder > Help and type “Customize your Mac with System Settings” or “Customize your Mac in System Preferences” into the search field.
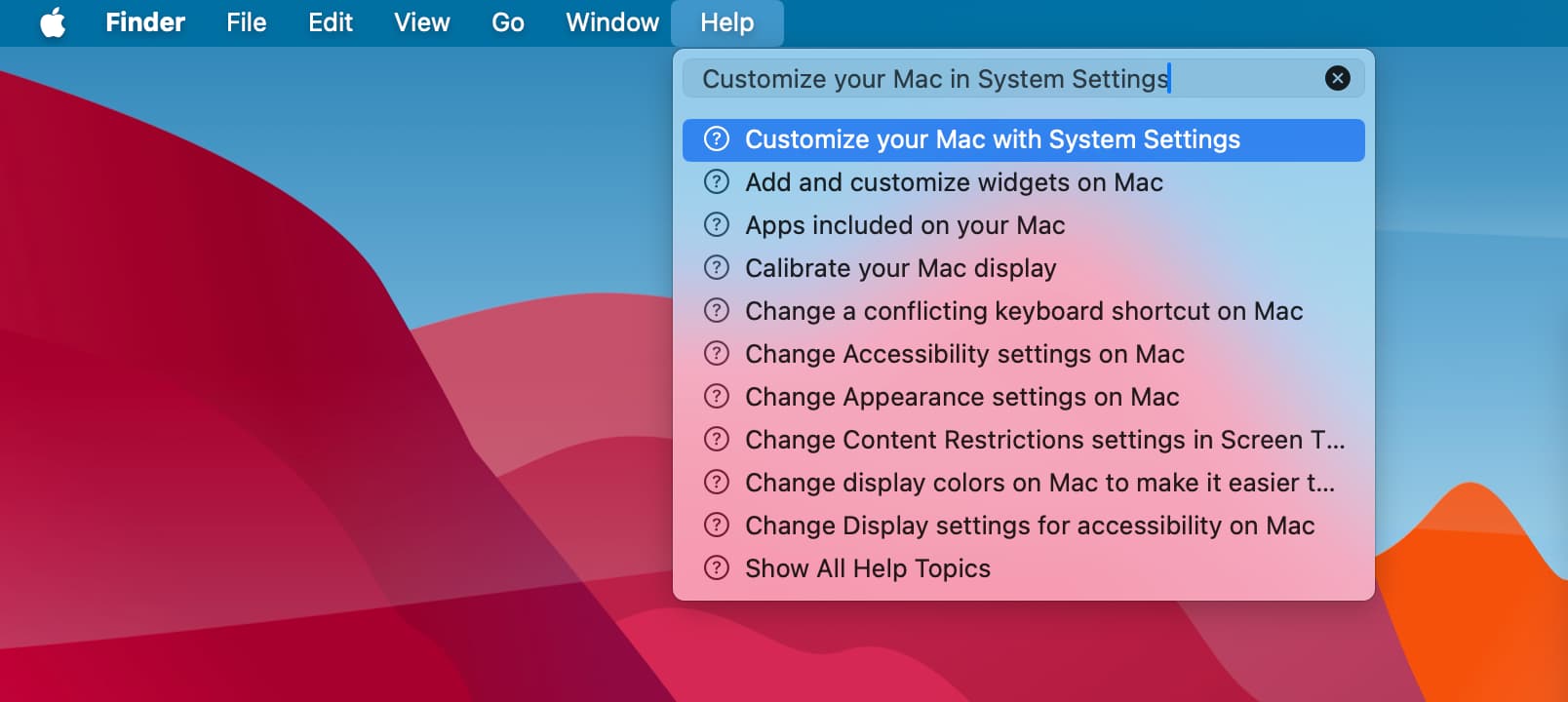
Now, here are some tips that are only there in the old System Preferences but not in System Settings.
10. Hide some settings from your view
System Preferences presents its panes as a grid of logically group preference icons. Third-party applications may also add their own items to System Preferences. If your view has become a tad too cluttered for your tastes and you wish you were able to easily hide the items you rarely access — well, you can.
Simply launch the app and click Customize in its View menu.
A checkmark appears next to each icon in the System Preferences window. Untick the items you would like to hide and click Done. To show hidden items, select Customize in the View menu, tick their boxes, and select Done.
Items you have removed are hidden from your view but not deactivated completely.
Both System Preferences and Spotlight will still surface hidden preference panes when running a search, and your hidden items will continue to be available through the shortcut menu in the Dock and in the System Preferences > View menu.
In the example screenshot below, I am able to use the built-in search to change my desktop background even though I hid the top row of preference icons such as General, Desktop & Screen Saver, Dock, and so forth.
Related: How to customize your view of System Preferences icons on your Mac
11. Adjust icon grouping
By default, System Preferences icons are organized into logical groups and listed by category. You can switch between group organization and alphabetical grouping by selecting Organize by Categories or Organize Alphabetically in the View menu.
For your convenience, here’s the layout of the System Preferences icons after selecting the Organize Alphabetically option.
12. Remove misbehaving preference panes
Third-party apps are permitted to add their own panes to System Preferences. The problem is, in some cases, a pane won’t disappear after uninstalling its container app.
I hate seeing icons for non-functional panes sitting in the System Preferences window. Thankfully, you can remove any misbehaving preference pane from your system. Open System Preferences, right-click an item, and select the Remove option from the pop-up menu. You might be asked to type in an administrator password to continue.
Resort to removing a misbehaving preference pane yourself only if running its container app’s uninstaller. Removing the app via the macOS Launchpad or trashing the app from the Applications folder won’t yield the desired results.
You cannot manually remove Apple’s stock panes from System Preferences.
13. The Show All button has a secret
If you launch System Preferences manually and then click on an icon to change the related system settings, and then want to open another pane, you would typically click the Show All button. It’s like the Home button on your iPhone, only for System Preferences: click it, and you get back to the main view from wherever you happen to be.
But check this out: click and hold the button, and up pops a menu that lists all the preference panes. Just highlight an item and release the button.
If you’re changing multiple Mac settings, which are scattered all over the place, using the Show All button’s shortcut menu will save you more than a few clicks.
Check out next: How to personalize your Mac desktop (14 useful tips)