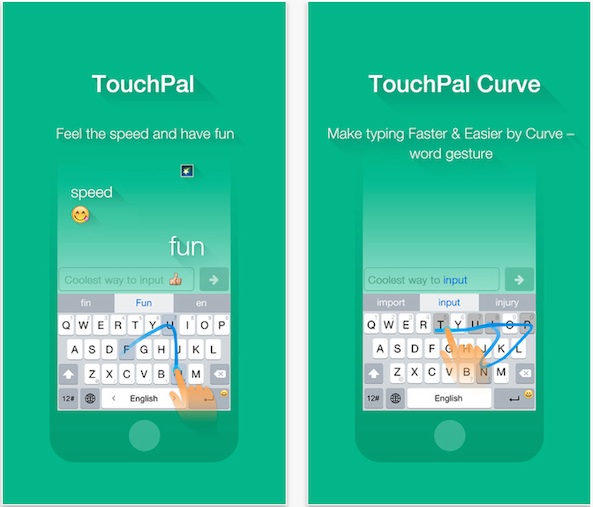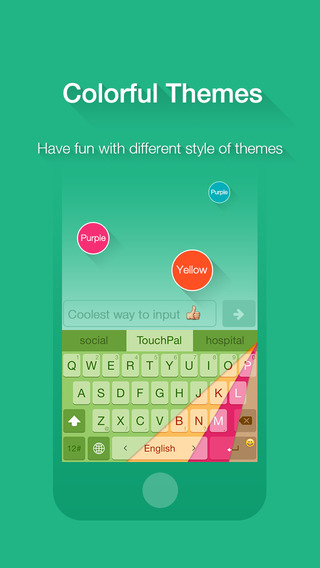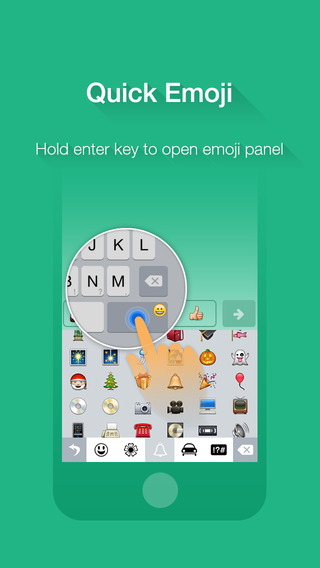I’ve gone through a handful of the most popular third-party keyboards for iOS 8 and each one has a little special something that makes it stand out from the rest. We’re not talking about simple color changes (although I do like those), but real functions that push them beyond the norm.
TouchPal Keyboard is another such app that promises unique functionality and delivers the goods. Whether you prefer tapping or swiping, this is a well-rounded keyboard with plenty of useful features.
The design of this keyboard layout is more akin to Apple’s in that the keys are Chiclet style instead of strung together. You can access the number pad by switching the key display, or you can select a number or symbol by swiping upward or downward from a specific key. Some numbers and symbols are displayed right on the letter keypad, making it very easy for you to be able to see what you want to use.
For example, swipe upward on the “U” key to type the number 7. If you wish to see more letter options (like û, ü, or ù), drag your finger downward slightly on the letter to call up the available options. You can also hold your finger on the key until they appear.
This is a swipe-based keyboard, so you can drag your finger across the screen to create words. The technology worked smoothly. However, I noticed that the auto-correct was only accurate about 70 percent of the time and the predictive typing didn’t really meet my expectations.
The app has a very strange way of adding text to the screen. When you swipe or tap a word, nothing appears on the document until you tap the space bar. Your typed word appears in the predictive text spot just above the keyboard, alongside the word the app thinks you meant and one other suggested word. However, it won’t show up in the document until you’ve hit the space bar.
Additionally, there appears to be a glitch that won’t allow you to switch keyboards. Once TouchPal is set as your default, you must manually change it by going back into your Settings app and remove it from your list of default keyboards.
What makes this app special is that it has direct access to hundreds of emoticons. You don’t have to switch default keyboards out or tap through a bunch of stuff. The emoji access is right on the tab key. Simply hold the key down until it switches to the emoji keypad.
Probably my favorite part of this app is that it has eight brightly colored keyboards. TouchPal has all the candy-coated keyboards, and I love how fun they look.
Comparatively, TouchPal and Swype are very similar when it comes to what they feature. However, from my experience, Swype was much better at auto-correct and predictive typing. Plus, I really didn’t like the way words don’t appear on the document until after hitting the space bar .
Basically, if you don’t want to fork over the $0.99 for Swype, this is the next best thing. Plus, if you use emoticons fairly often, this might be the better choice for you since it is easier to access them than any other third-party keyboard I’ve tested so far.
TouchPal Keyboard is available on the iPhone, iPad, and iPod touch for free. Download it in the App Store today.