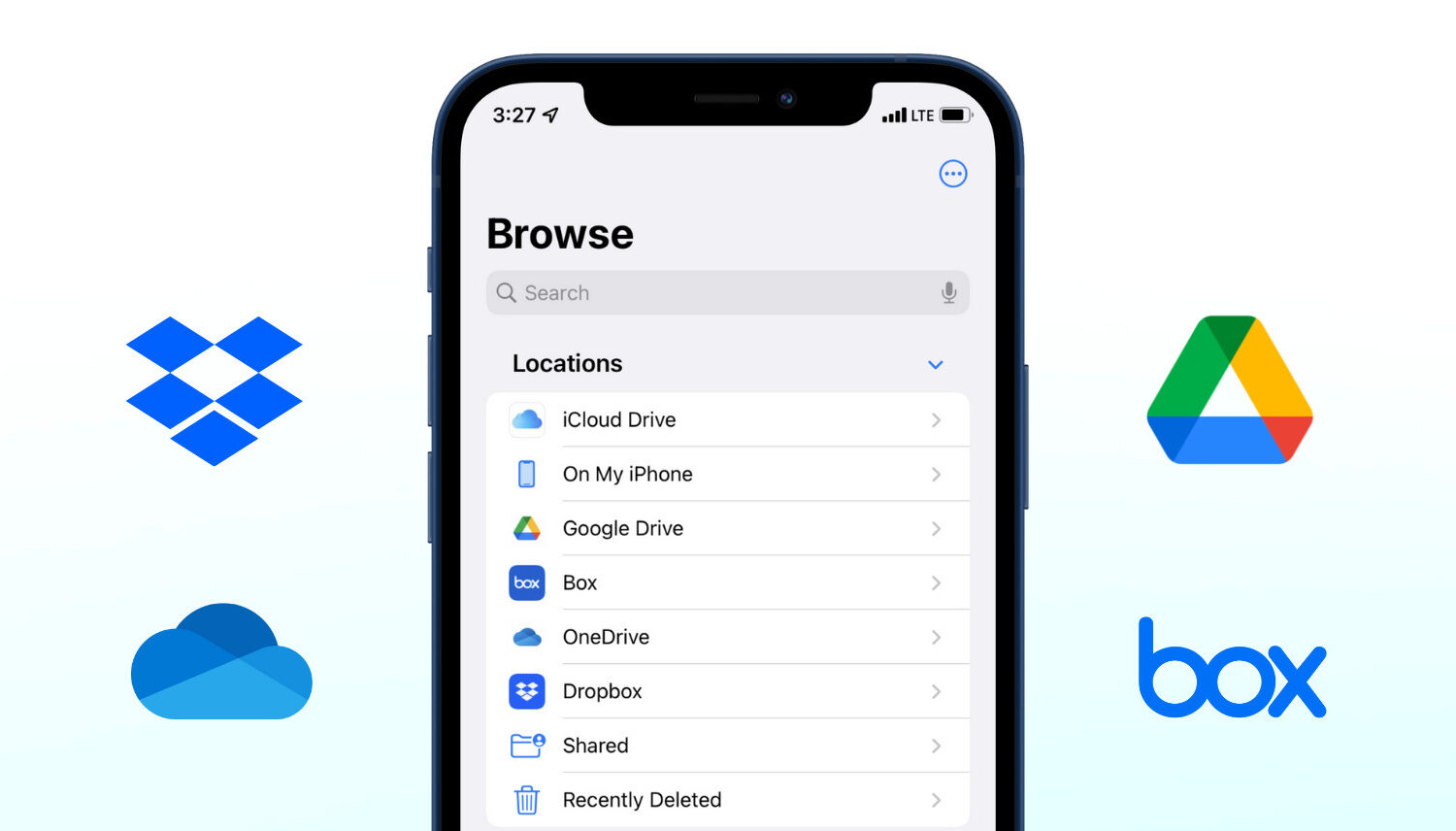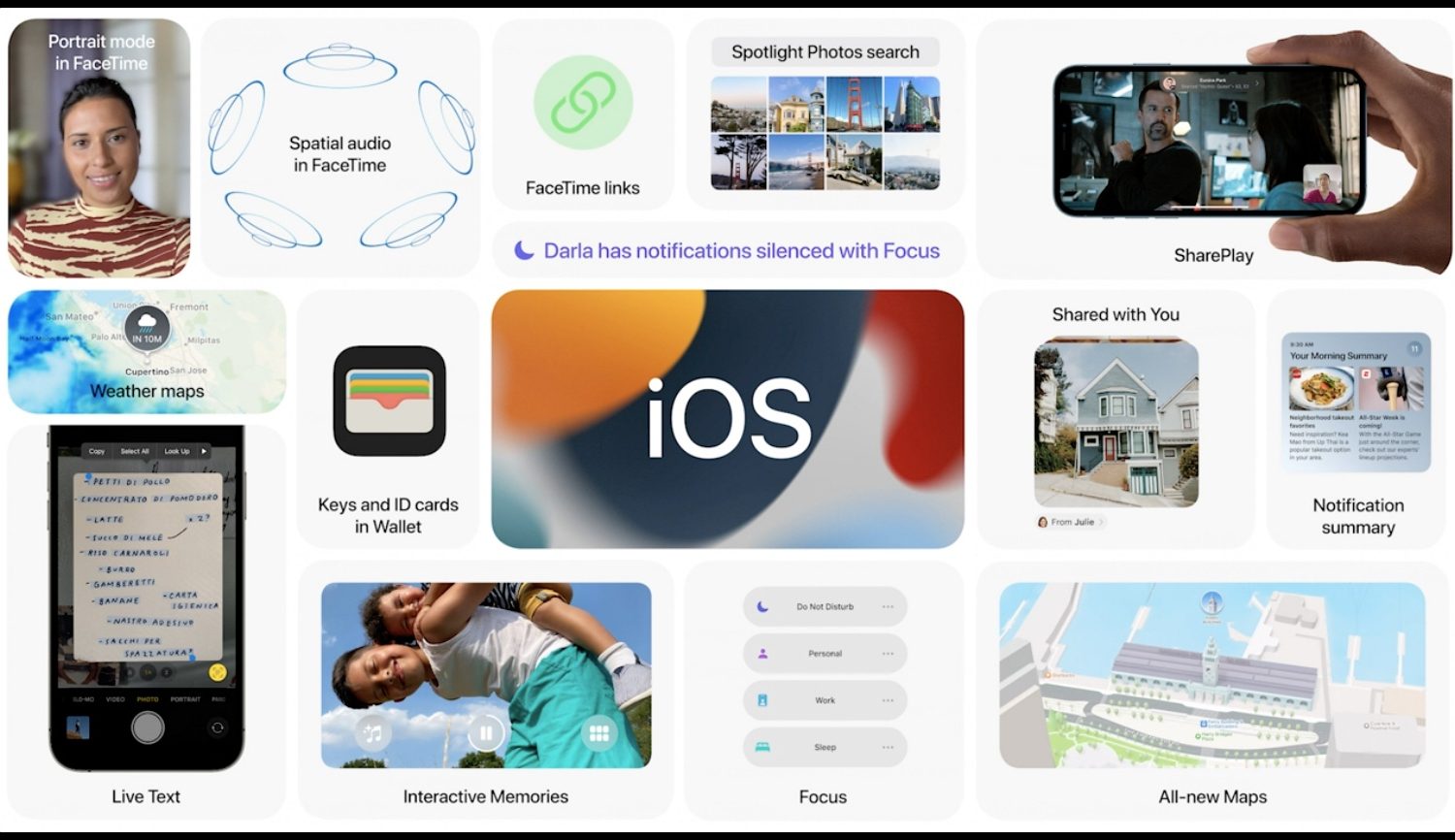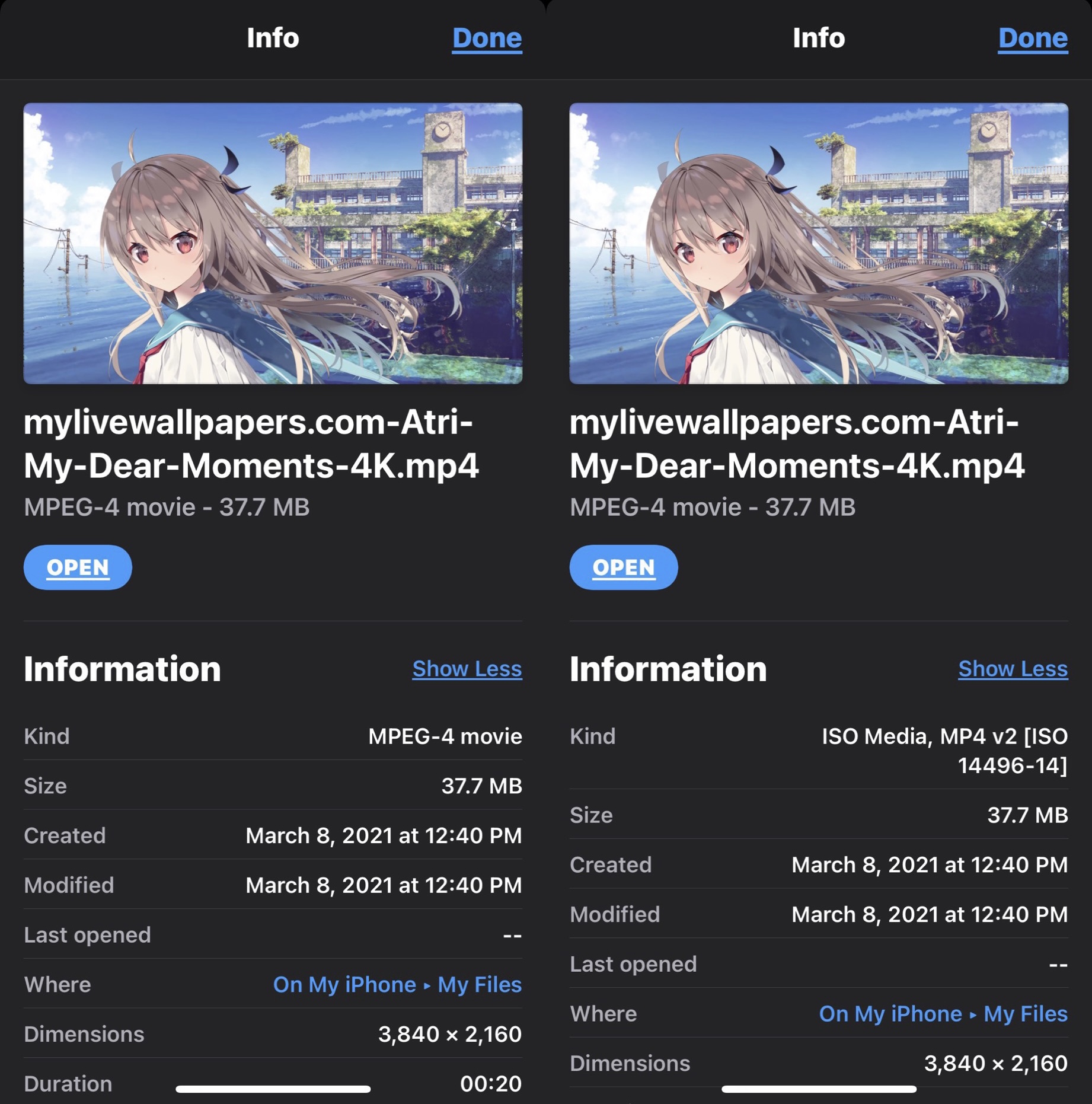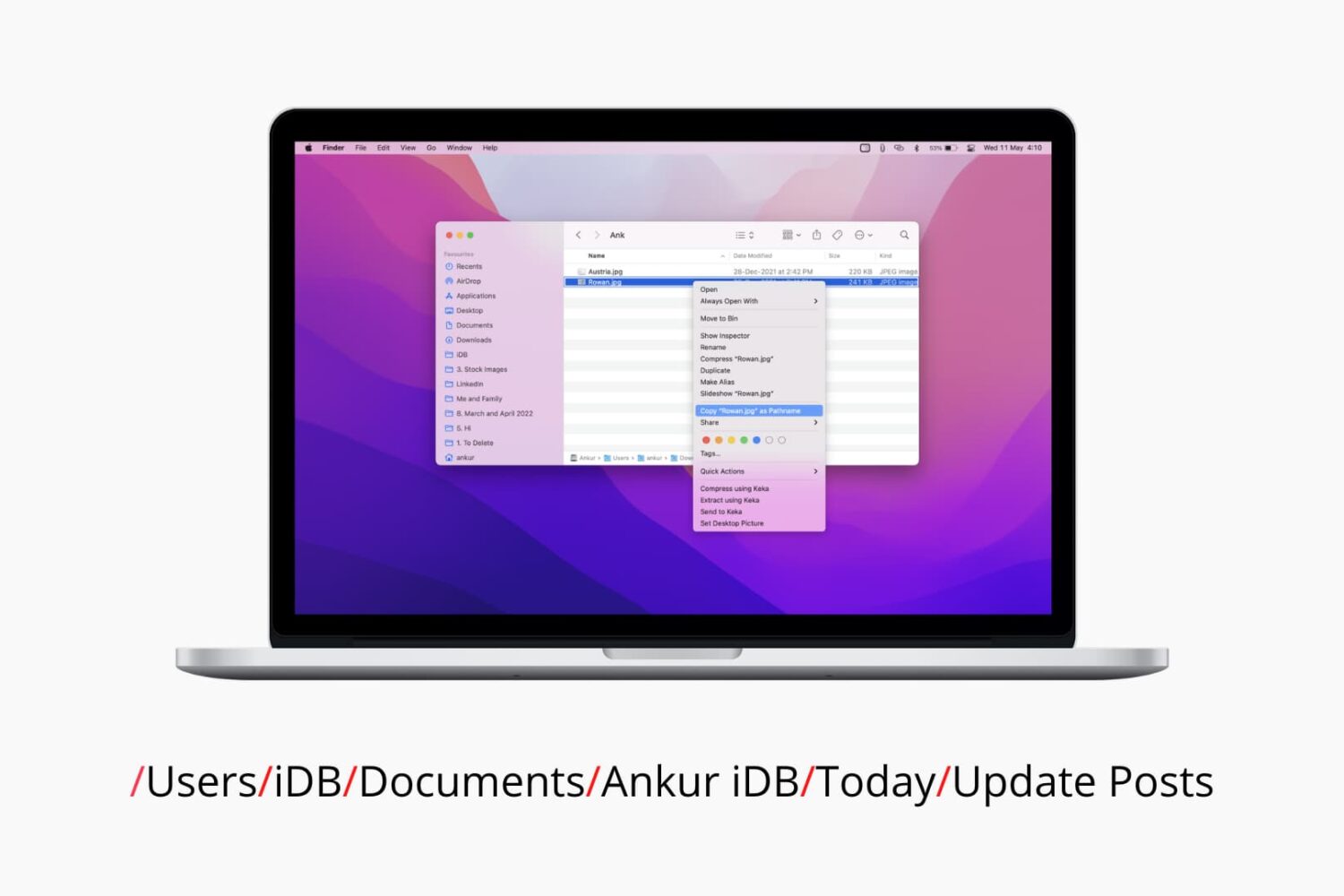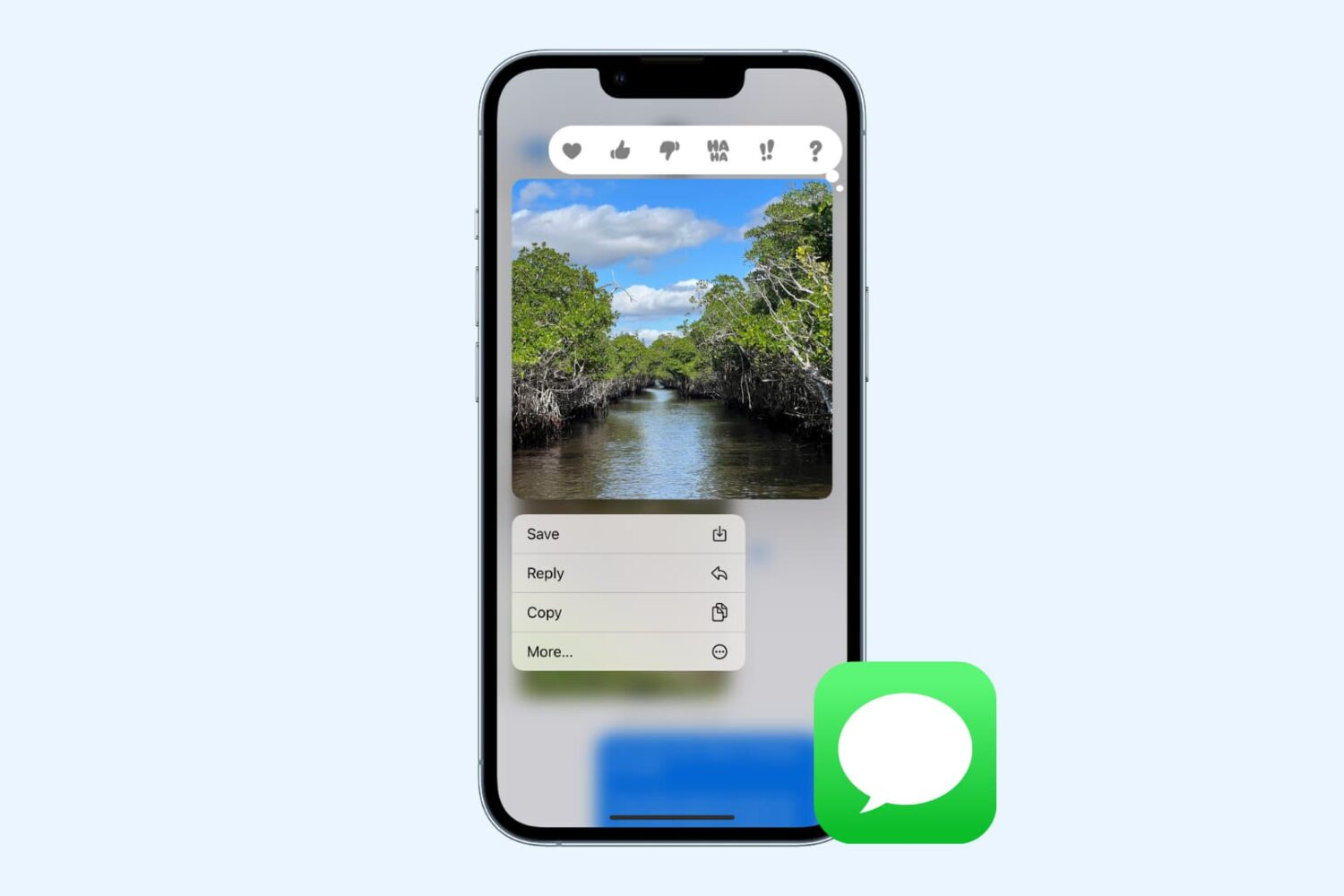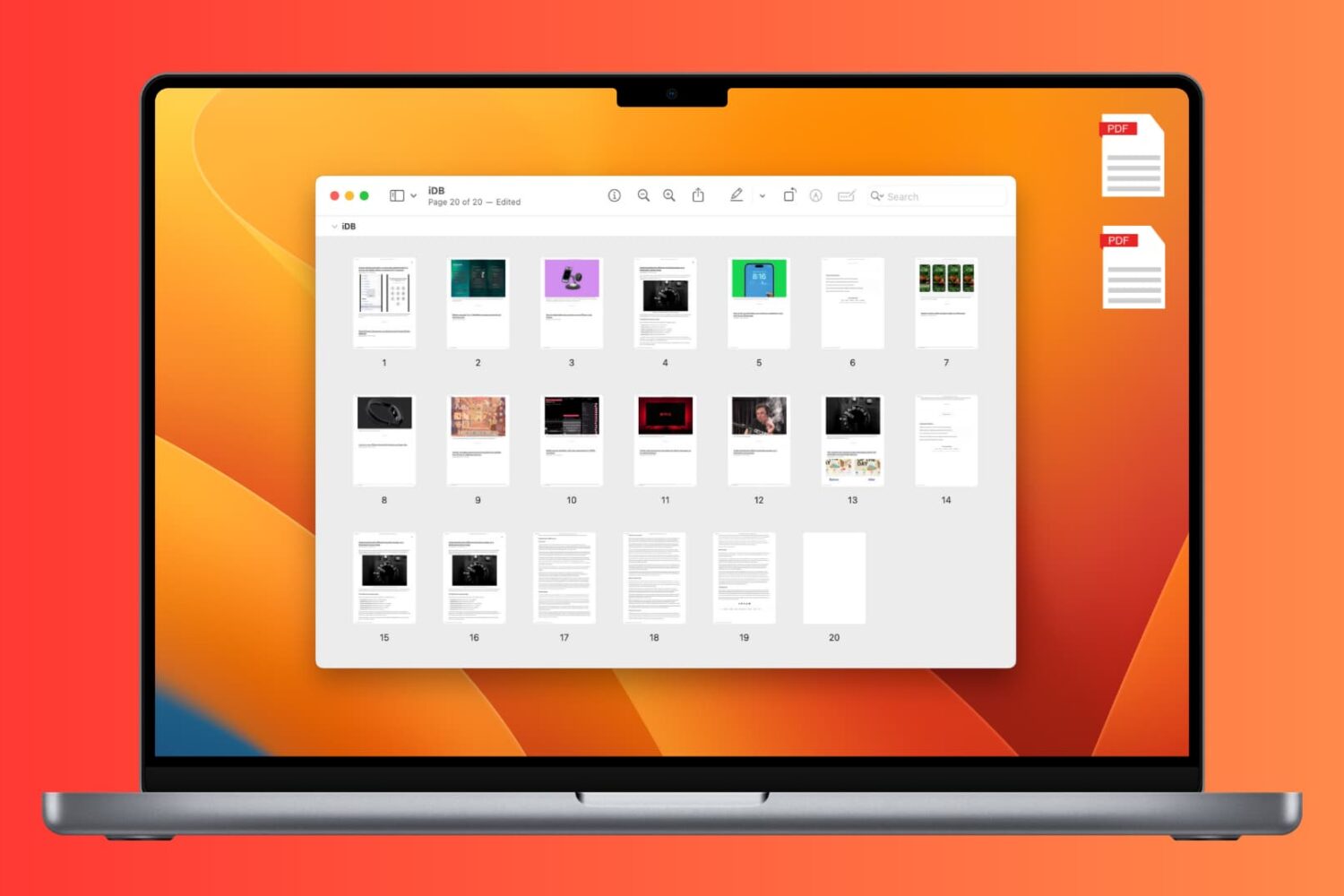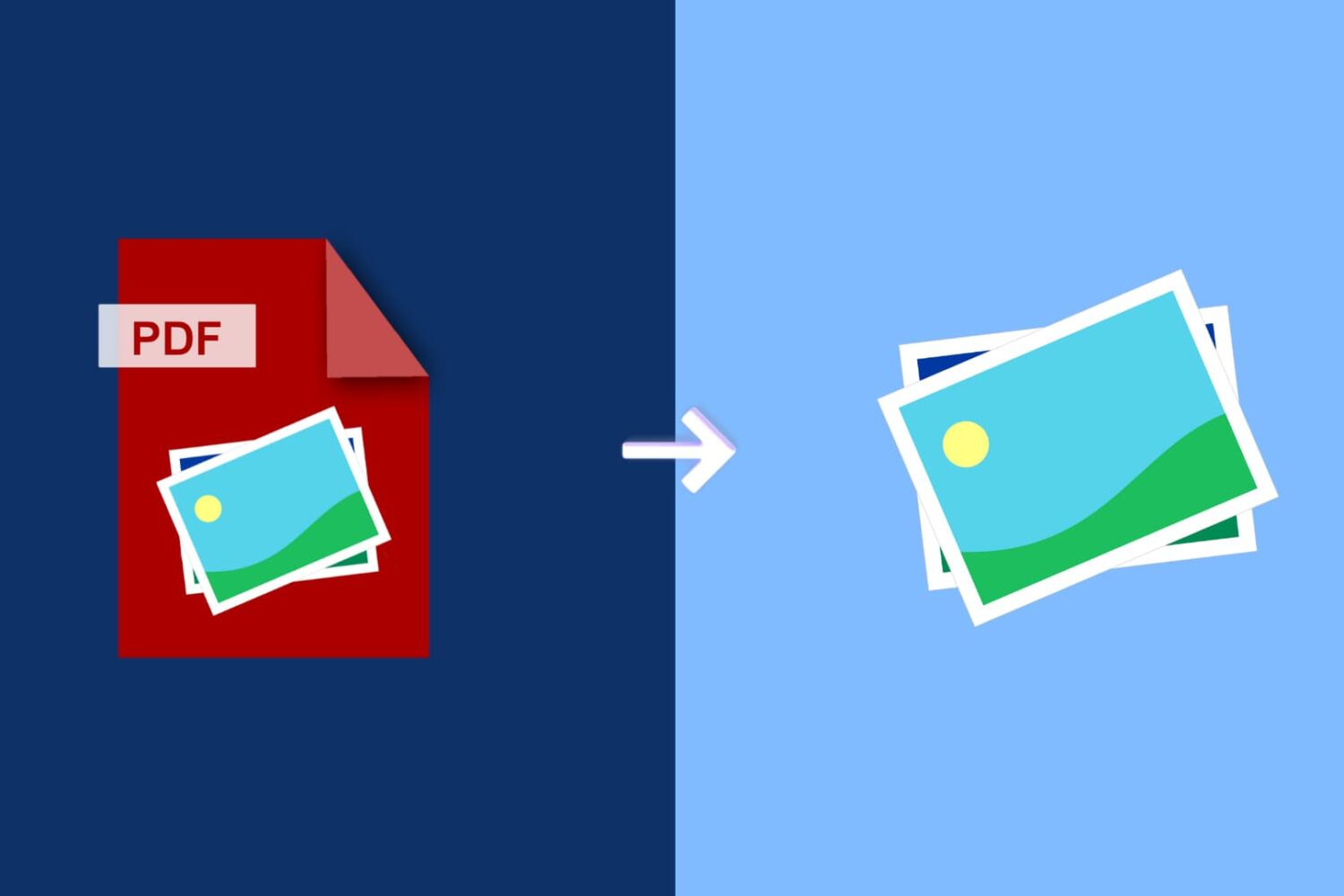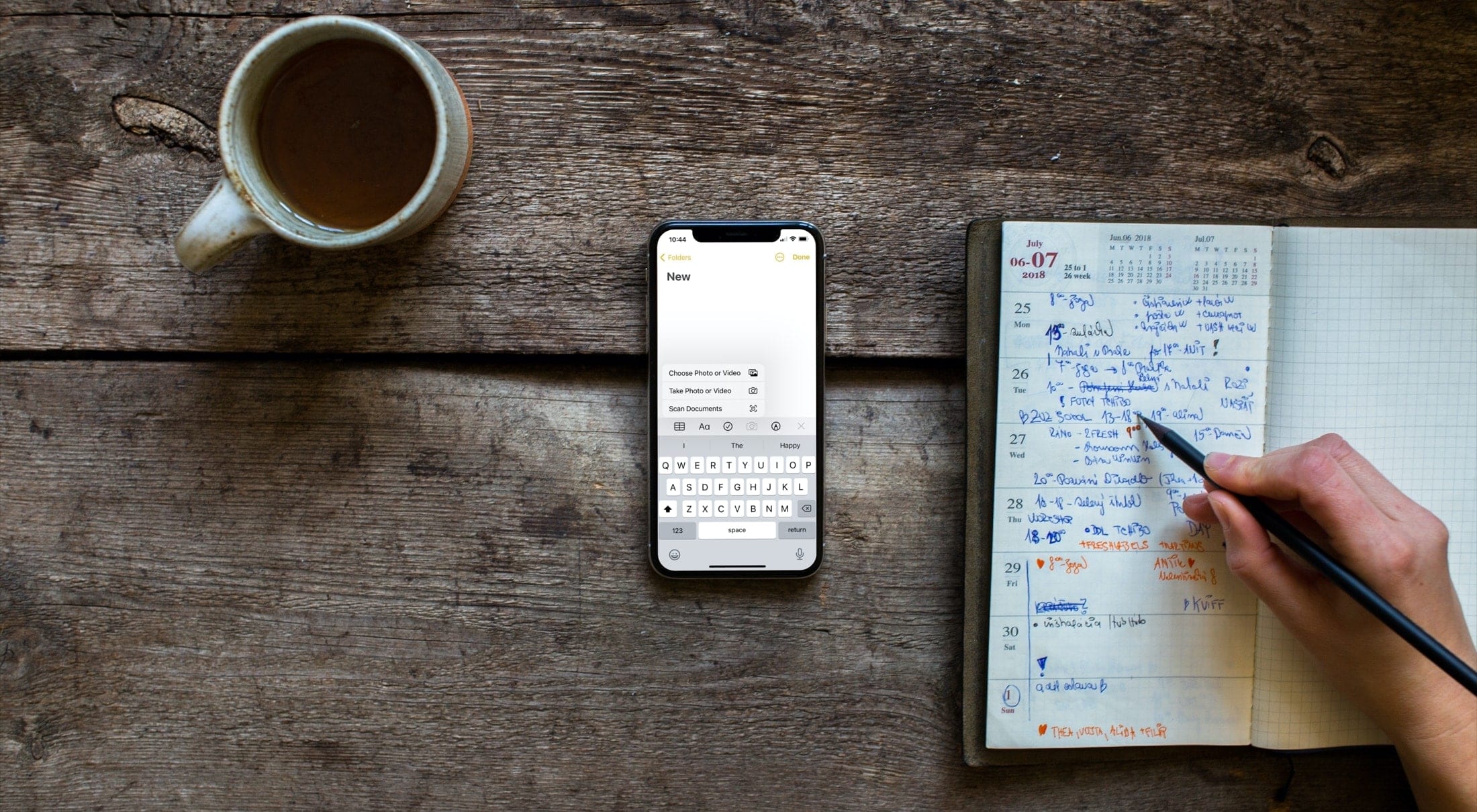Apple introduced the Files app in iOS 11, and it has stayed on all subsequent versions, including iOS 15. The Files app is the built-in iPhone file manager to store documents, videos, projects, and just about anything. By default, it lets you save and access files in iCloud Drive and locally On My iPhone.
But you can also easily enable third-party apps and services like Google Drive, Dropbox, One Drive, Box, and more inside the iPhone or iPad Files app. Once that's done, it becomes easy to move data among different locations. Let us show you how to do this.