Speedtest maps are now available in the iPhone app. Now you can visualize your carrier’s 5G service coverage, view network coverage and more.
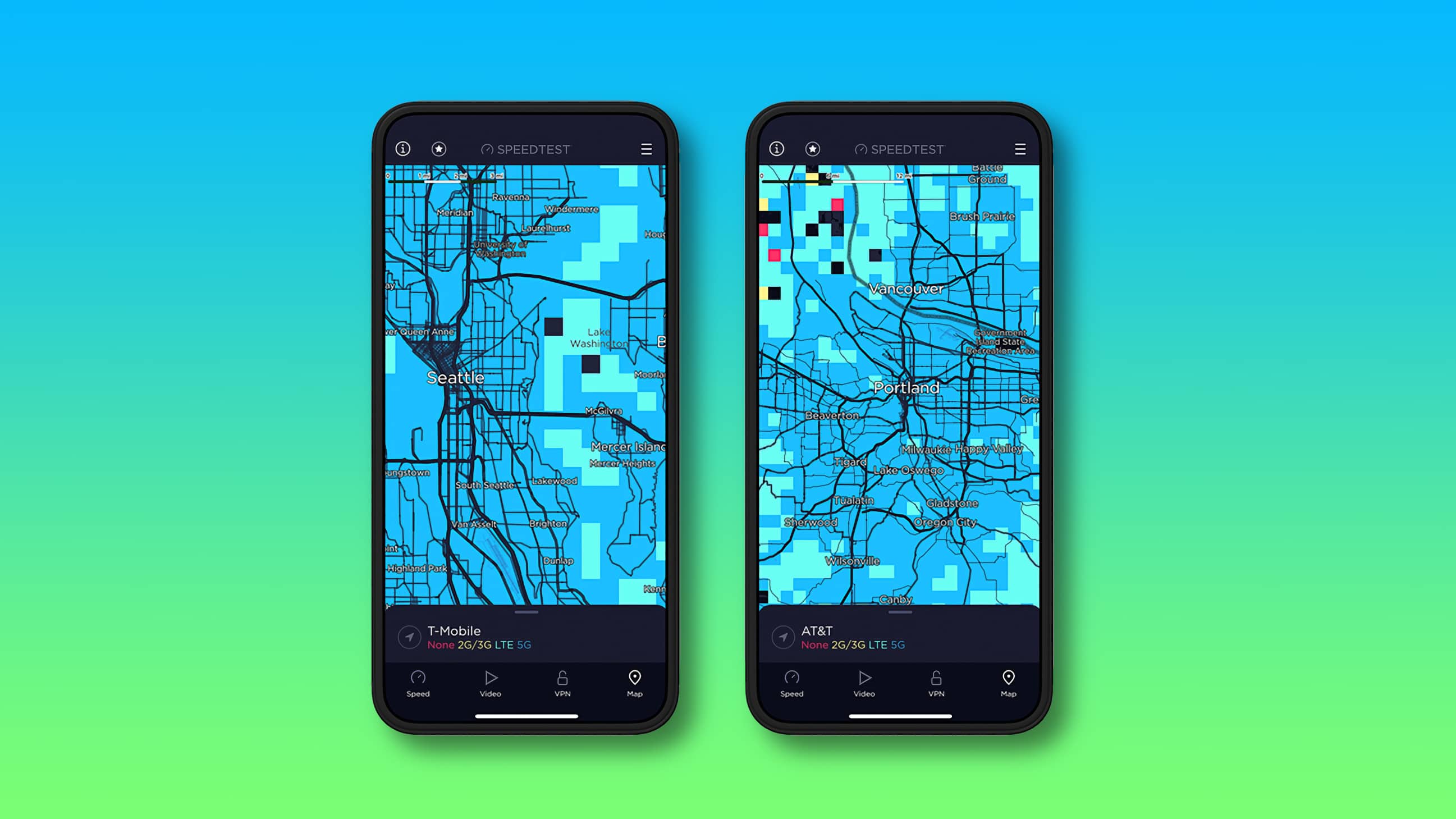
- Ookla’s Speedtest app has been updated with coverage maps, allowing you to visualize levels of service you could expect from your carrier. Just open the Speedtest app and check out a new tab near the bottom, labeled “Maps.”
- Speedtest maps is a crowdsourced feature. To help contribute to the maps, you must allow location sharing when using the app on the first run.
- To give you a more realistic measure of latency, the app now provides three separate pings: idle ping, download ping and upload ping.
Speedtest maps are now available on the iPhone
Speedtest is a free app for measuring internet speeds. Coverage maps have been available in Speedtest for Android, and with today’s announcement you can find them in the iOS app as well. Just hit the “Maps” tab in the latest version of the app to get started. If you don’t see the tab with the map open, simply update your copy of Speedtest for iPhone. [App Store link] Developers on the Ookla blog have provided some examples to illustrate how you may find these coverage maps useful.
- Service coverage: If you’re looking to use your brand new 5G phone on an upcoming vacation, you can check the map to see if your operator had 5G service in that location.
- Signal strength: If you consistently find yourself dropping calls in the same spot on your daily walk, you can check our map to see if others who use the same provider are experiencing the same thing in the same area. Then you can take that information to your operator to ask them to improve service in that area.
- Service type: If you’re looking to change operators, you can check to see who has the kind of service you need in the locations you visit most often.
Aside from coverage maps, Ookla also unveiled a better way to measure latency.
A redesigned latency metric
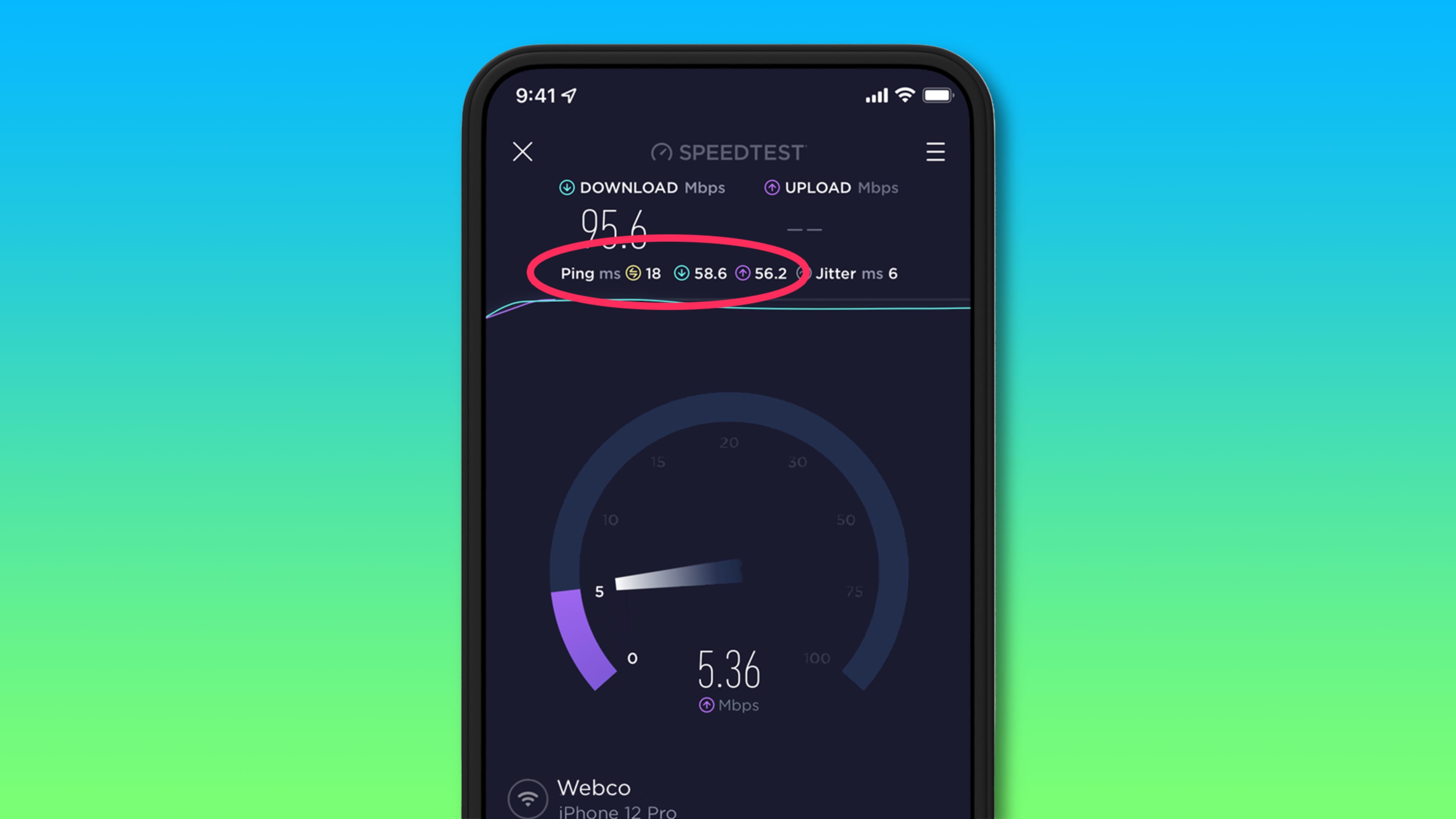
Latency, measured in milliseconds, tells you how long a server takes to respond to your request (lower values mean less lag). Instead of one ping value like before, the Speedtest app now gives you three different ping values that are more helpful than one when troubleshooting your provider’s internet connection:
- Idle ping: This test at the beginning of your Speedtest measures the response of a request on your network as if it is not in use.
- Download ping: Latency is measured while the download test is in progress to see how it is affected by download activity on your network, like a household member downloading a large game while you’re trying to work.
- Upload ping: Latency is also measured while the upload test is in progress to see how it is affected by upload activity on your network, like someone on your home network uploading a year’s worth of photos.
A separate Oookla post notes that the three new ping values help paint a more realistic picture of the performance of your internet connection under different scenarios. Measuring loaded latency gives a more nuanced picture of responsiveness and what the bottlenecks in your connection really are.
As an example, a high idle ping value hints at a general latency problem. So if Speedtest on another device also gives you a high idle ping number, you’ll probably want to restart the router or relocate it to someplace more central. Anther example: High download or upload ping usually means a bigger problem on your provider’s end. Read: How to unlock custom app icons, skins, and more in the Speedtest app