Do you like the application shortcuts on Windows PC desktop and miss them on your Mac? If so, this tutorial is for you. Let us show you quick ways to create your favorite app icons on Mac’s desktop or any Finder folder you want.
Why may you want to do this?
If you landed on this page via a web search, you already know why you want to have macOS app icons on your desktop. But to give you some context, let me tell you why I use them for a few of my most-used apps.
Dock on the Mac is great. But since I use a 13-inch MacBook Pro, I always keep the Dock hidden to get more screen area for my apps. I have even used a Terminal command to turn off Dock animations so that it shows up instantly when I bring my mouse pointer to the bottom of the screen.
Still, at times, I just wish my most-used apps to be on the desktop. For me, it’s a tad bit faster and convenient. Similarly, while making, resizing, and compressing images for iDB posts, I spend a lot of time in Mac’s Downloads folders. I have also added the Chrome app icon here for convenience if I ever need it.
Now that you have an idea, here are the steps to proceed and have Windows-like application icons or shortcuts on Mac’s desktop.
How to create app icons on Mac’s desktop and folders
The easy way:
1) Open the Applications folder and make sure it isn’t taking the whole screen.
2) Drag an application from here onto Mac’s desktop to create its shortcut icon.
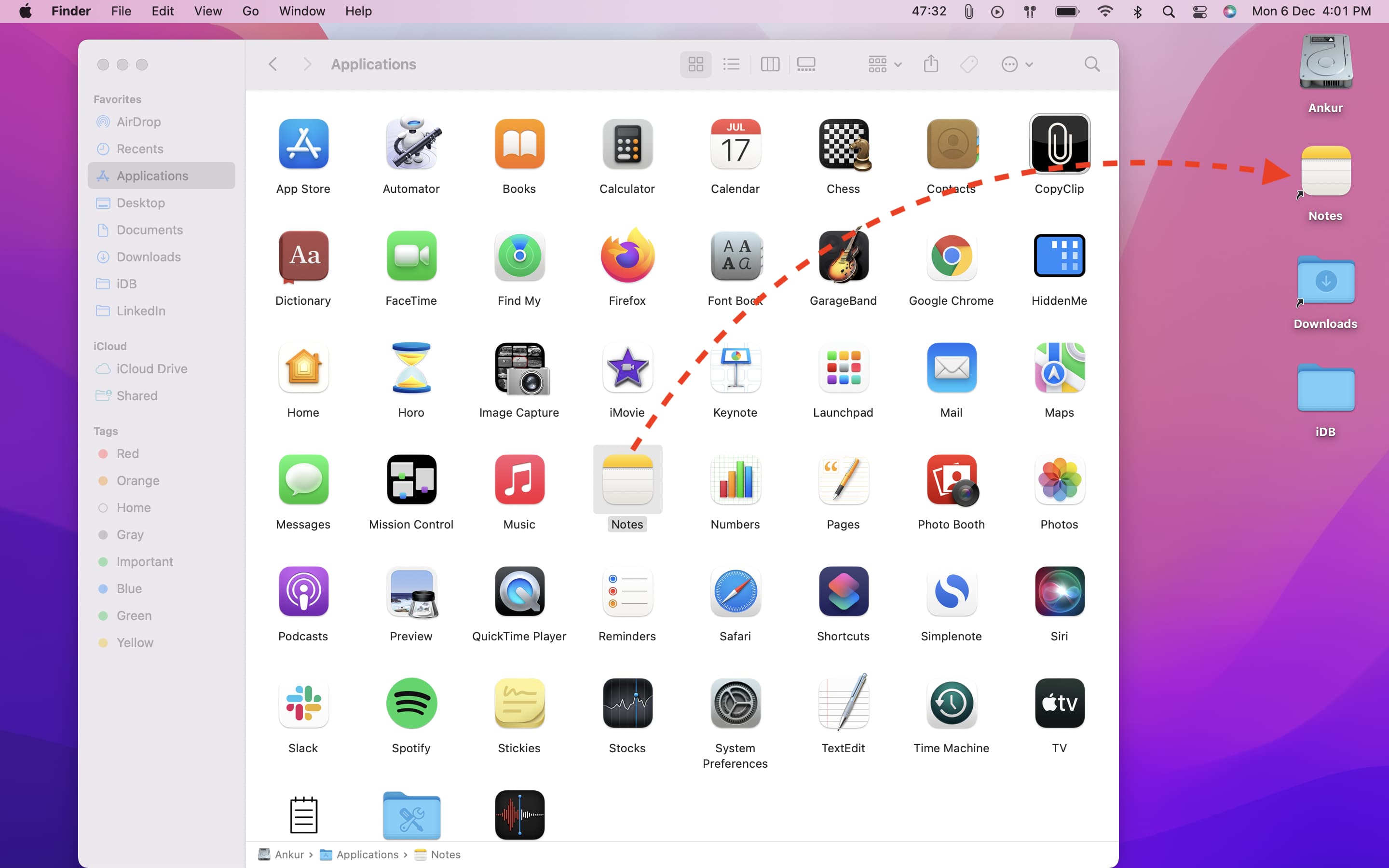
Slightly longer method:
1) Go to the Applications folder.
2) Select an app and right-click on it. Choose Make Alias.
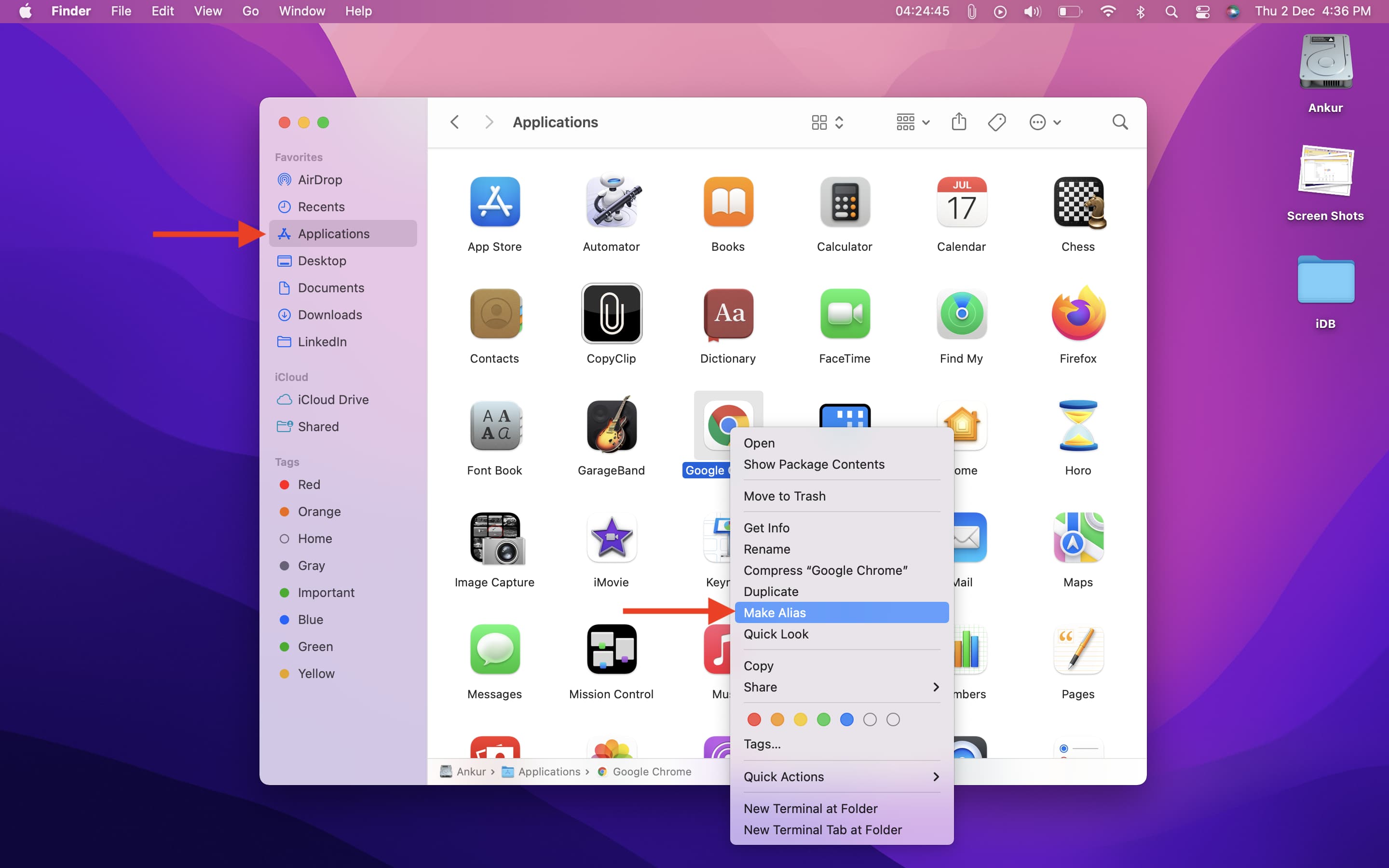
3) Drag the newly created shortcut to your Mac’s desktop.
4) You can also drag it to any other folder like Downloads, etc.
Additionally, you can use this method to create shortcuts for Downloads, Documents, and other Finder folders on Mac’s desktop.
After you have dragged the shortcut icon, you may delete the shortcut created originally in the Applications folder (step 2). Please note that even if you don’t delete this alias, it won’t show the same app twice in the Launchpad. But to keep the Applications folder tidy, you may delete it.
When you no longer need the app icon on Mac’s desktop or another Finder folder, simply right-click on the shortcut icon and choose Move to Trash. This will just remove the alias and not the actual app.
Check out next: