Apple introduced a bunch of new features and improvements with the release of iOS 14.5. The tvOS 14.5 update also brought a cool new feature to the Apple TV, which allowed users to automatically adjust the TVs color balance using their iPhone. Apple claims that the feature will enhance the color reproduction on most TVs. It’s not easy adjusting the color balance on a TV, specially since the settings are hidden away in menus.
In this article, we will show you how to use an iPhone to adjust the color balance on a TV using a compatible Apple TV.
Also see: 9 new Apple TV features in tvOS 14
Hardware and software requirements
Before we get started, it is important to know that the feature is only available on Apple TV 2015 and later variants and Apple TV 4K. It’ll need to be running the latest tvOS 14.5 software as well. On the iPhone side of things, the feature will work on iPhone X or later only. Once again, the iPhone should be running iOS 14.5 and above.
You will also need to disable any color modes on your TV such as vivid or sport mode, and also turn off HDR+ if your TV has this feature.
How does this feature work?
The auto color balance calibration feature works by using the light sensor found in the Face ID array on the iPhone. Hence, an iPhone X or later with the Face ID setup is required to make this work. The sensors on the iPhone will scan the colors on the TV screen and compare it with industry standard color specifications. The Apple TV will then automatically tweak the video output without you having to do any adjustments manually. This feature will only work if your TV is connected to Apple TV. It will not work with other streaming devices such as the Amazon Fire TV Stick, or a game console.
How to color balance Apple TV using iPhone
Here’s what you’ll need to do to color balance Apple TV using your iPhone.
1) Head to the Settings menu on your Apple TV.
2) Keep your iPhone unlocked and bring it close to the TV screen.
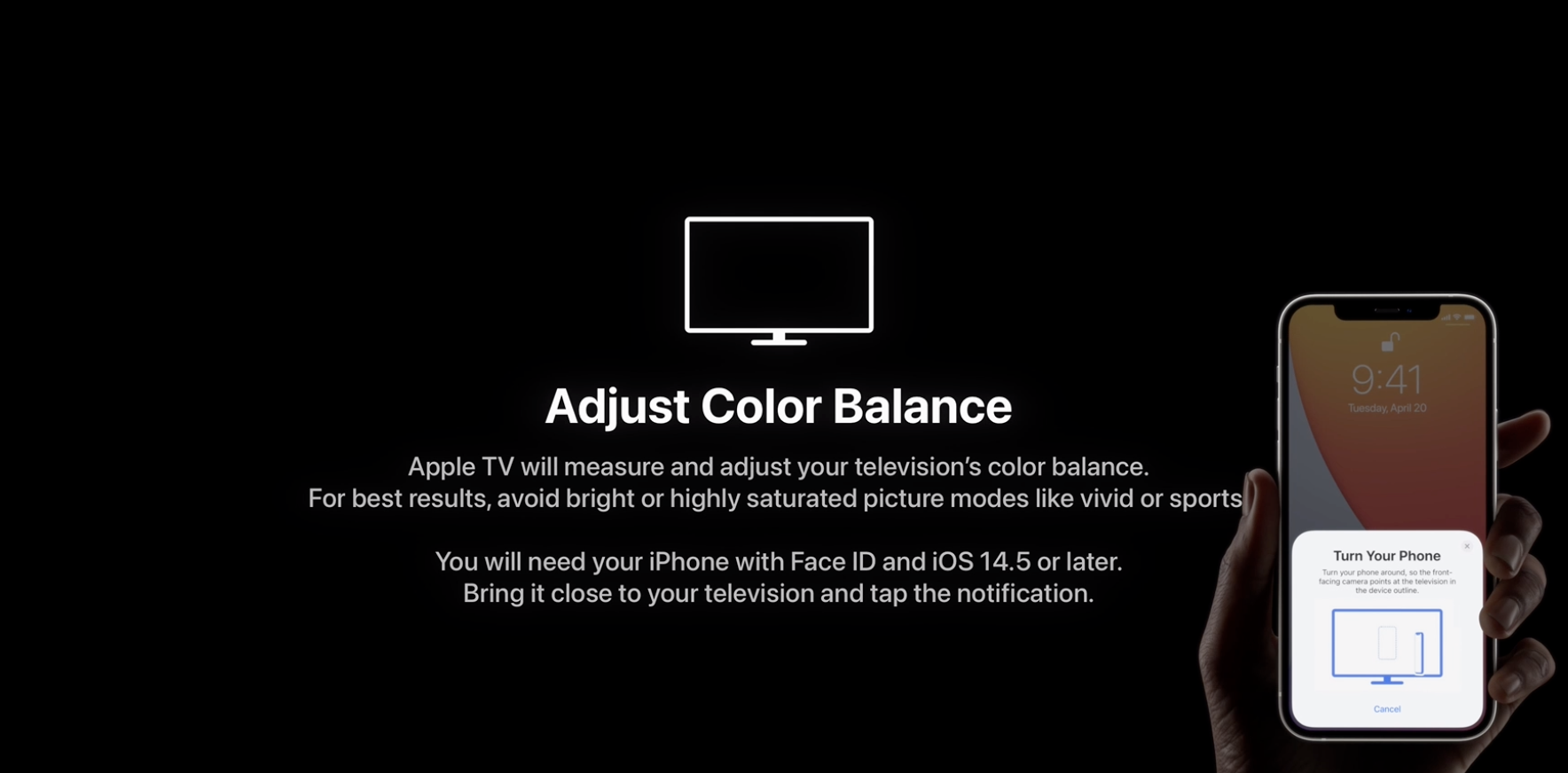
3) On the Apple TV, navigate to Video and Audio in the Settings menu.
4) Select the Color Balance option under the Calibration menu. If your TV says ‘Not Required’, then your TV has already set an industry standard color profile or has Dolby Vision.
5) You should now receive a notification on your iPhone, and instructions that tell you to turn the Face ID sensors towards the TV screen.
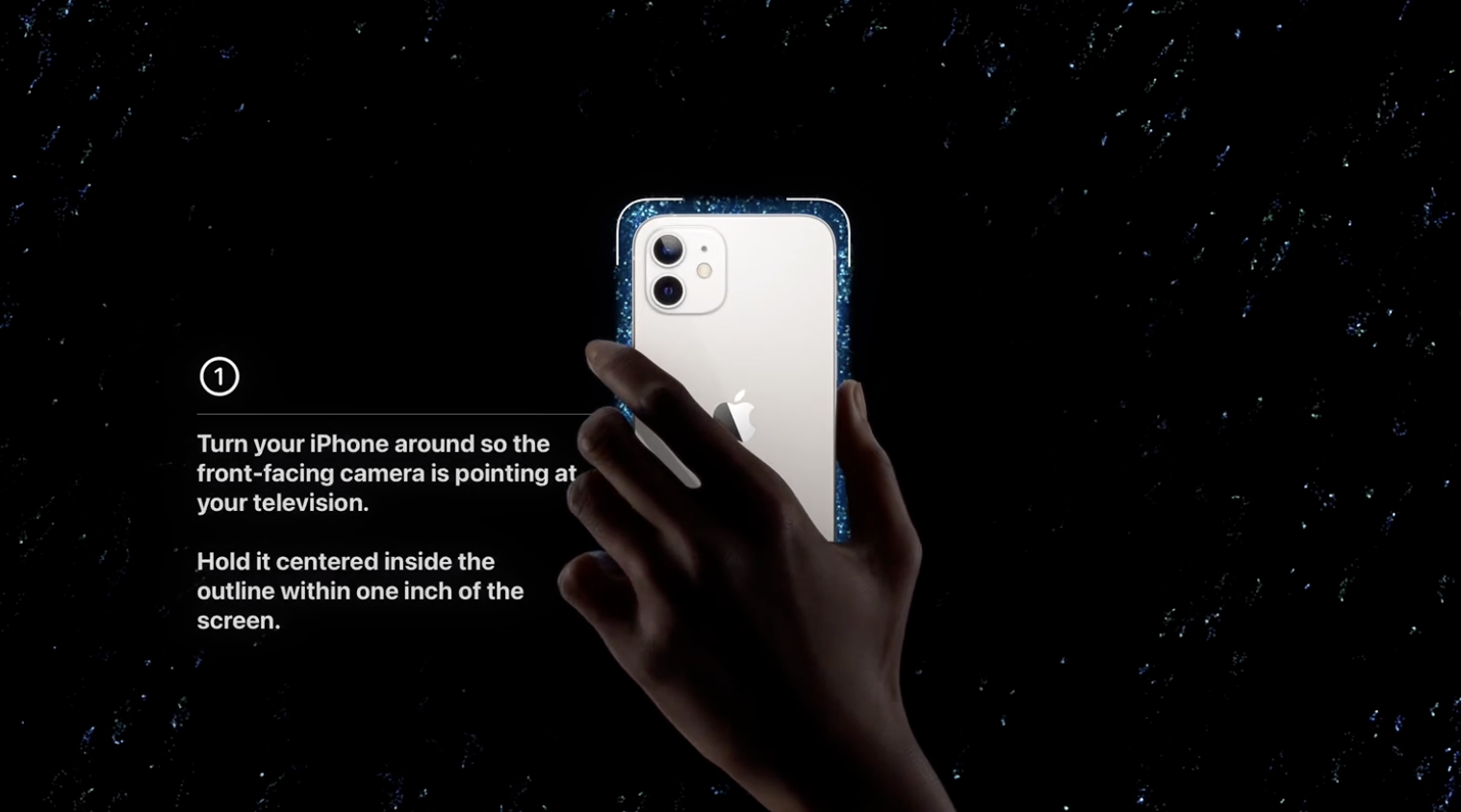
6) Place the iPhone, with the screen facing the TV display, inside the marked area.
7) The TV will begin the color calibration process. Once it’s completed, you can click on View Results to see the changes.
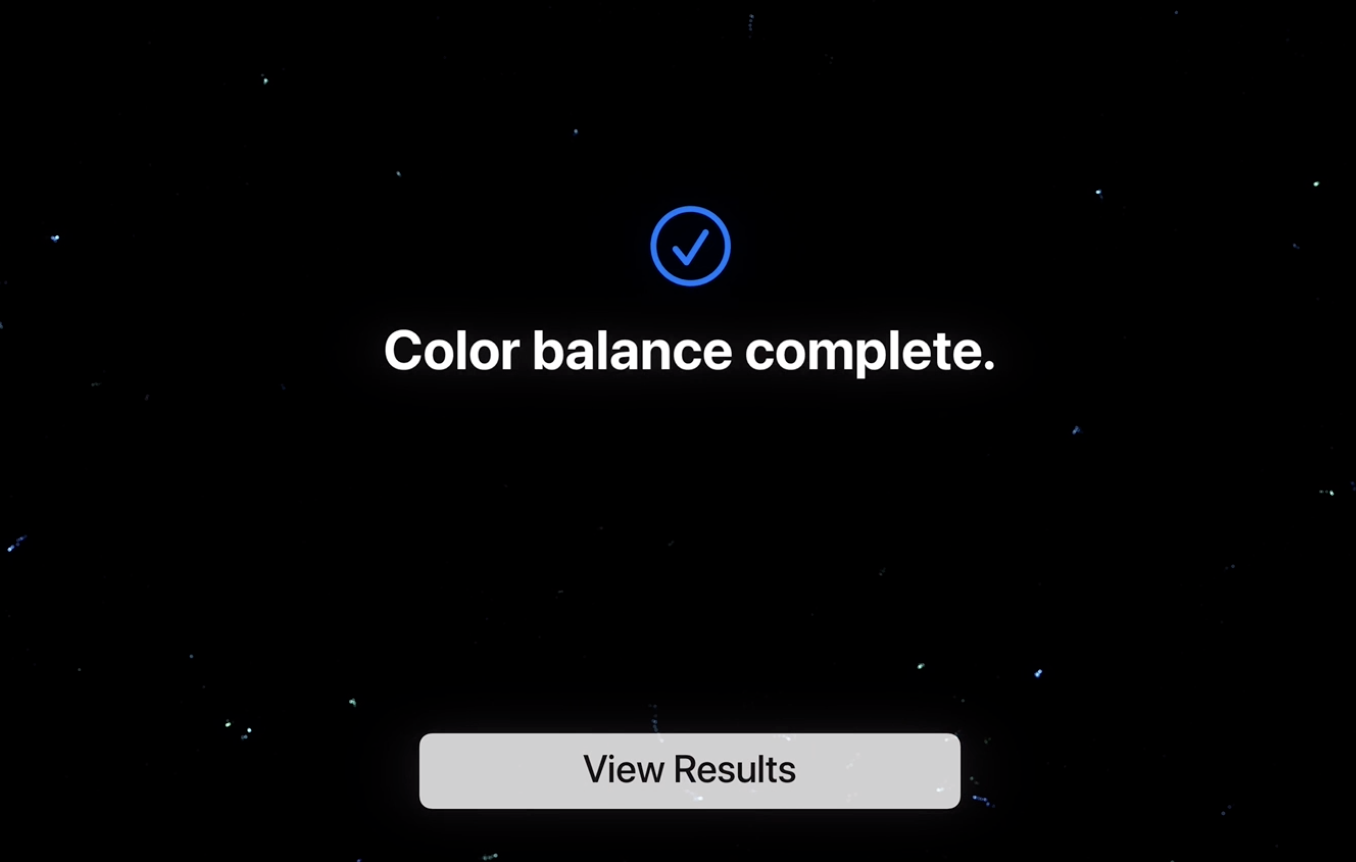
Wrapping up
Although the color balance feature doesn’t calibrate the TV output to professional levels, it does improve it from the standard profile. The picture is warmer, has better colors, and is more natural. This feature is not for the professional user, but for the masses who want a better color profile on their TV. Most people don’t even adjust the color profiles and settings on their TV, and this is an easy method for such users.