In this tutorial, we will show you how to share audio from your iPhone, iPad, or Apple TV to two pairs of AirPods or Beats headphones so both people can listen to the same media at the same time.

Has it ever happened that you want to share what you’re listening to on your device with someone else around you?
If you’re using something like AirPods (except the Max version), you can simply give one of the pods to the other person. But this approach leaves a lot to be desired because you’re basically splitting stereo channels unless you switch to mono audio. Overall, it degrades the experience for both.
So, if there are two pairs AirPods or Beats headphones around, you can easily share the audio. This way, you and a friend can both listen to the same audio from your iOS device in both ears. Plus, the volume can be adjusted for each person individually!
Supported headphones
You can share audio if you and your friend have the following wireless headsets:
- AirPods (all generations)
- AirPods Pro (all generations)
- AirPods Max
- Powerbeats
- Solo Pro
- Powerbeats Pro
- Powerbeats3 wireless earphones
- Beats Solo3 wireless headphones
- Beats Studio3 wireless headphones
- BeatsX wireless earphones
- Beats Flex
- Beats Fit Pro
Supported devices
- iPhone 8 and later running iOS 13 and later
- iPad Pro (12.9-inch) (2nd generation and later)
- iPad Pro (11-inch)
- iPad Pro (10.5-inch)
- iPad (5th generation and later)
- iPad Air (3rd generation and later)
- iPad mini (5th generation and later)
- iPod touch (7th generation)
- Apple TV 4K running tvOS 14 and later
Note: Mac does not yet support sharing audio to two AirPods. But you can use the built-in Audio MIDI Setup to share audio with two or more earphones and speakers.
I will demonstrate the process using my AirPods Pro and my wife’s regular AirPods. The steps are similar for Beats wireless headsets.
From your iPhone or iPad
1) Connect your AirPods or Beats headphones to your iPhone or iPad. You can do this by going to Settings > Bluetooth or by tapping the AirPlay icon in the iOS Control Center.
2) After you connect your AirPods, you will see the Share Audio button. Tap it.
3) Now, bring another AirPods (or the iPhone or iPad those AirPods are connected to) near this iPhone.
- For AirPods and AirPods Pro: Make sure both pods are in the charging case and open the lid.
- For AirPods Max: Just bring them close to the iPhone.
- For Beats headphones: Enable pairing mode and bring them near your iPhone.
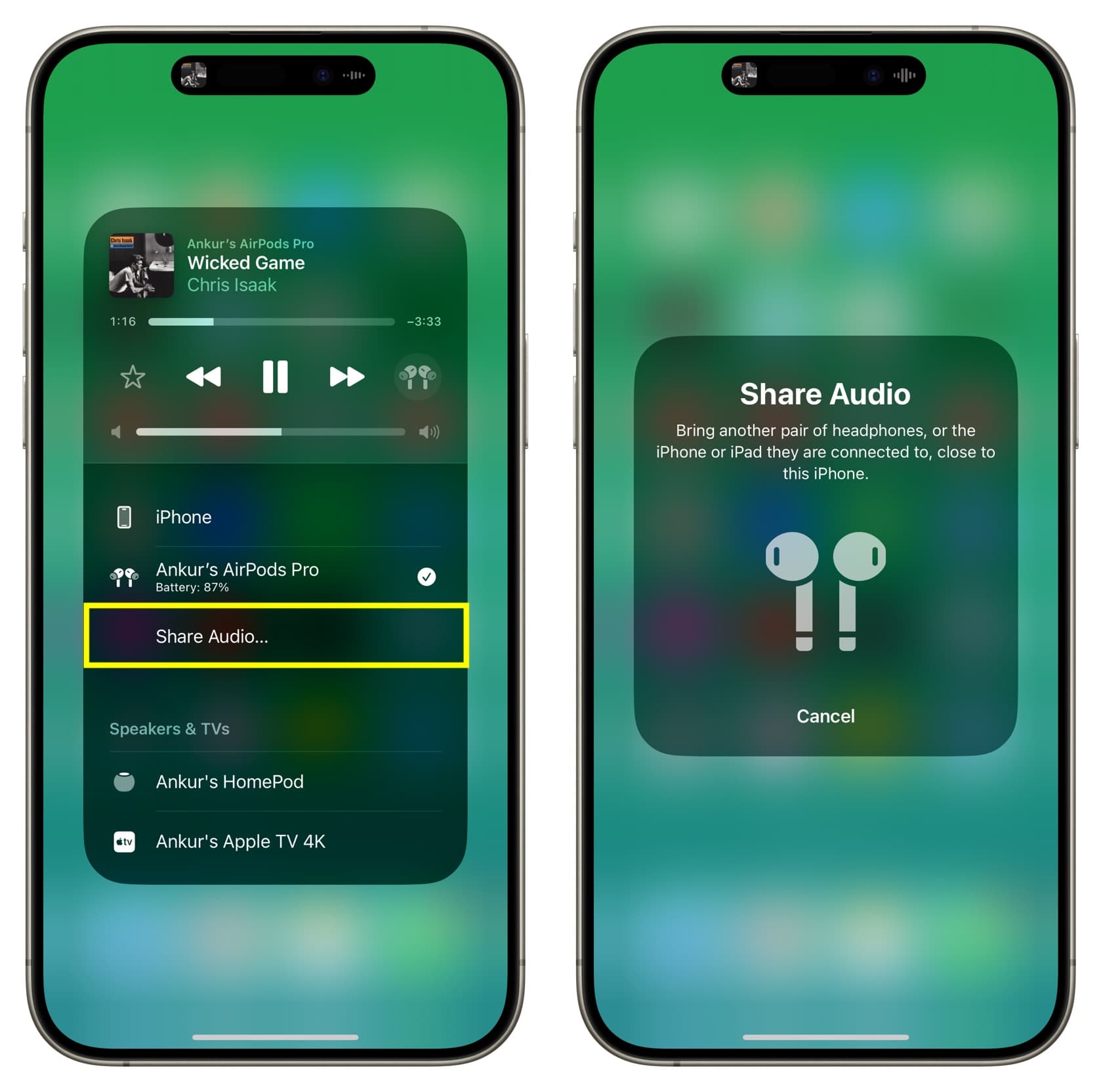
4) Once your iPhone or iPad recognizes the other AirPod, tap Share Audio.
5) Now, if prompted, put the other device in pairing mode. For AirPods, you will have to press and hold the button on the back of the charging case.
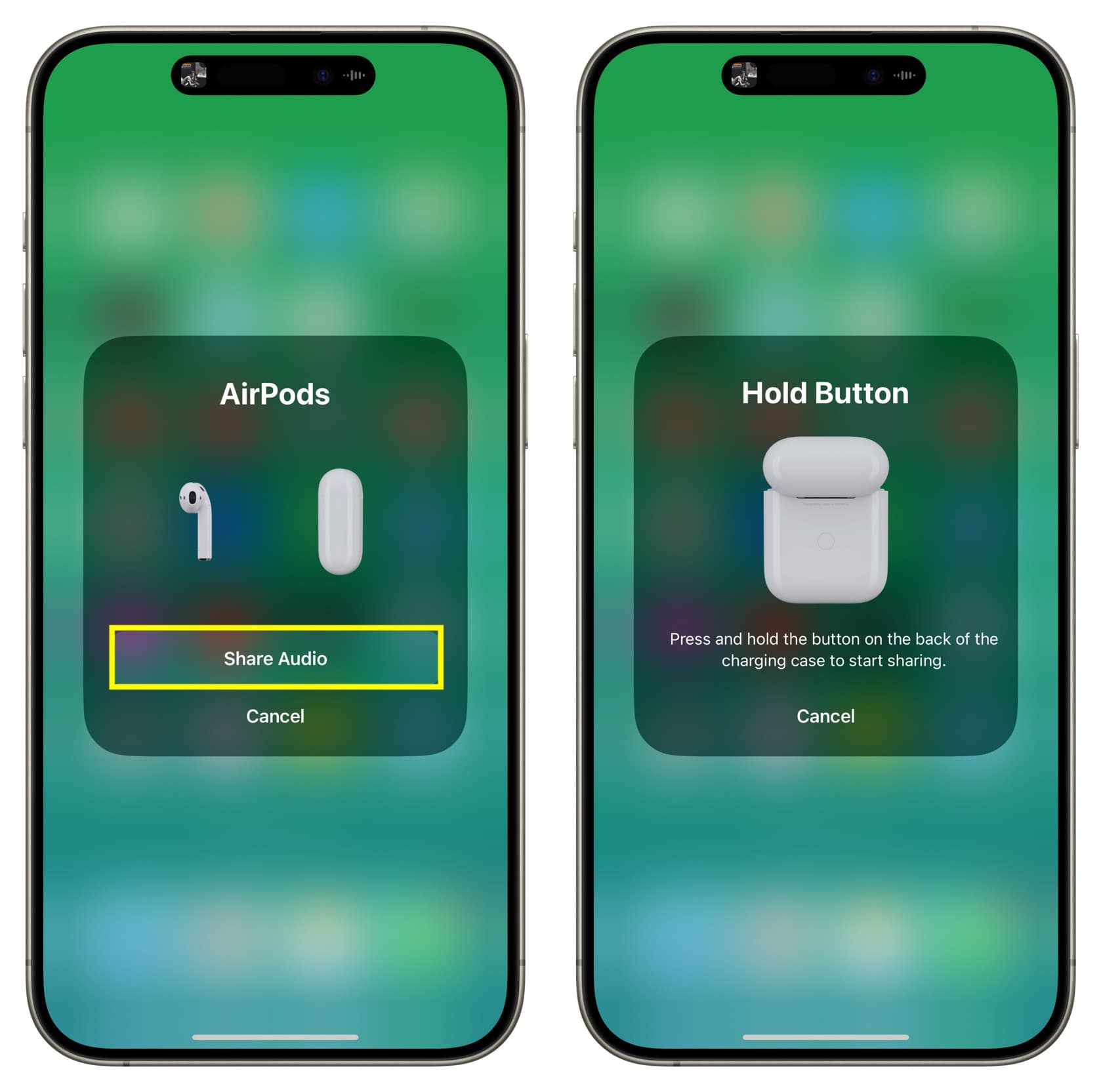
6) You will now see that both AirPods are connected to your iPhone. There will be check marks next to their names in the Control Center, signifying audio is shared with both. Now, when you play music, start a movie, or launch an app on your device, iOS will automatically send audio wirelessly to both sets of connected audio devices so you and your friend can listen to the same thing.
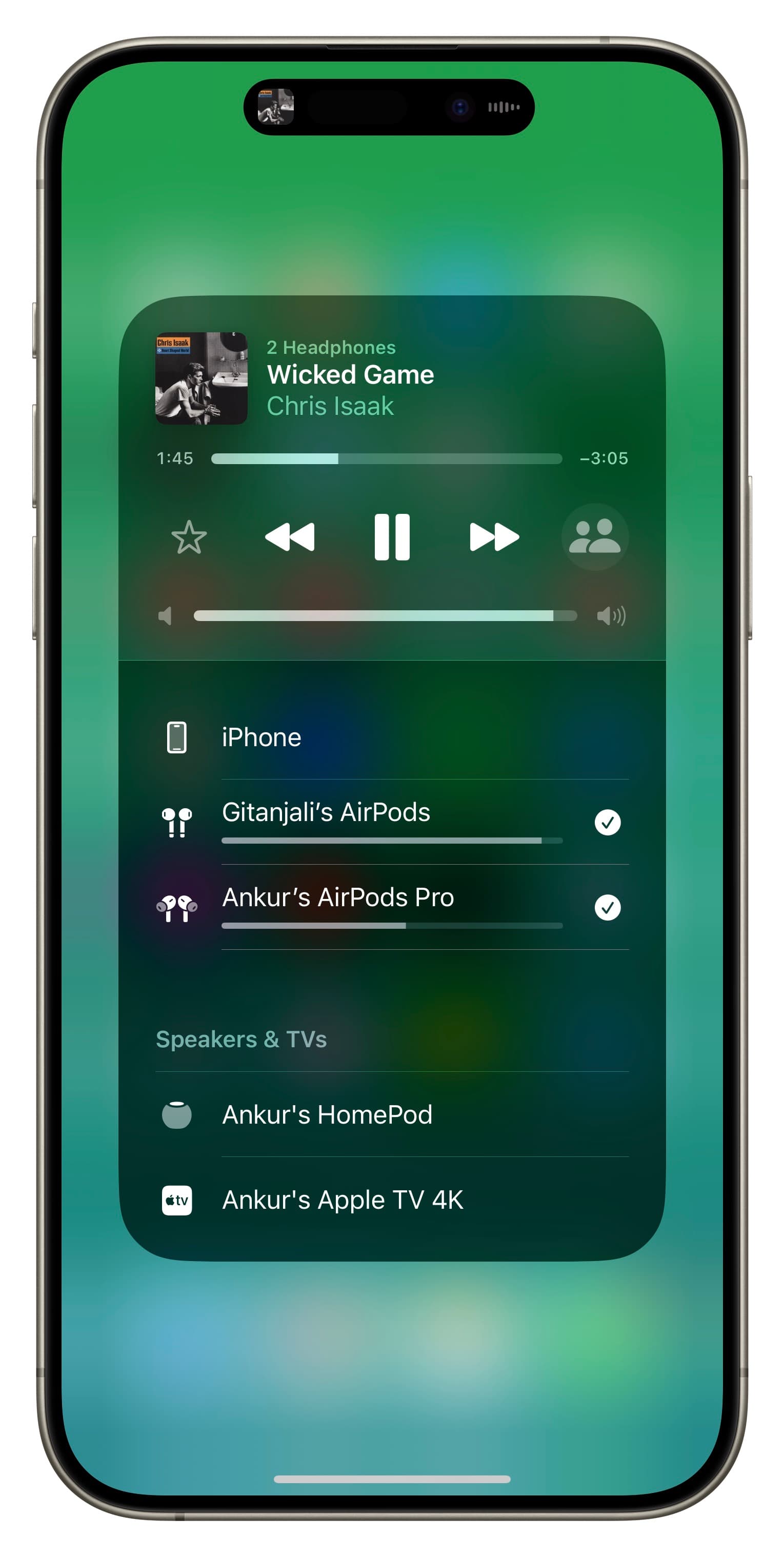
Note that if your friend is already wearing earphones or headphones connected to their own iOS device, simply bring your iOS device close to theirs and tap Share Audio or Temporarily Share Audio on your device, then ask your friend to tap the Join option that appears on their iPhone, iPad, or iPod touch.
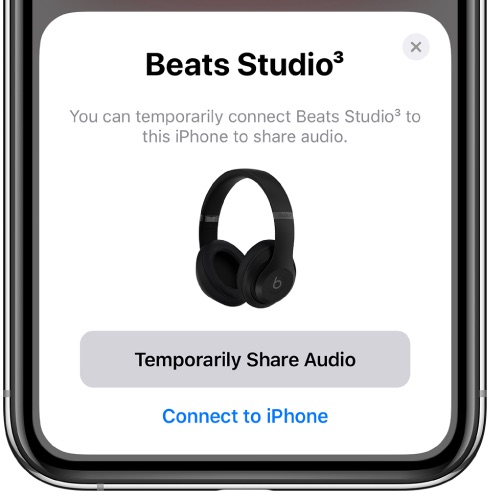
From your Apple TV
1) Press the TV button on the Siri Remote to open the Control Center and go to the Audio tile.
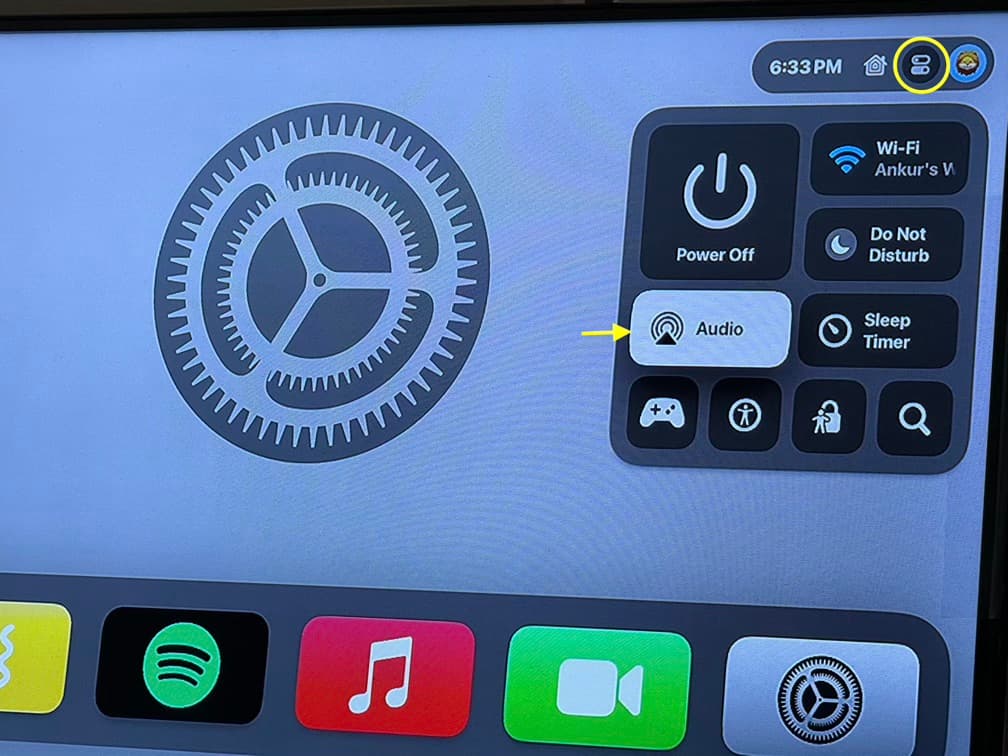
2) Select your AirPods.
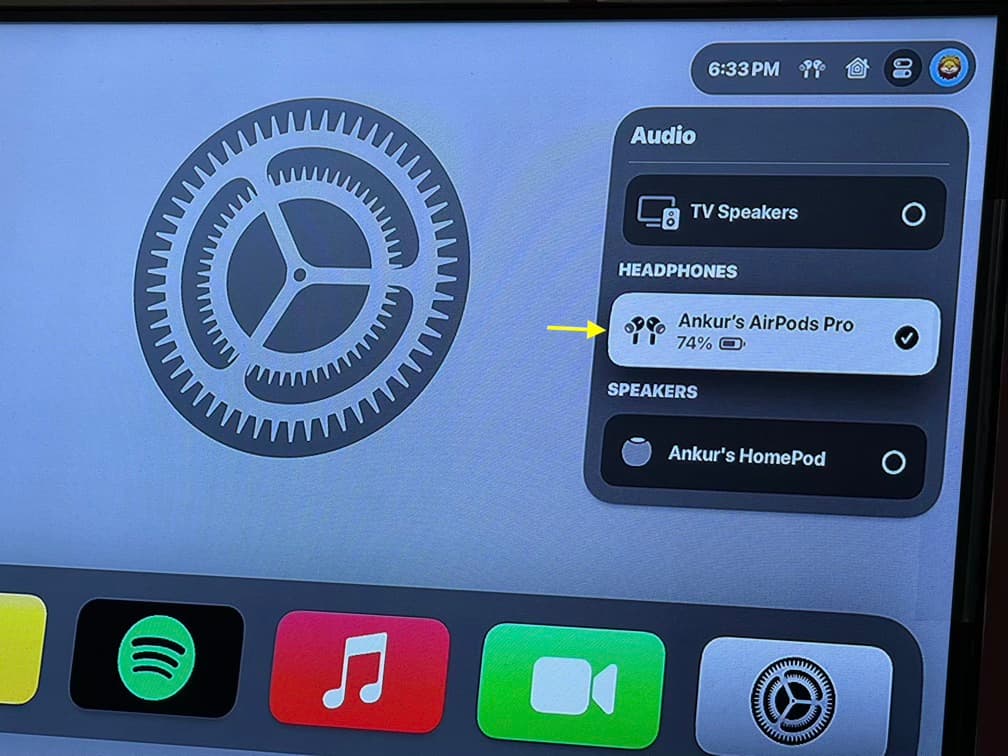
3) Now, go to the AirPods section from the top of the Control Center. You will see this option next to the current time.
4) Select Share Audio.
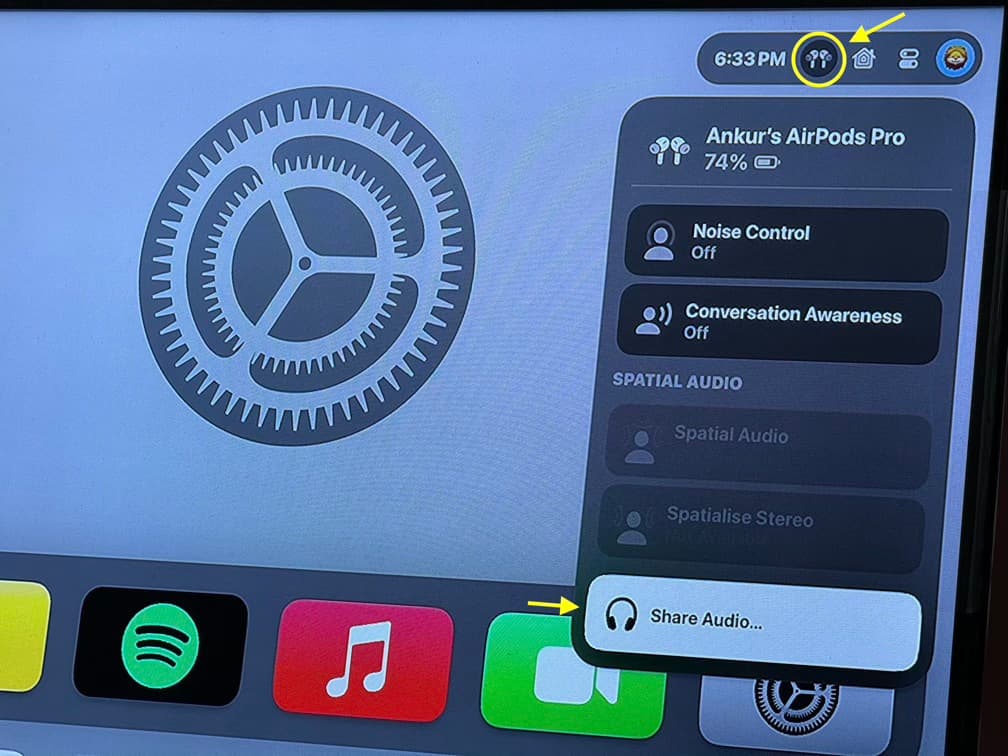
5) Keep the AirPods in their charging case with the lid open and hold them close to your Apple TV. You will now get a Share Audio prompt on the screen. Select Temporarily Share Audio or Connect to this Apple TV. If you don’t get the prompt, press and hold the button on the back of the AirPods charging case. Make sure the lid stays open.
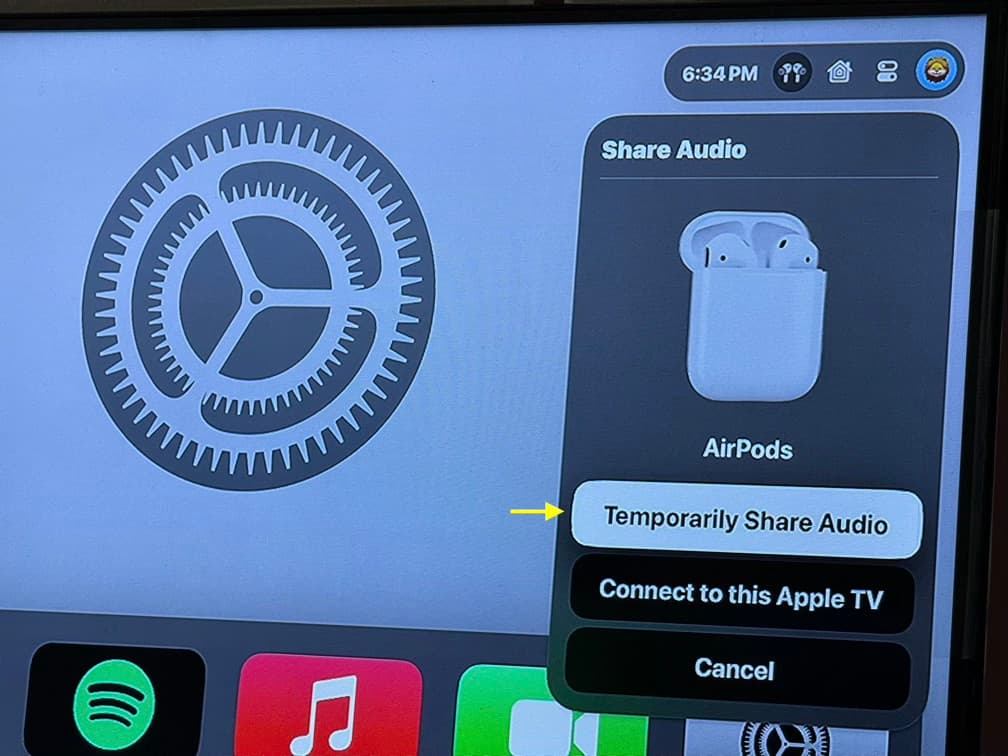
Control audio when sharing
The process is similar to how it is when you just have one pair of AirPods connected.
To change the volume, press and hold the volume slider in the iOS Control Center. Now, drag the volume slider for each AirPod. You can also access the Noise Cancelation and Spatial audio settings here, provided the AirPods support them.
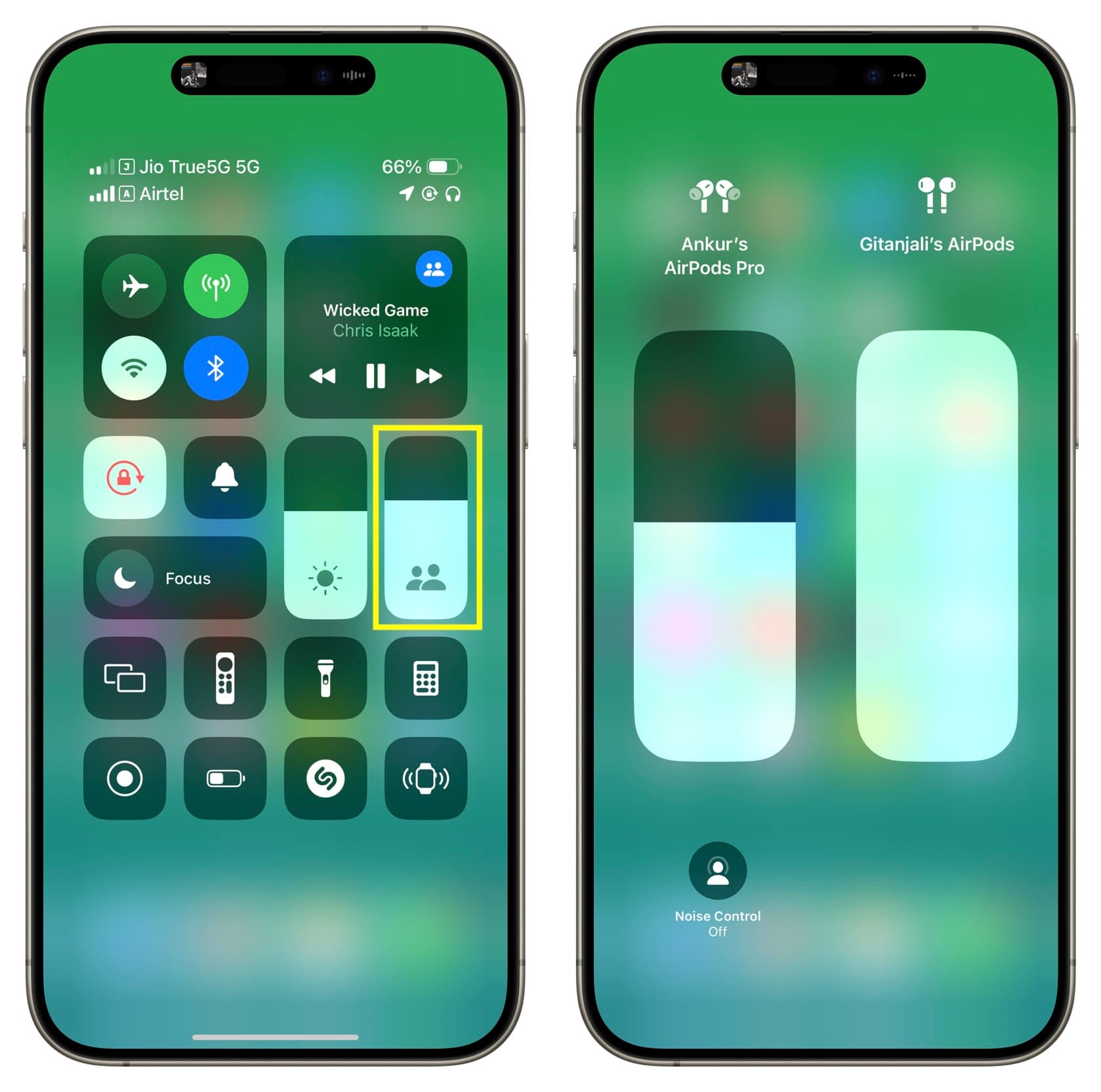
You can also tap the two-person icon in the Control Center and then use the horizontal volume slider under each AirPod to separately control their volume.
If you’re on an Apple TV, go to the Shared audio section of the Control Center to change the volume.
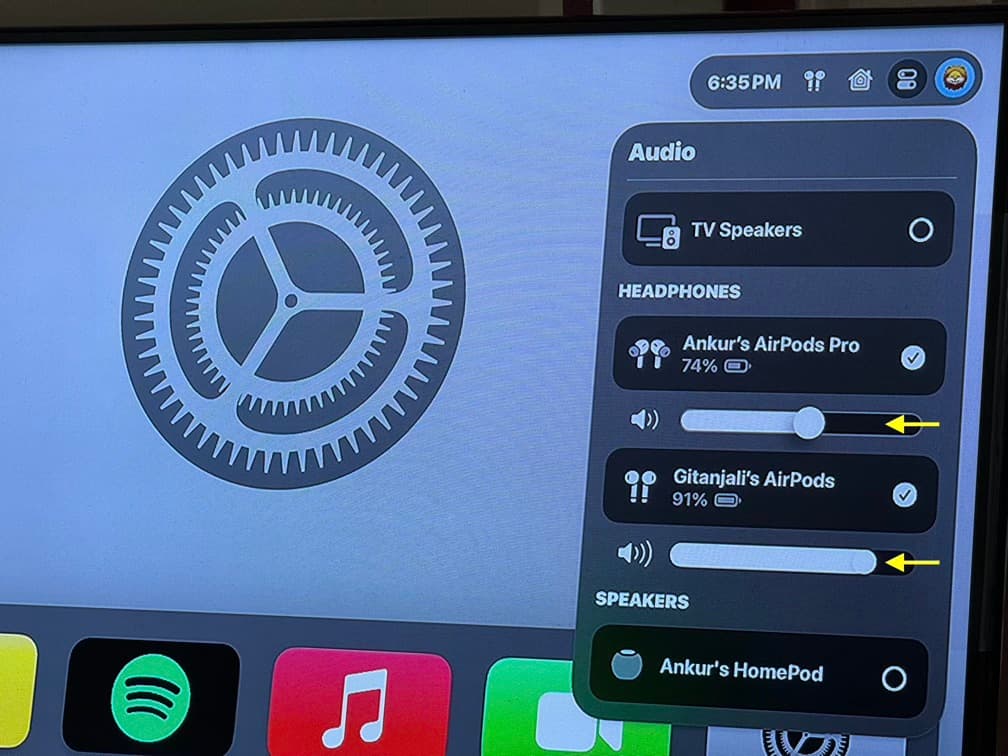
Note that Spatial Audio and head tracking are not supported when you share audio to two AirPods from your Apple TV.
Stop sharing audio
To stop the current audio-sharing session, simply go to the Control Center and hit the checkmark next to the name of your friend’s audio device. Doing so will instantly disconnect the second set of headphones or earphones.
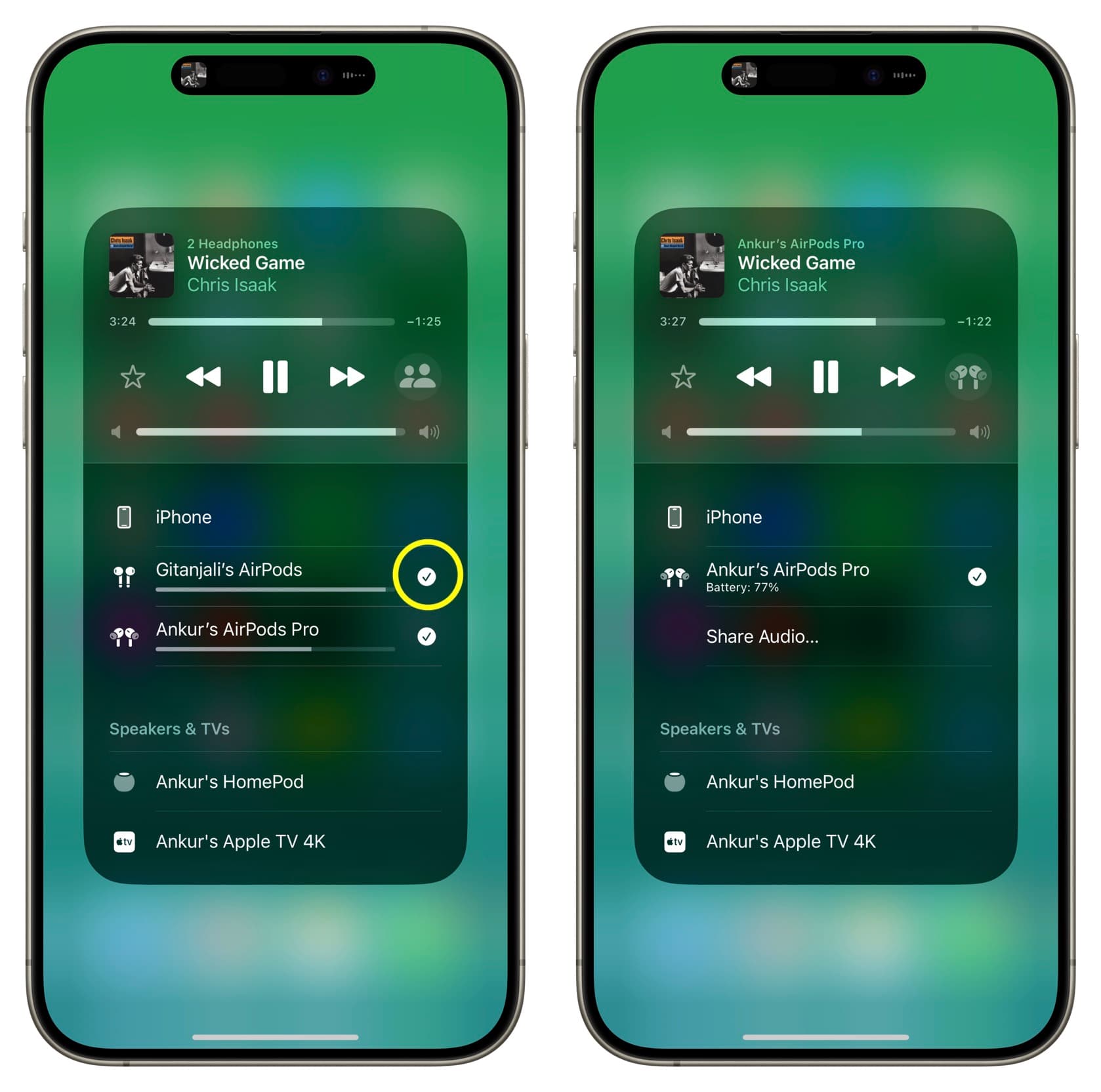
Check out next: The best AirPods deals you can get right now