The three new widgets for Apple’s Weather app on iOS 17.2, iPadOS 17.2 and macOS 14.2 display richer weather forecasts and stats like precipitation, UV index, etc.
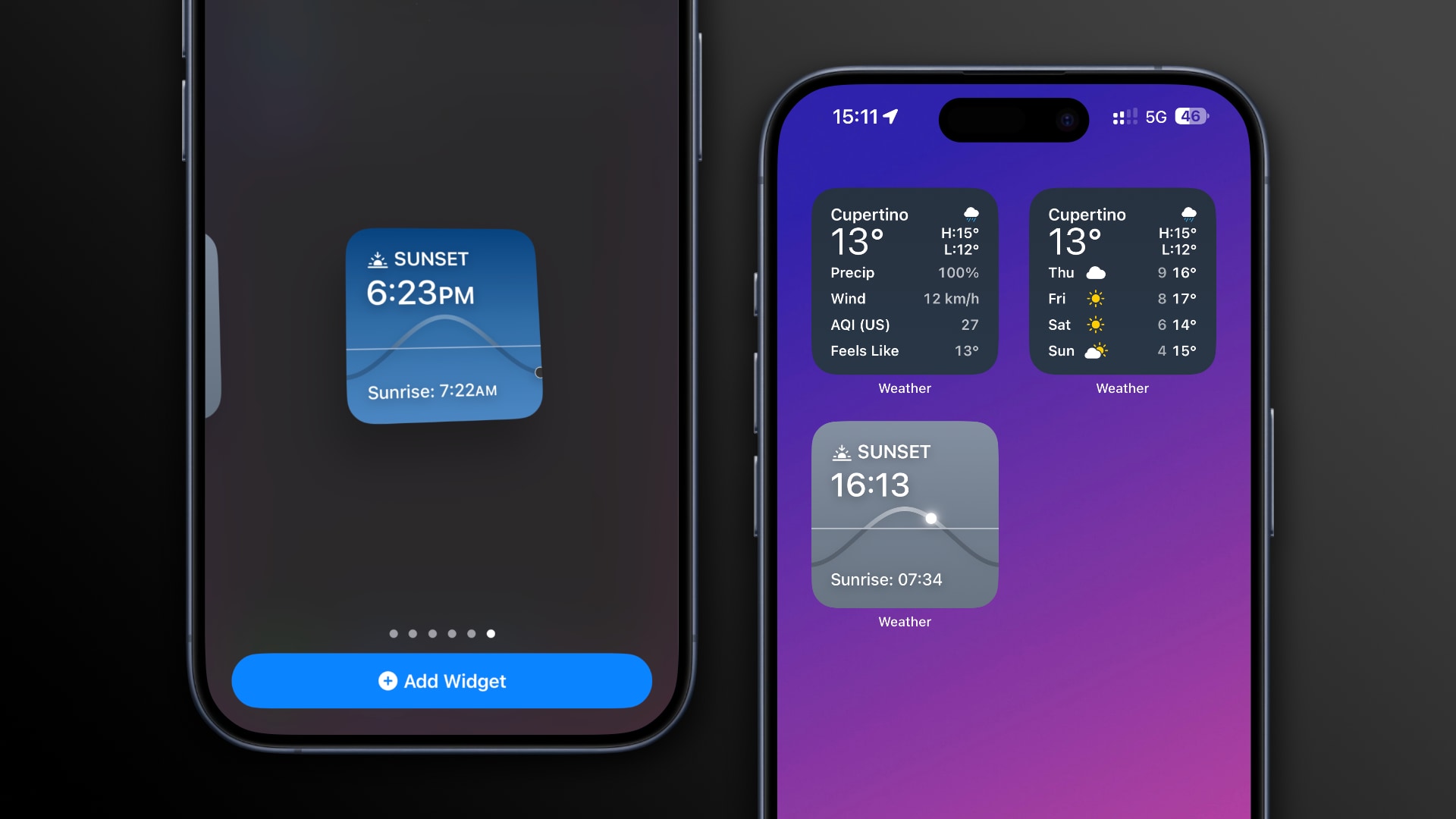
The new widgets are all small in size but show additional weather data. For example, you can choose from next-hour precipitation, daily forecast, sunrise and sunset times, and current conditions such as air quality, feels like and wind speed.
Older OS versions feature a single Weather widget in three sizes—small, medium and large—that show the current weather conditions without providing additional info.
New Apple Weather widgets in iOS 17.2, macOS 14.2
After updating your iPhone, iPad and Mac to iOS 17.2, iPadOS 17.2 and macOS Sonoma 14.2, you’ll have the following new widgets for the Weather app.
1. Details widget
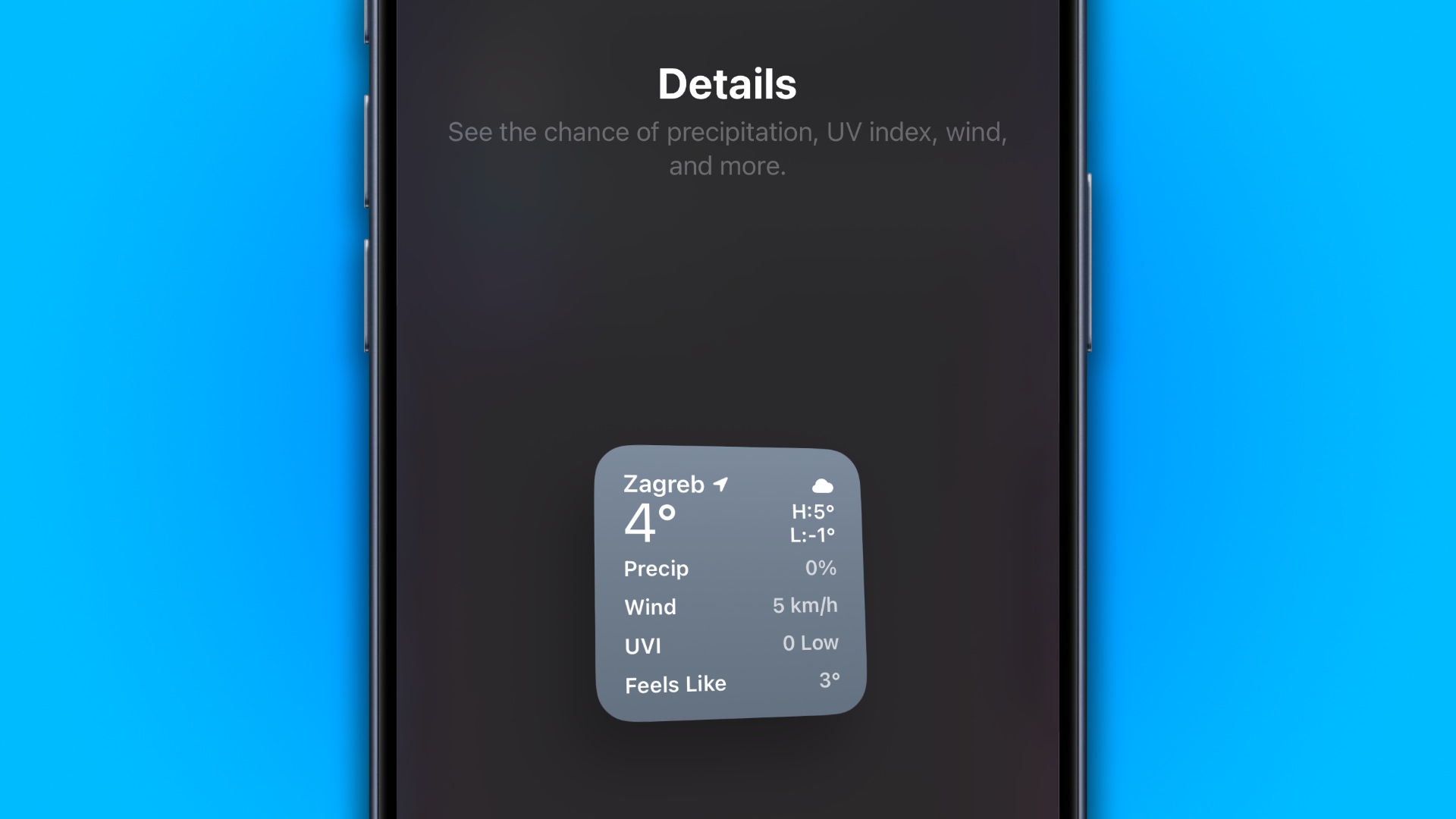
2. Daily Forecast widget
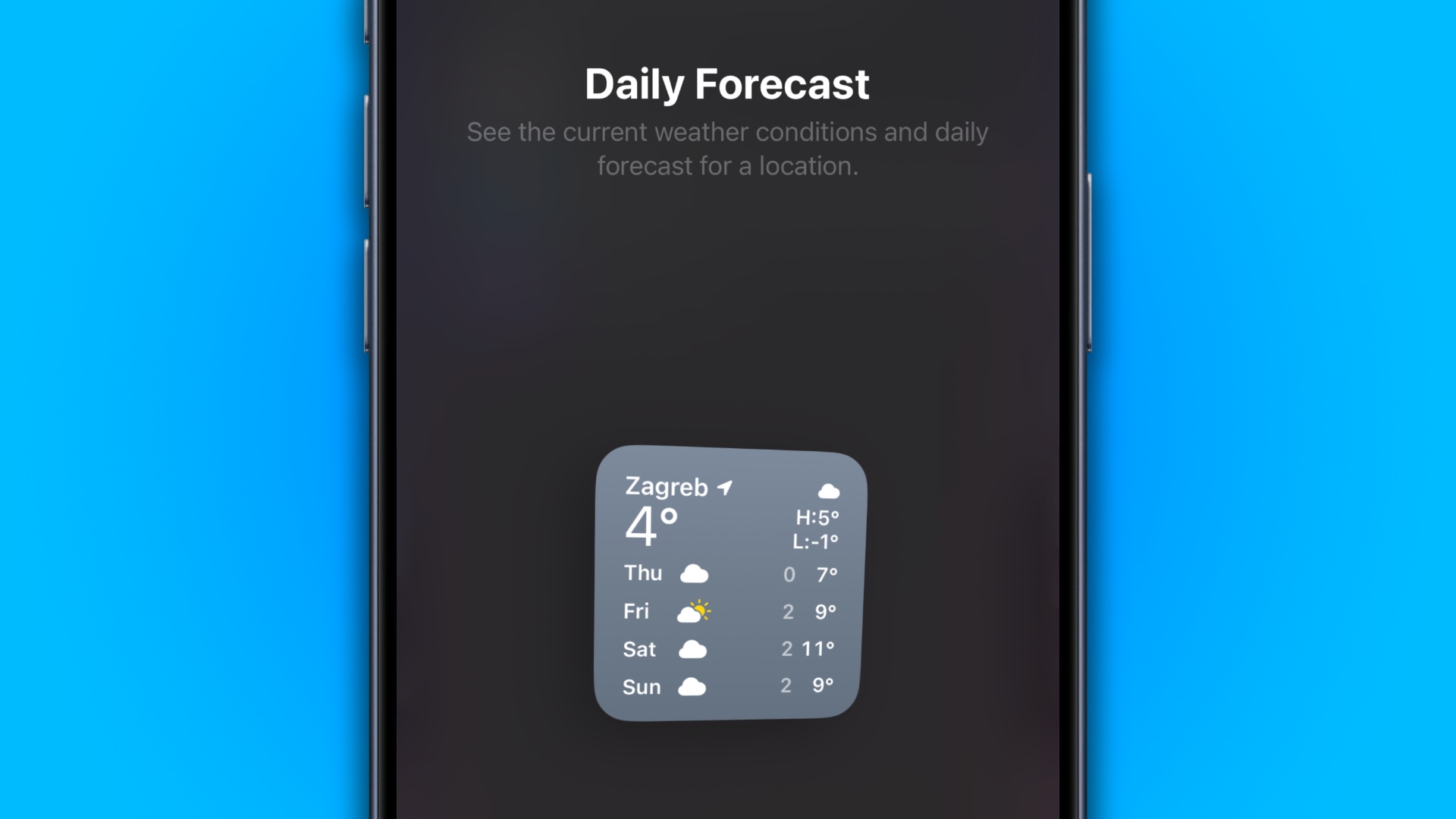
3. Sunrise and Sunset widget
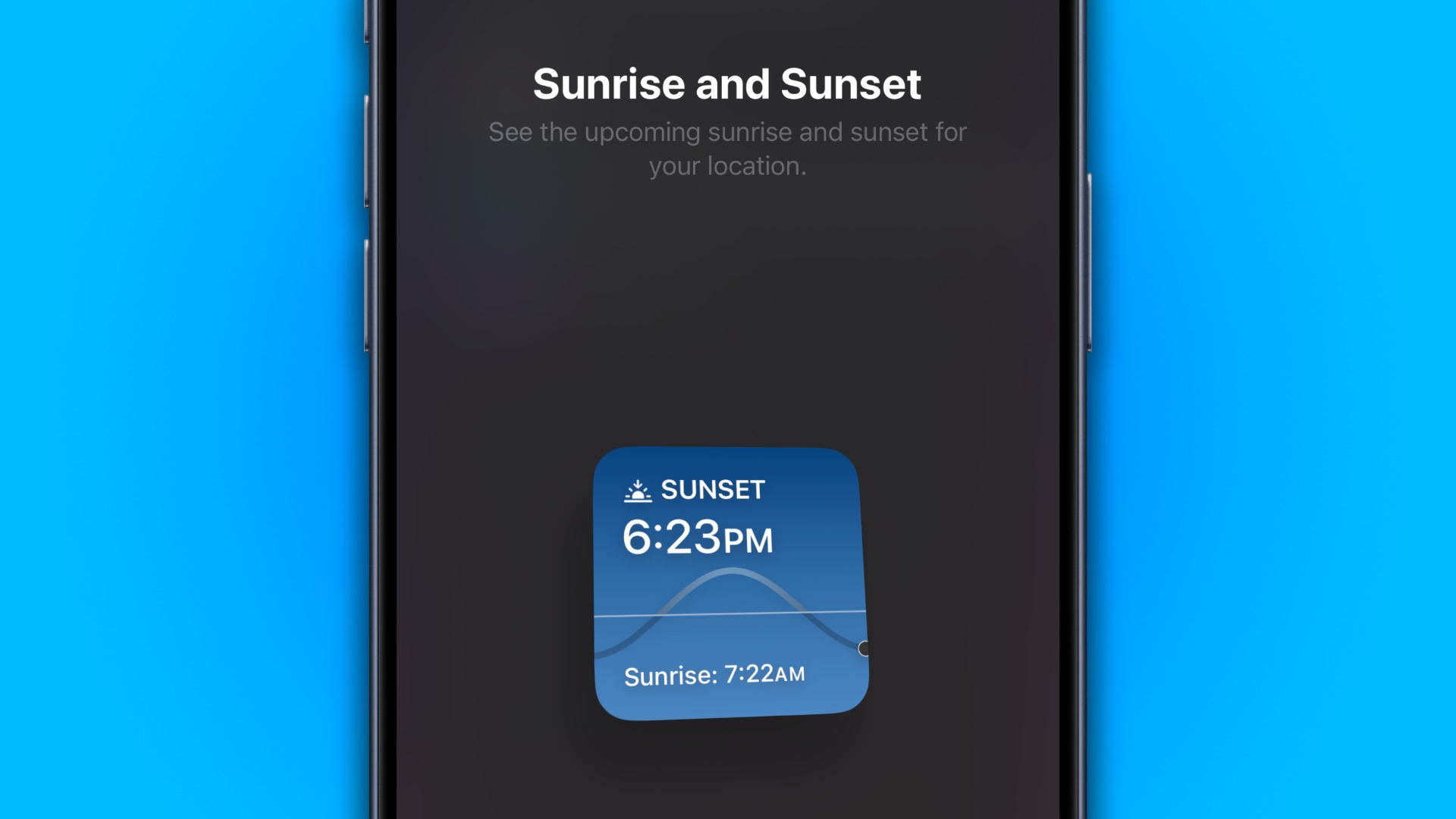
The regular Forecast widget is still available
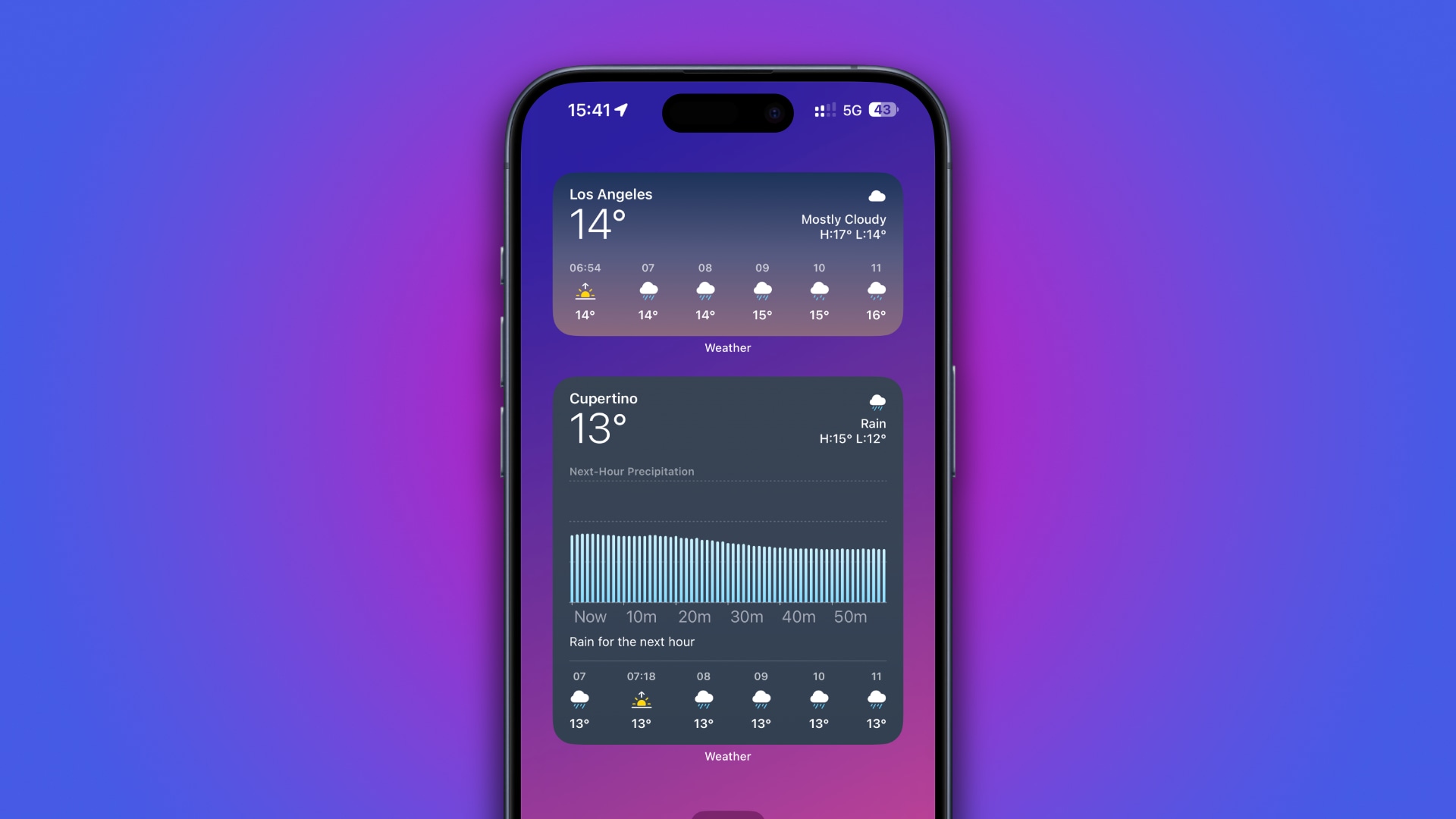
The existing Forecast widget that shows details about the current weather conditions remains available in small, medium and large sizes, so you can choose the level of detail and the amount of space the widgets take up.
How to use the Apple Weather widget
To use Apple’s Weather widget on your iPhone, touch and hold an empty area of the Home Screen until the apps start jiggling, then hit the + (Add) button in the upper-left corner to enter the widget browser. Scroll down, hit Weather in the list, swipe left and right to choose widget type and size, and touch the Add Widget button. You can also use this widget on the Lock Screen and Today View.
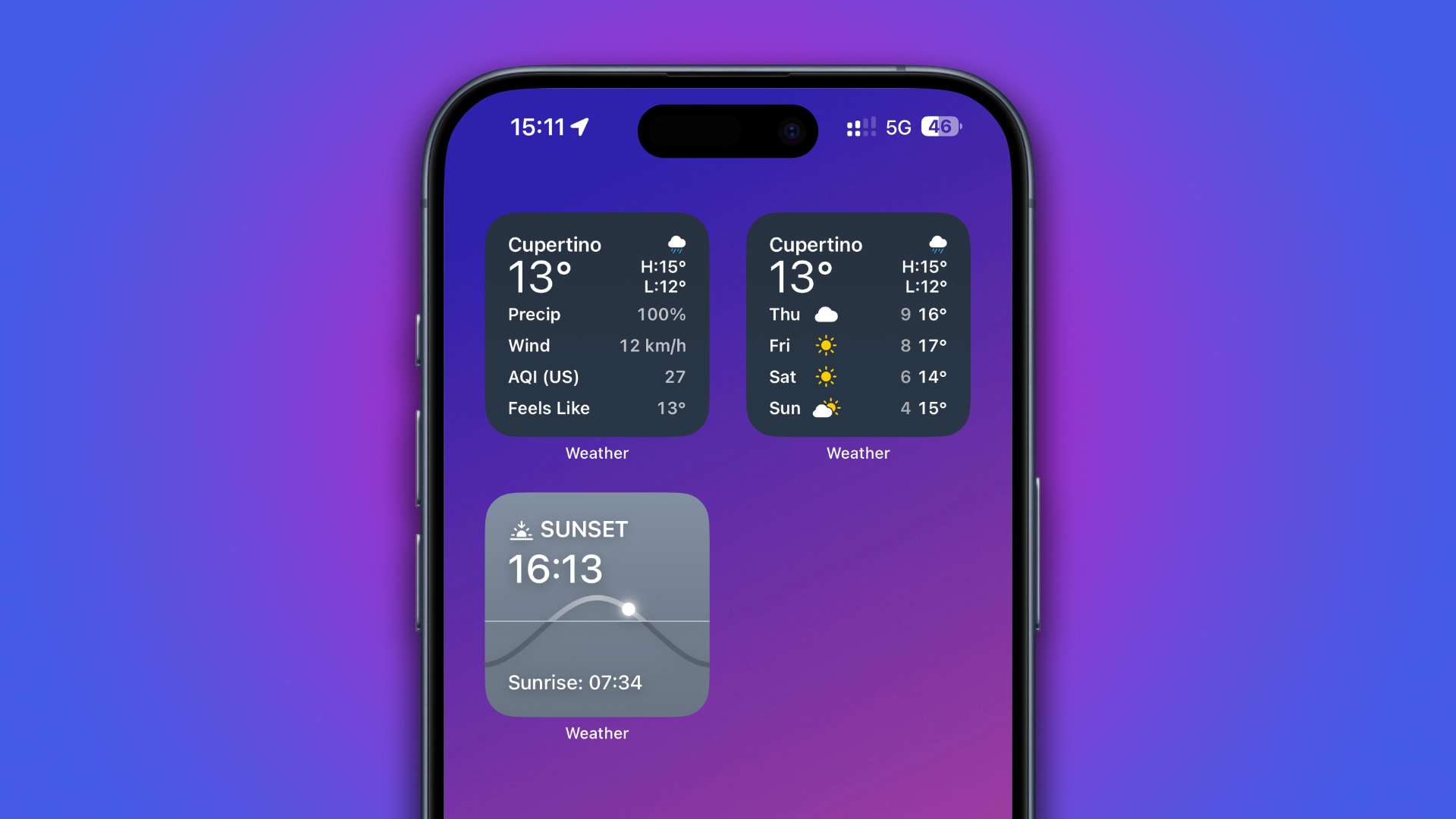
To add a Weather widget to the desktop of your Mac, enter the macOS widget gallery by right-clicking the desktop and choosing Edit Widgets from the menu.
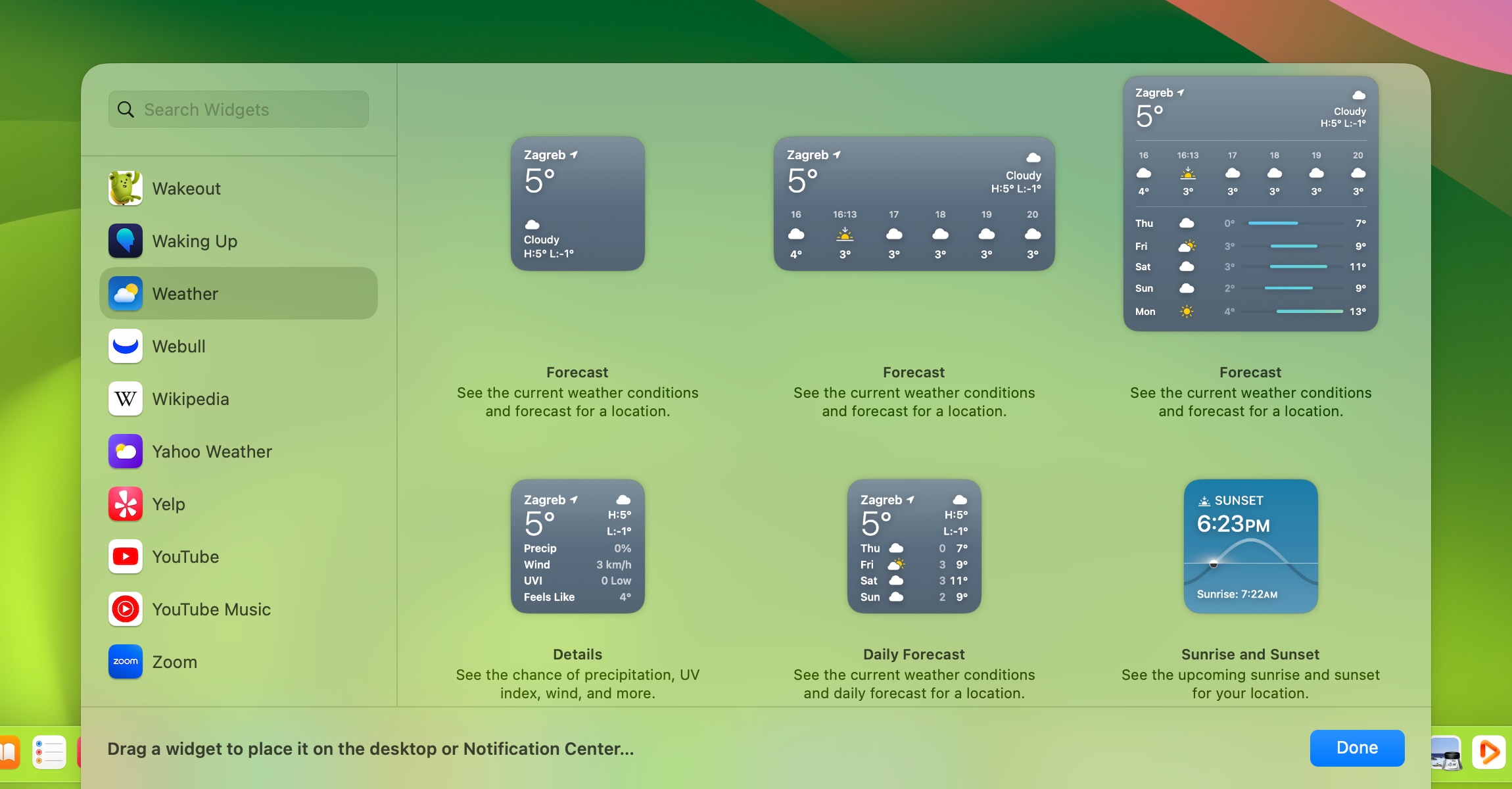
In the widget gallery, select Weather in the sidebar and click a desired widget type and size on the right side to add an instance of this widget to your desktop.
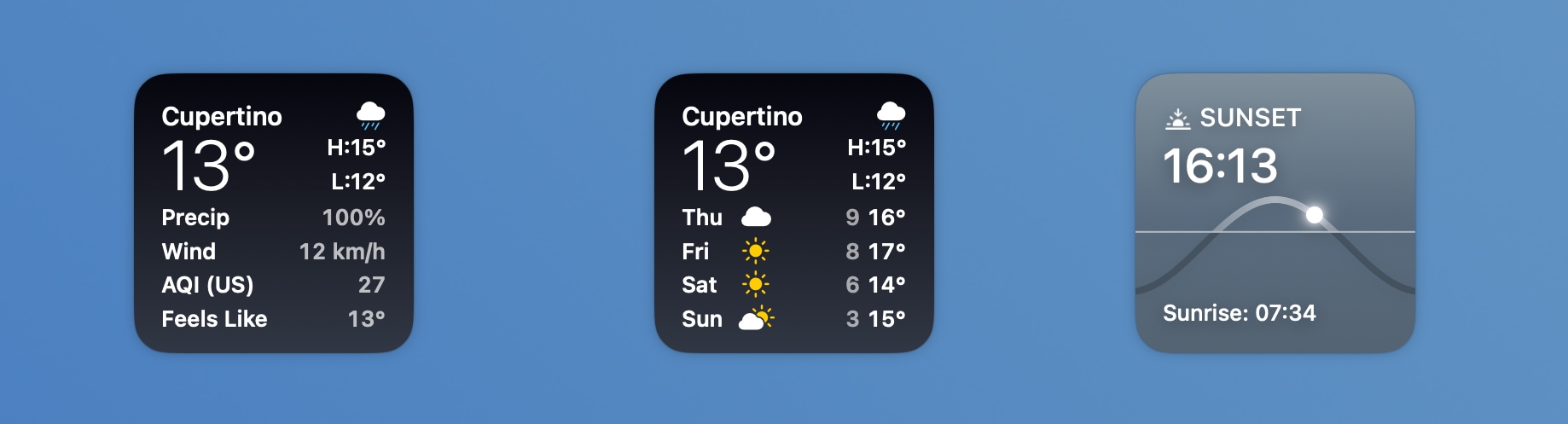
You can change the location for the Weather widget to get weather details for a custom location. Simply touch and hold a Weather widget on the Home Screen of your iPhone or right-click it on your Mac’s desktop, then choose Edit Widget. Next, hit My Location and select the new location from your weather list.
Apple keeps perfecting the weather experience

Apple’s acquisition of the popular weather app Dark Sky has paid off as Dark Sky’s features like hyperlocal forecast have been integrated into Apple Weather.
iOS 17, iPadOS 17 and macOS Sonoma added new features to the Weather app, like an interactive calendar for visualizing moon phases on any day for the next month. It provides other details, too, including the moon’s illumination percentage, the next moonset time, the number of days until the next full moon, etc (our tutorial explains how to see the moon calendar on your iPhone, iPad, Mac and Apple Watch).
In addition, the app shows the amount of rain or snow for your area over the next ten days and provides a handy wind map to better show wind speed and direction.