Learn how to copy a full-resolution frame of a video in Google Chrome instead of manually screenshotting it, which results in a lower-quality image.
macOS lets you take a screenshot of your Mac’s display: Press the Command (⌘) + Shift (⇧) + 5 combination to bring up the Screenshot app with onscreen controls.
This doesn’t work well with video. Classic screenshotting captures a lower-quality video frame due to the video player shrinking content to fit the window. You think you’re screenshotting a full-resolution video frame, but what you’re actually doing is taking a screenshot of a portion of the screen in which the video plays.
On August 31, 2023, Google announced a neat solution. This article shows you how to use Chrome’s Copy Video Frame feature instead of manual video screenshots.
How to copy a video frame in Google Chrome
Start playing a video in Google Chrome, then pause anywhere in the video and right-click on it to access a menu with the option to copy a frame.
- Pause a video playing in Google Chrome.
- Right-click the video frame and choose Copy Video Frame from the menu. Chrome will send a full-resolution frame to the clipboard without the visible progress bar and playback controls. From there, paste it into your favorite image editor.
Pause, then right-click the video to access this menu | Image: Christian Zibreg/iDB - We’ll use the built-in Preview app for that. Open it and choose File > New From Clipboard to create a new image using the clipboard contents.
Creating a new in Preview from the clipboard | Image: Christian Zibreg/iDB
Of course, you can paste the image in other apps like Photoshop or Pixelmator using the Command (⌘) + V keyboard combination or the Edit > Paste menu option.

This method works with most web videos that use either the standard HTML video player or the one provided by your operating system. However, if a video runs in a custom player, you may encounter issues accessing the menu.
How to copy a video frame on YouTube
On YouTube, for example, right-clicking brings up a custom menu with options to copy a video’s URL or embed code, troubleshoot playback issues and more.
You must right-click on a YouTube video twice to get to the hidden menu with the Copy Video Frame option. The first right-click will bring up YouTube’s custom menu. Now right-click outside this menu to reveal another one.
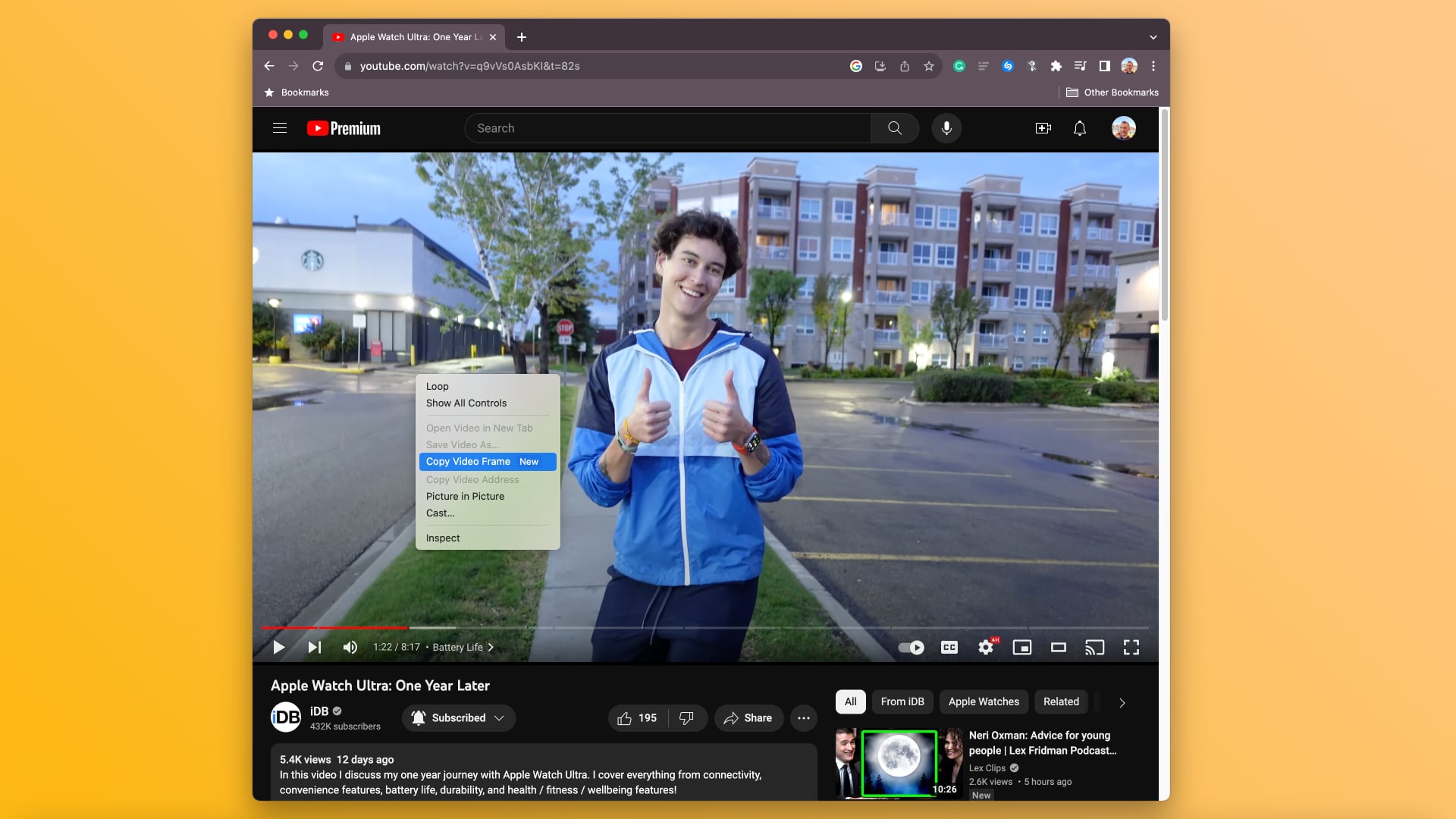
For those who use trackpads, the right-click is performed by touching the trackpad with two fingers. If that doesn’t work, you must turn on this setting.
To do so, click the Apple menu, choose System Settings and select Trackpad in the sidebar. On the right side, select the Point & Click tab, hit the menu next to Secondary click and choose a desired option.
Get a clean copy of the exact frame you want
This Google Chrome method is much better than taking standard video screenshots, and I wish Safari supported it. Whenever we screenshot frames from Apple’s events videos, we end up with images in lower resolution than the actual video.
And if the progress bar or playback controls remain visible, we have to take another screenshot. This time-saving Chrome feature solves this problem, and it’ll be great for copying full-size frames from Apple keynotes and other videos.

