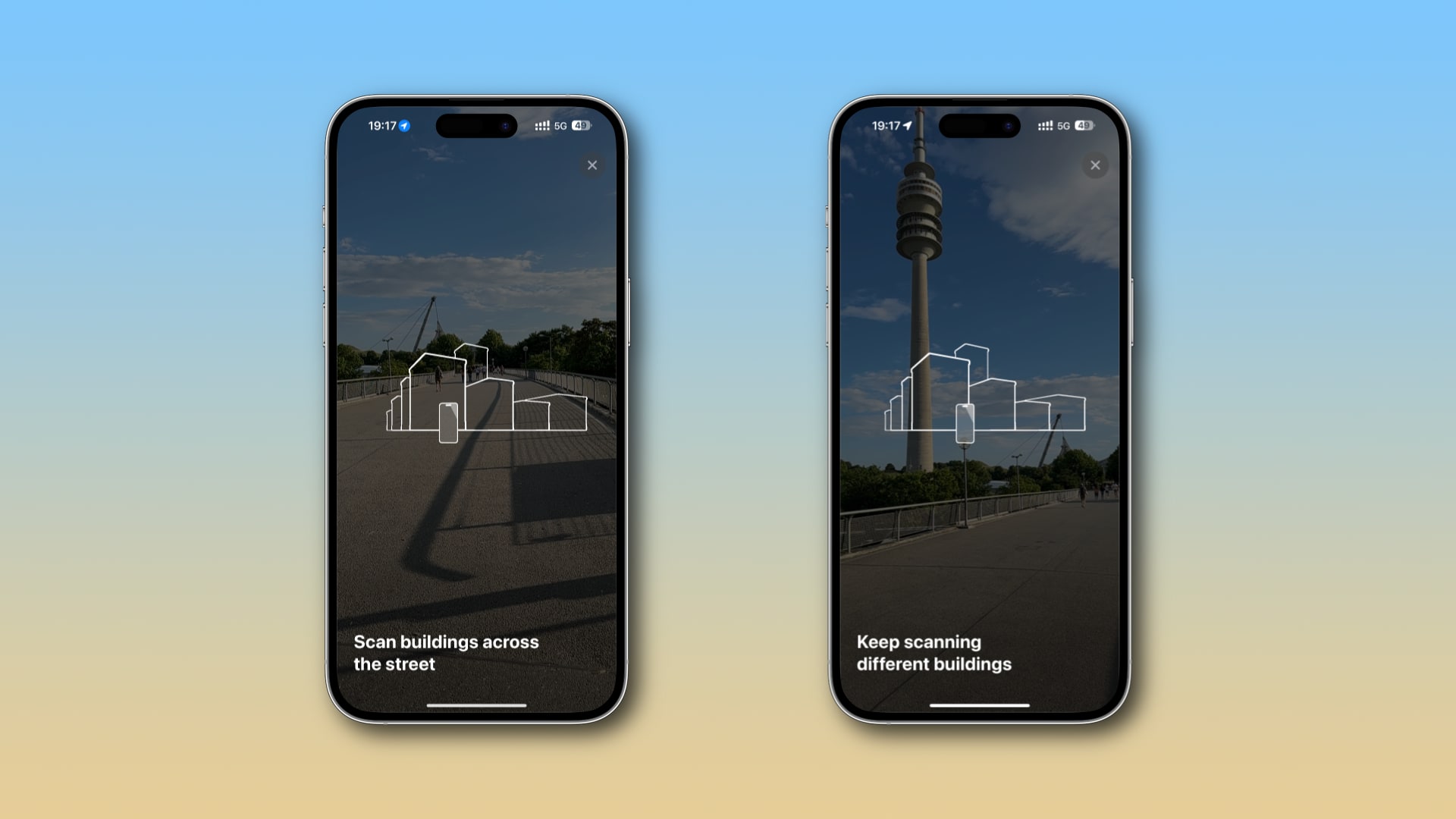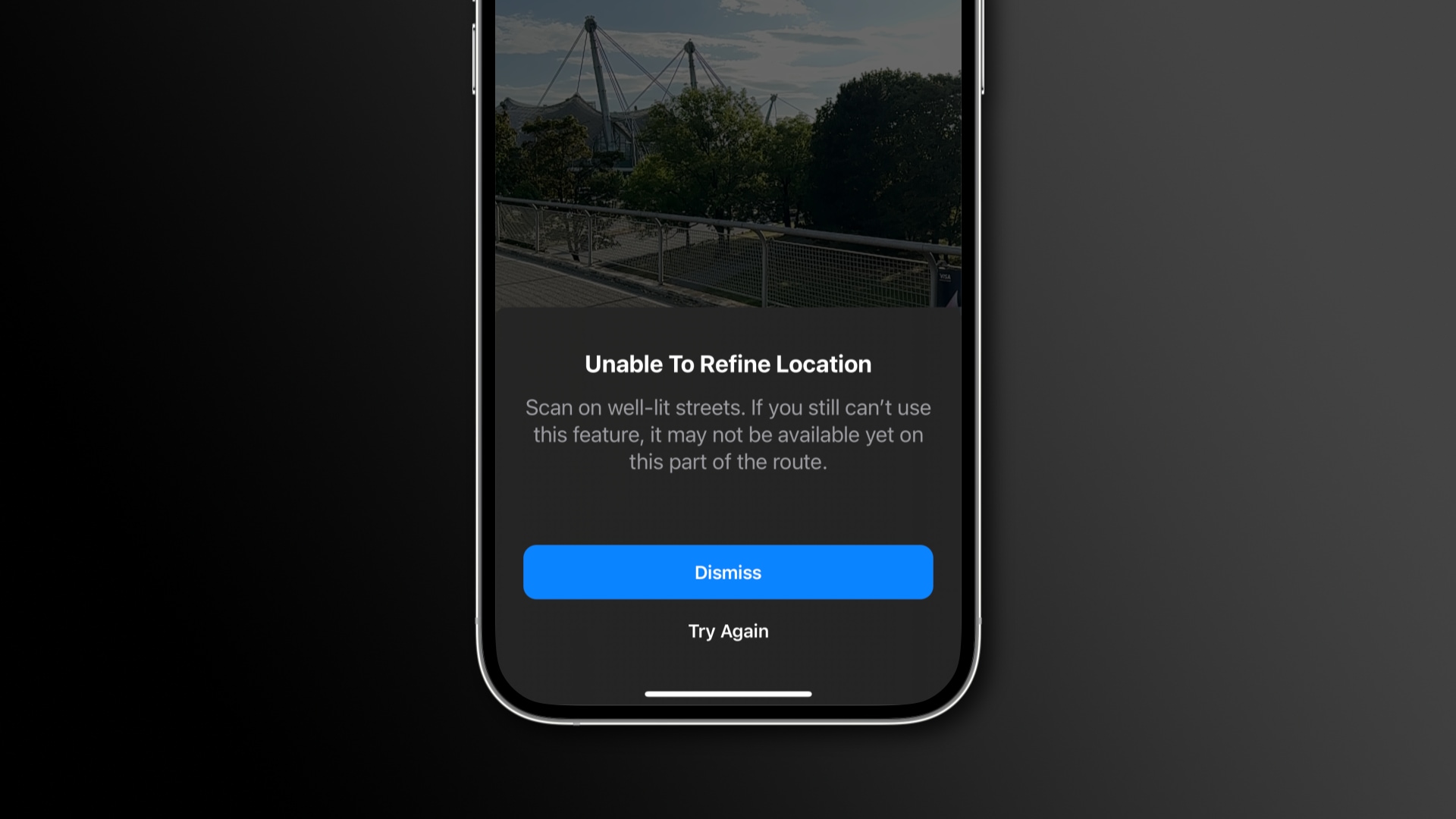The Apple Maps app on your iPhone supports immersive instructions for those times when you’d like to use walking directions in augmented reality (AR).
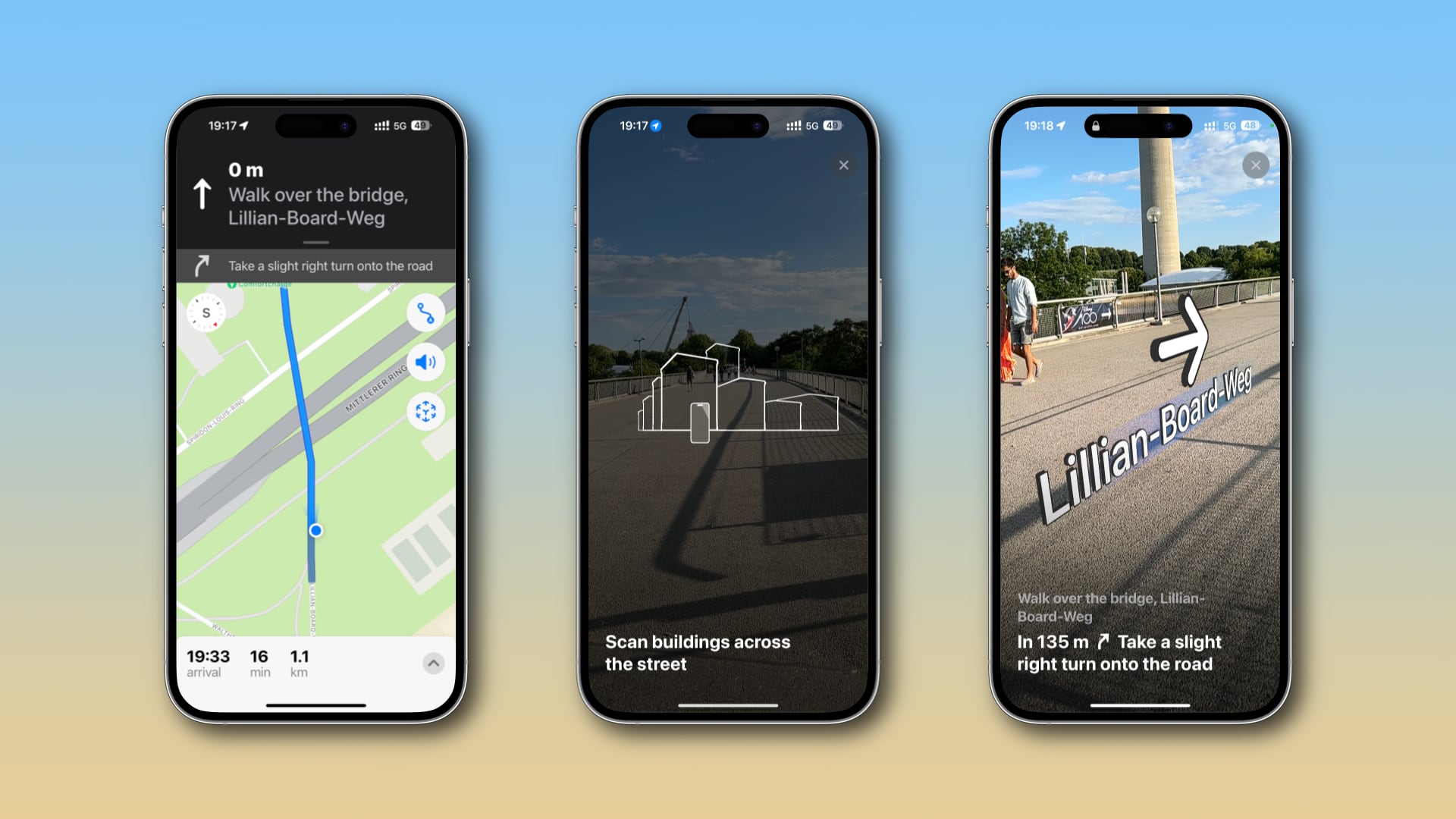
If you own a 2018 iPhone or later and live in a city where Apple’s immersive walking directions are supported, you can switch to an AR navigation in Maps.
This will activate a view of your real-world through your iPhone’s camera, with turn-by-turn directions overlaid. Let’s discuss how AR walking directions in Apple Maps work and how to use them, including supported devices and cities.
Immersive AR navigation with Apple Maps
Instead of the classic vector map, immersive walking directions use AR to overlay the names of streets and buildings on top of the live camera feed. This makes it easy to identify the street and specific buildings around you.
You’ll see large arrows indicating your next turn, helping you find that obscure alley or a small business on busy city streets. Apple’s been developing AR technology for years, and the Maps app uses the latest advancements. For example, the navigation arrows cast realistic shadows and glow as you approach them.
How to use AR walking directions in Apple Maps on iPhone
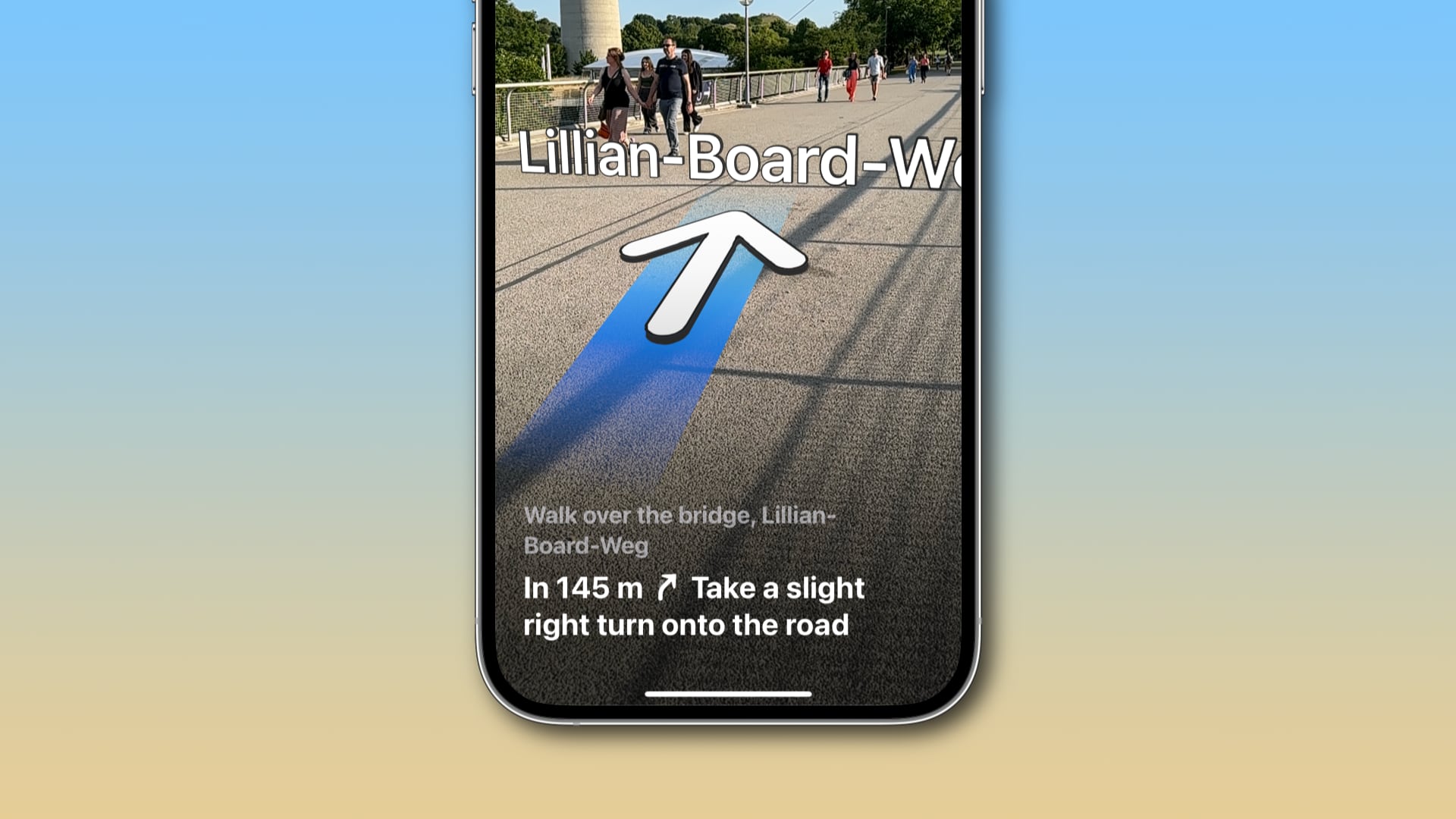
If augmented reality walking directions are available for your area, start navigation for the selected route and then touch the Pedestrian AR button that will appear.
Here are the steps for AR walking directions:
- Open the Maps app on your iPhone.
- Choose your desired destination in search or touch a landmark on a map.
- Hit the blue Directions button in the top-left corner of the place card.
- When your suggested route appears, hit the second icon from the left (resembling a pedestrian) below the Directions list to switch to walking directions.
- Touch the Avoid button and toggle the options to avoid hills, busy roads or stairs to your liking, then choose Apply.
- Touch the green Go button next to the route you want.
- Hit the Pedestrian AR button to view walking instructions in augmented reality. If it doesn’t appear, AR directions are unavailable in this city or this part of the route.
This is the AR Pedestrian button you’re looking for | Image: Christian Zibreg/iDB - Follow the onscreen instructions to enter AR walking directions.
iPhone is detecting my surroundings | Image: Christian Zibreg/iDB You’ll be guided to hold your iPhone upright and scan different buildings across the street. If the scan fails due to low-light conditions, AR directions will fail.
Trying again did the trick for me… | Image: Christian Zibreg/iDB - Tap the X (Close) button in the top-right corner to return to the map.
You can also ask Siri for walking directions to a particular location. Say something along the lines of “Hey Siri, give me walking directions home.” A more precise phrase such as “Give me walking directions to [location_name]” will also do the trick.
Setting the default travel mode for navigation

If you prefer to travel on foot most of the time, you can configure the Maps app to default to walking when requesting turn-by-turn navigation instructions—go to Settings > Maps and select Walking in the Preferred Type of Travel section.
Or, hit your profile picture at the top-right of the search card in Maps, choose Preferences and set your default navigation mode under the Directions heading.
What does the Raise to View setting do?
You’ll be in the AR experience for as long as you hold your iPhone upright. If you lower the device or exit AR walking directions manually, you’ll need to hit the Pedestrian AR button again to enter this mode.
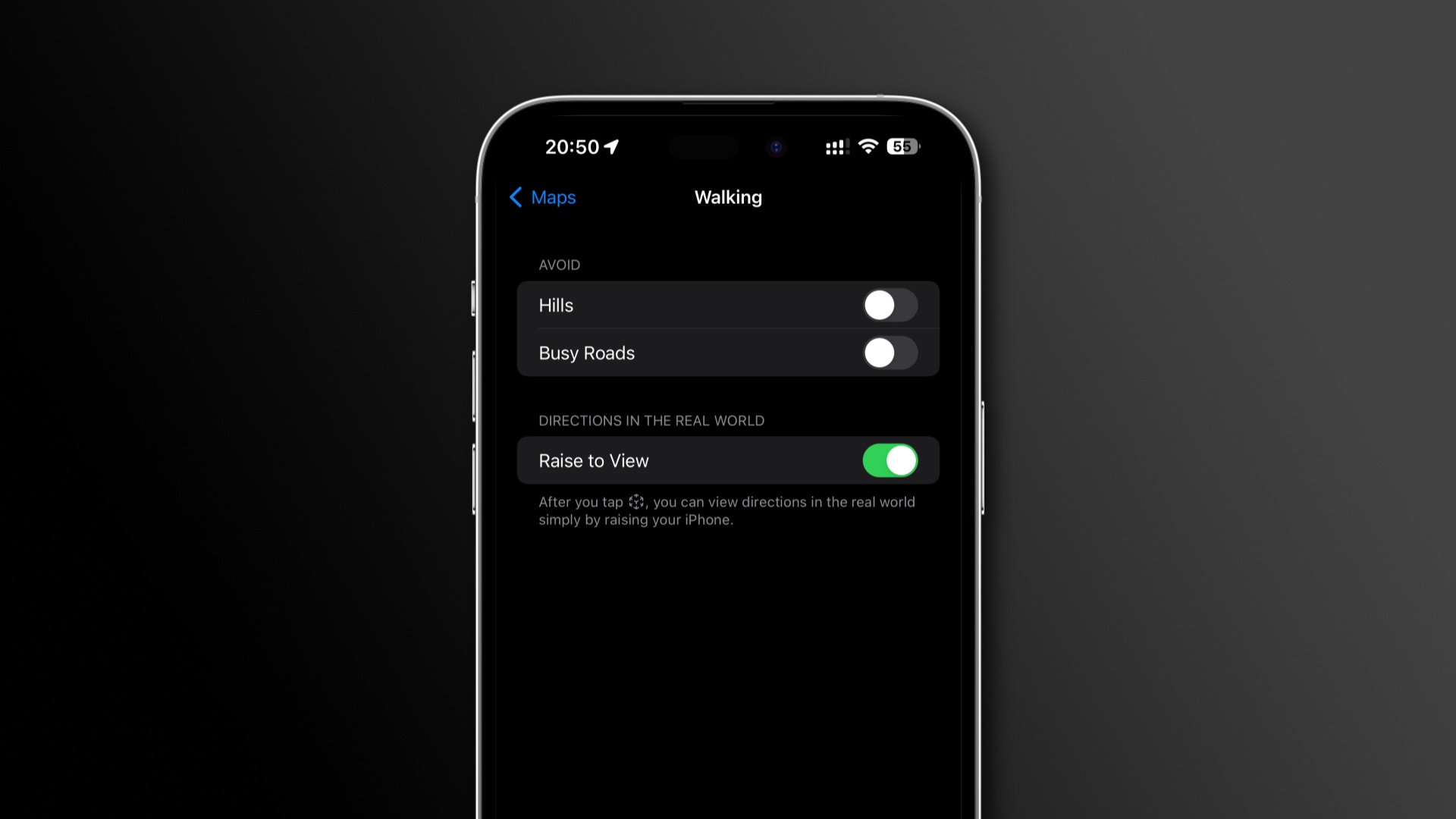
This is the default behavior, but you can change it so that Maps automatically returns to the AR view whenever you raise your iPhone after hitting the Pedestrian AR button. You can do so in Settings > Maps, then touch Walking under the Directions heading and toggle on the Raise to View option.
“After you tap the Pedestrian AR button, you can view directions in the real world simply by raising your iPhone,” reads the feature’s disruption,
What devices support AR navigation on Apple Maps?
Immersive walking instructions require an iPhone powered by Apple’s A12 Bionic chip or newer. This makes any iPhone from 2018’s iPhone XS and iPhone XR onward compatible with this feature, including the second-generation iPhone SE and later.
Immersive AR walking directions are unsupported on the iPad and Mac.
In which cities does Apple Maps support AR navigation?
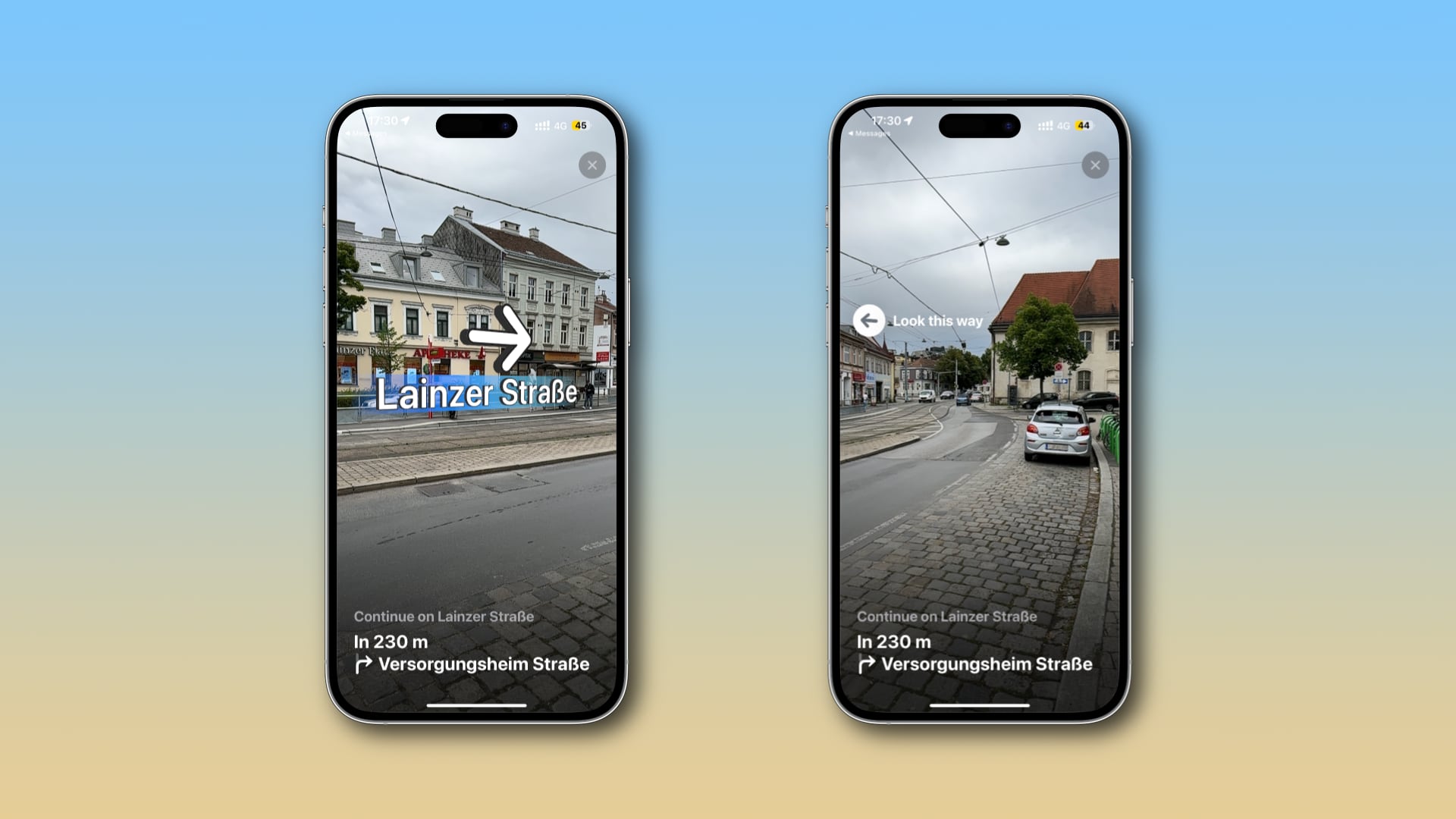
Apple’s official iOS and iPadOS Feature Availability webpage stated at the time of publication that AR walking directions were live in more than 150 cities in the United States, the United Kingdom, Japan, France, Germany, Italy, Austria, Portugal, Australia, New Zealand, Canada, Spain, Switzerland and elsewhere.
Apple updates this page as new cities become available for AR navigation.
Why aren’t AR walking directions supported elsewhere?
Enjoying walking directions in AR requires Apple’s enhanced Maps backend, which the company has been rebuilding for years now.
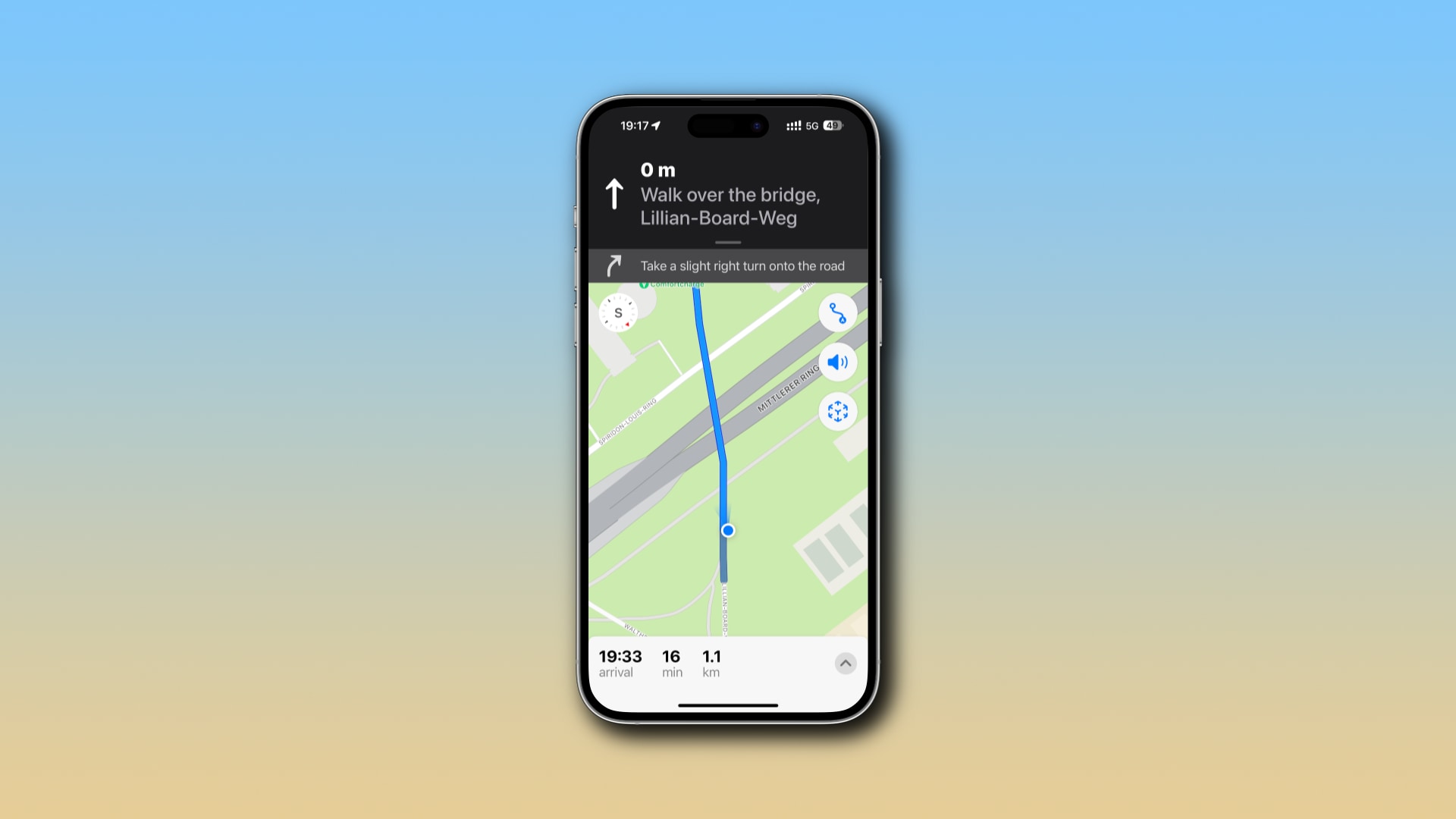
The Cupertino tech giant operates a fleet of vehicles outfitted with LiDAR scanners, cameras and other sensors. They roam the world’s biggest cities, capturing streets and buildings in greater detail to make navigating with Apple Maps more reliable.
Apple’s rebuilt app dropped in 2021 as part of iOS 15 in just four cities—London, Los Angeles, New York City and the San Francisco Bay Area—but has since expanded to other cities and countries worldwide. As the coverage of Apple’s enhanced map expands, so does the availability of AR walking directions.
Turn-by-turn directions in the real world
Provided AR navigation is available in your area, try this feature to see how you like it, especially if you find regular maps inadequate for specific situations.
Whether you’re trying to find an obscure shop in an easy-to-miss alley or just get from point A to point B on foot, AR instructions clearly show your next turn.
Outside of the intended use cases, however, AR navigation shouldn’t be treated as a replacement for traditional turn-by-turn instructions. Keep in mind that AR navigation taxes the iPhone’s battery because the camera is engaged all the time.