iOS 17 lets you save multi-page screenshots of tall content as regular JPG images in the iPhone’s Photos app, expanding your choices beyond the existing PDF option.
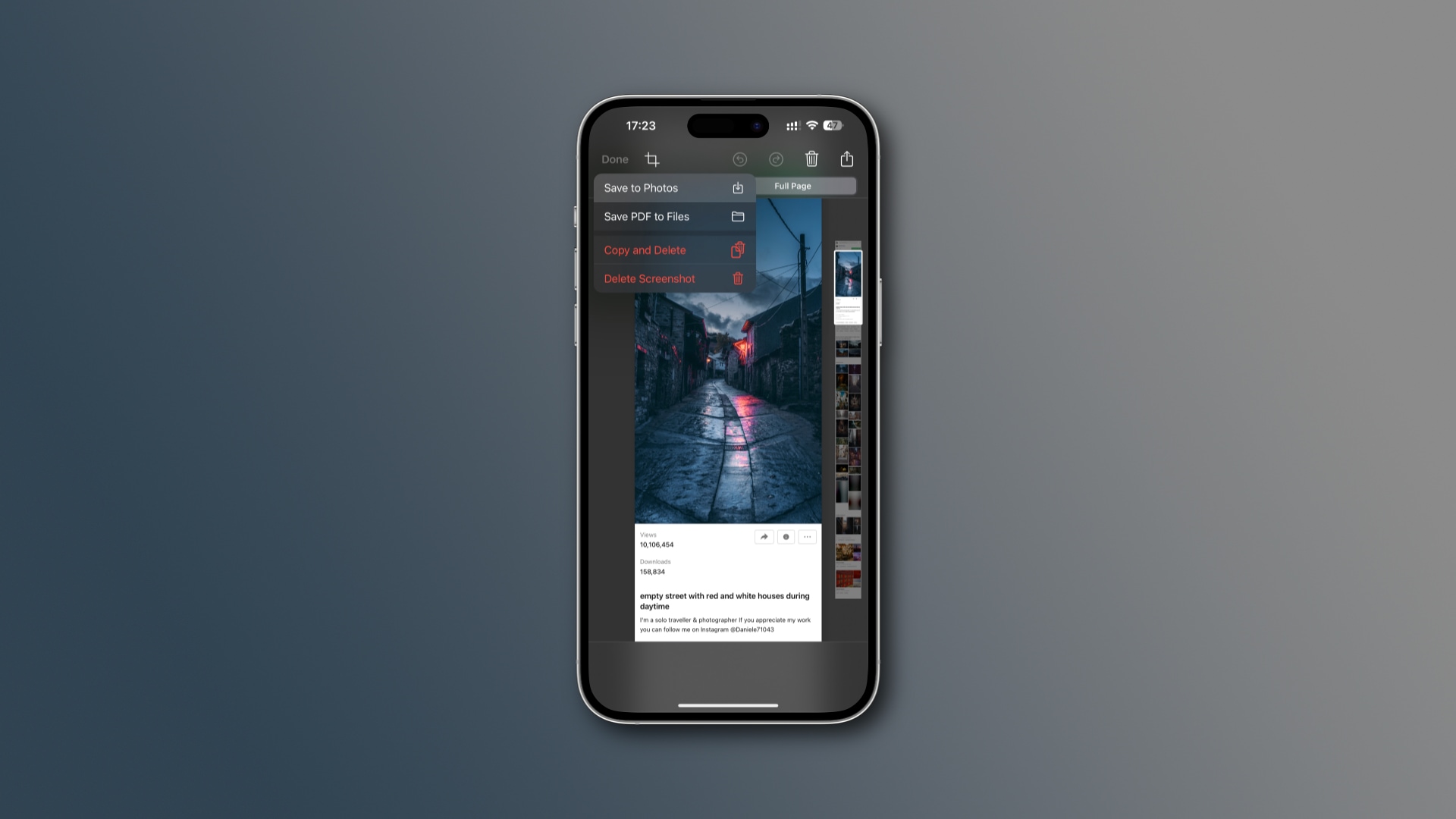
iOS 17 brings a small but much-needed tweak to the screenshot-taking mechanism, finally letting you save scrolling screenshots as regular images to the Photos app.
Before iOS 17, you could only save scrolling screenshots to the Files app as PDFs. This wasn’t very convenient for sharing so this is a welcome change.
How to save scrolling screenshots to Photos on iPhone
The iPhone and iPad let you take scrolling screenshots of content that doesn’t fit the whole screen, whether it be a long Pages document or a tall webpage in Safari.
Start by pressing the Volume Up and Side buttons simultaneously (older iPhones use different screenshotting button combinations), then hit the thumbnail that pops up in the lower-left corner to enter the screenshot interface.

The post-capture interface provides the Screen and Full Page buttons at the top, letting you switch between the regular screenshot and its scrolling variant.
Select Full Page and scroll the image by dragging the outline across the thumbnail. Optionally, use the built-in tools to touch up the image. When finished, hit Done in the top-left corner. Eagle-eyed readers will spot a Save to Photos option which wasn’t present when saving scrolling screenshots in older iOS versions.
An easier way to share tall screenshots

With this change, you can capture and save a full-page screenshot as a JPG image to Photos. Like before, you can save a scrolling screenshot to the Files app as a PDF file if you want, use it as a starting point for a new quick note, etc.
Exact wording of this feature may vary, depending on whether you took a scrolling screenshot or maybe an additional regular screenshots in a row. In case of the latter, your menu option will read Save All to Photos and Files.
Choosing this will save the scrolling version of the screenshot as a PDF in Files and the regular version along with any other screenshots in Photos.
You need iOS 17 for that
While Apple hasn’t mentioned this improvement, it surfaced in iOS and iPadOS 17 during the beta-testing period. The general public will get it when Apple releases iOS 17 and iPadOS 17 in the fall. This feature is absent from macOS Sonoma as macOS still doesn’t support taking multi-page screenshots.