Keeping your devices’ date, time, and time zone settings up-to-date is crucial for ensuring accurate scheduling, time-based reminders, and smooth functioning of various applications.
Apple devices such as iPhone, iPad, Mac, Apple Watch, and Apple TV offer several ways to change the date, time, and time zone settings, both automatically and manually. In this article, we will explore different methods to update the time and date settings on your Apple devices, so you can stay on top of your busy schedule and never miss an important event.
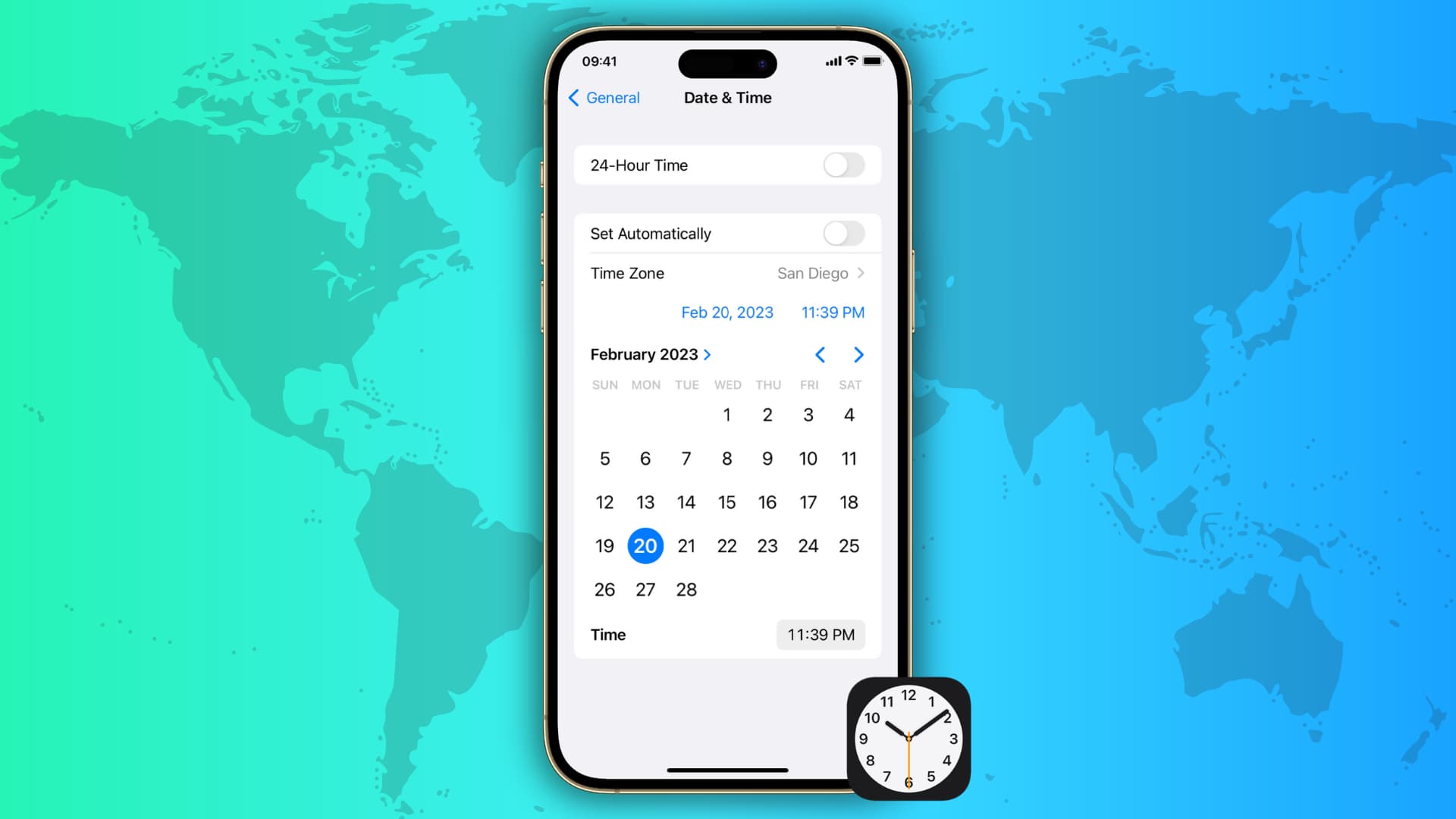
Set time zone automatically
Make sure the device where you follow these steps is connected to the internet via Wi-Fi, cellular data, or Ethernet.
On iPhone, Apple Watch, and iPad
- Open the Settings app on your iPhone or iPad.
- Tap General > Date & Time.
- Enable the switch next to Set Automatically.
- Now restart it, and once that’s done, your device will automatically show the correct date, time, and time zone. In the future, even if you travel to a different time zone, your device should automatically update and display the correct date & time using your location.
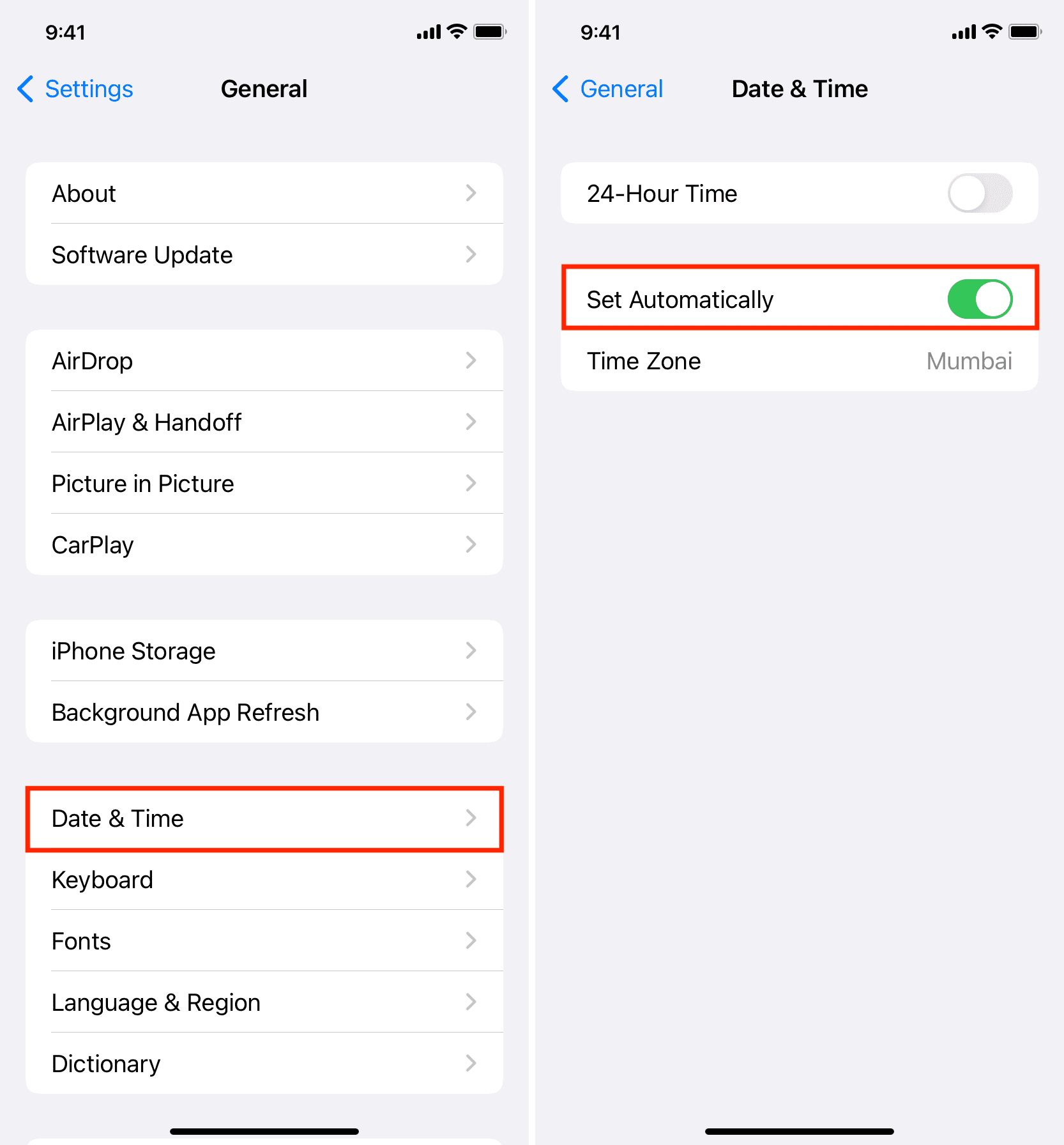
Note:
- After restarting, go back to Settings > General > Date & Time and make sure you see the correct city, country, or region in the Time Zone tile.
- Your Apple Watch uses the time zone that’s on the paired iPhone. Restart your Watch if the date and time appear different.
On Mac
- Open System Settings and go to General > Date & Time.
- Enable the toggle next to ‘Set time zone automatically using your current location.’
- After that, turn on the switch for ‘Set time and date automatically.’
- Finally, restart your Mac.
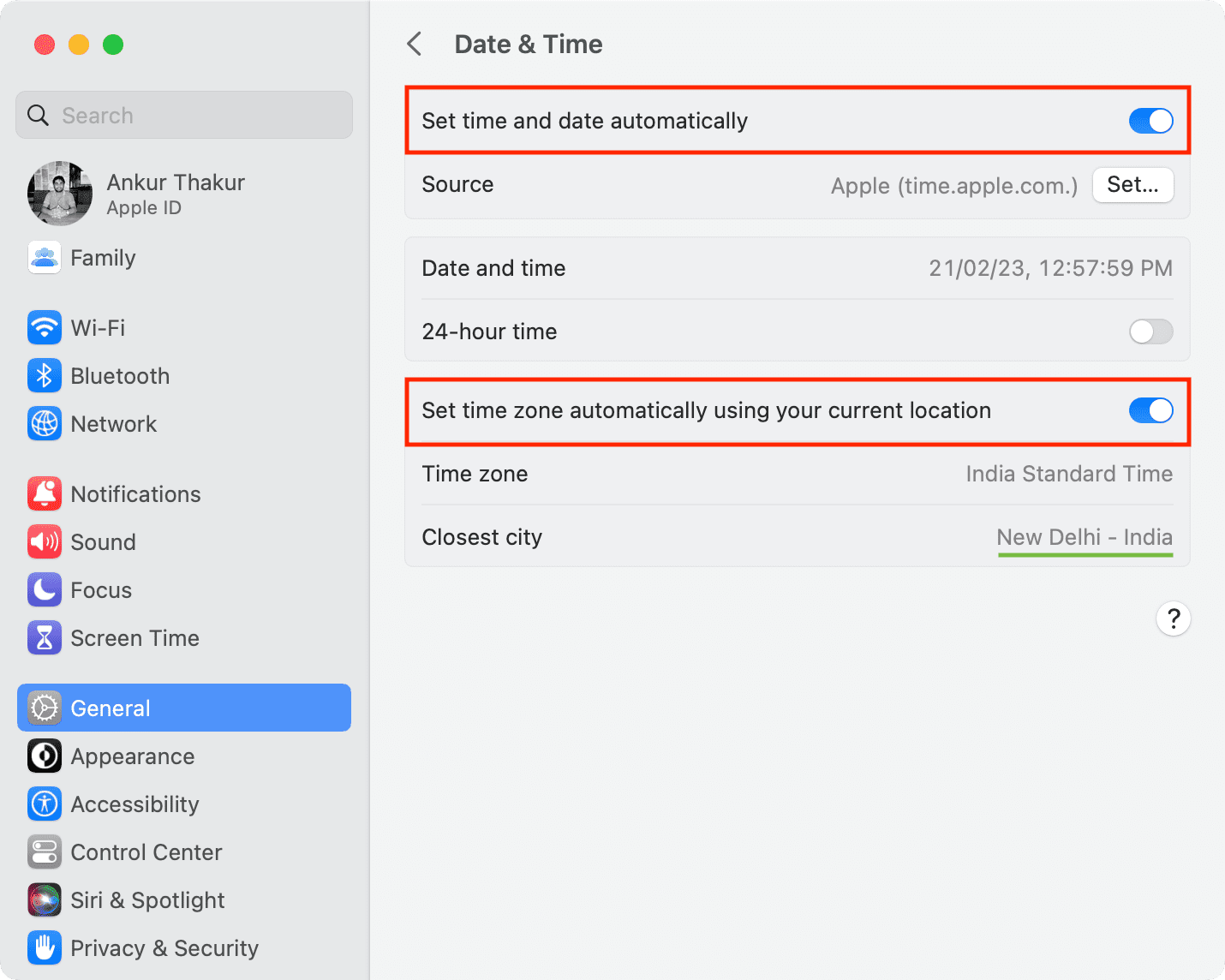
On Apple TV
- Go inside the Settings app and select General.
- Scroll to the bottom and click the Set Automatically option so that it says On next to it.
- Turn off your Apple TV and turn it back on.
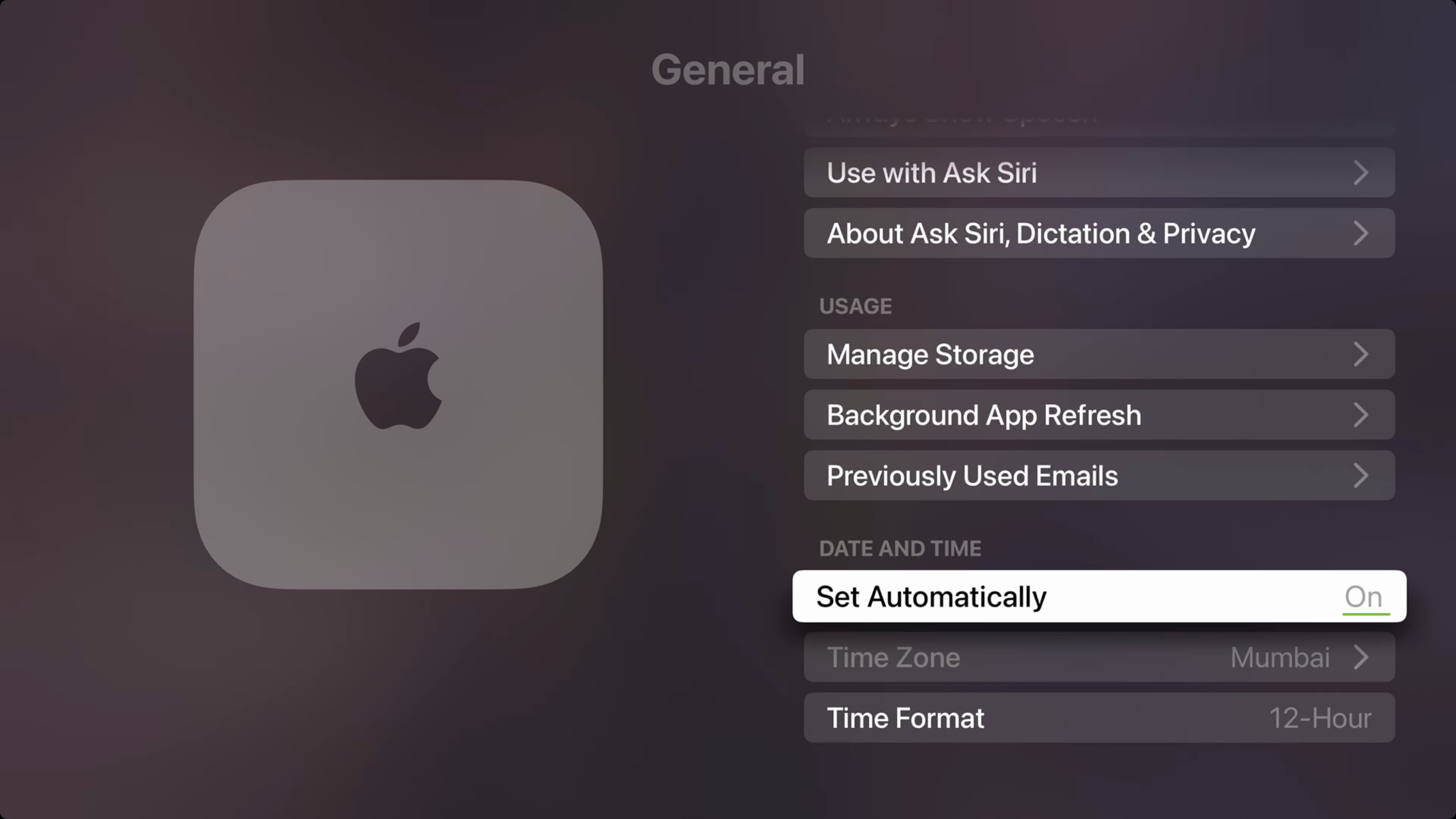
Automatic time zone not working or updating?
Check your internet
- Make sure your device is connected to the internet.
- Turn off VPN if you’re using one.
- Restart your Wi-Fi router.
Restart the device
Turn off and turn on your iPhone, iPad, Mac, TV, and Apple Watch. This is a must if you see a message saying an updated time zone is available.
Allow location access
Enable location services on your device and make sure the Setting Time Zone option is allowed to access your location. Here’s how to do that:
On iPhone (and Apple Watch) and iPad:
- Go to Settings > Privacy & Security > Location Services.
- Make sure Location Services is on.
- Scroll down and tap System Services.
- Ensure the switch next to Setting Time Zone is green.
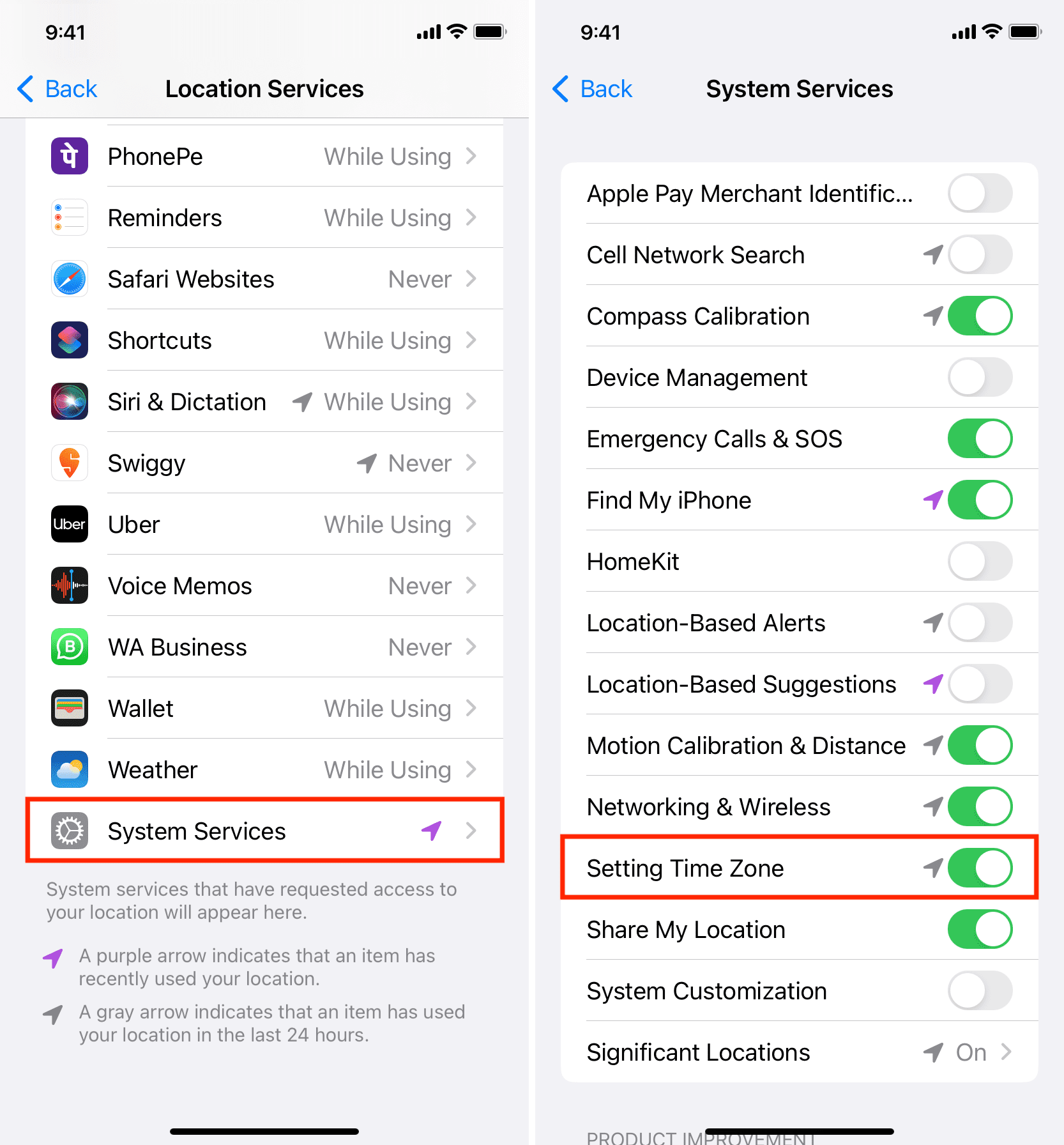
On Mac:
- Open System Settings and go to Privacy & Security > Location Services.
- Ensure Location Services is enabled.
- Click Details next to System Settings.
- Turn on the switch for ‘Setting time zone‘ and click Done.
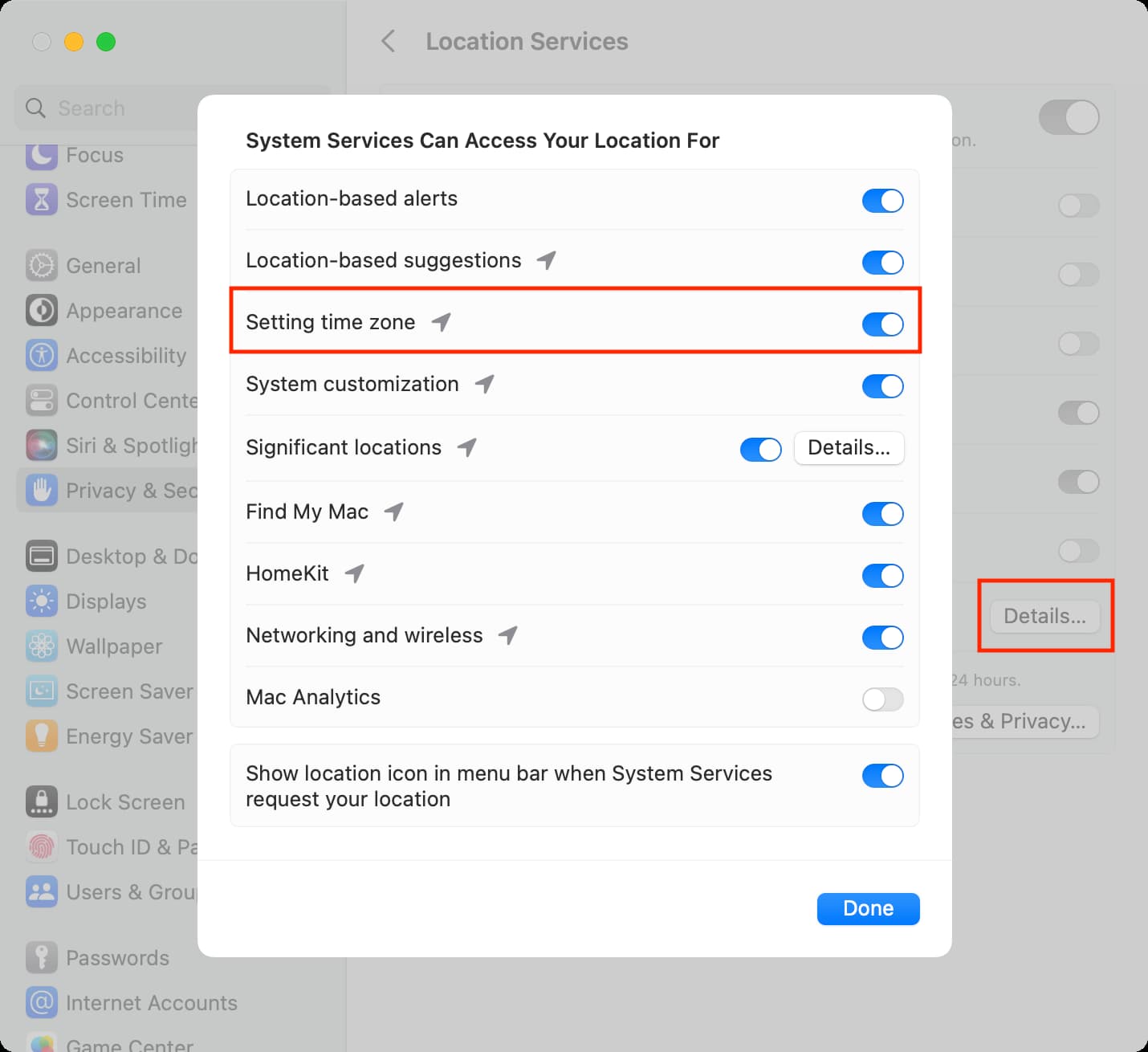
On Apple TV:
- Go to Settings > General > Privacy > Location Services.
- Make sure Location Services is On.
- After that, click Time Zone and select Always.
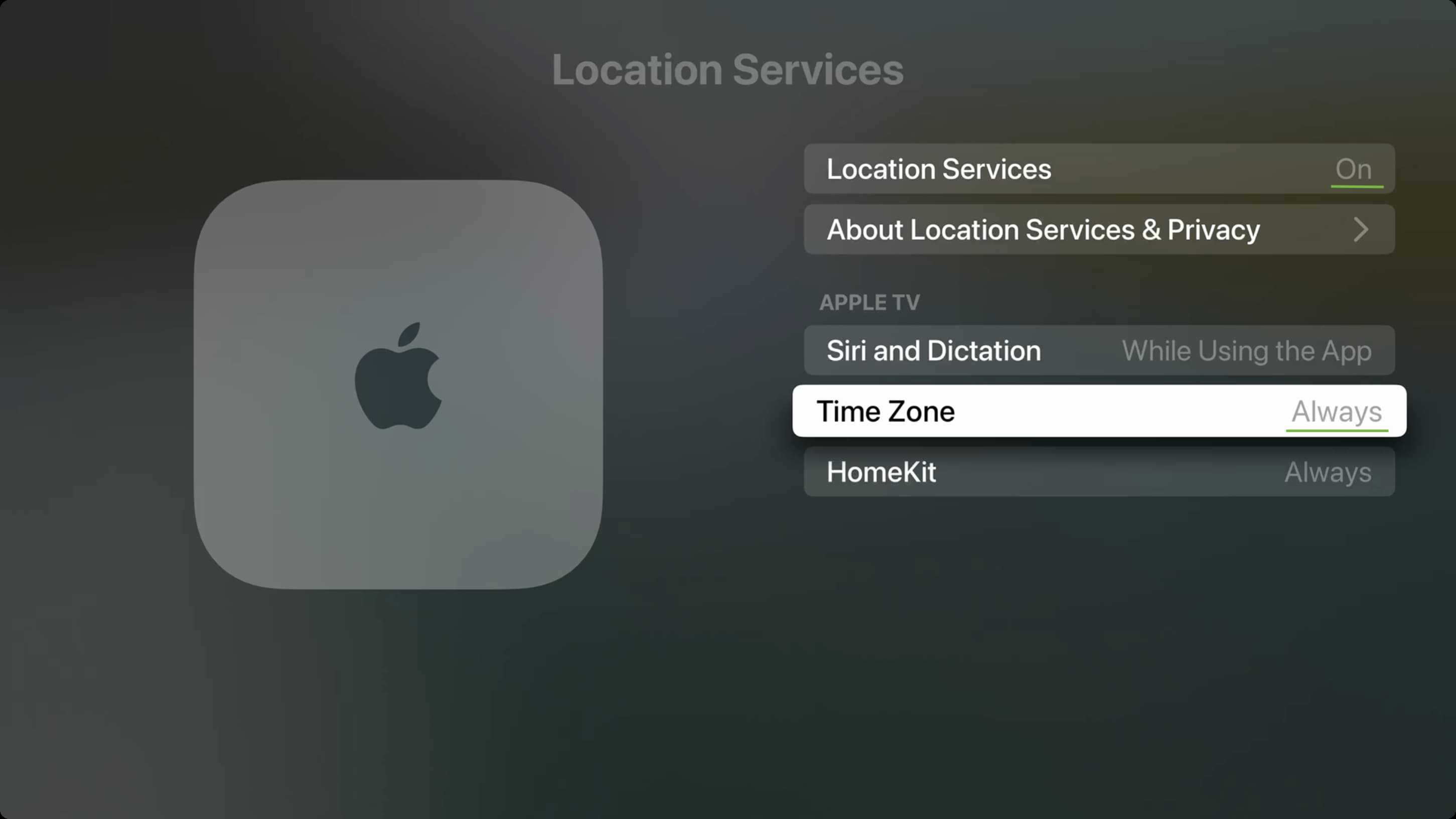
Set Automatically option dimmed or grayed out
If the option to set time, date, and time zone is blocked, dimmed, or grayed out, that can be because of:
- Screen Time: To address this, go to Settings > General > Screen Time and turn it off temporarily.
- Corporate profile: If you use a special school, office, or institution profile on your device, then you may not be able to change the time settings unless that profile is removed. You can see it in Settings > General > VPN & Device Management.
- Carrier or country: Some mobile carriers and regions/countries may block tinkering with the Set Automatically button.
Set time zone manually
Some apps and services like Reminders, cellular data, and Wi-Fi may not work if your device has an incorrect date and time. So, it’s best to let your devices set these automatically.
However, you have the option to change the time manually if:
- Your iPhone, iPad, Mac, Watch, or TV shows an incorrect time, date, and time zone, and you can’t get it to update automatically.
- Time has changed due to government regulations or daylight savings, and your device can’t update to the new time on its own.
- You want your devices to show advanced time by 5 or 10 minutes. (Note: You don’t need to change your iPhone’s time to advance the time on Apple Watch.)
- Not recommended, but some people may want to tweak the device time to change app behavior (like fool a game app that unlocks certain benefits after a specific time).
With that said, here’s how to manually adjust the time zone, date, and time on your Apple devices.
On iPhone, Apple Watch, and iPad
- Go to Settings > General > Date & Time.
- Turn off the switch next to Set Automatically.
- Tap Time Zone.
- Now, type the name of you city or country name and pick it from the suggestions.
- The moment you change the time zone, it will also change the date and time shown below the Time Zone tile. If not, restart your device. You can also tap the blue time and date to set them manually.
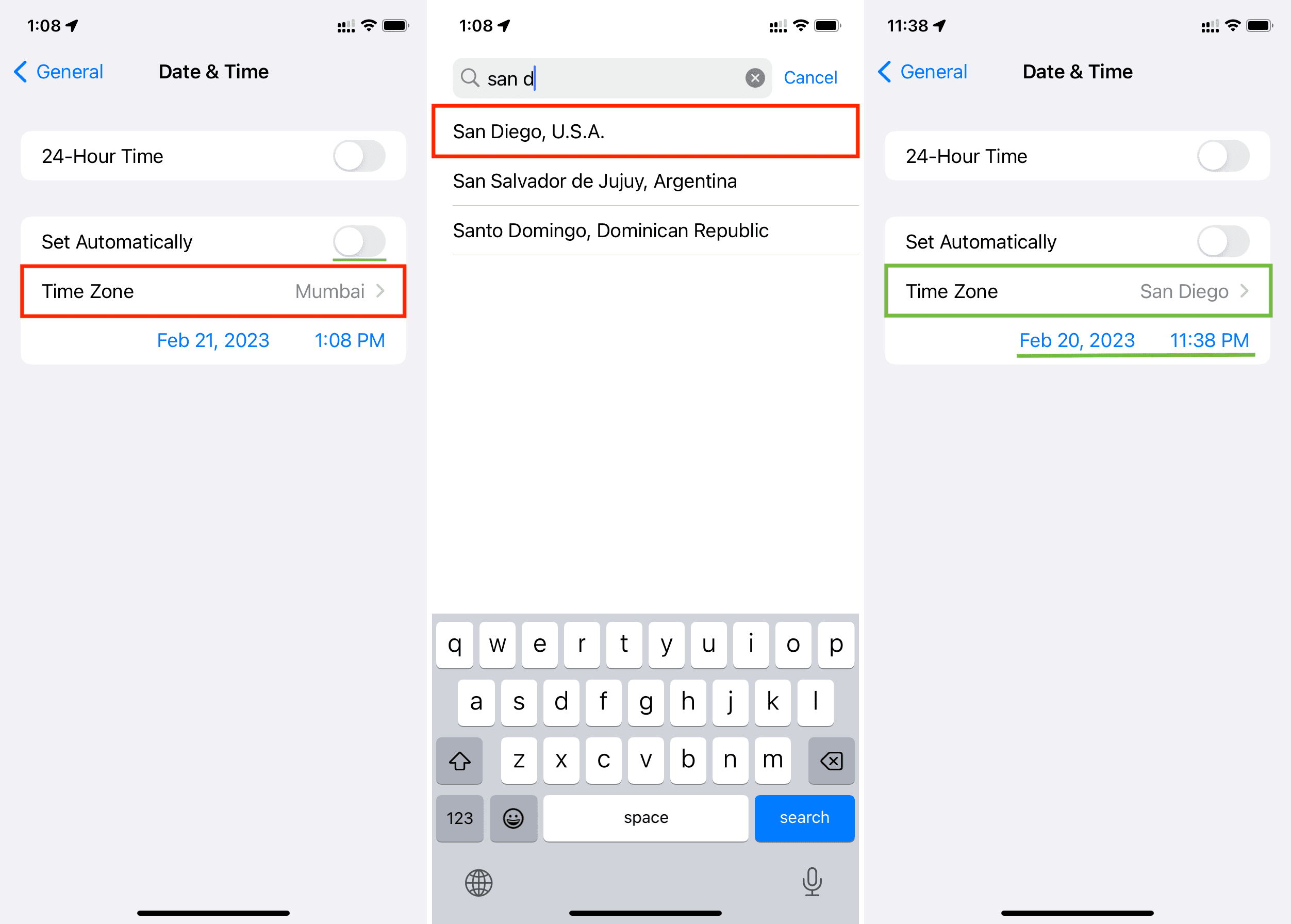
On Mac
- Go to System Settings > General > Date & Time.
- Turn off the switch next to ‘Set time and date automatically‘ and ‘Set time zone automatically using your current location.’
- Click the arrow inside the drop-down menu next to the Closest city and pick a city. You can also type the city name in that box and hit the return key.
- Immediately, you should see the updated time in your Mac’s top menu bar.
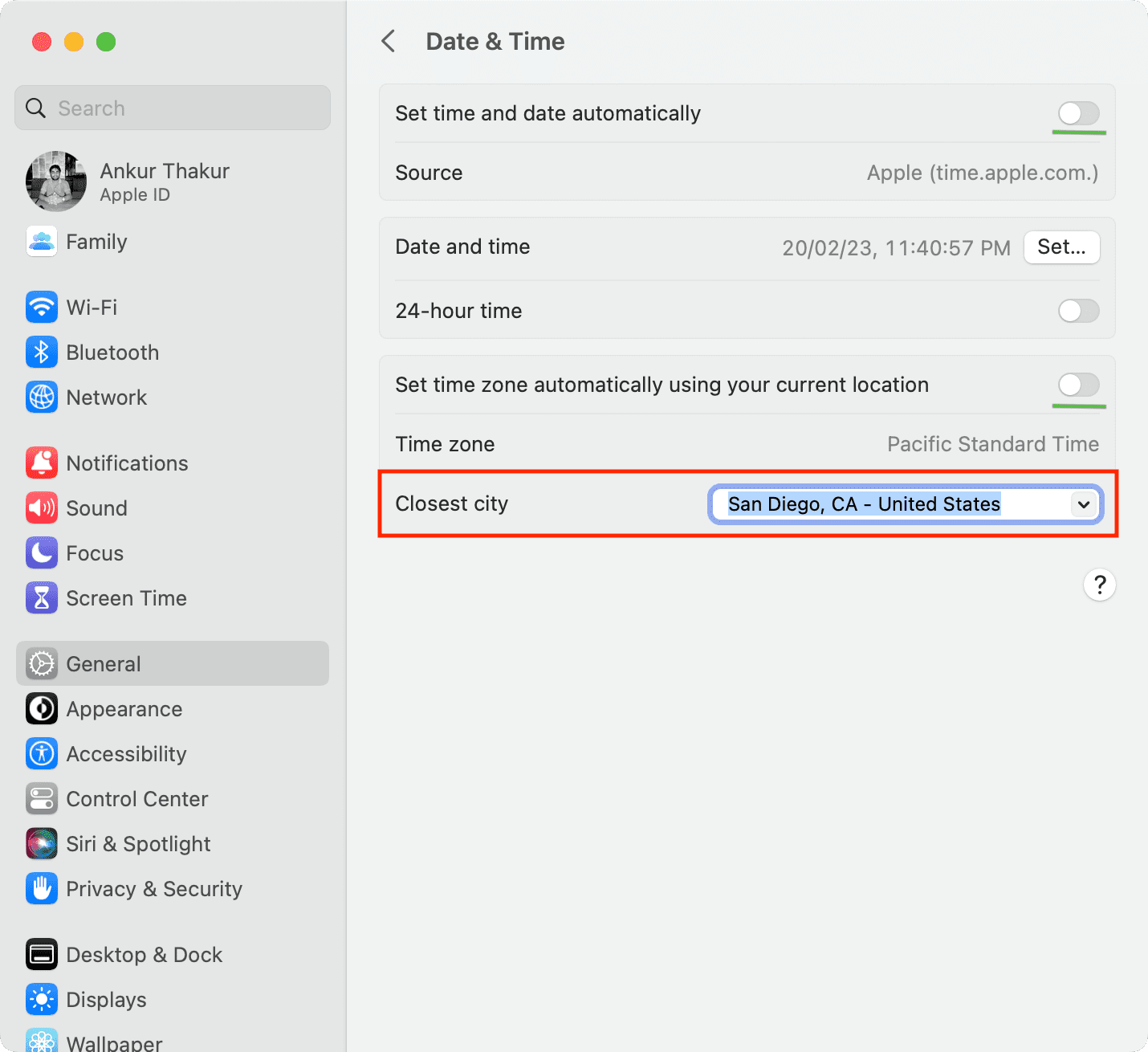
On Apple TV
- Go to Settings > General and scroll down to the Date and Time heading.
- Turn off Set Automatically.
- Next, click the Time Zone option, type the initials of the new city or country, and pick it from the suggestions.
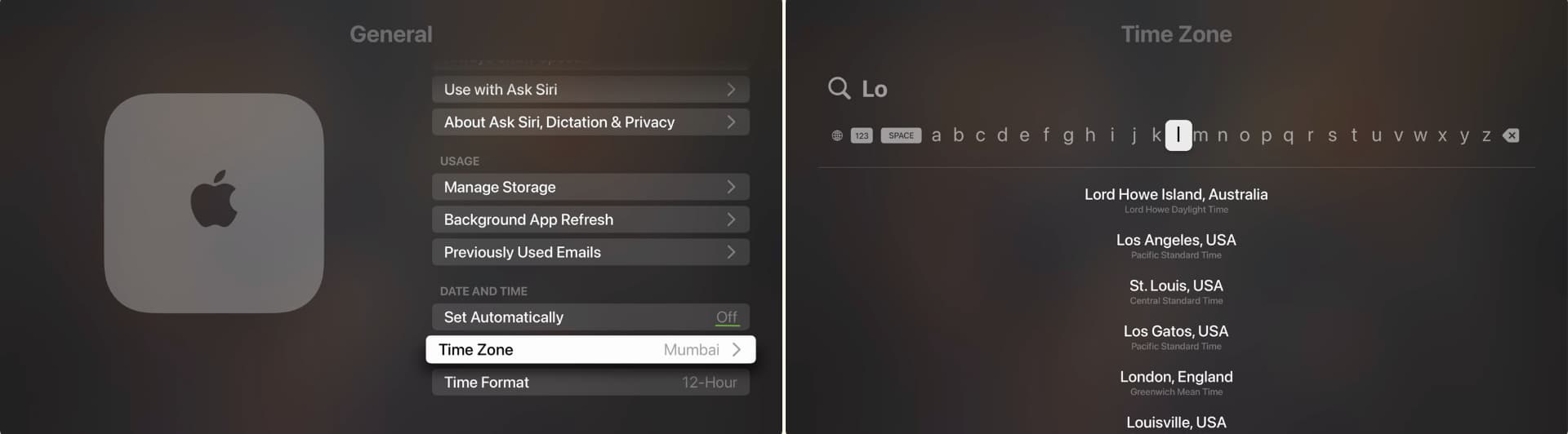
Check out next: