If you wanna make the most out of your iPhone, watch this video showing you 10 settings in iOS 16 that you should change as soon as you install Apple’s update.
Video: Change these iOS 16 settings for a better experience
iOS 16 expands your customization options with the ability to design your own lock screens, but that’s only scratching the surface of what this iPhone update has to offer. There are many new features in iOS 16, lots of tidbits and a bunch of hidden features to discover. Read: How 10 cool iPhone tricks that’ll blow your mind
Many of the best new features in iOS 16 aren’t configured in the best way possible or aren’t set up at all. To help you with that, our videographer Michael Billig (@michael_billig) has created an eight-minute hands-on video walkthrough detailing ten iOS 16 settings that you should change for a better iPhone experience.
The wallpaper used in the video is linked in the video’s description.
1. Set up Focus filters in your favorite apps
With Focus filters, you can define which data is available in apps when you use a certain Focus scheme. For instance, you could have only your work-related tab groups show up in Safari while in the Work focus.
Or, you could hide your work calendar when using a Personal focus. Or, you could set up a Mail focus to use at work that only shows your personal inboxes.
This feature is readily available for Apple’s apps like Calendar, Mail, Messages and Safari, but third-party ones must be updated with compatibility for iOS 16’s new Focus filters. Simply venture into Settings → Focus and scroll down to the “Focus Filters” heading to start customizing this feature.
2. Show battery percentage in the status bar
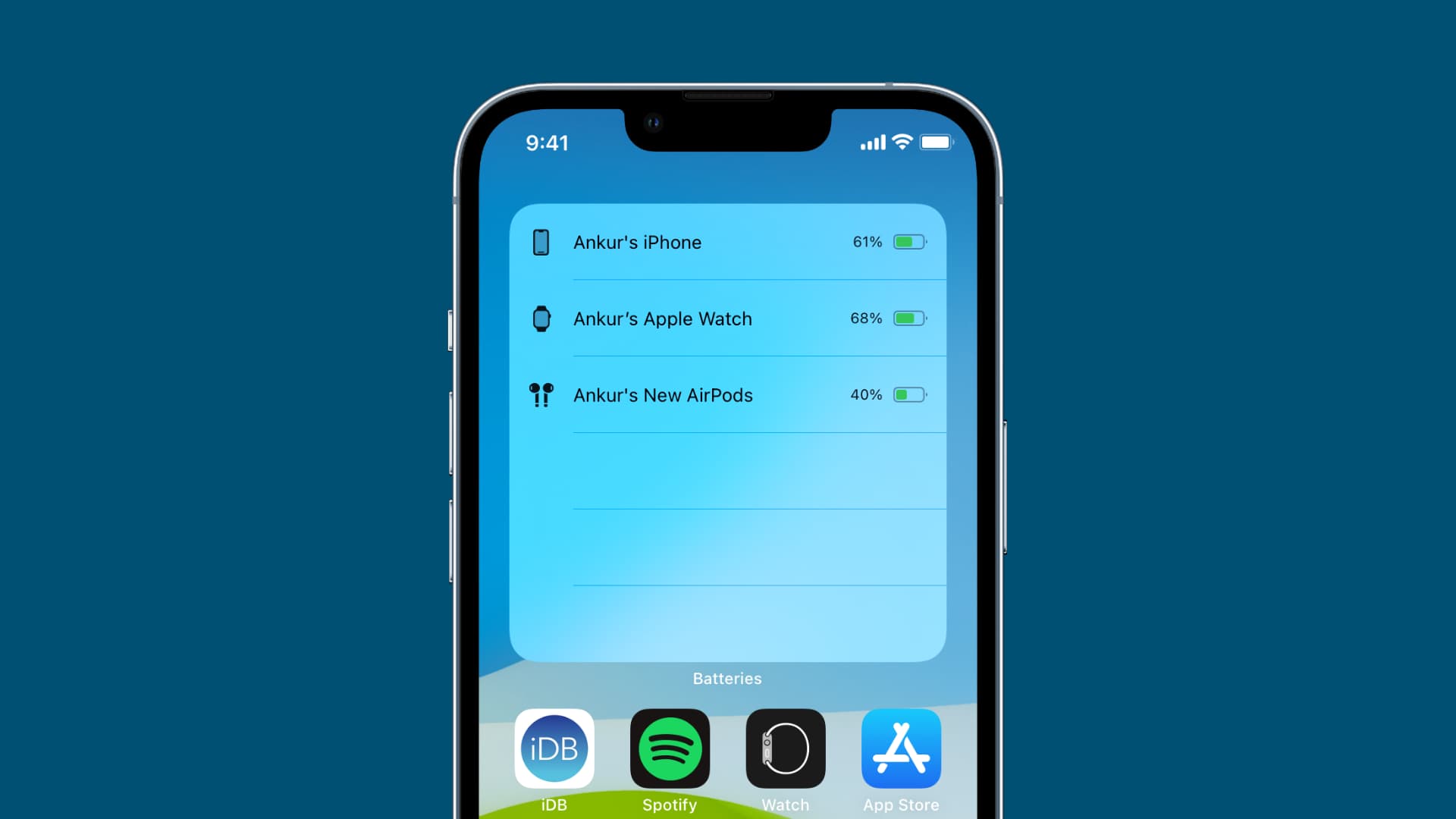
This is a highly-requested feature. Instead of going to the Control Center to discern the current battery percentage, iOS 16 allows you to turn on battery percentage in your iPhone’s status bar—just like it was in the good old pre-notch days.
It’s disabled by default, but you can turn it on in Settings → Battery, then slide the switch next to “Battery Percentage” to the ON position. This feature is unavailable on the iPhone XR, iPhone 11, iPhone 12 mini and iPhone 13 mini, but it will work on all the other iPhone models that are compatible with iOS 16.
3. Adjust the Undo Send delay in Mail
iOS 16’s Mail app implements a ten-second delay, giving you an opportunity to undo the action by touching “Undo Send” at the bottom of your mail list.
To adjust the duration of that Undo Send timer, go to Settings → Mail → Undo Send Delay. From there, you can choose 10 seconds (default), 20 seconds and thirty seconds. To disable the Undo Send feature altogether, choose “Off.”
4. Assign Focus modes to your lock screens
iOS 16 lets you create multiple lock screens, each with its own wallpaper, and then tie each wallpaper to a specific Focus mode. When you do that, changing your Focus mode automatically activates the lock screen assigned to it.
That way, you can have totally different looks on the iPhone’s lock screen for different activities, such as working out, chilling, listening to music and so on.
Just press and hold on the lock screen, then swipe to one of the saved ones, hit “Customize” and select a Focus mode to link it to this lock screen.
5. Blur your home screen wallpaper
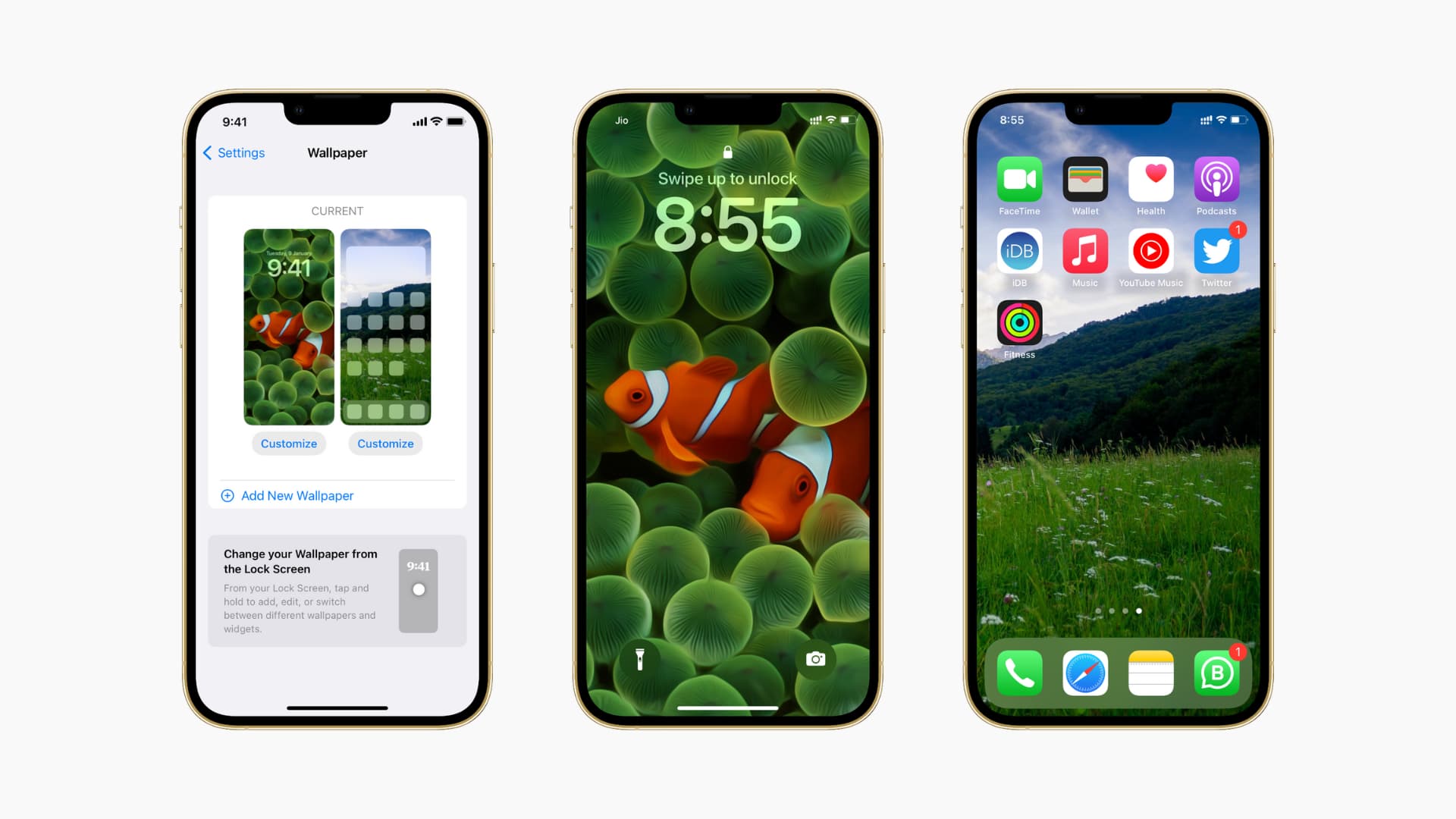
iOS 16 includes a blur option for your wallpapers. You’ll see a message after you’ve configured your lock screen wallpaper for the first time asking whether you’d like to also customize your home screens. Read: How to crop the perfect iPhone wallpaper
Responding positively will reveal a Blur button at the bottom which applies a nice blur to the current wallpaper to make it look less busy.
This will also make your home screen feel less cluttered. Your own photographs, abstract images, gradient backgrounds and similar images with a lot going on are all good candidates for the home screen blur.
6. Change notification style for the lock screen
iOS 16 stacks notification banners at the bottom of the lock screen.
To change that, go to Settings → Notifications and choose “Count” underneath “Display As” for a cleaner appearance. Now instead of all the notifications stacking on top of one another, your iPhone will simply tell you how many unread ones you have. Read: How to automatically use Unsplash images as iPhone wallpapers
7. Turn on haptic keyboard feedback

iOS 16 finally lets you feel when typing. Even though this simple feature is awesome, Apple for some reason has left it off by default. To change that, go to Settings → Sounds & Haptics → Keyboard Feedback and turn on the option labeled “Haptic.”
Doing so will use the iPhone’s Taptic Engine to produce subtle vibratory feedback every time your press a key. Android phones have had this option for years, and now iPhone fans can see for themselves what they’ve been missing out on.
8. Put a Spotlight button on the home screen
In iOS 15, the only way to access the Spotlight search option was to pull down on any home screen. The gesture no longer works on iOS 16 because you can now put a Spotlight button in place of the home screen dots at the bottom of the screen.
In Settings → Home Screen, make sure to slide the switch next to “Show on Home Screen” under the “Search” section to the ON position. Now you can quickly access the system-wide search feature by tapping a dedicated icon at the bottom of any home screen instead of pulling down.
9. Set up your severe weather alerts
The Apple-owned Dark Sky app has high-quality data so it was only natural for Apple to implement some of its functionality into its own Weather app. iOS 16’s Weather app brings notifications for severe weather conditions.
To set this up, pinch out in the Weather app to get to the list of cities, then hit the three-dotted menu and choose Notifications. From there, feel free to turn on notifications for server weather and next-hour precipitation. You will now receive a notification when a severe weather alert has been issued near your area.
10. Protect Mail activity from trackers
iOS 16’s Mail app introduces a new privacy feature that stops tracking pixels and similar from reporting how many times you’ve opened a message, whether you have forwarded it or not and so on. This feature is turned off by default.
To set it up, go to Settings → Mail and slide the “Protect Mail Activity” switch to the ON position. This will hide your IP address and load remote content such as images in a private manner, thus making it harder for senders to follow your Mail activity.
How to download and install iOS 16
To download and install the iOS 16 update on your iPhone over the air, you must use Apple’s Software Update feature in the Settings app.
- Open the Settings app on your iPhone.
- Choose “General” from the root lost.
- Select the option labeled “Software Update.”
- To download and install iOS 16, choose “Install Now” next to the update.
All your content, apps and data will remain intact after you install iOS 16 this way.
Be sure to back up your device to iCloud or your computer so you have a copy of your important information. Your iPhone must be plugged in and connected to the internet with Wi-Fi for the update to install.
When will iOS 16 launch for everyone?
At the time of this writing, iOS 16 was not ready for a commercial release. Now, Apple promised the update will launch publicly in the fall, but it could be sooner than that.
The new iPhones will be announced on September 7 and are thought to go on sale on September 16. The new handsets will be preloaded with iOS 16, of course.
And just as it did in past years, Apple will probably release iOS 16 for public consumption before the new iPhones go on sale. Read: 40+ iPhone battery tips