You can’t even discuss cellular services these days without at least mentioning 5G – the most current cellular standard that ships with most phones today.

5G comes in a swath of different flavors, depending on the carrier. Examples include far-reaching and slower 5G connections, mid-range and mid-speed 5G connections, and of course the juicier short-range and blazing fast 5G connections. Carriers market each of these 5G connections differently, however they share one common denominator, which is that 5G is an emerging technology.
Like all emerging technologies, 5G is bound to choke up on you occasionally, and that’s no fun considering all the hype that surrounds 5G and its capabilities. With that in mind, iDB is here to discuss some of the most effective 5G troubleshooting steps you can follow if you have problems loading data on a 5G connection.
Fixing a flaky 5G connection
If you’re having trouble loading internet content on your 5G connection, here are some of the ways you might be able to restore expected functionality:
Cycle through Airplane Mode
If you can’t seem to load a web page or a web-connected app while connected to your carrier’s 5G connection, then it’s possible that there’s a temporary choke. You may be able to resolve this by toggling Airplane Mode on via Control Center for a few moments and then turning it back off again. Your device should reconnect to 5G automatically, and you can try again.
Re-seat your SIM card

Another thing you can do, especially in the case of an iPhone with a physical SIM card, is to eject it and to re-seat it. This can help if the contact points on your SIM card aren’t making adequate contact with the contact points in your iPhone. Sometimes re-seating the card can improve the contact, but the other potentially beneficial thing this step does is to reinitialize your connection with your carrier’s 5G network. If you have an eSIM, then you can probably skip this step.
Switch to 5G On mode
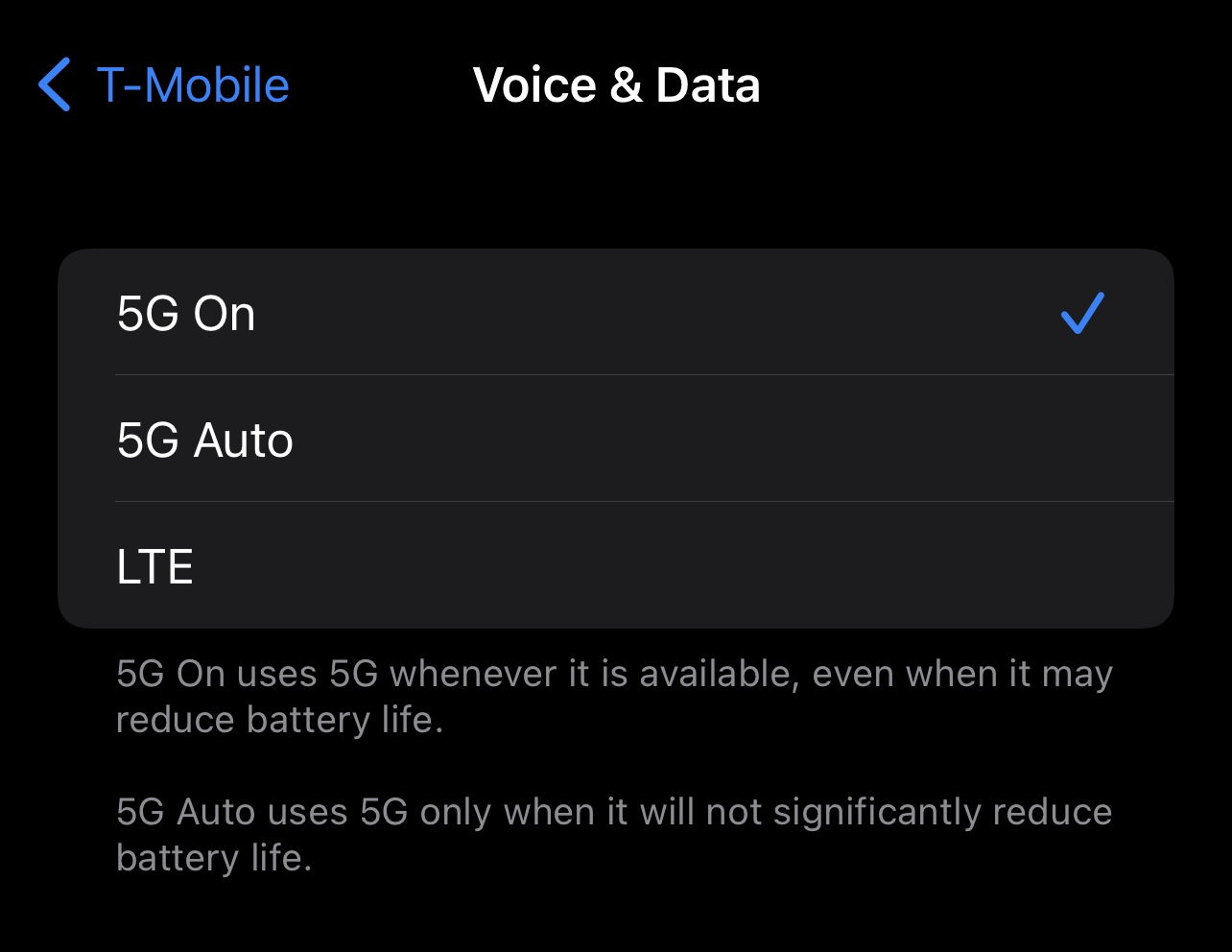
Your iPhone is usually configured to the 5G Auto setting under Settings → Cellular → Cellular Plans → Voice & Data, which automatically switches you between 5G and 4G LTE depending on various network quality circumstances. If you find that you aren’t maintaining a solid 5G connection, then you could try using the 5G On option, which forces a 5G connection when available.
Allow more data on 5G
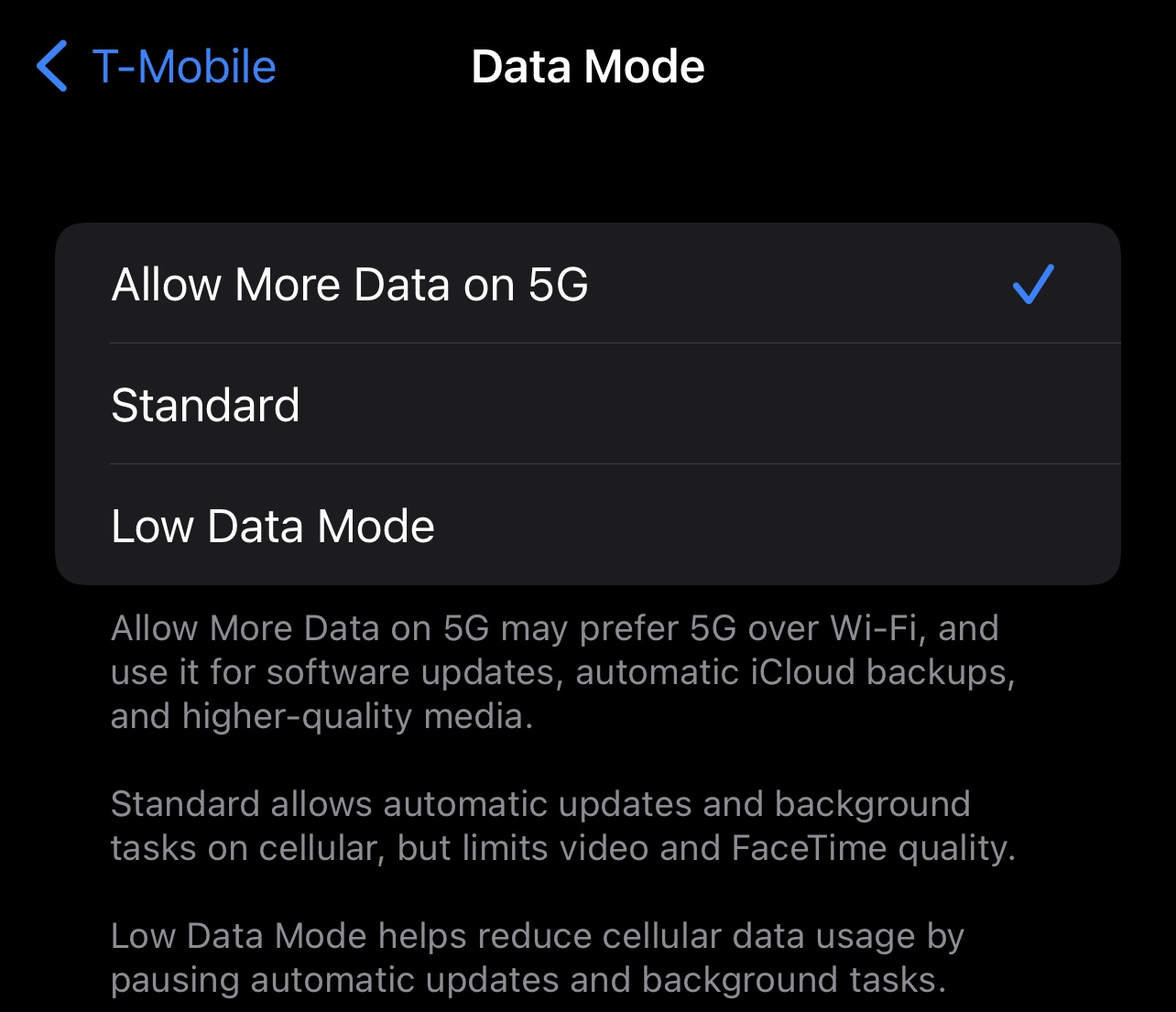
If certain app or phone features aren’t working on your 5G connection, then it could be because your iPhone is restricting certain features to Wi-Fi. You can use the Allow More Data on 5G option under Settings → Cellular Plans → Data Mode to enable data-heavy features over 5G connections, such as large app updates, iPhone software updates, and a bevy of other things that are normally limited to Wi-Fi connections.
Power cycle your device
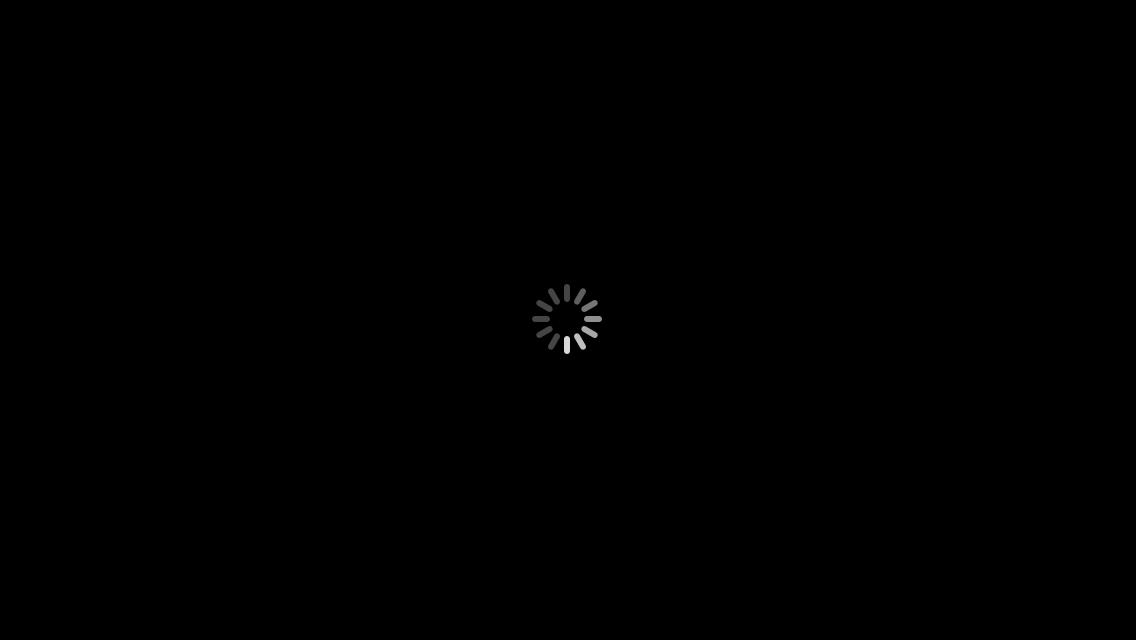
When your 5G cellular services aren’t working properly, you may have a glitch in your device’s software. You can try rebooting your device to reinitialize all that software on a fresh boot, which may get things up and running again.
Check for software updates
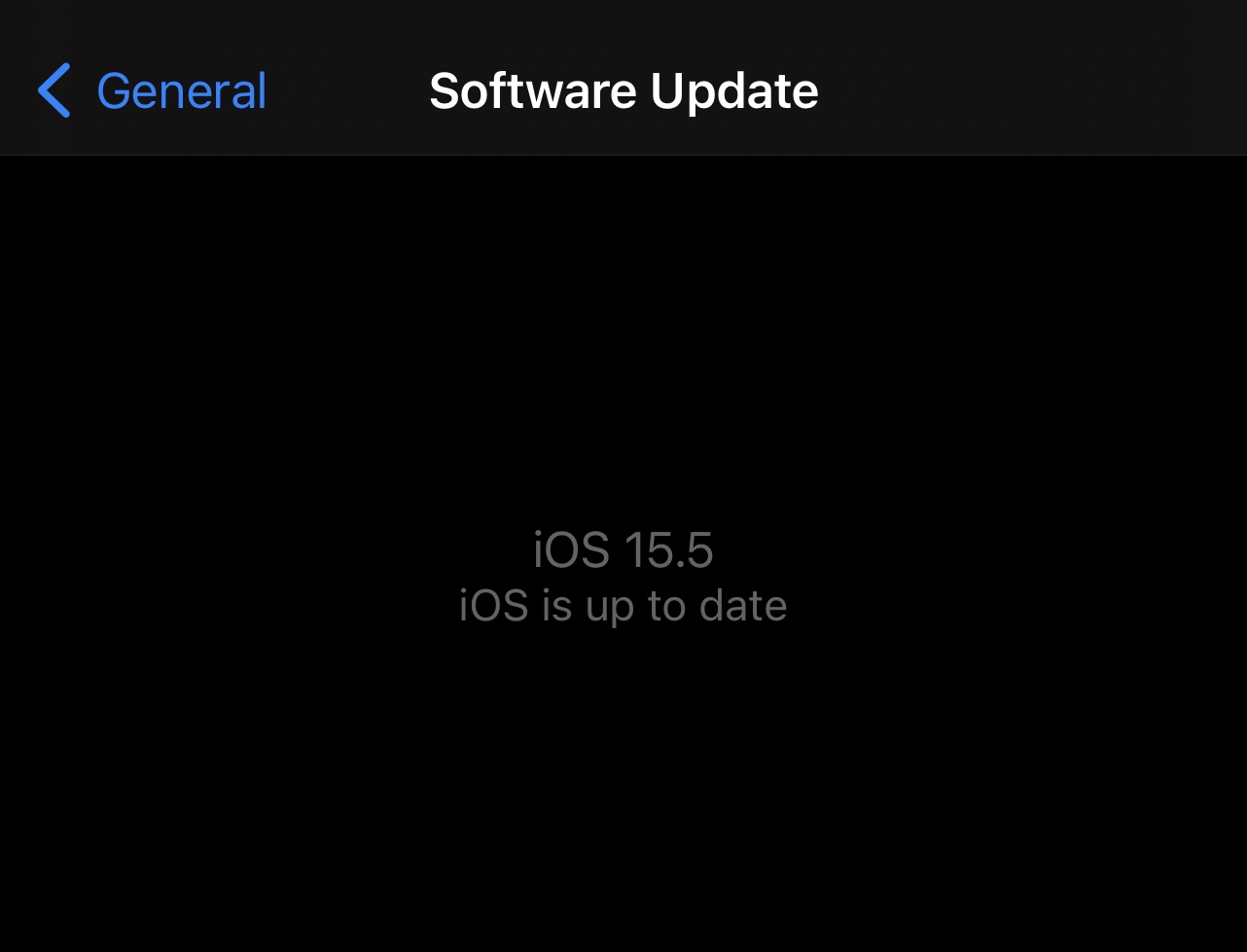
Another thing that may be able to help with a flaky 5G connection is to ensure that all your software is up to date. There are two things you want to check: Settings → General → Software Update for general iPhone software updates, and Settings → General → About for carrier bundle updates. You will see a prompt for software updates upon visiting these panes – if you don’t see a prompt, then you’re already up to date.
Go to another location
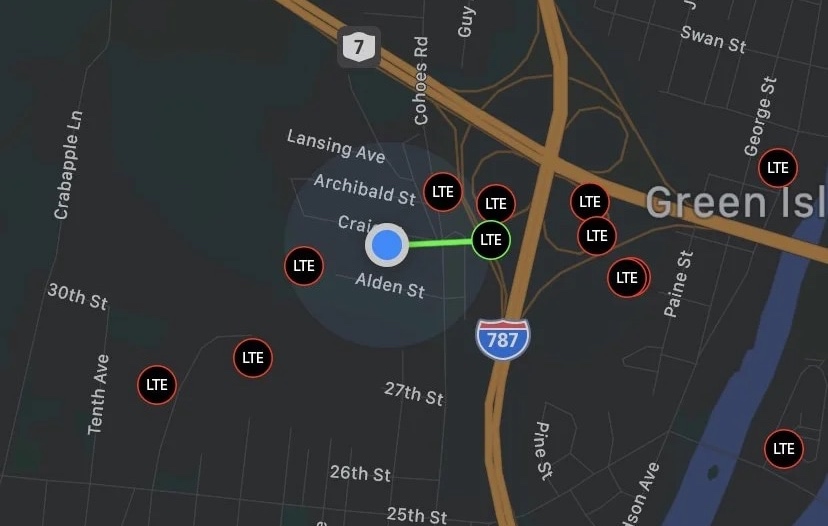
Sometimes the issue is with a specific cellular tower, which is particularly common these days considering that carriers are actively upgrading cellular towers with 5G equipment. When towers are under maintenance, they may operate at slower speeds, or not at all. In some cases, carriers upgrade the equipment with 5G radios and don’t activate them until several weeks later. If this happens, you can try relocating yourself to another location that is serviced by a different cellular tower to see if the issue persists.
Drop down to 4G LTE

If you can’t get 5G to work properly, then one of the top recommended remedies even by the carriers themselves is to simply drop back down to 4G LTE. You can do this by going to Settings → Cellular → Cellular Plans → Voice & Data and selecting the LTE option. This will favor 4G LTE over 5G and won’t fix your 5G connection, but it should be more reliable, at least until you can get the 5G issue fixed.
Contact your carrier

As the final troubleshooting step if none of the above ones worked for you, you can try reaching out to your carrier for help. In many cases, carriers can troubleshoot with you either over the phone or via live chat. This may involve a series of steps similar to those mentioned above, or opening a support ticket in which the carrier sends a technical crew out to service your local 5G-enabled cellular tower.
Conclusion
It’s never fun when your iPhone’s shiny new 5G capabilities don’t work as you’d expect them to, but the good news is that some commonsense troubleshooting steps can often get you back on the right path.
Were you able to resolve your 5G connection issues after attempting the troubleshooting steps mentioned in this piece? Be sure to let us know in the comments section down below.